Методические указания к выполнению практических и лабораторных работ Москва 2010
| Вид материала | Методические указания |
Содержание1.3.3. Использование ресурсов 1.3.4. График ресурсов 1.4. Просмотр эскиза проекта Формат выбрать режим Мастер диаграмм Ганта Формат выбрать режим Стили отрезков |
- Методические указания к выполнению лабораторных работ для студентов, обучающихся, 99.32kb.
- Учебно-методический комплекс по дисциплине «Мировой информационный процесс», 443.46kb.
- Методические указания к выполнению лабораторных работ по курсу «вычислительная техника, 640.55kb.
- Методические указания по выполнению практических/лабораторных работ для студентов, 652.21kb.
- Методические указания к выполнению лабораторных и курсовых работ иркутск 2007, 728.75kb.
- Выписка из рабочей программы и методические указания к выполнению лабораторных работ, 347.39kb.
- Методические указания к выполнению практических работ по дисциплине "Организация предпринимательской, 669.56kb.
- Методические указания к выполнению лабораторных работ по дисциплине «Интеллектуальные, 653.36kb.
- Методические указания к выполнению контрольных заданий и лабораторных работ по дисциплине, 1683.02kb.
- Методические указания по выполнению практических работ дисциплина налоги и налогообложение, 227.54kb.
1.3.3. Использование ресурсов
Для просмотра использования ресурсов ежедневно используемых ресурсов следует в меню Вид выбрать режим Использование ресурсов. Таблица использования ресурсов (см. рис. 1.12) содержит список подзадач, не прикрепленных к ресурсам, наименования ресурсов и прикрепленные к ним подзадачи.
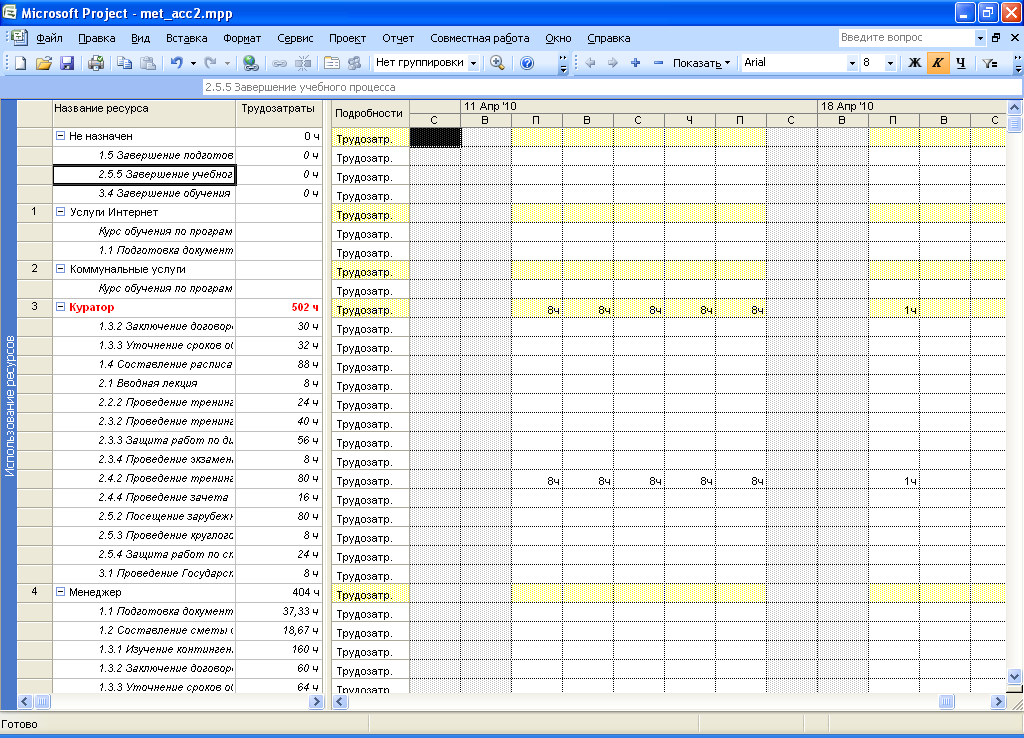
Рис. 1.12. Использование ресурсов.
При использовании контекстного меню в правой части диаграммы проектировщик может просмотреть другие представления ресурсов:
- трудозатраты;
- фактические трудозатраты;
- совокупные трудозатраты;
- превышение доступности;
- затраты;
- оставшаяся доступность.
1.3.4. График ресурсов
Для просмотра графика ресурсов следует в меню Вид выбрать режим График ресурсов. График ресурсов (см. рис. 1.13) отображает информацию о загрузке ресурсов. Окно диаграммы состоит из двух частей. В левой части отображено название ресурса, а в правой части будет показана диаграмма для этого ресурса. Для просмотра графиков по другим ресурсам следует выбрать имя требуемого ресурса в левой части окна.
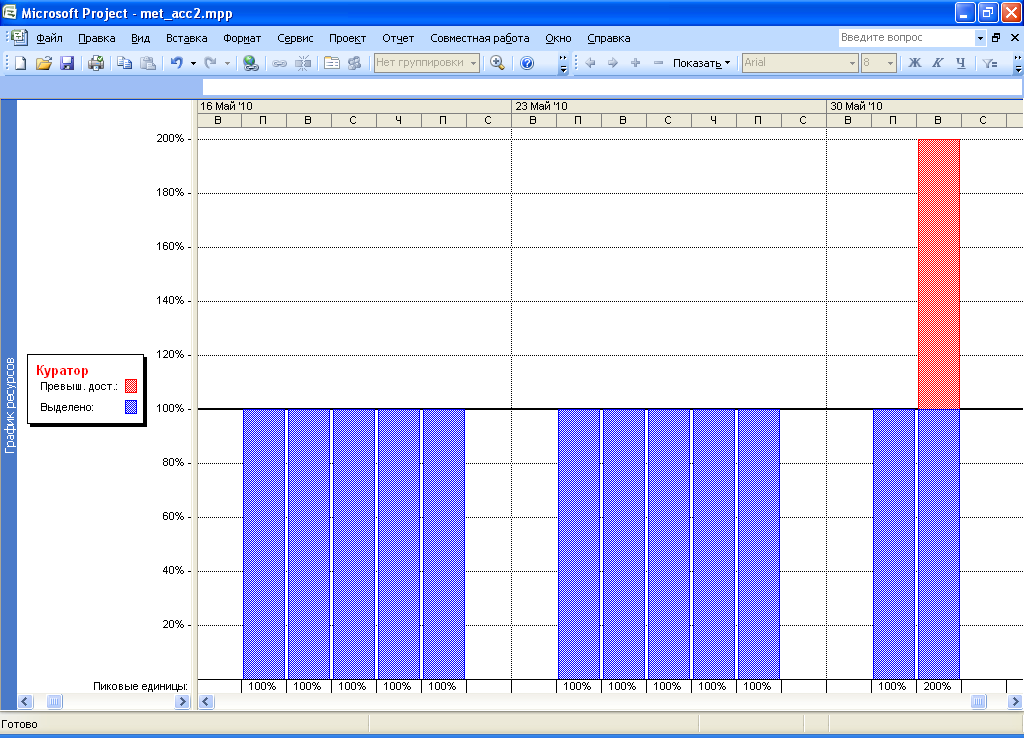
Рис. 1.13. График ресурсов.
При использовании контекстного меню в правой части диаграммы проектировщик может просмотреть другие представления ресурсов:
- пиковые единицы;
- трудозатраты;
- совокупные трудозатраты;
- превышение доступности;
- процент загрузки;
- оставшаяся доступность;
- затраты;
- совокупные затраты;
- доступность по трудоемкости;
- доступность в единицах.
Для настройки типа отображаемой диаграммы следует в меню Формат выбрать режим Стили отрезков. В этом случае откроется диалоговое окно Стили диаграмм (см. рис. 1.14). В этом окне в областях «Отфильтрованные ресурсы» и «Ресурс» выбирают настройку элементов: Ресурсы с превышением доступности (на рис. 1.13 выделено красным цветом для Ресурса) Выделенные ресурсы, Предложенные ресурсы. Для этих элементов, после выбора элемента в блоке Показывать как, устанавливаются Цвет и Узор.
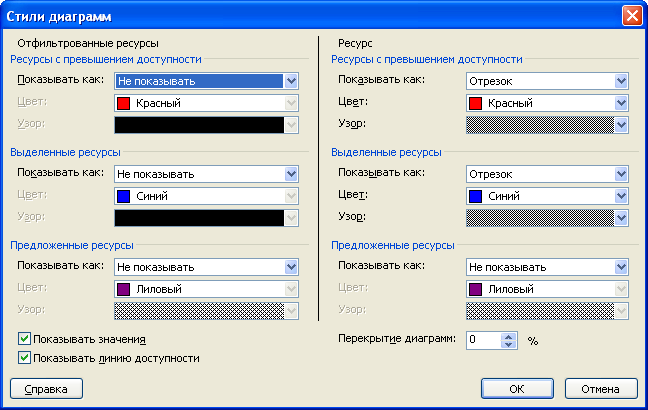
Рис. 1.14. Настройка стилей отрезков.
1.4. Просмотр эскиза проекта
При создании проекта форматирование текста и диаграммы осуществляется с помощью принятых по умолчанию установок. Для изменения внешнего вида проекта проектировщику требуется изменить эти установки.
Как и в Microsoft Word, для улучшения внешнего вида таблицы проекта (расположена в левой части основного окна Microsoft Project 2007) допускается устанавливать требуемый шрифт, задавать начертание шрифта и его цвет (меню Формат режим Шрифт).
В правой части основного окна Microsoft Project 2007 первоначально результат разработки проекта будет представлен в виде диаграммы Ганта, которая наглядно иллюстрирует взаимосвязь работ (задач), сроки начала и окончания работ (задач) проекта и связанные с этими работами (задачами) ресурсы.
Для форматирования диаграммы наиболее простым вариантом является использование мастера диаграмм. Следует в меню Формат выбрать режим Мастер диаграмм Ганта. Мастер диаграмм шаг за шагом будет запрашивать требуемые параметры форматирования и форматирует диаграмму представления проекта в соответствии с заданными установками. При выборе форматов в левой части окна мастера будет представлен образец форматирования.
Для более сложных форматов следует в меню Формат выбрать режим Стили отрезков. В этом случае на экране откроется диалоговое окно Стили отрезков (см. рис. 1.15). Другим способом открытия окна может послужить двойной щелчок мышью в любом свободном месте правой части диаграммы Ганта.
В верхней части окна содержится список всех элементов диаграммы и текущий формат их отображения.
Вкладка «Отрезки» используется для задания по каждому типу объекта (см. в графе «Название». Например, Задача, Веха, Суммарная задача и т.д.): формы, типа и цвета.
Вкладка «Текст» используется для установки слева, справа, сверху, снизу и внутри каждого типа объекта (см. в графе Название. Например, Задача, Веха, Суммарная задача и т.д.) элементов проекта (например, Название ресурсов, Начало, Фактические затраты и т.д.).
Наиболее часто при анализе проекта используется диаграмма Ганта, но полезными бывают и другие формы отображения данных о проекте.

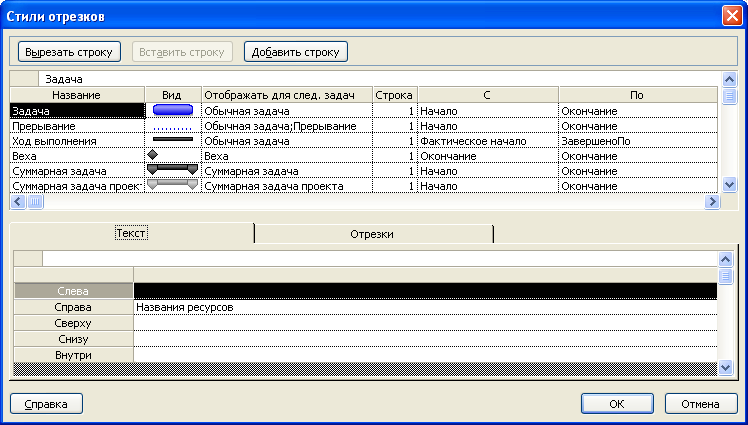
Рис. 1.15. Элементы настройки стилей отрезков на диаграмме Ганта.
Для просмотра сетевого графика в меню Вид следует выбрать режим Сетевой график. В открывшемся окне (см. рис. 1.16) приведены задачи проекта (в виде прямоугольников) и связи между ними. Для каждой задачи указаны: наименование задачи, ее идентификационный номер, длительность, даты начала и завершения работ, процент завершения. Связи между задачами указаны в виде стрелок.
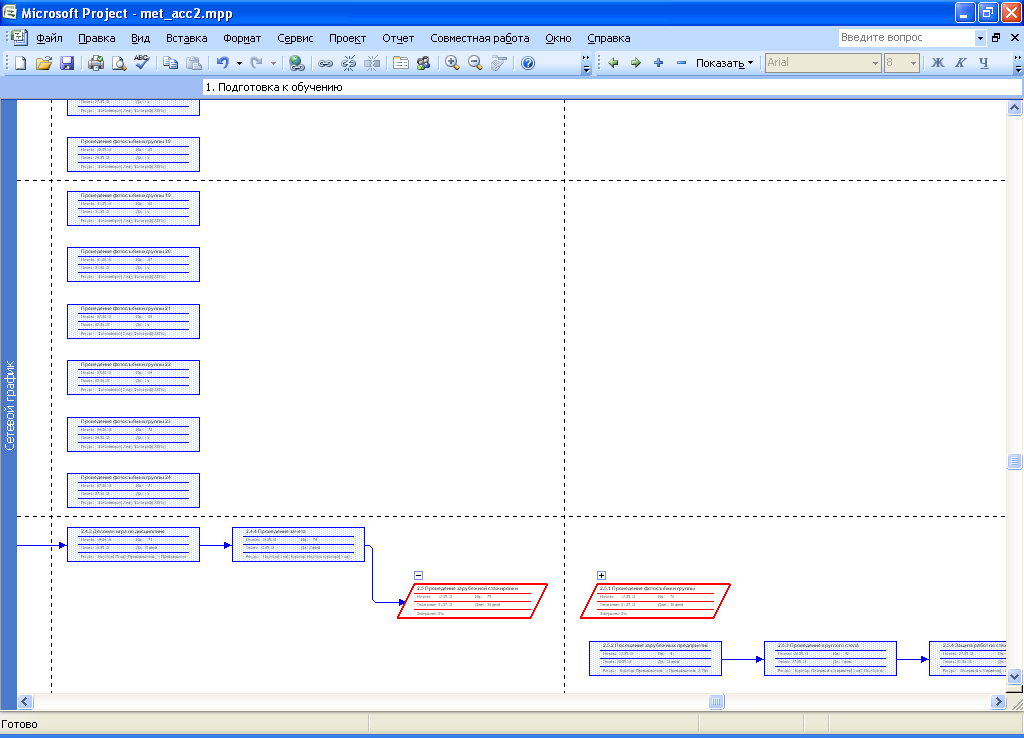
Рис. 1.16. Сетевой график.
Для настройки диаграммы следует в меню Формат выбрать режим Стили рамок. В открывшемся диалоговом окне Стили рамок (см. рис. 1.17) устанавливают параметры каждого стиля (например, критическая задача, некритическая суммарная задача и т.д.), в т.ч. для выбранного стиля устанавливается шаблон данных, формат границы, формат фона рамки.
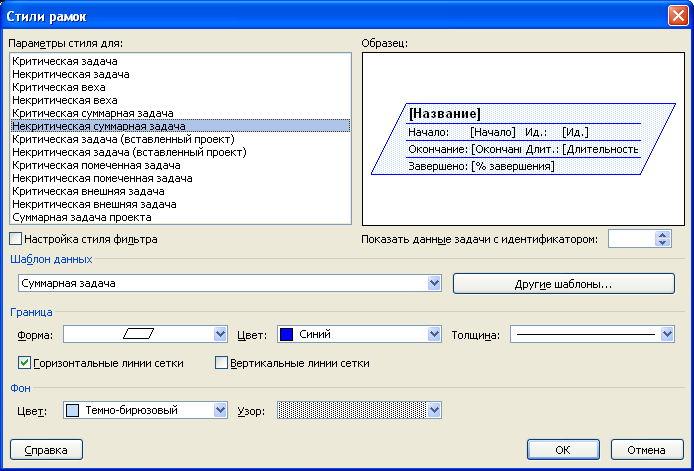
Рис. 1.17. Настройка стилей рамок сетевого графика.
Для просмотра календаря выполнения проекта следует в меню Вид выбрать режим Календарь. Откроется окно, в котором отображается перечень ежедневно выполняемых подзадач. Для каждого типа задачи разрешено настраивать свой вид отображения информации и вид отображения задачи в календаре, используя в меню Формат режим Стили отрезков (см. рис. 1.18).
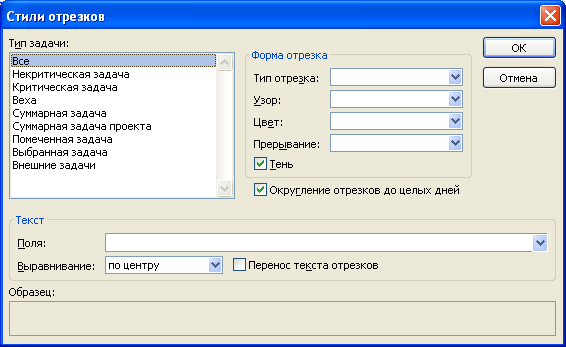
Рис. 1.18. Настройка стилей отрезков календаря.
Для удобства одновременного просмотра двух ракурсов проекта в Microsoft Project 2007 существует возможность комбинированного представления. Для этого в меню Вид следует выбрать режим Другие представления. В открывшемся диалоговом окне Другие представления (см. рис. 1.19) следует нажать кнопку Создать.

Рис. 1.19. Список представлений проекта.
После этого в открывшемся диалоговом окне Определение нового представления (см. рис. 1.20) следует установить переключатель на Комбинированное представление и нажать кнопку ОК.

Рис. 1.20. Выбор способов представления.
Откроется диалоговое окно Определение представления в «Создание…» (см. рис. 1.21), в котором следует в списках Вверху и Внизу выбрать необходимое представление проекта и нажать кнопку ОК.

Рис. 1.21. Настройка комбинированного представления проекта.
