Методические указания к выполнению практических и лабораторных работ Москва 2010
| Вид материала | Методические указания |
- Методические указания к выполнению лабораторных работ для студентов, обучающихся, 99.32kb.
- Учебно-методический комплекс по дисциплине «Мировой информационный процесс», 443.46kb.
- Методические указания к выполнению лабораторных работ по курсу «вычислительная техника, 640.55kb.
- Методические указания по выполнению практических/лабораторных работ для студентов, 652.21kb.
- Методические указания к выполнению лабораторных и курсовых работ иркутск 2007, 728.75kb.
- Выписка из рабочей программы и методические указания к выполнению лабораторных работ, 347.39kb.
- Методические указания к выполнению практических работ по дисциплине "Организация предпринимательской, 669.56kb.
- Методические указания к выполнению лабораторных работ по дисциплине «Интеллектуальные, 653.36kb.
- Методические указания к выполнению контрольных заданий и лабораторных работ по дисциплине, 1683.02kb.
- Методические указания по выполнению практических работ дисциплина налоги и налогообложение, 227.54kb.
1.5. Настройка рабочего времени
Календарь определяет рабочие дни и часы, учитываемые в плане реализации проекта. Как правило, создается единый календарь для всего проекта, но в Microsoft Project 2007 имеется возможность создавать отдельные календари для отдельных групп ресурсов.
При определении сроков начала и окончания работ программа автоматически отслеживает выходные дни. Выходными днями (по умолчанию) являются суббота и воскресенье и это, как правило, совпадает с принятым на предприятиях режимом работы. Праздничные дни для разрабатываемого проекта требуется настраивать вручную, иначе они будут учитываться как рабочие.
Для настройки рабочих/нерабочих дней следует в меню Сервис выбрать режим Изменить рабочее время. В открывшемся диалоговом окне Изменение рабочего времени (см рис. 1.22) белым цветом помечены рабочие дни, а серым – нерабочие дни.
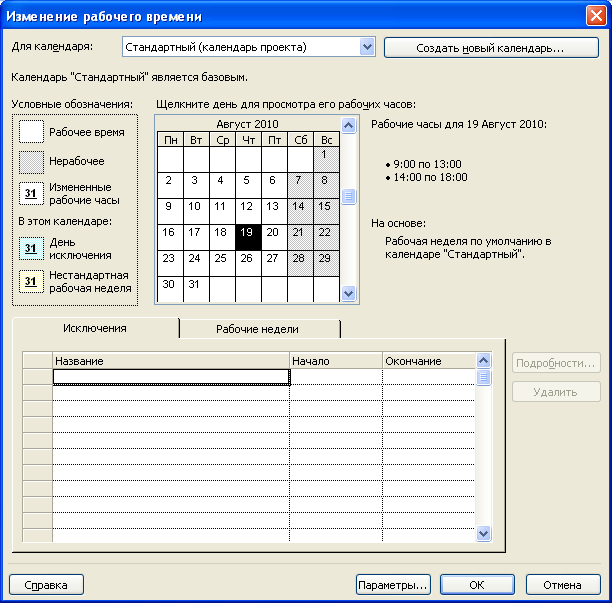
Рис. 1.22. Просмотр рабочего/нерабочего времени проекта.
При значении поля «Для календаря», равном Стандартный (календарь проекта) стандартный календарь устанавливается для всех ресурсов. При выборе в поле «Для календаря» имени требуемого людского ресурса с помощью кнопки Создать можно установить собственный календарь для этого ресурса. В открывшемся диалоговом окне «Создание базового календаря» (см. рис. 1.23) следует ввести название нового календаря.

Рис. 1.23. Создание нового календаря проекта.
Для установки признака рабочего/нерабочего дня требуется ввести текст в графу Название, а затем в графе Начало выбрать дату начала изменения календаря, а в графе Окончание – дату окончания. После этого следует нажать кнопку Подробности. Откроется диалоговое окно «Сведения о …» (см. рис. 1.24). Для переключателя «Рабочее время» разрешено указывать до пяти интервалов рабочего времени.
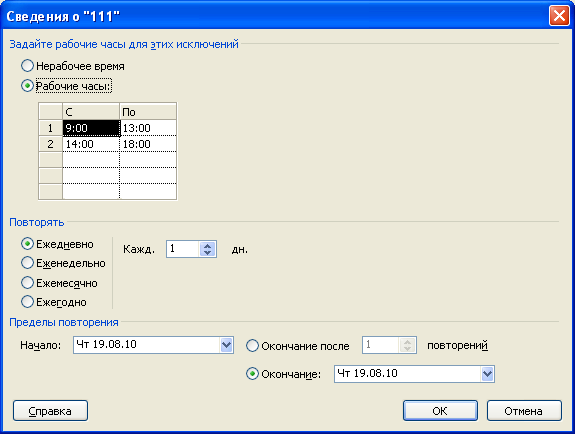
Рис. 1.24. Настройка изменений рабочего/нерабочего времени проекта.
Для изменения в стандартном календаре значений (Дата начала недели, Месяц начала финансового года, Время начала по умолчанию, Время окончания по умолчанию, Часов в дне, Часов в неделе, Дней в месяце) следует в меню Сервис выбрать режим Параметры. В открывшемся диалоговом окне «Параметры» следует выбрать вкладку «Календарь» (см. рис. 1.25) и выполнить необходимые изменения.
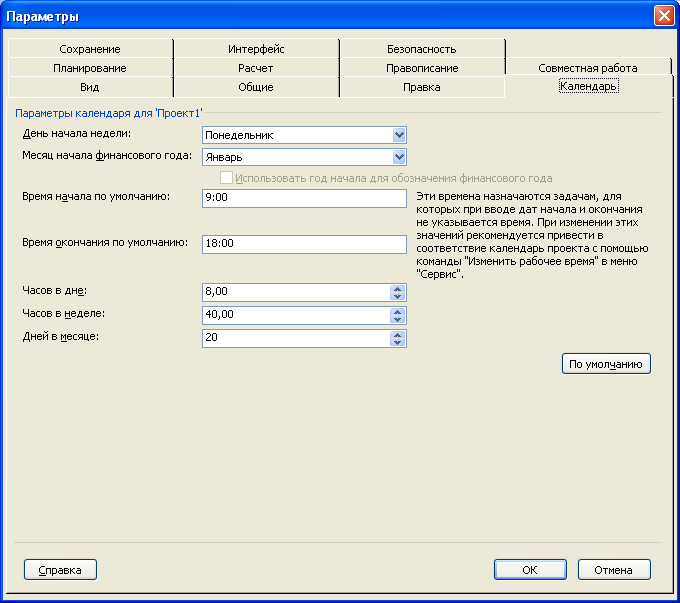
Рис. 1.25. Настройка значений стандартного календаря.
1.6. Сортировка и фильтрация данных
Одним из преимуществ системы управления, к которой относится Microsoft Project 2007, является возможность упорядочения списка отображаемых данных. Для определения критерия сортировки следует в меню Проект выбрать режим Сортировка и из раскрывающегося меню выбрать один из требуемых типов сортировки: по дате начала; по дате окончания; по приоритету; по затратам; по идентификатору. Кроме этих опций, меню содержит опцию Сортировать по, позволяющую установить до трех уровней сортировки по возрастанию или по убыванию (см. рис. 1.26).
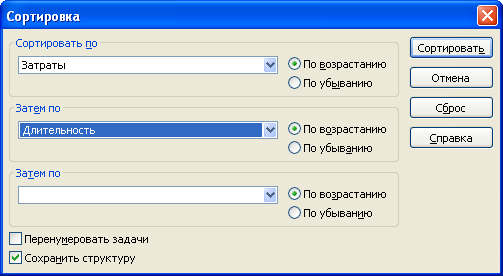
Рис. 1.26. Настройка элементов сортировки.
При работе с большим проектом может потребоваться выделение небольшого фрагмента проекта (например, для определения задач, находящихся на критическом пути). Для этих целей в Microsoft Project 2007 используется мощный механизм фильтрации данных.
Для определения критерия фильтрации следует в меню Проект выбрать режим Фильтр: все задачи и из раскрывающегося меню выбрать один из требуемых типов фильтрации: Вехи; Все задачи; Диапазон Дат; Диапазон задач; Завершенные задачи; Задачи с оценкой длительности; Использование ресурса; Критические задачи; Незавершенные задачи; Суммарные задачи; Другие фильтры.
1.7. Вывод проекта на печать
После завершения процесса форматирования текста и диаграммы проекта следует вывести проект на печать для использования его в качестве отчетности в работе.
Microsoft Project 2007 содержит большой набор предопределенных типов отчетов, объединенных в галерею отчетов. Для формирования отчета и его печати следует в меню Отчет выбрать режим Отчеты. В открывшемся диалоговом окне Отчеты (см. рис. 1.27) следует выбрать в группе отчетов требуемый отчет.
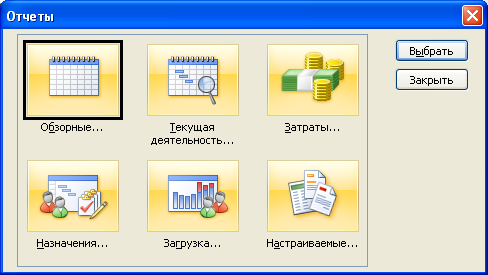
Рис. 1.27. Перечень групп отчетов.
Основное назначение отчетов представлено в таблице 1.
Таблица 1.
Назначение и перечень отчетов.
| Группа | Назначение |
| Обзорные | отчеты, отображающие итоговую информацию о проекте (Сводка по проекту; Задачи верхнего уровня; Критические задачи; Вехи; Рабочие дни) |
| Текущая деятельность | отчеты, содержащие разнообразную информацию о задачах, находящихся в определенном состоянии (еще не начавшиеся, завершенные, выполняющиеся и т.п.) (Не начатые задачи; Задачи, которые скоро начнутся; Выполняющиеся задачи; Завершенные задачи; Задачи, которые должны были начаться; Запаздывающие задачи) |
| Затраты | отчеты, содержащие разнообразную информацию, связанную со стоимостью (например, оценить выполнение и использование ресурсов, общую величину затрат по реализации проекта, отличие конечных затрат от возможных минимальных затрат) (Движение денежных средств; Бюджет; Задачи с превышением бюджета; Ресурсы с превышением бюджета; Освоенный объем) |
Таблица 1 (продолжение).
| Группа | Назначение |
| Назначения | отчеты, отображающие информацию о назначении ресурсов (Дела по исполнителям; Дела по исполнителям и времени; Список дел; Ресурсы с превышением доступности) |
| Загрузка | перекрестные отчеты, показывающие связь между задачами (Использование задач; Использование ресурсов) |
| Настраиваемые | отчеты, которые можно редактировать и создавать новые |
При выборе группы Настраиваемые открывается диалоговое окно Настраиваемые отчеты (см. рис. 1.28), в котором проектировщик может редактировать готовые отчеты (кнопка Изменить) или создать новый отчет (кнопка Создать). Для предварительного просмотра выбранного отчета используется кнопка Просмотр.

Рис. 1.28. Список настраиваемых отчетов.
После выбора просмотра отчета необходимо проверить и настроить внешний вид страниц. Для этого используется кнопка Параметры страницы. При этом откроется диалоговое окно Параметры страницы (см. рис. 1.29).
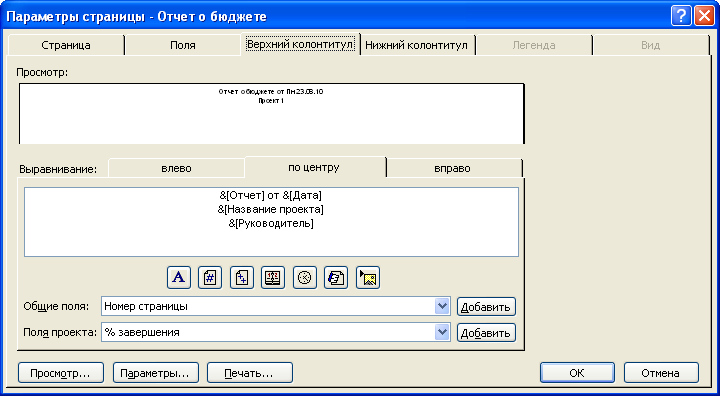
Рис. 1.29. Настройка параметров страницы для вывода отчетов.
Вкладка «Страница» позволяет выбрать тип бумаги, а также установить процент уменьшения или увеличения текста при выводе на печать (аналогично с EXCEL). Вкладка «Поля» позволяет установить размеры полей листа.
Следующие вкладки доступны не для всех отчетов. Вкладка «Верхний колонтитул» используется для задания верхнего колонтитула листа (допускается ввод текста вручную, добавление стандартных функций: номер листа, общее количество листов, текущая дата, текущее время, имя файла проекта, рисунок). Вкладка «Нижний колонтитул» используется для задания нижнего колонтитула листа (допускается ввод текста вручную, добавление стандартных функций: номер листа, общее количество листов, текущая дата, текущее время, имя файла проекта, рисунок). Вкладка «Легенда» используется для задания информации, отображаемой в области обозначений выходного документа (допускается ввод текста вручную, добавление стандартных функций: номер листа, общее количество листов, текущая дата, текущее время, имя файла проекта, рисунок). Вкладка «Вид» используется для указания информации о проекте, которая будет выведена на печать.
