Конспект лекций для студентов, обучающихся по специальности 260502 «Технология продукции общественного питания»
| Вид материала | Конспект |
- Конспект лекций по дисциплине опд «Экономика отрасли» для студентов специальности 260502, 1005.84kb.
- Учебное пособие для студентов, обучающихся по специальности 260502 «Технология продуктов, 2230kb.
- Конспект лекций для студентов, обучающихся по специальностям, 1288.36kb.
- Программа итоговой государственной аттестации выпускников специальности 260502 технология, 393.51kb.
- Методические указания и контрольные задания для студентов заочников по специальности, 425.06kb.
- Учебное пособие Тамбов 2009 удк 339. 138, 1882.57kb.
- Методичекие рекомендации и контрольные задания по дисциплине Микробиология, физиология, 1141.2kb.
- 1 Олимпиада проводится с целью: совершенствования качества подготовки специалистов, 176.98kb.
- Темы курсовых работ по дисциплине «Технология продукции общественного питания» специальность, 13.29kb.
- Конспект лекций для студентов специальности 271200 «Технология продуктов общественного, 1027.14kb.
Вывод содержимого файла на печать
Прежде чем распечатывать данные, полезно заранее посмотреть, как они будут отображаться на печатном листе. Этим целям служит операция предварительного просмотра. Она выполняется по команде пункта меню Файл - Предварительный просмотр или кнопки в стандартной панели инструментов.
Окно Предварительный просмотр (рис. 24) содержит панель инструментов предоставляющую различные средства для просмотра и управления документом: увеличение изображение содержимого документа, отображение документа на одной или нескольких страницах сразу, подгонка границ по содержимому и др.
Чтобы отправить документ на печать, необходимо выполнить следующие действия.
- Если требуется распечатать весь документ по одной копии каждой страницы (без какой-либо дополнительной информации) щелкните на кнопке в стандартной панели инструментов.
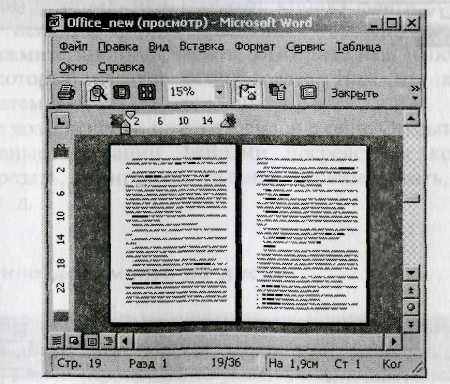
Рис. 24. Окно Предварительный просмотр
- Если требуется указать какие-либо дополнительные параметры печати (диапазон страниц, число копий и др.) выберите пункт меню Файл — Печать.
- С помощью диалогового окна Печать (рис. 25) можно настроить следующие параметры:
Принтер. Если компьютер подключен к нескольким принтерам с помощью сети или переключающегося устройства, то для данного конкретного сеанса печати можно выбрать один из доступных принтеров.
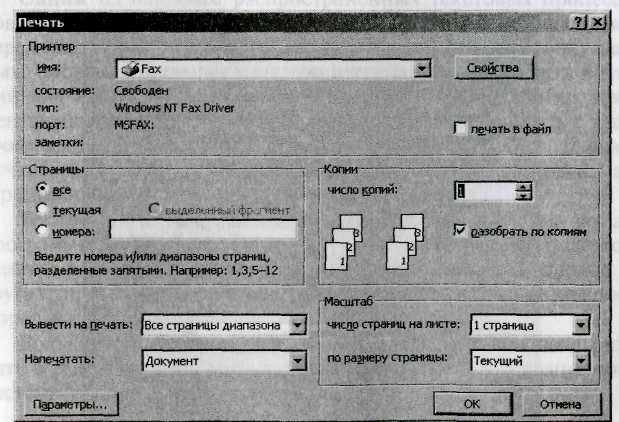
Рис. 25. Диалоговое окно Печать
Диапазон распечатываемых страниц. По умолчанию выбран переключатель Все, что означает печать всех страниц. Кроме этого, можно распечатать текущую страницу, т. е. одну страницу, на которой располагается курсор, произвольный диапазон страниц или выделенный в документе фрагмент.
Число копий. Установите флажок в опции Разобрать по копиям и число копий страниц из указанного диапазона. По умолчанию будет распечатано по одной копии каждой страницы.
Для управления качеством и содержимым процесса печати выберите кнопку Параметры. К параметрам печати можно также получить доступ, выбрав команду Сервис - Параметры - Печать
- В появившемся диалоговом окне (рис. 26) можно указать следующие параметры:
Раздел Режим печати: Черновой. Печать только текстовой части документа. Графические объекты и форматирование опускаются, что ускоряет процесс печати. Обновлять поля и Обновлять связи. В напечатанный документ будет включена только самая последняя информация.
Фоновая печать. Позволяет продолжать работу с приложением, пока происходит компоновка материала для печати и посылка его на принтер.
Параметры в разделе Печатать показывают, какие элементы следует включать в документ.

Рис. 26. Окно Параметры печати
Сведения. Распечатывает на отдельной странице имя автора, размер документа и данные о его модификации.
Коды полей. Этот параметр позволяет увидеть коды полей вместо их значений, т. е. как было вставлено содержимое внешних полей, что может оказаться полезным в случаях, когда вы распечатываете документ, созданный другим пользователем.
Скрытый текст. Скрытый текст виден на экране, но не включается в распечатанный документ. При выборе этой опции скрытый текст «попадает» и на принтер. Графические объекты. По умолчанию этот параметр включен.
Параметры в разделе Для текущего документа влияют на результат печати активного документа.
Печатать только данные для форм. Распечатывает данные, введенные в электронную форму, без печати самой электронной формы.
Подача бумаги. Используется, если в принтере есть несколько лотков. В этом случае выбирается лоток принтера, который при печати следует использовать по умолчанию.
Обработка данных средствами электронных таблиц
Для представления данных в удобном виде используют таблицы. Компьютер позволяет представлять их в электронной форме, а это дает возможность не только отображать, но и обрабатывать данные. Класс программ, используемых для этой цели, называется электронными таблицами.
Особенность электронных таблиц заключается в возможности применения формул для описания связи между значениями различных ячеек. Расчет по заданным формулам выполняется автоматически. Изменение содержимого какой-либо ячейки приводит к пересчету значений всех ячеек, которые с ней связаны формульными отношениями и, тем самым, к обновлению всей таблицы в соответствии с изменившимися данными.
Применение электронных таблиц упрощает работу с данными и позволяет получать результаты без проведения расчетов вручную или специального программирования. Наиболее широкое применение электронные таблицы нашли в экономических и бухгалтерских расчетах, но и в научно-технических задачах электронные таблицы можно использовать эффективно, например для:
- проведения однотипных расчетов над большими наборами данных;
- автоматизации итоговых вычислений;
- решения задач путем подбора значений параметров, табулирования формул;
- обработки результатов экспериментов;
- проведения поиска оптимальных значений параметров;
- подготовки табличных документов;
• построения диаграмм и графиков по имеющимся данным.
Одним из наиболее распространенных средств работы с документами, имеющими табличную структуру, является программа Microsoft Excel.
Основные понятия электронных таблиц
Программа Microsoft Excel предназначена для работы с таблицами данных, преимущественно числовых. При формировании таблицы выполняют ввод, редактирование и форматирование текстовых и числовых данных, а также формул. Наличие средств автоматизации облегчает эти операции. Созданная таблица может быть выведена на печать.
Рабочая книга и рабочий лист. Строки, столбцы и ячейки
Документ Excel - называется рабочей книгой. Рабочая книга представляет собой набор рабочих листов, каждый из которых имеет табличную структуру и может содержать одну или несколько таблиц. В окне документа в программе Excel отображается только текущий рабочий лист, с которым и ведется работа. Каждый рабочий лист имеет название, которое отображается на ярлычке листа, отображаемом в его нижней части. С помощью ярлычков можно переключаться к другим рабочим листам, входящим в ту же самую рабочую книгу. Чтобы переименовать рабочий лист, надо дважды щелкнуть на его ярлычке.
Рабочий лист состоит из строк и столбцов, рисунок 27. Столбцы озаглавлены прописными латинскими буквами и, далее, двухбуквенными комбинациями. Всего рабочий лист может содержать до 256 столбцов, пронумерованных от А до IV. Строки последовательно нумеруются цифрами, от 1 до 65 536 (максимально допустимый номер строки).
Ячейки и их адресация
На пересечении столбцов и строк образуются ячейки таблицы. Они являются минимальными элементами для хранения данных. Обозначение отдельной ячейки сочетает в себе номера столбца и строки (в этом порядке), на пересечении которых она расположена, например: А1 или DE234. Обозначение ячейки (ее номер) выполняет функции ее адреса. Адреса ячеек используются при записи формул, определяющих взаимосвязь между значениями, расположенными в разных ячейках.
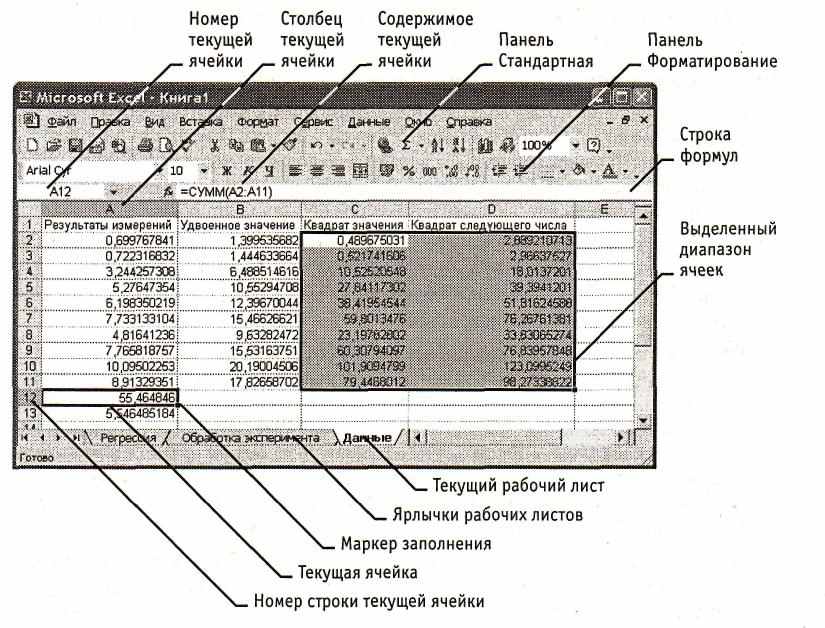
Рис. 27. Рабочий лист электронной таблицы Excel
Одна из ячеек всегда является активной и выделяется рамкой активной ячейки. Эта рамка в программе Excel играет роль курсора. Операции ввода и редактирования всегда производятся в активной ячейке. Переместить рамку активной ячейки можно с помощью курсорных клавиш или указателя мыши.
Диапазон ячеек
На данные, расположенные в соседних ячейках, можно ссылаться в формулах как на единое целое. Такую группу ячеек называют диапазоном. Наиболее часто используют прямоугольные диапазоны, образующиеся на пересечении группы последовательно идущих строк и группы последовательно идущих столбцов. Диапазон ячеек обозначают, указывая через двоеточие номера ячеек, расположенных в противоположных углах прямоугольника, например: А1:С15.
Если требуется выделить прямоугольный диапазон ячеек, это можно сделать протягиванием указателя от одной угловой ячейки до противоположной по диагонали. Рамка текущей ячейки при этом расширяется, охватывая весь выбранный диапазон. Чтобы выбрать столбец или строку целиком, следует щелкнуть на заголовке
Приемы работы с файлом книги Excel (создать, открыть, сохранить) выполняются аналогично Word:
- Создание и форматирование структуры таблиц
- Выделение (выбор) ячеек
Выделение ячеек — очень важное понятие, необходимое для практической работы. Оно используется для ввода, удаления, редактирования, копирования, переноса, размещения ссылок на ячейки в окнах диалога.
Чтобы выделить группу ячеек в Excel, используются следующие приемы:
- одна ячейка — щелчок левой кнопкой «мыши»;
- блок ячеек — выделить верхнюю ячейку и, не отпуская указатель «мыши», перетащить на расстояние нужного блока;
- смежные ячейки — выделить первую ячейку и, удерживая клавишу Shift, выделить последнюю из выделяемых ячеек;
- несмежные ячейки выделить ячейки при нажатой клавише Ctrl;
- весь столбец — щелчок левой кнопкой «мыши» на названии столбца;
- вся строка — щелчок левой кнопкой «мыши» на номере строки;
- весь лист — щелчок на кнопке таблицы (пересечение заголовков строк и столбцов).
Добавление новых элементов в таблицу
Добавление строк в рабочую таблицу осуществляется следующим образом:
- Выделить ячейку в той строке, над которой будет производиться вставка. Чтобы вставить несколько строк, нужно выделить то количество строк, которое нужно добавить.
- Выбрать пункт меню Вставка - Строки или команду Добавить ячейки из контекстного меню строки.
Добавление столбца можно выполнить, используя следующий алгоритм:
- Выделить ячейку в столбце, слева от которого будет производиться вставка. Чтобы вставить несколько столбцов, нужно выделить то количество столбцов, которое нужно добавить.
- Выбрать пункт меню Вставка - Столбцы или команду Добавить ячейки из контекстного меню столбца.
При вставке новых строк и столбцов данные, расположенные ниже или правее их, смещаются вниз или вправо.
Удаление и очищение ячеек
Для удаления произвольного элемента таблицы необходимо:
- Выделить ячейку в данной строке (или столбце). Чтобы удалить несколько смежных строк (или столбцов), выделите по одной ячейке в каждой удаляемой строке (столбце). Если нужно удалить лишь некоторые ячейки, выделите эти ячейки.
- Выбрать команду Удалить из пункта меню Правка или контекстного меню выбранных ячеек.
- В диалоговом окне Удаление ячеек активизировать нужный режим Строку, Столбец, Ячейки со сдвигом вправо. Ячейки со сдвигом влево.
4. Для быстрого удаления целых столбцов или строк их выделяют целиком, а затем используют команду Удалить из меню Правка или контекстного меню.
Очистить произвольное количество ячеек можно следующим образом:
- Выделить ячейки.
- Нажать клавишу Del или воспользоваться командой Правка - Очистить - ... .
Команда Все — позволяет очистить все элементы форматирования и примечания.
Команда Форматы — позволяет отменить форматирование выделенных ячеек без изменения содержимого ячеек.
Команда Содержимое — удалит содержимое выделенных ячеек, сохранив их форматирование.
Команда Примечания — в выделенных ячейках удаляет примечания, при этом содержимое и форматы этих ячеек не изменяются.
Изменение размера элементов таблицы
Изменить ширину строк и высоту столбцов можно несколькими способами:
Способ 1. Использовать «мышь».
Поместить указатель «мыши» на правую границу заголовка столбца (или нижнюю границу номера строки) и перетащить указатель при нажатой левой кнопке «мыши».
Двойной щелчок на правой границе заголовка столбца или на нижней границе заголовка строки увеличивают их размеры до самого высокого символа и самого длинного текста в этих рядах ячеек.
Способ 2. Использовать команды.
Выбрать команду Строка или Столбец из пункта меню Формат или контекстного меню выделенных элементов таблицы.
В документах, предназначенных для общего пользования, иногда необходимо временно скрыть информацию, чтобы она не отображалась на экране или ее нельзя было напечатать.
Чтобы скрыть один или несколько столбцов:
- Выделить столбцы.
- Выбрать пункт меню Формат - Столбец - Скрыть.
Чтобы показать скрытый столбец:
- Выделить диапазон по обе стороны от скрытого столбца.
- Вызвать пункт меню Формат -> Столбец -> Отобразить. Аналогично выполняются действия над строками.
Добавление цвета, узора и обрамления
Применение обрамлений, затенений и цвета помогает создавать высококачественные, безукоризненные документы.
Чтобы установить обрамление и заливку выделенных ячеек, необходимо выполнить следующие действия:
- Выбрать пункт меню Формат —> Ячейки... -> .
- Вкладка Границы (рис.28) позволяет установить параметры обрамления.
Для того чтобы заключить активную ячейку в рамку или создать общую рамку по контуру выделенной группы ячеек, выберите режим внешние.
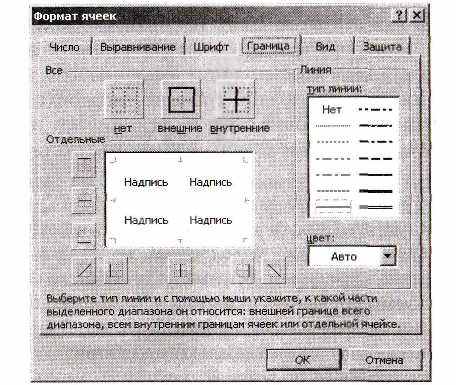
Рис. 28. Установка обрамления таблицы
Чтобы рамка проходила не по внешней границе ячеек, а между смежными ячейками выделенной группы, выберите режим внутренние.
Чтобы провести линии вдоль определенной стороны одной или нескольких ячеек, щелкните на нужной кнопке вкладки Отдельные.
Для этого в ней предусмотрено восемь вариантов: линии сверху и снизу, справа и слева, горизонтальные и вертикальные границы между ячейками, а также два типа линий, пересекающих ячейки по диагонали.
Если нужно удалить обрамление, снова щелкните на соответствующей кнопке, при этом она уже не будет выглядеть как нажатая.
На этой вкладке также можно выбрать тип линии для обрамления: штриховые, пунктирные и двойные линии, а также подобрать для них нужную толщину и задать цвет рамки, воспользовавшись палитрой, предлагаемой в списке Цвет.
3. Чтобы создать заливку (фон) в выделенной ячейке или группе ячеек, необходимо щелкнуть на вкладке Вид диалогового окна Формат ячеек. Затем выбрать нужный цвет заливки или фоновый узор ячейки из раскрывающегося списка Узор.
Ввод и редактирование данных
Ячейки рабочего листа могут содержать числа, тексты, даты, время, логические значения, значения ошибок формулы и форматы (т. е. представление, в котором данное значение должно отображаться). Значения вводятся непосредственно в активную ячейку или в строку формул, но существуют и другие способы ввода.
Ввод данных
Информация, внесенная в ячейку, по умолчанию располагается в одну строку. В случае если размер данных превышает ширину столбца, а соседний столбец заполнен, то часть данных не будет видна. Числа при вводе автоматически выравниваются по правому краю ячейки, текст — по левому.
Ввод данных в ячейку состоит из следующих этапов.
- Щелчком «мыши» активизировать ячейку, в которую будет вводиться информация.
Не дожидаясь появления текстового курсора, ввести данные с клавиатуры или из буфера временного хранения информации. Они отобразятся одновременно в активной ячейке и в строке формул. В момент начала ввода в строке формул появятся две кнопки: Ввод и Отмена. В строке состояния отобразится состояние Ввод. Это свидетельствует о том, что идет процесс ввода данных.
3. Завершить ввод. Для числовых и текстовых данных для этого используются клавиши управления курсором, Enter, Tab, или щелчок «мыши» на произвольной ячейке. Ввод формулы завершается клавишей Enter или кнопкой ОК в строке формул, использование других клавиш и «мыши» приведет к изменению формулы, но не завершит ввод данных.
Редактирование данных
Редактировать данные, т. е. внести новую информацию или удалить лишнее, можно двумя способами: прямо в ячейке или используя строку формул.
Чтобы редактировать данные в ячейке, необходимо установить в нее курсор. Для этого используется двойной щелчок на ячейке или клавиша F2.
Чтобы отредактировать данные вторым способом, нужно выделить ячейку, щелкнуть на строке формул и вводить поправки непосредственно в этой строке. Этот способ редактирования особенно удобен в том случае, когда в ячейке находится длинный текст или формула.
При вводе значения в ячейку Excel устанавливает способ его форматирования и отображает введенное значение в ячейке таблицы согласно установленного формата. Значения без установленного формата, введенные в ячейку пользователем, отображаются в строке формул.
Форматирование данных
Изменение параметров шрифта
Для изменения формата шрифта в выделенном диапазоне следует:
- Использовать пункт меню Формат —» Ячейки... -» вкладка Шрифт.
- Использовать поля Шрифт и Размер шрифта на панели инструментов Форматирование
Изменение положения текста внутри ячейки
Чтобы улучшить вид рабочего листа, можно изменить расположение данных внутри ячейки, установив для них различные способы выравнивания, ориентацию и др.
Изменение расположения данных в ячейках осуществляется следующим образом:
- Выделить ячейки.
- Выбрать пункт меню Формат -» Ячеек.
- В диалоговом окне Формат ячеек выбрать вкладку Выравнивание (рис.29) и указать следующие характеристики:
Выравнивание по горизонтали и по вертикали (по левому, или правому краю или по центру ячеек)
Ориентацию — угол поворота текста внутри ячейки.
Автоподбор ширины — автоматически изменяет размер шрифта так, чтобы текст отображался целиком.
Переносить по словам — позволяет располагать текст в несколько строк в пределах одной ячейки. Для вставки принудительного перехода к новой строке в пределах одной ячейки используется сочетание клавиш Shift + Enter. При этом высота ячейки увеличивается, чтобы вместить весь текст по заданной ширине, образуя единый абзац.
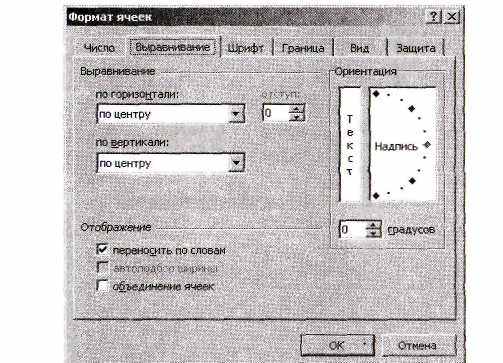
Рис. 29. Изменение положения текста в ячейке
- Объединять ячейки — удалить внутренние границы для выделенного диапазона.
Числа в Excel не всегда предстают на экране в том виде, в каком они вводятся. Даты программа хранит тоже как числа. Отображением чисел и дат управляют числовые форматы. Excel располагает множеством стандартных форматов чисел, дат и времени суток.
Чтобы изменить формат отображения чисел:
- Выделить ячейки.
- Выбрать пункт меню Формат -> Ячейки -> закладка Число (рис.30).
- В поле Числовые форматы выбрать из списка необходимый формат: общий, числовой, логический, финансовый и т. д.
Общий — отображает фактическое значение ячейки;
числовой — позволяет задать число знаков после запятой для отображаемого числа;
процентный — делит число на 100 и отображает символ %;
денежный — вводит символ денежной единицы. Список, имеющихся денежных единиц выбирается пользователем в правой части окна.
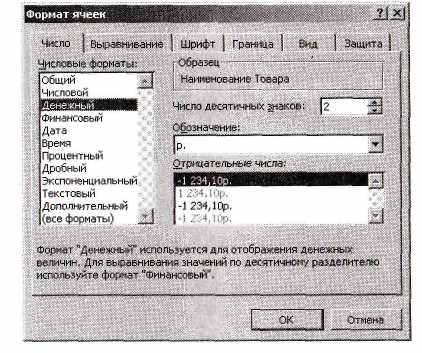
Рис. 30. Изменение формата чисел
Следует помнить, что отображенные на экране форматированные значения могут отличаться от значений, участвующих в вычислениях. Это отличие может стать причиной расхождения между отображенными или напечатанными результатами и результатами, вычисленными вручную.
Автоматическое форматирование таблиц
Оформление работы имеет немаловажное значение. Microsoft Excel предлагает шестнадцать различных вариантов формата таблиц, включая форматы для финансовых данных, учетных сведений, списков, а также цветные и трехмерные форматы. Эти форматы разработаны для таблиц, в которых названия расположены в левом столбце и в верхних строках. Предполагается, что функции Сумма или Итоги помещаются в нижней строке или правом столбце. Предустановленные форматы включают такие элементы, как форматы чисел, обрамления, шрифты, узоры, выравнивание, ширина столбцов и высота строк.
Применять такие форматы к таблицам позволяет средство Автоформат.
- Выделите ячейку, принадлежащую форматируемому диапазону.
- Выберите пункт меню Формат -> Автоформат.
- Выбрать вариант форматирования из предложенных вариантов автоформата (рис. 31), изменить по необходимости отдельные элементы форматирования команды с помощью кнопки Параметры.
По умолчанию форматирование производится по всем элементам формата.
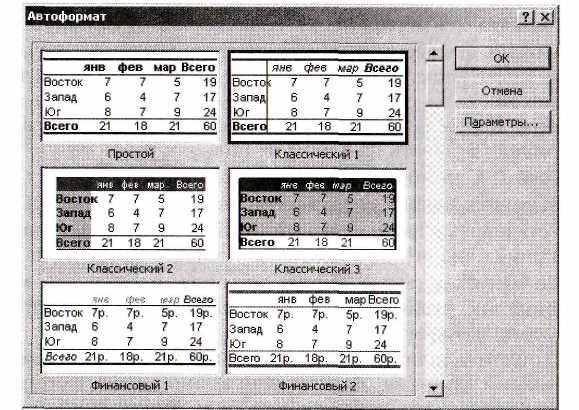
Рис. 31. Автоформатирование таблиц
Автоматизация ввода данных в таблицах Excel
В Excel имеется несколько приемов, ускоряющих ввод данных. К ним относится заполнение одновременно нескольких листов, ввод данных из буфера, использование маркера автозаполнения и прочее.
Заполнение нескольких рабочих листов
Удерживая клавишу Ctrl, выделить группу рабочих листов. Ввести данные на один из них. Данные появятся в соответствующих ячейках каждого из выделенных рабочих листов.
Копирование данных
Способ 1. С помощью буфера временного хранения информации.
- Выделить ячейку, содержащую данные.
- Выбрать пункт меню Правка -> Копировать.
- Выделить ячейку, правее и ниже которой будет осуществляться вставка, и выбрать пункт меню Правка -» Вставить.
- Можно осуществить операцию копирования сразу в несколько диапазонов: выделить с помощью кнопки Control только левые верхние углы областей, в которые нужно поместить копии диапазона, или выделить ярлыки нескольких листов и выполнить команду Вставить на одном из них.
Способ 2. С помощью маркера заполнения.
- Выделить ячейку, содержащую исходные данные.
- Установить курсор в правый нижний угол ячейки так, чтобы он принял вид черного крестика — маркер заполнения.
- Не отпуская левую кнопку «мыши», перетащить маркер заполнения так, чтобы заключить все заполняемые ячейки в широкую серую рамку.
- Отпустить кнопку «мыши», диапазон будет заполнен скопированными данными, причем если копировалась формула, то в ячейках, будет отображаться результат вычислений по этим формулам.
Вставка форматов, значений и преобразованных данных
Если требуется копировать только часть информации из ячеек, например, только формат или значения или заменить формулы их значениями, тем самым, заморозив результаты, то используется специальная вставка.
- Выделить ячейки, содержащие данные, предварительно сняв с них объединение.
- Поместить их в буфер обмена по команде Правка -» Копировать.
- Выделить ячейку в верхнем углу диапазона, куда следует скопировать данные.
- Выбрать пункт меню Правка —> Специальная вставка (рис. 32).
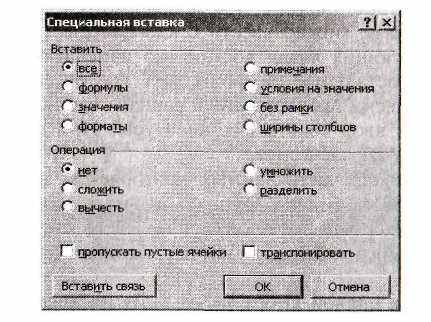
Рис. 32. Окно Специальная вставка
В диалоговом окне Специальная вставка выбрать нужную операцию (табл.3).
Таблица 3.
Выбор нужной операции
| Параметры | Функции |
| Все | Копирует все содержимое и характеристики |
| Формулы | Копирует только формулы |
| Значения | Копирует только значения и результаты формул |
| Форматы | Копирует только форматы ячеек |
| Без рамки | Копирует все, кроме любых рамок, выделенных в диапазоне |
| Сложить | Сложение данных в ячейках со значениями копируемых |
| Вычесть | Вычитание из данных в ячейках значений копируемых даных |
| Умножить | Умножение данных в ячейках со значениями копируемых данных |
| Разделить | Деление данных в ячейках на значения копируемых данных |
| Нет | Замена данных в ячейках на копируемые данные |
| Транспонировать | Диапазон ячеек строки заполняется столбцами |
Средство Автоввод (АВТ)
Если в столбце таблицы Excel содержится повторяющаяся информация, то ее можно ввести с клавиатуры 1 раз, а при заполнении следующих ячеек достаточно напечатать только первые символы, остальные символы АВТ введет самостоятельно. Если автоматически предложенный вариант вас не устроит, нужно продолжить ввод текста с клавиатуры. При этом символы, предложенные АВТ, исчезнут.
Если при вводе часть данных повторяется, а часть нет, то нужно ввести часть списка вручную, а затем использовать АВТ. Список АВТ содержит все слова из текущего столбца. Поэтому следующую ячейку можно заполнять, выбирая данные из этого списка:
- Щелкнуть правой кнопкой «мыши» по ячейке, когда указатель мыши имеет вид белого крестика.
- Используя пункт Выбрать из списка, ввести нужный вариант в ячейку щелчком «мыши».
Средство Автозаполнение (АЗП)
АЗП используется для автоматизированного ввода различных последовательностей, определенных как список редактора Excel.
Алгоритм использования средства АЗП:
1. Ввести один или несколько элементов списка (чисел или строк текста). Выделить заполненные ячейки.
- Установить указатель «мыши» в правый нижний угол выделенных ячеек. Когда он примет вид черного крестика-маркера заполнения, протащить его при нажатой левой кнопке «мыши» в нужном направлении: по строке или столбцу в пределах требуемого диапазона.
- При перетаскивании маркера каждая ячейка в образовавшемся диапазоне будет очерчена слабо выделенной рамкой. При движении «мыши» справа от ячейки будет отображаться ее значение.
- Отпустить кнопку «мыши». При этом выделенный диапазон заполнится последовательностью данных.
Создание собственного списка АЗП
Стандартные последовательности АЗП можно просмотреть через пункт меню Сервис —> Параметры -» вкладка Списки (рис. 33).
Если в документе используются последовательности, которых нет в списке АЗП, то можно создать свой собственный список:
- Ввести список в таблицу с клавиатуры.
- Выделить ячейки, содержащие список
- Выбрать пункт меню Сервис -» Параметры —> Список.
- В появившемся диалоговом окне (см. рис. 33) в поле Импорт списка из ячеек появится адрес выделенного диапазона. Нажать кнопку Импорт -» ОК.
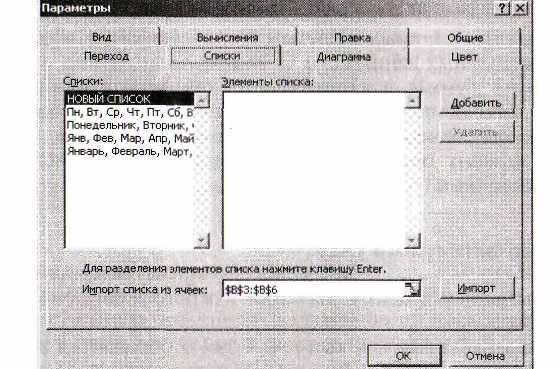
Рис. 33. Создание собственного списка автозаполнения
- При последующем вводе списка достаточно ввести его первый элемент, а для ввода остальных элементов использовать перетаскивание маркера заполнения.
- Если требуется заполнить блок ячеек одним и тем же словом или числом, входящим в список АЗП, то при перетаскивании маркера заполнения нужно удерживать кнопку Ctrl.
Проведение вычислений в таблицах редактора Excel
Важнейшей особенностью электронных таблиц является широкий набор средств, автоматизирующих проведения различных расчетов, а также способность обеспечивать автоматический пересчет при вводе и обновлении данных.
Средство автовычисление (АВЧ)
Если промежуточные результаты вычислений не требуется располагать в таблице, а нужно лишь быстро провести их анализ, удобно использовать средство АВЧ:
- Выделить диапазон ячеек, содержащих анализируемые данные.
- При этом в правой части строки состояния отобразится сумма выделенных данных.
- Кроме суммы в строке состояния может отображаться среднее, количество значений, количество чисел, максимальное и минимальное значение ячеек выделенного диапазона. Определенный вариант операции выбирается из контекстного меню строки состояния.
Средство автосумма
Чтобы вставить сумму значений нужного диапазона на лист Excel, нужно:
- Выделить ячейку, в которой будет отображаться результат вычислений.
- Нажать кнопку на стандартной панели инструментов.
- Диапазон ячеек, значения которых будут суммироваться, отобразится в движущейся рамке.
- Если диапазон указан верно, то нажать Enter. В противном случае необходимо выделить требуемый диапазон самостоятельно, перетаскивая указатель «мыши» при нажатой левой кнопке, и нажать Enter.
- В ячейке отобразится результат суммирования, а в строке формул — функция СУММ().
Вычисления по формулам
Формула — это выражение, состоящее из операндов, которое используется для выполнения вычислений над различными данными. Прежде чем вводить формулу, нужно выделить соответствующую ячейку.
Правила написания формул:
- Ввод формулы начинается со знака «равно» или щелчка на кнопке в строке формул.
- В качестве аргументов формулы используются числа, логические значения, ссылки на адреса ячеек (или их диапазон), встроенные функции.
- Адреса ячеек формулы можно вводить с клавиатуры или щелчком «мыши» на ячейке.
- В качестве адреса диапазона ячеек указывается адрес первой и последней ячейки через двоеточие (:). Например, ЕЗ:Е6.
- Аргументы формул и встроенные функции соединяются с помощью символов операций — сложения (+), вычитания (—), умножения (*), деления (/), возведения в степень (А), которые вводятся с клавиатуры.
- Ввод формулы завершается нажатием клавиши Enter или кнопки ОК в строке формул.
Применение встроенных функций
Существенную помощь пользователю при проведении расчетов в Excel оказывает наличие встроенных функций, предназначенных для решения самых различных задач: математических, экономических, статистических, логических и др.
Несмотря на их разнообразие все функции имеют одинаковую структуру. Функция начинается с указания имени функции, затем в круглых скобках указываются аргументы, каждый из которых отделяется точкой с запятой (;). Если написание формулы начинается с функции, перед именем функции вводится знак равенства (=).
Обращение и работа с функциями осуществляются с помощью Мастера функций:
- Выбрать пункт меню Вставка -» Функция или кнопку в стандартной панели инструментов.
- В диалоговом окне Мастера функций (рис. 34) содержится два поля.
В поле Категория отображается классификация имеющихся функций по типам: математический, финансовый, статистический и т. д.
В поле Функция выводится список функций, соответствующих выбранной категории.
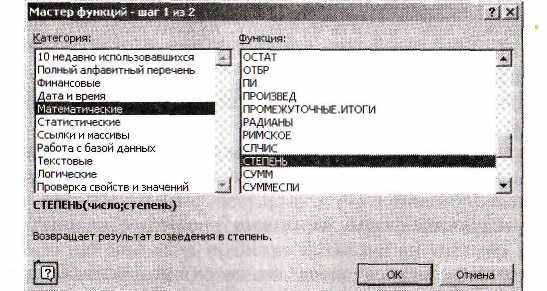
Рис. 34. Выбор функции
В нижней части данного окна отображается синтаксис и назначение выделенной функции.
Например, чтобы вычислить значение у = х2, используется математическая функция Степень.
3. На втором шаге Мастера функций — в окне выбранной функции требуется ввести ее аргументы. Для каждого аргумента задано одноименное поле.
Так окно функции Степень (рис. 35) содержит поля двух аргументов Число и Степень.

Рис. 35. Заполнение полей аргументов функции
Если в рассматриваемом примере значение х содержится в ячейке A3, то соответствующий адрес необходимо ввести в поле Число, а в поле Степень — величину показателя степени — 2.
Назначение текущего аргумента отобразится в нижней части окна, а справа от поля — его величина и предварительный результат вычислений.
4. Ввод функции завершается нажатием кнопки ОК.
Копирование формул и преобразование ссылок
Копировать формулы и функции можно так же, как и другие данные. Отметим, что наиболее быстрым и удобным в этом случае, на наш взгляд, является использование маркера заполнения.
Необходимо учитывать, что при копировании и перемещении формул происходит преобразование содержащихся в них ссылок на другие ячейки. В Excel можно указать положение ячейки с помощью абсолютной или относительной ссылок. Зная разницу между этими двумя типами, можно избежать создания формул, превращающихся в некорректные при копировании.
Относительные ссылки используются в качестве адреса ячейки по умолчанию. При копировании формул такие ссылки изменяются с учетом относительного положения исходной ячейки. При копировании по столбцу изменяется номер строки (ЕЗ на Е4), при копировании по строке — номер столбца (Е7 на F7).
Чтобы избежать изменения ссылок при копировании формул, используют абсолютную адресацию (абсолютные ссылки).
Например, стоимость ручки с учетом курса У.Е. (рис. 36) можно вычислить по формуле = D3*E3*H3. Чтобы корректно скопировать данную формулу для расчета стоимости остальных товаров, необходимо чтобы ссылка на ячейку НЗ оставалась постоянной. Поэтому в исходной формуле требуется изменить относительную ссылку НЗ на абсолютную. В абсолютной ссылке ставят символ «$» перед именем столбца и номером строки. Например, $Н$3.
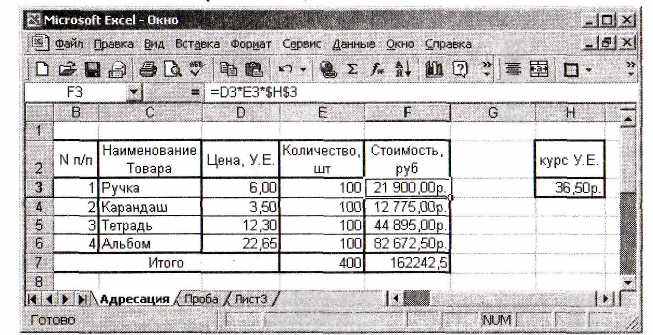
Рис. 36. Использование адресации в таблицах Excel
Иногда бывает нужно, чтобы при копировании менялась только строка или только столбец. В этом случае используют смешанную ссылку, в которой символ «$» или перед именем столбца или перед номером строки. Например, $А6, В$6 — смешанные ссылки.
Для быстрого изменения типа адресации в формулах нужно установить курсор после номера строки ячейки и нажать клавишу F4.
Графическое представление данных
Анализ данных занимает важное место в решении экономических задач, выявлении тенденций развития различных ситуаций, выборе обоснованных вариантов действий. Графическое представление исходных значений показателей существенно упрощает процесс их обработки и, кроме того, позволяет обнаружить ошибки, совершенные при вводе данных. С помощью средства Мастер диаграмм в Excel можно строить диаграммы различных типов (график, гистограмма, круговая и т. д.), их изображение автоматически обновляется при изменении исходных данных.
Общий вид диаграммы
В зависимости от выбранного типа диаграмма может содержать различные элементы. В большинстве диаграмм данные размещаются между двумя осями ОХ (аргументы) и О Y (значения) и содержат элементы, представленные на рисунке 37.
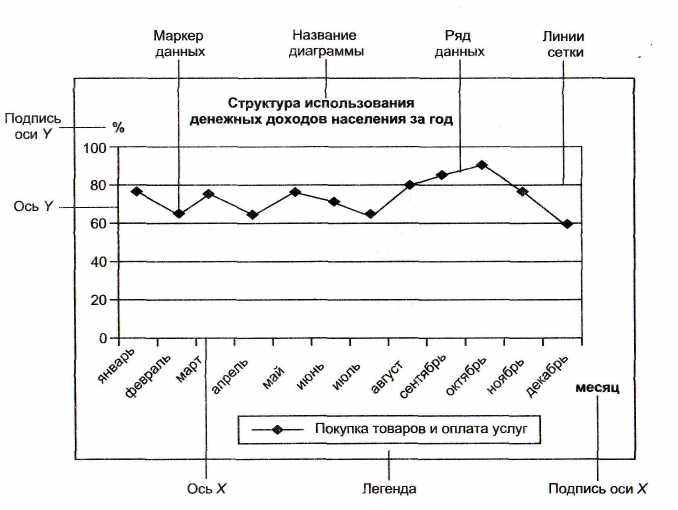
Рис. 37. Основные элементы диаграммы
Создание диаграммы
- Выделить диапазон, содержащий исходные данные. Чтобы выделить несмежные ячейки использовать клавишу Ctrl. Если нужно включить в диаграмму название строк и столбцов, то включите их в выделенный диапазон.
- Выбрать пункт меню Вставка -> Диаграмма или кнопку в стандартной панели инструментов.
- Выполнить указания Мастера диаграмм.
ШАГ 1. Тип диаграммы.
Выбрать один из предложенных типов диаграмм. Всего в Excel имеется 14 стандартных типов, в каждом из которых есть до 10 подтипов, а также нестандартные типы, содержащие дополнительные диаграммы с различными упрощениями. Информация о выбранном типе диаграммы выводится в нижней правой части окна. Удерживая кнопку Просмотр результата, можно увидеть эскиз диаграммы, построенной на основе выделенных данных. Если вы хотите правильно выбрать тип диаграммы, то вызовите Помощника диаграмм с помощью соответствующей кнопки в нижней части окна.
ШАГ 2. Источник данных диаграмм.
Вкладка Диапазон данных отображает адрес исходного диапазона. При необходимости его можно изменить, а также изменить направление рядов данных (в строках, столбцах).
Вкладка Ряд — отображает ряды данных в выделенном диапазоне. Чтобы удалить (добавить) ряд из списка Ряд, следует выполнить команду Удалить (Добавить). В данном окне можно задать Имя ряда, которое отображается в области легенды диаграммы, и Подписи оси X.
ШАГ 3. Параметры диаграммы.
В данном диалоговом окне определяются подписи диаграммы и ее осей, установки для отображения и размещения линий сетки, легенды, подписи и таблица данных.
ШАГ 4. Размещение диаграмм.
В зависимости от месторасположения и особенностей построения и редактирования предлагается два варианта размещения диаграммы:
на отдельном листе — диаграмма в формате полного экрана;
на имеющемся — диаграмма на том же рабочем листе, где и исходные данные.
Для перехода по шагам построения диаграммы выбирается кнопка Далее или Назад. Для того чтобы отобразить диаграмму — кнопка Готово.
Редактирование диаграммы
Диаграмму, расположенную на листе исходных данных, можно перемещать по экрану и изменять ее размер. Для этого нужно:
- Выделить диаграмму щелчком мыши.
- Перетащить указатель мыши, установленный в области диаграммы (изменяется положение) или на ее границе (изменяется размер).
Аналогично можно изменить размер и положение отдельных элементов диаграммы, например легенду, подписи осей и диаграммы и др.
Для изменения параметров и формата различных элементов выделенной диаграммы используется команды пункта меню Диаграмма или контекстного меню соответствующего элемента.
Технология использования систем управления базами данных
Под базой данных (БД) понимают организованную структуру, предназначенную для хранения информации.
По технологии хранения данных базы делятся на централизованные, размещающиеся в памяти одной вычислительной системы, и распределенные, состоящие из нескольких частей и хранимые на различных компьютерах.
В операционных системах специальных средств для создания и обработки баз данных, как правило, не предусматривается. Поэтому необходим комплекс программ, которые бы обеспечивали автоматизацию всех операций, связанных с решением этих задач. Такой комплекс программ, получивший название системы управления базами данных (СУБД), представляет собой прикладное программное обеспечение, расширяющее возможности операционной системы по обработке баз данных.
Организация системы управления
Система управления базами данных — это наиболее распространенное и эффективное универсальное программное средство, предназначенное для организации и ведения логически взаимосвязанных данных на машинном носителе, а также обеспечивающее доступ к данным.
Основной составной частью СУБД является ее ядро — управляющая программа для автоматизации всех процессов, связанных с обращением к базам данных. После запуска СУБД ее ядро постоянно находится в основной памяти и организует обработку данных, управляет очередностью выполнения операций, взаимодействует с прикладным программным обеспечением и операционной системой, контролирует завершение операций доступа к БД. Важнейшей функцией ядра является организация параллельного выполнения запросов.
СУБД MS Access-2003
Назначение этого широко известного программного продукта — решение локальных офисных задач с ограниченным объемом данных и формирование отчетов по результатам работы, при этом отчеты могут быть представлены в стандартном для офисных приложений виде.
Большинство пользователей знают MS Access как компонент MS Office, предназначенный для работы с базами данных MS Access — феноменальный программный продукт, реализованный по принципу «все в одном». Он одновременно является и средой разработки на двух языках программирования (Visual Basic и сильно усеченный диалект SQL), и CASE-средством, а также мощным и наглядным средством создания отчетов по результатам работы.
Используя только MS Access, можно производить полный цикл работ от проектирования до внедрения готовой программы. Только MS Access позволяет создавать программы, состоящие из одного файла, содержащего как текст программы, так и реляционную базу данных сложной структуры.
Программа позволяет формировать необходимые элементы как в электронном виде, так и в печатном. Кроме всего прочего, MS Access легко интегрируется с другими решениями от Microsoft. Это позволяет использовать программу MS Access как клиентскую часть информационного комплекса в связке с MS SQL Server, выступающей в качестве серверной части.
К недостаткам программы можно отнести ограниченный объем обрабатываемых данных и медлительность, поскольку MS Access является одной из самых медленных СУБД. Это накладывает ограничения на использование программы — не рекомендуется применять MS Access для базы, которая может разрастись свыше 100 Мбайт. Поэтому ее надо осторожно использовать в проектах, которые с высокой степенью вероятности будут расширяться в дальнейшем.
Все рассмотренные СУБД имеют свои достоинства и недостатки, и, чтобы определиться с выбором, надо четко представлять, для каких целей программа будет применяться.
Если требуется разработать систему автоматизации для большого холдинга и при этом необходима обработка данных в реальном масштабе времени, то наилучшим решением будет Oracle. Ведь именно он способен обрабатывать огромные объемы данных и имеет удобные средства администрирования удаленных серверов, раскиданных по всему миру.
В крупной организации, уже имеющей множество разрозненных информационных систем, реализованных на самых разных технологиях, возникает необходимость их объединения в единую систему автоматизации. Такое объединение позволило бы руководству компании анализировать результаты работы предприятия в целом. Удачным выбором в этом случае будет MS SQL Server-2003 и ее возможности экспорта и импорта данных в разные форматы. К тому же, следует учитывать возможности этой СУБД в качестве основы для систем поддержки принятия решений.
Для малых предприятий и небольших организаций удачным будет выбор Borland Interbase 6.0, которая поддерживает базы до 1 Гбайт, не требуя выделенного сервера.
Для небольших сайтов, имеющих рекламное назначение оптимальным решением будет MySQL, поскольку она вряд ли годится для решения более серьезных задач.
MS Access-2003 идеальна для решения небольших офисных задач или же для автоматизации в маленьких фирмах с персоналом до 20 сотрудников. Это средство не требует особых затрат на разработку, так как работать с ним может даже человек с небольшими знаниями в области программирования.
Контрольные вопросы:
- Какие программы называются текстовыми редакторами? Каковы их назначение и возможности использования?
- Назовите основные элементы окна редактора Word, их назначение и способы настройки.
- Опишите приемы работы с документами Word: способы создания новых и открытия имеющихся шаблонов и документов.
- Как организуется поиск документа в окне Открыть?
- Какими способами можно сохранить документ в Word? Какие существуют параметры сохранения?
- Как выделить различные фрагменты текста в Word?
- Каким образом выполняются операции перенос, копирование, удаление и слияние фрагментов в документах Word.
- Назовите параметры печатной страницы, их назначение и способы установки.
- Опишите алгоритм вывода документа на печать.
- Назовите различные виды шрифтов и опишите процесс установки и изменения параметров шрифта.
- Что такое абзац? Какие параметры имеет абзац в Word? Опишите способы настройки параметров абзаца с помощью линейки и команд.
- Какие виды списков можно организовать в Word? Какими способами организуется список и как изменяются его параметры? Каковы правила набора текста в виде списка?
- Сформулируйте определение стиля документа, преимущества его использования и способы создания.
- Что такое табуляция? Как установить позицию табуляции? Как перейти в позицию табуляции при наборе текста?
- Каким образом можно организовать текст в виде нескольких колонок различной ширины и интервалов между ними?
- Какими способами осуществляется вставка номера страниц в документ Word?
- В каких режимах может осуществляться проверка правописания в документах Word?
- Каким образом можно осуществить поиск некоторой фразы в тексте? Как заменить ее другим выражением?
- Как осуществляется работа с графическими объектами в документ Word: создание, модификация, расположение относительно текста?
- Назовите основные элементы таблицы. Опишите различные способы создания таблиц в документах Word.
- Опишите различные способы редактирования структуры таблицы.
- Что такое сортировка данных? Как она производится в документах Word?
- Опишите алгоритм использования арифметических операций и функций в таблицах Word. Как определяется адрес ячеек в таблицах редактора Word?
- Опишите функциональные возможности табличного редактора Excel.
- Какие отличительные элементы содержит окно редактора Excel? Каково их назначение?
- Что такое книга Excel? Какое расширение имеет соответствующий файл?
- Каким образом осуществляются операции Открыть, Создать, Сохранить книгу Excel?
- Что такое лист Excel?
- Назовите различные способы работы с листами книги Excel.
- Назовите основные элементы структуры таблицы Excel.
- Какими способами можно выделять различные элементы таблицы?
- Что такое маркер автозаполнения и каково его назначение?
- Как осуществляется ввод и редактирование информации в ячейках таблиц Excel?
- С помощью каких средств можно автоматизировать ввод данных в ячейки таблицы Excel?
- Опишите различные способы размещения и форматирования данных в ячейках таблиц Excel.
- Что такое адрес ячейки в Excel и где он используется? Как записывается адрес диапазона ячеек?
- Сформулируйте общие правила написания формул в Excel.
- Обоснуйте целесообразность использования средства Специальная вставка.
- Опишите алгоритм использования мастера функций редактора Excel.
- Назовите основные элементы диаграммы редактора Excel.
- Какие типы диаграмм можно создавать в Excel?
- Опишите алгоритм создания диаграммы в Excel.
- Опишите способы редактирования диаграммы в Excel.
- Назначение СУБД MS Access?
