Конспект лекций для студентов, обучающихся по специальности 260502 «Технология продукции общественного питания»
| Вид материала | Конспект |
- Конспект лекций по дисциплине опд «Экономика отрасли» для студентов специальности 260502, 1005.84kb.
- Учебное пособие для студентов, обучающихся по специальности 260502 «Технология продуктов, 2230kb.
- Конспект лекций для студентов, обучающихся по специальностям, 1288.36kb.
- Программа итоговой государственной аттестации выпускников специальности 260502 технология, 393.51kb.
- Методические указания и контрольные задания для студентов заочников по специальности, 425.06kb.
- Учебное пособие Тамбов 2009 удк 339. 138, 1882.57kb.
- Методичекие рекомендации и контрольные задания по дисциплине Микробиология, физиология, 1141.2kb.
- 1 Олимпиада проводится с целью: совершенствования качества подготовки специалистов, 176.98kb.
- Темы курсовых работ по дисциплине «Технология продукции общественного питания» специальность, 13.29kb.
- Конспект лекций для студентов специальности 271200 «Технология продуктов общественного, 1027.14kb.
Сканеры
Чтобы ввести в компьютер без сканера документ, можно набрать его текст с клавиатуры. Несложный рисунок, наверное, удастся повторить в графическом редакторе. С цветной фотографией все намного сложнее. Однако, дополнив компьютер сканирующим устройством, позволяющим вводить в ПК изображение с бумаги или пленки, можно в считанные минуты справиться с любой из этих задач.
Из всех компьютерных периферийных устройств сканеры несомненно принадлежат к числу самых полезных. И хотя в быстроте и удобстве использования сканеры уступают цифровым камерам, они более универсальны, существенно дешевле и к тому же обеспечивают гораздо более высокое качество изображений.
В паре с принтером сканер выполняет функции копира (вспомните, так ли уж редко вам приходится делать копии документов), а вместе с модемом способен заменить факс-аппарат. Планшетные устройства, кроме того, могут сканировать объемные предметы, например монеты или небольшие предметы.
Сканеры бывают нескольких типов, каждый из которых соответствует своей области применения: ручные, листовые, планшетные, барабанные и слайд-сканеры.
Наиболее распространены планшетные сканеры, обеспечивающие высокое разрешение. Они напоминают копировальные устройства: сканируемый материал укладывается на горизонтальную стеклянную поверхность, закрытую крышкой.
Листовые (портативно-страничные) аппараты сканируют отдельные страницы. Они меньше по габаритам и часто имеют корпус цилиндрической формы. Предназначенная для сканирования страница или фотография вставляются в сканер и выводятся через выходную щель. Листовые сканеры работают медленнее и зачастую не могут сканировать оригиналы большой толщины. Основное преимущество таких сканеров — компактность, поэтому вы всегда найдете, где разместить такое устройство.
Ручные сканеры неудобны в применении, ведь они не имеют механизма движения и при работе с ними требуется «твердая рука». Барабанные сканеры — самые точные и очень дорогие, поэтому области их применения очень узкие, например в издательском деле.
Слайд-сканеры позволяют сканировать слайды с пленки.
У каждого типа сканеров есть свои достоинства и недостатки. Планшетные модели обеспечивают более высокое качество изображения и не предъявляют особых требований к толщине оригинала. Однако такие сканеры занимают довольно много места.
Если вас устроит среднее качество изображения, а габаритные размеры и масса сканера для вас неважны, то разумней всего выбрать планшетный сканер.
Для организации сканирования изображения помимо непосредственно сканера требуется одна из специальных программ систем оптического распознавания текста.
Системы оптического распознавания текста (Optical Character Recognition — OCR-системы) предназначены для автоматического ввода печатных документов в компьютер.
Современные программы распознавания текста не только ошибаются реже, чем живой человек, но и обеспечивают проверку орфографии, автоматическое форматирование текста и массу других дополнительных удобств.
Последние годы ведущие позиции на российском рынке «распознавалок» удерживают программы FineReader и CuneiForm. Несмотря на свои замысловатые названия, обе программы отечественного производства вполне хорошего качества. По своим возможностям и сервису они примерно равноценны.
Возможности программы Fine Reader
Одной из популярных программ оптического распознавания текстов является программа Fine Reader, созданная компанией ABBYY Software House.
Fine Reader — омнифонтовая система оптического распознавания текстов. Это означает, что она позволяет распознавать тексты, набранные практически любыми шрифтами. Особенностью программы Fine Reader является высокая точность распознавания и малая чувствительность к дефектам печати, что достигается благодаря применению технологии «целостного целенаправленного адаптивного распознавания».
Программа позволяет распознавать с высокой точностью тексты более чем на 175 языках, выводить на печать исходное изображение и распознанный текст, сохранять отсканированное изображение в различных форматах, настраивать панели инструментов программы, а также отвечает требованиям совместимости с новыми операционными системами Microsoft и Macintosh. Версия программы Fine Reader 6.0 Professional совместима с Windows-2000, -ХР, a Fine Reader 5.0 Pro for Mac предназначена для владельцев компьютеров Apple Macintosh.
Кроме того, отсканированный файл можно сразу же отправить электронным письмом или загрузить в браузер в виде Web-странички.
Программа Fine Reader, начиная с третьей версии, оказалась настолько удачной, что завоевала широкое признание и в России, и за ее пределами. Именно в связи с выходом на мировую арену фирма получила свое новое имя ABBYY, ранее называясь Bit Software.
Программные продукты ABBYY Fine Reader представлены в настоящее время следующими программами: Fine Reader Sprint, Fine Reader 6.0 Professional, Fine Reader 6.0 Corporate Edition и ABBYY Fine Reader 5.0 Pro for Mac.
Fine Reader Sprint поставляется в комплекте со сканерами. Это продукт для тех, кто только начинает работать с системами распознавания OCR. Версия обладает ограниченной функциональностью по сравнению с версиями Professional и Corporate Edition.
Fine Reader 6.0 Corporate Edition разработана с учетом запросов корпоративных клиентов и поддерживает такие функции, как работа в локальной сети, пакетный поиск и индексирование, распознавание штрих-кодов и разбивка изображений. Fine Reader Scripting Edition позволяет создавать интегрированные решения, обладающие всеми возможностями Corporate Edition.
Интерфейс программы ABBYY Fine Reader 5.0 Pro for Mac, включая панели управления, пиктограммы и диалоговые окна, создавался непосредственно для Mac OS. Поддержаны все основные технологии Apple, включая QuickTime, Speech, Drag and Drop и Navigation Services. Продукт разработан компаниями ABBYY Software House и Sound & Vision.Inc.
Для автоматизации ввода платежных документов в банковских системах выпускается программа Fine Reader Банк, позволяющая значительно повысить эффективность работы. При создании платежного документа программа генерирует и печатает штрих-код, что позволяет при получении в банке документа и сканировании кода дополнительно идентифицировать данные.
В комплект ABBYY Fine Reader 6.0 Professional помимо дистрибутивного компакт-диска входят руководство пользователя и лицензионный договор. Для установки программы необходим компьютер, отвечающий следующим требованиям:
- ПК с процессором Pentium 200 или более мощным;
- операционная система Microsoft Windows XP/2000/NT 4.0 (SP6 или выше), Windows ME/98/95 (для работы с локализованным интерфейсом операционная система должна обеспечивать необходимую языковую поддержку);
- размер оперативной памяти для Windows ХР/2000 — 64 Мбайт, Windows ME/98/95/NT 4.0 - 32 Мбайт;
• 160 Мбайт свободного места на жестком диске, включая 90 Мбайт для установки системы в минимальной конфигурации и 70 Мбайт для работы системы;
- браузер Microsoft Internet Explorer 5.0 или выше (на компакт-диске находится дистрибутив MS IE 5.5);
- 100%-й Twain-совместимый сканер, цифровая камера или факс-модем;
- дисковод для компакт-дисков;
- дисковод 3,5 дюйма или возможность произвести активацию продукта через Интернет, по электронной почте или по телефону.
Мастер установки Fine Reader предельно прост — пользователю предлагается выбрать язык интерфейса, вариант установки и каталог для файлов программы. Для инсталляции на диске должно быть свободно 90 Мбайт. Для удаления программы из компьютера имеются средства деинсталляции.
Сканирование изображений
На первом этапе сканер играет роль «глаза» вашего компьютера, при этом полученное изображение является ни чем иным, как набором черных, белых или цветных точек, картинкой, которую невозможно отредактировать ни в одном текстовом редакторе.
Fine Reader взаимодействует со сканером через стандартные драйверы, что обеспечивает ему совместимость практически со всеми современными сканерами.
Для сканирования изображения документа кладем на стекло сканера страницу с текстом или книгу и нажимаем кнопку Сканировать (Scan) или в меню Файл выберем пункт Сканировать. Спустя некоторое время в Главном окне программы Fine Reader появится окно Изображение с «фотографией» вставленной в сканер страницы.
Качество распознавания во многом зависит от того, насколько хорошее изображение получено при сканировании, что достигается установкой основных параметров сканирования — типа изображения, разрешения и яркости
Сканирование в сером типе изображения (256 градаций) является оптимальным режимом для системы распознавания, и подбор яркости осуществляется автоматически. Черно-белый тип изображения обеспечивает более высокую скорость сканирования, но при этом теряется часть информации о буквах, что может привести к ухудшению качества распознавания на документах среднего и низкого качества печати.
Если вы хотите, чтобы содержащиеся в документе цветные элементы (картинки, цвет букв и фона) были переданы в электронный документ с сохранением цвета, необходимо выбрать цветной тип изображения. В других случаях используйте серый тип изображения.
Контрольные вопросы
- Для чего используются программы оптического распознавания текста?
- Перечислите принципы технологии распознавания.
- Чем этап сканирования отличается от распознавания?
- Как называются встроенные программы проверки правописания?
- Как осуществить подбор оптимальной яркости при сканировании?
Тема 4 Технологии обработки и преобра-зования информации. Профессиональное
использование MS Office
Обработка текстовой информации
Известно, что «встречают — по одежке». Внешний вид определяет многое. В полной мере это можно отнести к документам. Помимо того, что документ обязан быть правильным по содержанию, он еще должен быть хорошо оформлен. Именно поэтому текстовый редактор MS Word давно и безвозвратно вытеснил печатные машинки.
Возможности текстового редактора MS Word
Текстовый редактор MS Word является весьма популярным и мощным редактором. Он предназначен для подготовки как простых документов, деловых писем, профессиональной документации, так и документов большого объема с таблицами, формулами, графиками, рисунками.
Сейчас в ходу ряд версий этого редактора: Word 6.0, Word 7.0 (он же Word-95), Word-97 (он же 8.0), Word-2003 (он же 9.0), Word-XP (он же 10.0). Эти версии программы очень схожи между собой.
С появлением каждой новой версии офисного пакета, текстовый редактор MS Word становится проще в использовании. Так, Word-97 предоставляет более гибкие и удобные средства, чем Word-95. Совершенно аналогично Word-2003 является улучшенным вариантом Word-97. Но основные (базовые) приемы работы в редакторах едины, поэтому на начальном этапе знакомства с приложениями Windows не очень важно, какая версия MS Office установлена на вашем персональном компьютере.
Что мы хотим от текстовых редакторов? Перечислим по порядку:
- набрать текст на русском или иностранном языках;
- сохранить текст на диске в виде файла или загрузить его с листка тогда, когда он понадобится для работы;
- отредактировать текст и проверить правописание;
- оформить текст соответствующим образом;
- напечатать текст или отправить его по электронной почте.
Как набирают текст более или менее понятно, главное — привыкнуть к расположению клавиш на клавиатуре. Зачем сохранять текст на диске тоже понятно: чтобы можно было им воспользоваться еще раз. Печать тоже не вызывает особых вопросов.
А вот редактирование — что это такое? Ну конечно, это возможность вносить различные изменения и поправки любого рода в текст. Скажем, убирать или добавлять отдельные слова, или целые предложения, проверять орфографию встроенными программами (такие программы называются спеллерами или спелл-чекерами), не выходя из редактора.
Ну, а что же понимается под оформлением текста? Это задание на странице полей для печати текста, оформление каждого абзаца определенным образом, выбор шрифта для заголовков и основного текста, задание колонтитулов или колонок и многое другое.
Рассмотрим основные приемы работы в текстовом редакторе на примере MS Word-2000, предполагая, что у вас есть определенный опыт общения с текстовыми редакторами.
Основные приемы работы текстовом редакторе Microsoft Word - 2003
Для работы с Microsoft Word нужна среда Windows, поскольку Word является Windows-приложением. После запуска Word на экране появится стандартное окно Windows-программы, имеющее строку меню, панели инструментов, строку состояния и другие основные элементы Windows-окна.
Для запуска текстового редактора можно воспользоваться командой Программы из главного меню Windows (Пуск/Программы/Microsoft Word). Хотя этот способ запуска программы является самым распространенным, существуют и другие способы: скажем, нажатие на кнопку W из панели инструментов MS Office, если эта панель видна на вашем экране. Удобным средством запуска любой программы является ее пиктограмма (ярлык) на рабочем столе.
Окно текстового процессора Microsoft Word (рис. 12) содержит такие стандартные элементы окна операционной системы Windows как: строка заголовка 1, строка меню 2, панель инструментов 3, строка состояния 4, управляющие линейки 5 и полосы прокрутки 6.
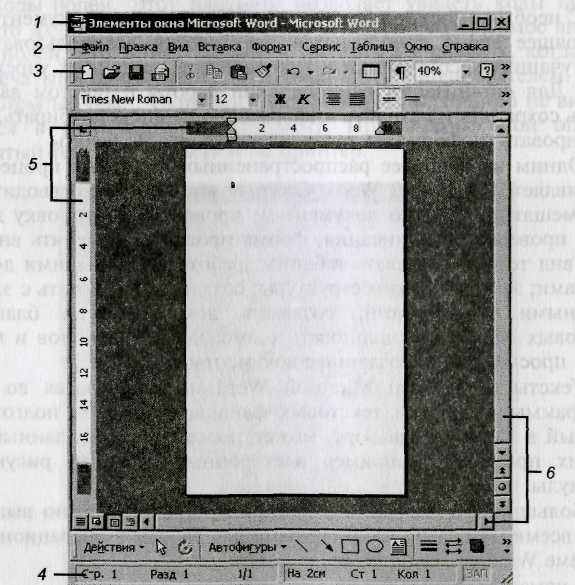
Рис. 12. Элементы окна Microsoft Word
В заголовке окна Microsoft Word, кроме названия программы, отображается имя редактируемого файла.
Панель инструментов состоит из нескольких самостоятельных панелей (2, 3), имеющих свое название. Количество необходимых панелей и вынесенных на них инструментов настраивается пользователем через команды пунктов меню Вид - Панели инструментов - Настройка или Сервис - Настройка.
В окне Настройка вкладка Панель инструментов позволяет установить отображаемые панели, а вкладка Команды — добавить дополнительные кнопки путем перетаскивания их из окна Настройка в соответствующую панель инструментов.
В строке состояния (4) отображается номер текущей страницы документа, общее число страниц в документе, номер строки и колонки, в которой находится текстовый курсор, и другая полезная информация о текущих режимах работы редактора.
Сверху и справа рабочей области окна Microsoft Word располагаются управляющие линейки (5), которые помогут пользователю узнать истинные размеры границ текста на листе бумаги. Серый цвет на горизонтальной и вертикальной линейке соответствует полям печатной страницы, а белый — той части страницы, внутри которой размещается текст. Для просмотра текста, который не помещается в окне, служат вертикальная и горизонтальная полосы прокрутки (6).
Для установки элементов рабочей области окна используются команды пунктов меню Вид - ... и Сервис - Параметры -Вид - ... .
Чтобы получить подробное изображение, увидеть большую часть страницы или даже несколько страниц сразу в уменьшенном виде, нужно изменить масштаб отображения документа с помощью команды пункта меню Вид - Масштаб или кнопки на стандартной панели инструментов.
Один и тот же документ может быть представлен в различных режимах просмотра в зависимости от установленных опций отображения. Настройка режима просмотра документа производится с использованием пункта меню Вид.
Режим обычного просмотра обеспечивает показ оформления текста, но не отображает реального расположения текста на странице: границы страниц, колонтитулы, фон, графические объекты и рисунки, для которых не определен стиль обтекания в тексте, не отображаются в обычном режиме.
Режим просмотра разметки страницы позволяет видеть текст, расположение которого соответствует итоговому размещению на листе бумаги. Однако работа в этом режиме осуществляется медленнее, много времени тратится на отображение верного расположения текста и иллюстраций. Режим просмотра разметки страницы необходим в случае вставки в документ таблиц, графики.
Режим просмотра структуры документа не отображает оформление абзацев документа. Они просто выводятся на экран со сдвигом, соответствующим уровню заголовка: самые старшие заголовки выводятся самыми левыми, обычный текст — с максимальными отступами.
Режим Web-документа наиболее удобен для создания Web-страниц и документов, предназначенных для просмотра на экране. В этом режиме отображается фон, текст переносится по границе окна, а рисунки занимают те же позиции, что и в окне Web-обозревателя.
Для каждого варианта просмотра документа на экране можно выводить непечатаемые символы: конец абзаца, табуляция, пробел, перенос. Их использование упрощает процесс редактирования, так как отражает те приемы, с помощью которых был оформлен данный текст. Настроить эти символы можно с помощью пункта меню Сервис - Параметры - Вид - Непечатаемые символы.
Одна и та же операция в Word может выполняться, как правило, тремя - четырьмя способами. Но у каждого пользователя обычно есть один - два любимых приема работы.
Создание документа
После запуска редактора Word на экране появится окно с пустым (не содержащим информацию) документом, озаглавленное по умолчанию Документ 1. В текстовом редакторе можно одновременно работать с несколькими документами, для этого их сначала надо создать и вывести на экран.
Существуют два способа создания нового документа:
1-й способ — через команды строки меню:
- в строке меню выберите команду Файл, затем — команду Создать;
- на экране появится диалоговое окно Создание документа, позволяющее выбрать шаблон документа (письма, факсы, отчеты и, др.). По умолчанию система предлагает шаблон обычный;
- выберите шаблон документа и щелкните мышкой на кнопке ОК в диалоговом окне;
- введите текст.
2-й способ — через кнопку Создать на Панели инструментов:
- подведите мышь к кнопке (Создать);
- щелкните по кнопке мышью, В результате на экране в рабочем поле появляется новое окно — с именем Документ 2.
Ввод текста с клавиатуры
При вводе текста с клавиатуры необходимо установить курсор в том месте, куда следует вводить текст, и щелкнуть левой кнопкой мыши, тем самым как бы зафиксировать желаемое положение курсора на рабочем поле окна, При вводе текст по умолчанию выравнивается по левому краю и курсор перемещается вправо.
Редактор Word предоставляет следующие возможности для редактирования (правки) текста:
- переход на новый абзац — для этого нужно нажать на клавишу[Enter];
- переход на новую строку в том же самом абзаце — при этом следует одновременно нажать на клавиши [Shift] + [Enter];
- ввод текста поверх набранного текста — для этого необходимо нажать клавишу [Insert] (Вставка). В строке состояния появляются буквы ЗАГЛАВНЫЕ, указывающие на смену режима ввода текста. Для возврата в режим вставки следует еще раз нажать клавишу [Insert];
- перемещение в определенное место документа — для этого нужно выбрать в строке меню команду Правка, затем — команду Перейти, в результате появится диалоговое окно Переход. Например, для перемещения на 5-ю страницу в диалоговом окне Переход необходимо выбрать элемент документа — Страница и указать номер требуемой страницы — 5;
- удаление текста — в этом случае курсор следует поставить на начало (или на конец) текста и нажимать клавишу [Delete] (или [Backspace]);
- абзац разбить на два — необходимо курсор поставить на начало второго абзаца и нажать клавишу [Enter]; два абзаца соединить в один — необходимо курсор поставить на конец первого абзаца (перед символом %) и нажать на клавиатуре клавишу [Delete].
Выделение текста и отмена выделения
С помощью операции выделения (табл. 1) можно копировать, перемещать, удалять текст в документе, оформлять документ и др.
Таблица 1
| Операция | Действие |
| Выделение слова | Дважды щелкните по слову мышью |
| Выделение части текста | Подведите указатель мыши началу области выделения и затем, нажав и удерживая левую кнопу мыши, расширяйте высвечиваемый участок теста до требуемой величины. |
| Выделение всего текста | Выберите в строке меню команду Правка, затем команду Выделить Все |
| Выделение строки | Установите курсор мыши () перед строкой и нажмите левую кнопку мыши. |
| Выделение нескольких строк | Выделите первую строку и, не отпуская левую кнопу мыши, перемещайте ее по направлению выделения |
| Отмена выделения | Переместите курсор мыши вне области выделения и щелкните левой кнопкой мыши |
| Удаление части текста | Сначала выделите эту часть теста, затем нажмите на клавиатуре клавишу [Delete]. |
При ошибочном выполнении какого-то действия (например, при нечаянном удалении части текста), чтобы восстановить исходную ситуацию (например, вернуть удаленный текст), в строке меню необходимо выбрать команду Правка, затем — команду Отменить или щелкнуть мышью по кнопке (Отменить) на Панели инструментов Стандартная.
Перемещение и копирование текста
1-й способ — через команды меню:
- выделите перемещаемый (копируемый) фрагмент текста;
- в строке меню выберите команду Правка, в ней — команду Вырезать (Копировать), При этом выделенная часть текста исчезнет с экрана и переместится в буфер обмена;
- щелкните левой кнопкой мыши в том месте экрана, куда требуется переместить (скопировать) текст, при этом курсор мыши переместится в нужное место и отобразится на экране в виде появляющейся и исчезающей вертикальной черты (│);
- в строке меню выберите команду Правка, затем — команду Вставить. При этом вырезанная часть текста переместится из буфера обмена в то место экрана, где был установлен курсор мыши.
2-й способ — через кнопки Панели инструментов Стандартная:
- выделите перемещаемый (копируемый) фрагмент текста;
- щелкните мышью по кнопке (Вырезать), Копировать на Панели инструментов Стандартная. При этом выделенная часть текста исчезнет с экрана и переместится в буфер обмена;
- щелкните левой кнопкой мыши в том месте экрана, куда требуется переместить (скопировать) текст, при этом курсор мыши переместится в нужное место и отобразится на экране в виде появляющейся и исчезающей вертикальной черты;
- щелкните мышью по кнопке (Вставить) на Панели инструментов Стандартная. При этом вырезанная часть текста переместится из буфера обмена в то место экрана, где был установлен курсор мыши.
3-й способ — с помощью приема перетаскивания мыши. Этот способ самый сложный для исполнения начинающим пользователем, однако он считается наиболее быстрым при выполнении перемещения текста или его копирования:
- - выделите фрагмент текста, который необходимо переместить (скопировать);
- - установите курсор мыши на выделенном участке текста и нажмите левую кнопку мыши (при перемещении) или клавишу [Ctrl] + левую кнопку мыши (в случае копирования) и, не отпуская кнопку мыши, перенесите указатель мыши в то место, куда необходимо переместить (скопировать) текст, отпустите кнопку мыши и клавишу [Ctrl] на клавиатуре.
Сохранение документа
Для сохранения документа:
- в строке меню выберите команду Файл, затем — команду Сохранить как при первичном сохранении или команду Сохранить — при повторном сохранении;
- в появившемся диалоговом окне Сохранение документа выберите папку, в которой должен быть записан файл документа;
- введите имя файла и нажмите кнопку Сохранить.
Загрузка документа
Редактирование документа начинается с его загрузки в окно текстового редактора. Для этого:
- выберите в строке меню команду Файл, затем — команду Открыть;
- в появившемся диалоговом окне Открытие документа укажите нужную папку, далее выберите имя файла загружаемого документа;
- нажмите кнопку Открыть.
Основные приемы форматирования текста
При работе в Microsoft Word имеются разнообразные возможности оформления и размещения текста в документе: изменить размер, цвет и начертание шрифта, параметры абзаца, обрамление, заливку, организовать список и многое другое. Отмеченные параметры оформления можно устанавливать как перед набором текста, так и в процессе его редактирования.
Способы выделения фрагментов текста
Для работы с фрагментами их нужно предварительно выделить. Можно выделять одну строку или несколько последовательных строк (такой фрагмент называется строчным) или блок текста, состоящий из прямоугольной области, образуемой путем выделения из каждой строки лишь некоторой части. Такой фрагмент называется прямоугольным.
Чтобы выделить определенную область текста нужно:
- произвольный текст — перетащить курсор при нажатой левой кнопке мыши. Эту операцию можно выполнить с клавиатуры: удерживать клавишу Shift и нажимать кнопки управления курсором;
- слово из текста — дважды щелкнуть по слову;
- рисунок — щелкнуть в области рисунка;
- строку текста — переместить указатель к левому краю строки так, чтобы он превратился в стрелку, направленную вправо, после чего щелкнуть кнопкой «мыши»;
- несколько строк текста — переместить указатель к левому краю одной из строк так, чтобы он превратился в стрелку, направленную вправо, а затем перетащить указатель вверх или вниз;
- предложение — щелкнуть в предложении, удерживая клавишу Ctrl;
- вертикальный блок текста (кроме текста внутри ячейки таблицы) — удерживать нажатой клавишу Alt при перетаскивании;
- абзац — переместить указатель к левому краю абзаца так, чтобы он превратился в стрелку, направленную вправо, после чего дважды щелкнуть кнопкой «мыши». Другой способ: трижды щелкнуть внутри абзаца;
- несколько абзацев — переместить указатель к левому краю одного из абзацев так, чтобы он превратился в стрелку, направленную вправо, после чего дважды щелкнуть кнопкой «мыши», а затем перетащить указатель вверх или вниз;
- большой блок текста — щелкнуть начало фрагмента, прокрутить документ так, чтобы на экране появился конец фрагмента, а затем щелкнуть по нему, удерживая нажатой клавишу Shift;
- блок текста от текущей позиции курсора до начала документа — Ctrl+Sift+Home;
- блок текста от текущей позиции курсора до конца документа — Ctrl+Sift+End;
- выделить определенный фрагмент документа — F8, а затем использовать клавиши перемещения курсора; для выхода из режима выделения нажать клавишу Esc;
- весь документ — переместить указатель к левому краю текста документа так, чтобы он превратился в стрелку, направленную вправо, после чего трижды щелкнуть кнопкой «мыши»; или пункт меню Правка - Выделить все.
Работа с фрагментом текста
Чтобы не выполнять одно и то же действие много раз, в Microsoft Word можно осуществлять копирование оформления абзацев и символов.
Порядок выполнения операции:
1. Выделить фрагмент, формат которого следует скопировать. Выбрать инструмент Кисть в стандартной панели инструментов.
2. Пометить фрагмент текста, для которого будет применено данное оформление.
В программе Microsoft Word каждый файл загружается в отдельное окно. Буфер обмена позволяет копировать информацию в одном или между несколькими документами, позволяя тем самым объединить несколько файлов в один или разбить его. Выполнение данной операции производится стандартными приемами операционной системы Windows: с использованием буфера обмена и без использования буфера.
Порядок копирования фрагмента текста с использованием буфера обмена:
- Выделить фрагмент текста, который следует скопировать.
- Скопировать фрагмент: команда Правка - Копировать.
- Определить позицию для вставки копии, для этого перейти во второй документ (если это необходимо) и установить курсор в определенном месте текста.
- Вставить фрагмент: команда Правка - Вставить.
Порядок копирования информации без использования буфера:
- Выделить фрагмент текста, который следует скопировать.
- Установить на него указатель «мыши» и перетащить в другое место текста.
Можно разбить файл на несколько частей и сохранить их под различными именами. Для этого требуется:
- выделить фрагмент, который следует перенести в другое окно;
- выполнить команду Правка - Вырезать;
- открыть новое окно;
- выполнить команду Правка - Вставить;
- сохранить новые файлы Файл - Сохранить как.
Текстовый редактор позволяет отменить любое неверное действие за достаточно продолжительный период. Для этого в программе предусмотрена команда Правка - Отмена и кнопки в стандартной панели инструментов.
Оформление текста документа
Редактор Word позволяет не только набирать текст, но и красиво его оформлять, т. е. выбирать размер и начертание шрифта, форматировать текст. При этом можно использовать команды меню или команды Панели инструментов.
Шрифтовое оформление документа Текстовый редактор дает возможность работать с набором различных шрифтов. Шрифты различаются размером и начертанием.
1-й способ—с помощью команд меню. При выборе шрифта;
- в строке меню выберите команду Формат, затем - команду Шрифт;
- в появившемся диалоговом окне Шрифт в поле Шрифт выберите нужный шрифт, используя область просмотра списка шрифтов, предлагаемого системой (см. рис. 13).
При выборе размера (кегля) шрифта в поле Размер выберите нужный размер, щелкнув по нему мышью.
При выборе начертания шрифта в поле Начертание в списке, предлагаемом системой (Обычный Курсив, Полужирный, Полз/жирный курсив), выберите нужный, щелкнув по нему' мышью. Текст может иметь и комбинированное оформление, например весь текст набран обычным шрифтом, а некоторые слова - полужирным.
2-й способ — с помощью команд (кнопок) Панели инструментов:
- при выборе начертания шрифта — с помощью соответствующих кнопок Панели форматирования Ж К Ч (Полужирный, Курсив, Подчеркивание);
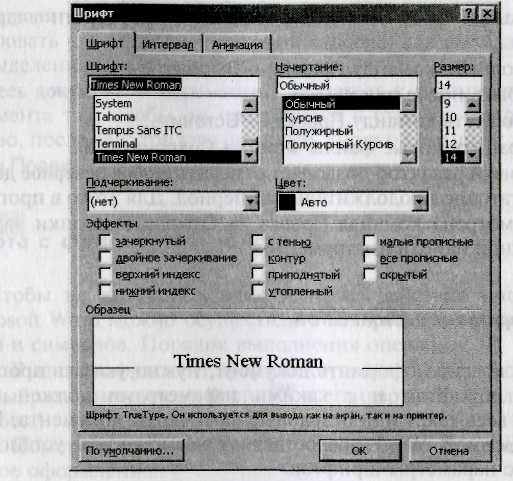
Рис. 13. Параметры шрифта.
- при выборе размера шрифта — с помощью кнопки 12 пт (Размер);
> при выборе гарнитуры шрифта — с помощью кнопки Times New Roman (Шрифт).
Текстовой редактор Word позволяет использовать в документе не только символы русского, латинского языка, знаки препинания (т. е. символы клавиатуры), но и различить символы греческого алфавита, математические операторы (V, >, ±, , ~), а также символы ->, <->, §, {, } и многие другие знаки из таблиц символов, имеющихся в программе.
Для размещения в документе дополнительных символов нужно выполнить следующие действия:
- Установить курсор в позицию вставки символа.
- Выбрать пункт меню Вставка - Символ.
3. В диалоговом окне Символ (рис. 14) в списке Шрифт выбрать тип символов, после чего в рабочей части окна отобразится соответствующий данному типу набор символов.

Рис. 14. Дополнительные символы
4. Щелчком «мыши» выбрать нужный символ и нажать кнопку Вставить. Если вставка следующего символа не потребуется, то нажать Закрыть.
Над специальными символами можно производить те же операции, что и над символами, введенными с клавиатуры: изменить размер, цвет и т. д.
Оформление абзаца
Существует несколько способов оформления абзацев.
1-й способ— через команды меню:
- выделите нужный абзац;
- выберите в строке меню команду Формат, затем — команду Абзац;
- в диалоговом окне Абзац (см. рис.15) задайте требования к оформлению;
- в поле Выравнивание из списка предлагаемых системой вариантов выберите допустимый тип: По левому краю. По центру и т.д.;
- в поле Отступ задайте следующие виды отступов: Слева — отступ с левой стороны на заданное расстояние; Справа — отступ с правой стороны на заданное расстояние; Первая строка - отступ на заданное расстояние в первой строке абзаца;
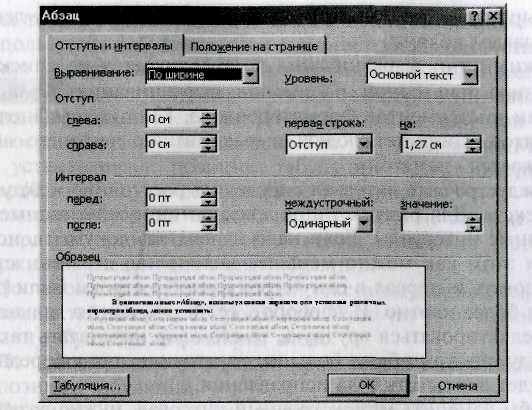
Рис. 15. Параметры абзаца.
- в поле Интервал в подполях Перед и После задайте интервалы выделенных абзацев или текущего абзаца (т.е. абзаца, в котором находится курсор).
Примечание: Один интервал =1,6 дюйма = 12 пунктам (pt) = 2,5 мм;
- в поле Межстрочный установите величину межстрочного интервала внутри абзаца,
2-й способ — с помощью диалогового окна Абзац Масштабной линейки:
> для отступа первой строки в абзаце подведите мышь к маркеру красной строки и, используя прием перетаскивания (нажмите левую клавишу мыши и, не отпуская ее, переместите маркер на нужное расстояние по линейке, после чего отпустите клавишу мыши), установите маркер в нужное место на линейке;
> для отступа слева (справа) — подведите мышь к маркеру Левого (Правого) края строки и, применяя прием перетаскивания (нажмите левую клавишу мыши и, не отпуская ее, переместите маркер на нужное расстояние по линейке, после чего отпустите клавишу мыши), установите маркер в нужное место на линейке.
Примечание. Если надо изменить оформление одного абзаца, то курсор должен находиться в этом абзаце; для изменения оформления нескольких абзацев сначала следует их выделить.
3-й спocoб — с помощью команд Панели инструментов: текст можно форматировать с помощью кнопок Панели инструментов т.е.: По левому краю, По центру, По правому краю. По ширине.
Оформление страницы
По умолчанию в текстовом редакторе Word используете автоматическая разбивка на страницы. При необходимости можно применять принудительную разбивку на страницы, т.е. делать это вручную.
Разметка страниц видна на экране. Если вы работаете в текстовом редакторе Word в режиме Обычный, т.е. в строке меню была выбрана команда Вид, затем — команда Обычный, маркер конца страницы отображается на экране в виде горизонтальной пунктирной линии ( ). Если вы работаете в текстовом редакторе Word в режиме Разметка страницы (в строке меню была выбрана команда Вид, затем — команда Разметка страницы), на экране видны границы страницы (сверху, снизу, справа, слева), а сами страницы разделены полосой.
Режим ручного разделения страниц
Часто пользователю требуется самому выбрать место перехода на новую страницу. Для этого:
- установите курсор перед началом строки, с которой должна начинаться новая страница;
- в строке меню выберите команду Вставка, затем — команду Разрыв;
- в появившемся диалоговом окне Разрыв выберите режим Новую страницу и щелкните мышью по кнопке ОК.
В результате на экране появляется разделитель страницы в виде горизонтальной пунктирной линии.
Для удаления вручную созданного разделителя страницы щелкните мышью по разделителю, на разделителе появится курсор в виде вертикальной черты (│), затем нажмите на клавиатуре клавишу [Delete].
Выбор параметров страницы
Параметры страницы документа определяют, прежде всего, на основе параметра листа бумаги, на котором будет распечатан документ на принтере. В России стандартом является размер А4 (210 х 297 мм).
Порядок установки параметров печатной страницы:
1. Вызвать диалоговое окно для настройки параметров страницы, используя пункт меню Файл - Параметры страницы или двойным щелчком «мыши» на серой области линеек.
- Вкладка Размер бумаги позволяет определить размер и ориентацию листа (книжная, альбомная).
- Вкладка Поля (рис. 16) используется, чтобы задавать размер верхнего, нижнего, правого и левого полей печатной страницы и другие параметры: колонтитулы, зеркальные поля и поле переплета.
Поля страницы представляют собой пустое пространство возле краев страниц. Как правило, текст и графические элементы вставляются в область печати, ограничиваемую полями страницы. Однако некоторые элементы можно разместить на полях — например, верхние и нижние колонтитулы и номера страниц.
- Величину поля можно изменять также путем перетаскивания границы серой и белой области на горизонтальной и вертикальной линейке при нажатой левой кнопке «мыши».
- Если документ предполагается печатать с разворотом, то устанавливают так называемые Зеркальные поля, для которых левое и правое поле преобразуется на внешнее и внутреннее, причем внутреннее поле выбирают несколько большим, чем внешнее.
- Чтобы весь текст на странице подшиваемого документа был ясно виден, определяют переплет, увеличивающий величину внутреннего или верхнего, полей страницы.
- На верхнем и нижнем поле могут располагаться колонтитулы. Их расположение в программе определяется от границы листа бумаги. Если зона колонтитула окажется больше полей страницы, полоса набора текста уменьшится на зону перекрытия.

Рис. 16. Параметры полей печатного документа
