Конспект лекций для студентов, обучающихся по специальности 260502 «Технология продукции общественного питания»
| Вид материала | Конспект |
- Конспект лекций по дисциплине опд «Экономика отрасли» для студентов специальности 260502, 1005.84kb.
- Учебное пособие для студентов, обучающихся по специальности 260502 «Технология продуктов, 2230kb.
- Конспект лекций для студентов, обучающихся по специальностям, 1288.36kb.
- Программа итоговой государственной аттестации выпускников специальности 260502 технология, 393.51kb.
- Методические указания и контрольные задания для студентов заочников по специальности, 425.06kb.
- Учебное пособие Тамбов 2009 удк 339. 138, 1882.57kb.
- Методичекие рекомендации и контрольные задания по дисциплине Микробиология, физиология, 1141.2kb.
- 1 Олимпиада проводится с целью: совершенствования качества подготовки специалистов, 176.98kb.
- Темы курсовых работ по дисциплине «Технология продукции общественного питания» специальность, 13.29kb.
- Конспект лекций для студентов специальности 271200 «Технология продуктов общественного, 1027.14kb.
Колонтитул
Колонтитулом называется любое повторяющееся вверху или внизу каждой страницы оформление. Обычно в колонтитуле проставляются номера страниц документа, дата печати, эмблема организации, название документа и другие заголовки. Как правило, колонтитулы используются в печатных документах. В зависимости от места расположения (на верхнем или нижнем поле страницы) колонтитулы бывают верхними и нижними.
Порядок действий для создания колонтитула:
- Выбрать пункт меню Вид - Колонтитулы.
- Установить курсор в область верхнего или нижнего колонтитула щелчком «мыши» или перейдите в нее с помощью кнопки на панели инструментов Колонтитулы.
- Ввод произвольного текста осуществляется с клавиатуры.
- Ввод рисунка осуществляется с помощью пункта меню Вставка или из буфера временного хранения информации.
- Ввод номера страниц, текущей даты и других элементов автотекста осуществляется с помощью соответствующих кнопок панели инструментов Колонтитулы.
- Для завершения ввода содержимого колонтитула нажмите кнопку Закрыть.
Нумерация страниц
Номера страниц можно устанавливать также с помощью пункта меню Вставка - Номер страниц.
В диалоговом окне Номер страниц можно установить следующие параметры:
- положение вверху и внизу;
- выравнивание слева, по центру или по внешнему краю; • формат — арабские или римские цифры, включить номер главы, начать нумерацию с произвольного числа. Изменения большинства параметров номера страниц удобнее производить в режиме колонтитула.
Удаление номеров страниц.
Порядок работы:
- выберите в меню команду Вид, затем — команду Колонтитулы;
- выделите номер страницы;
- нажмите клавишу [Delete]. В результате номера будут удалены.
Организация текста в виде списка
В документах Microsoft Word можно организовать три вида списков:
- • нумерованный — в начале каждого абзаца устанавливается его номер по списку. В качестве номера могут использоваться арабские и римские цифры, символы латинского алфавита и некоторые составные выражения, например первый, второй и т. д.;
- маркированный — вначале каждого абзаца устанавливается некоторый маркер, например •, —, ♦ и т. д.;
- многоуровневый — в начале каждого абзаца в зависимости от его уровня в списке может устанавливаться как маркер, так и номер (рис. 17).
Порядок организации списка с помощью команд меню:
- Параметры списка лучше задавать перед набором текста, в противном случае, его нужно выделить.
- Вызвать пункт меню Формат - Список или кнопки панели форматирования.
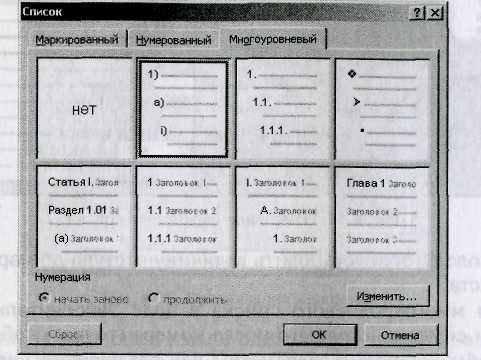
Рис. 17. Образец многоуровневого списка
- В диалоговом окне Список (см. рис. 17) выбрать вкладку, соответствующую виду списка, и один из предложенных вариантов номера или маркера и ОК.
- Если в списке образцов нет нужного вам, то выбрать щелчком мыши любой образец и нажать Изменить.
- В окне Изменение параметров списка (рис. 18) выполнить следующие действия:
- для многоуровневого списка в поле Уровень выбрать номер изменяемого уровня; для нумерованного и маркированного списков этот параметр отсутствует;
- в поле Номер выбрать тип маркера или номера. Если нужный вам маркер отсутствует, то его можно выбрать в диалоговом окне Символ, открывающемся по щелчку на кнопке Шрифт;
- в поле Отступ установить величину отступа до маркера и до текста;
- для многоуровневого списка в поле Заполнитель выбрать тип символа, стоящего после номера (точка, скобка);
- чтобы установить параметры для следующего уровня многоуровневого списка, повторить п. 5.
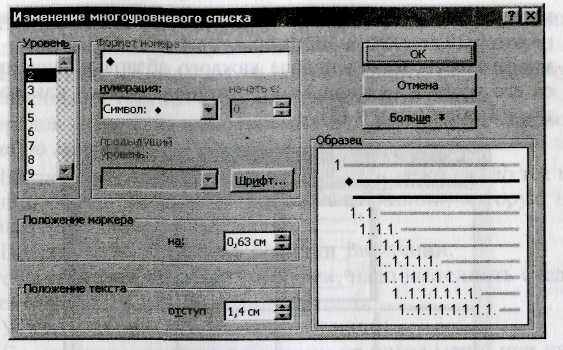
Рис. 18. Изменение параметров списка
6. Чтобы применить установленные параметры, нажать кнопку ОК.
После задания параметров списка в документе появляется выбранный номер списка, после которого будет осуществляться набор текста. Переход к следующему номеру списка осуществляется нажатием кнопки Enter. Переход между уровнями многоуровневого списка можно выполнить двумя способами: с помощью клавиатуры (переход к нижнему уровню списка — клавиша Tab, переход на верхний уровень списка — клавиши Shift +Tab) или с помощью кнопок на панели форматирования.
Чтобы завершить автоматический ввод списка нужно нажать активную кнопку списка на панели форматирования или повторно вызвать пункт меню Формат — Список - Нет.
Организация колонок
- Выделить текст, который нужно оформить в виде колонок.
- Вызвать пункт меню Формат - Колонки.
- В диалоговом окне Колонки (рис. 19) выбрать число колонок, ширину каждой колонки и расстояния между соседними колонками.
- Чтобы все колонки имели одинаковую ширину, активизировать переключатель Колонки одинаковой ширины.
- Чтобы применить отмеченные параметры к тексту, нажать кнопку ОК.
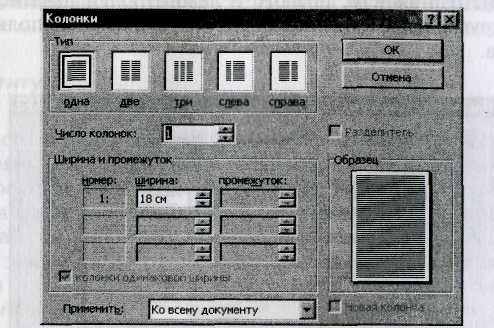
Рис. 19. Организация колонок
Если не требуется изменять параметры колонок, заданные по умолчанию, то для организации текста в виде нескольких колонок, удобно использовать кнопку и на панели форматирования.
Работа с объектами, встроенными в текст
Под встроенными в текст объектами в данном параграфе будем понимать графические объекты и формулы. Добавление этих объектов в текст происходит с помощью команд пункта меню Вставка или кнопок панели инструментов Рисование.
Вставка рисунка из файла
- Выбрать пункт меню Вставка - Рисунок - Картинки.
- В окне Вставка картинки выбрать щелчком подходящее изображение и нажать кнопку Вставить.
Создание рисунков с помощью кнопок панели рисования
Основным средством панели Рисование, предназначенным для создания простейших объектов, является раскрывающийся список автофигур: линии, фигурные стрелки-выноски, элементы блок-схем и т. д. Объекты, включенные в число кнопок панели рисования, можно активизировать и через соответствующие команды пункта меню Вставка.
Порядок создания рисунка:
- Выбрать автофигуру из списка.
- Нарисовать фигуру произвольного размера путем перетаскивания указателя «мыши» по странице.
- Для удобства редактирования изображения из нескольких фигур их надо сгруппировать: выделить каждый элемент схемы щелчком «мыши», удерживая клавишу Shift, выбрать в панели рисование Действие - Группировать.
Вставка объекта Word Art
- Выбрать пункт меню Вставка - Рисунок - Объект Word Art.
- В окне Коллекция Word Art выбрать тип надписи и нажать ОК.
- В окне Изменение текста Word Art ввести текст надписи, изменить параметры шрифта и нажать ОК.
Редактирование объектов
В документе можно изменять размер, местоположение обтекание объектов следующим образом:
- Выделить объект. На его границе отобразятся маркеры размера.
- Перетаскивая указатель «мыши», установленный на маркер размера, можно изменять высоту или ширину объекта.
- Обтекание объекта определяет метод его взаимодействия с текстом. Оно устанавливается с помощью команды Формат рисунка из контекстного меню объекта.
- В диалоговом окне Формат рисунка (рис. 20) можно так же изменять цвет заливки, тип, толщину и цвет линий, размер, выравнивание и цвет изображения и пр.
- Переместить рисунок в любое другое место документа можно через буфер обмена или путем его перетаскивания, когда указатель «мыши» установлен на рисунок.
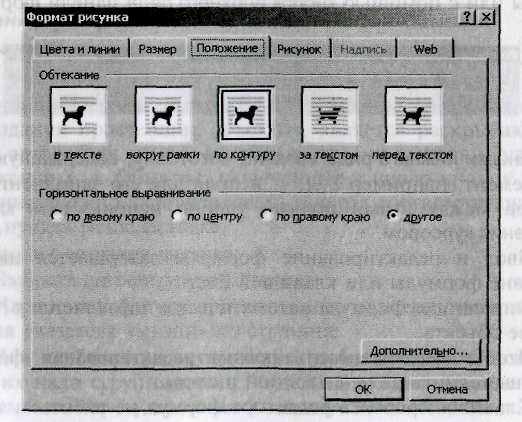
Рис. 20. Обтекание рисунка текстом
Редактор формул
В программе Microsoft Word имеется простое средство для ввода и редактирования формул в текстовом документе — редактор формул Microsoft Equation 3.0.
Работа с редактором формул организуется следующим образом:
- Вызвать пункт меню Вставка - Объект - Microsoft Equation 3.0. - ОК.
- В окне документа отобразится панель инструментов Формула, которая содержит два ряда кнопок.
- При написании формулы символы можно вводить с клавиатуры или с помощью кнопок верхнего ряда панели формул, рисунок 21.
- Кнопки нижнего ряда создают заготовку, содержащую базовый элемент, например £,(,{, и поля для его заполнения. Для перехода между этими полями удобно использовать клавиши управления курсором.
- Ввод и редактирование формулы завершается щелчком мыши вне формулы или клавишей Esc.
- Записанная формула автоматически добавляется в текст в качестве объекта.
- Чтобы активизировать режим редактирования формулы, нужно выполнить на ней двойной щелчок.
- Клавиша Пробел в редакторе формул не работает, так как интервал между символами устанавливается автоматически. Однако их можно вводить с помощью кнопки Пробелы и многоточия в панели инструментов Формула.

Рис. 21. Панель редактора формул
Специальные средства ввода и редактирования текста:
1. Расстановка переносов
Программа Microsoft Word содержит различные способы управления разбиением текста на строки, реализуемые посредством функции перенос по словам. Используя ее, можно запретить перевод строки между двумя определенными словами, чтобы эти слова всегда находились рядом. По умолчанию Microsoft Word переносит строки по пробелам или дефисам. Чтобы предотвратить перенос строки, нужно вместо обычных пробелов и дефисов вставить неразрывный пробел (Ctrl + Shift + пробел) или неразрывный дефис (Ctrl + Shift +- (дефис)).
Чтобы включить режим автоматической расстановки переносов при вводе текста вызвать пункт меню Сервис — Язык - Расстановка переносов. Программа автоматически вставит переносы по достижении правой границы страницы. При последующей правке текста или изменении разбиения документа на страницы переносы автоматически расставляются заново.
Если это необходимо, можно также использовать мягкий перенос Ctrl + - (дефис), чтобы указать, где должно разрываться слово для переноса. Это полезно, если на конец строки попадает длинное слово. Тогда функция переноса по словам переместит длинное слово на следующую строку, а в конце предыдущей строки образуется «неприглядный пробел».
2. Автозамена слов при вводе
При наборе текста часто повторяются одни и те же длинные выражения. Чтобы сократить объем вводимого текста, полезно заменять эти выражения сокращенными последовательностями символов. Такая функция в Word реализуется с помощью средства Автозамена. Например, слово Компьютер сократить до символов «кр».
Чтобы добавить элемент в список автозамены, нужно выполнить следующие действия:
- Вызвать пункт меню Сервис - Автозамена.
- Установить флажок Заменять при вводе.
- В поле Заменить введите слово или словосочетание, которое часто встречается в тексте, например слово Компьютер.
- В поле На введите сокращенное написание этого слова — в данном случае кр.
- Нажмите кнопку Добавить.
Данное средство можно также использовать для исправления наиболее часто встречающихся опечаток, автоматического изменения регистра букв, автоматического исправления орфографических ошибок.
3. Поиск и замена текста
Одной из наиболее часто используемых команд редактирования документа являются команды поиска и замены. С их помощью можно перейти к определенному месту в большом документе, исправить типовые опечатки в тексте или удалить определенные слова.
Для выполнения данной операции в программе нужно:
- Вызвать пункт меню Правка - Найти или Заменить.
- В появившемся диалоговом окне в соответствующих полях ввести искомое слово или выражение. При этом можно использовать шаблоны * и ?.
- Кнопка Больше позволяет определить необходимые критерии поиска и замены:
- кнопка Формат используется для поиска оформления текста;
- кнопка списка Специальный используется для поиска и замены невидимых символов абзаца, разрыва страницы и т. д.
- Чтобы начать пошаговый поиск или замену, использовать кнопку Найти далее. Для выполнения операции сразу во всем документе — кнопку Заменить все.
- Чтобы прервать поиск, нажмите клавишу Esc.
4. Проверка орфографии
Многие ошибки в наборе могут быть выявлены средствами проверки орфографии. Редактор позволяет осуществить проверку правописания для нескольких языков, для этого иностранным словам должна быть присвоена правильная информация о языке, а в программе должны быть установлены необходимые словари. Если тексту не присвоена правильная информация о языке, то при проверке орфографии программа будет высвечивать иностранные слова как неизвестные.
Установка языка производится с использованием пункта меню Сервис - Язык - Выбор языка.
Текстовый процессор позволяет реализовать два режима проверки правописания — автоматический и командный.
Для работы в автоматическом режиме надо выполнить следующие действия:
- Вызвать пункт меню Сервис - Параметр — Правописание.
- На вкладке Правописание диалогового окна Параметры установить флажки Автоматически проверить орфографию и Автоматически проверить грамматику.
В автоматическом режиме слова, содержащие орфографические ошибки, подчеркиваются красным цветом, а выражения, содержащие грамматические ошибки, — зеленым. Для того чтобы узнать характер ошибки, надо щелкнуть правой кнопкой «мыши» на помеченном фрагменте. В зависимости от характера ошибки контекстное меню содержит пункт Орфография и Грамматика. С их помощью открывается диалоговое окно, в котором имеются элементы управления для получения более точной справки о том, какое правило нарушено, и предложены варианты исправления предполагаемой ошибки. Если предложенные рекомендации неточны или неприемлемы, от них можно отказаться командой Пропустить. Если же слово отмечено как орфографическая ошибка только потому, что оно отсутствует в словаре системы автоматической проверки, то его можно добавить в словарь.
Запуск средства проверки правописания в командном режиме выполняют командой Сервис - Правописание. Проверка начинается от начала документа и продолжается до появления первой ошибки. В тех случаях, когда пользователь соглашается с предложенным вариантом исправлений, он нажимает кнопку Заменить. Если пользователь отказывается от предлагаемых исправлений, то выбирается команда Пропустить. После этого программа переходит к новой ошибке. В документе накапливается список пропускаемых слов, т. е. слов и выражений, не подлежащих проверке. Для того чтобы очистить этот список и начать проверку заново, используют командную кнопку Сервис - Параметры - Правописание — Повторная Проверка.
Организация и использование таблиц в документах Microsoft Word
Для размещения упорядоченных текстовых, цифровых и графических элементов в документе часто используются таблицы. Таблицу удобно применять и для других вариантов оформления, например для размещения текста в нескольких колонках.
Таблица состоит из горизонтальных строк и вертикальных столбцов, пересечением которых образуется ячейка. Каждая ячейка таблицы представляет собой маленькую «страницу» текста, на которой обычным способом можно оформлять текст: форматировать абзацы, символы, импортировать графику. Ячейки таблицы могут быть обрамлены с использованием рамки, которая будет выводиться на печать, в противном случае таблица будет печататься без обрамления, что позволяет использовать таблицы для оформления текста в виде нескольких колонок.
К элементам таблицы легко применять формулы, различное фоновое заполнение, возможно автоматическое повторение заголовка (шапки) на каждой странице. Имеется возможность выполнять сортировку данных в таблице по ключевым столбцам.
Создание таблицы
Создание таблицы можно осуществить двумя способами: вставкой пустой таблицы и путем преобразования текста в таблицу.
При использовании первого способа выделяют следующие приемы:
Прием 1. Добавить таблицу.
- Установить курсор в место вставки таблицы.
- Выбрать пункт меню Таблица - Добавить таблицу.
- В диалоговом окне Вставка таблицы в соответствующих полях указать количество строк и столбцов таблицы, ширину и высоту ячеек, автоформат и нажать ОК.
В добавленной таблице все строки, столбцы и ячейки будут иметь одинаковый размер. Если такие параметры структуры таблицы не удовлетворяют требованиям пользователя, то их можно изменить различными способами, которые будут рассмотрены ниже, или использовать для создания таблицы второй прием.
Прием 2. Нарисовать таблицу.
- Установить курсор в место вставки таблицы.
- Выбрать пункт меню Таблица - Нарисовать таблицу.
- На экране автоматически появляется панель инструментов Таблицы и границы. Курсор принимает вид карандаша или ластика, при этом соответствующая кнопка в панели инструментов становится активной.
- Чтобы создать таблицу, необходимо активизировать кнопку Карандаш и, перетаскивая указатель «мыши», нарисовать сначала внешнюю границу таблицы, а затем внутренние границы столбцов и строк.
- В созданной таблице строки, столбцы и ячейки могут иметь произвольные размеры.
- Для того чтобы перейти к заполнению таблицы, необходимо отключить кнопки карандаш и ластик, т. е. указатель «мыши» должен иметь обычный вид.
Создание таблицы на основе набранного текста выполняется следующим образом:
- При наборе текста следует придерживаться следующих соглашений: каждая строка таблицы набирается в один абзац, а столбец от столбца отделяется знаком табуляции (разделитель столбцов). Если предполагается пустая ячейка, то ставится два знака табуляции. При преобразовании текста в таблицу число столбцов в таблице определяется по максимальному числу столбцов в какой-либо строке.
- Выделить текст, на основании которого будет создана таблица.
- Выбрать пункт меню Таблица - Преобразовать в таблицу.
- По необходимости в диалоговом окне Преобразовать в таблицу можно уточнить тип разделителя, количество столбцов и подтвердить операцию кнопкой ОК
Заполнение таблицы
Чтобы внести данные в таблицу, нужно установить курсор в ячейку (щелчок «мыши», когда указатель имеет вид стрелки направленной вниз) и набрать нужный текст. В каждой ячейке может быть размещено несколько абзацев, каждый из которых форматируется таким же образом, как и обычный текст. Можно заполнять ячейки таблицы путем копирования элементов произвольного текста или другой таблицы (Правка - Копировать; Правка - Вставить). Следует учесть, что при переносе содержимого ячейки вместе с символом конца строки данная операция приведет к замене содержимого всей ячейки на новое значение. Поэтому, чтобы добавить в ячейку таблицы текст из другой ячейки при выделении этого текста не следует выделять символ конца ячейки.
Для перемещения между ячейками используется щелчок «мыши» или сочетание клавиш с клавиатуры (табл. 2).
Таблица 2.
Перемещение курсора внутри таблицы
| Для перехода | Нажмите |
| К следующей ячейке | ТАБ |
| К предыдущей ячейке | Shift + ТАБ |
| К первой ячейке в строке | Alt + Home |
| К последней ячейке в строке | Alt + END |
| К первой ячейке в столбце | Alt + PgUp |
| К последней ячейке в столбце | Alt + PgDn |
Выравнивать текст внутри ячейки можно не только по ширине, но и по высоте:
- Выделить текст.
- Выбрать пункт меню Таблица - Свойства таблицы.
- На вкладке Ячейка выбрать тип вертикального выравнивания.
Модификация таблицы
В созданной таблице можно добавлять и удалять ячейки, строки, столбцы, разбить таблицу на две самостоятельные, сдвигать строки таблицы в необходимое место, изменять ширину строк и столбцов. Размер ячеек по вертикали автоматически увеличивается при вводе информации так, чтобы разместился весь текст.
Для модификации таблицы можно использовать пункт меню Таблица, кнопки панели инструментов Таблицы и границы (карандаш — добавить или разбить ячейки; ластик — удалить или объединить ячейки), линейки и «мышь». Для выполнения данных операций следует предварительно выделить изменяемый фрагмент таблицы.
Выделение фрагмента может быть выполнено несколькими способами: с использованием меню или специальных приемов.
При выделении фрагмента с помощью команд меню нужно:
- Поместить курсор на выделяемый фрагмент (строку или столбец).
- Выбрать пункт меню Таблица - Выделить строку, Выделить столбец или Выделить таблицу.
Использование специальных вариантов выделения текста в таблице. Слева и сверху от каждой ячейки находится столбец выделений.
Чтобы выделить всю строку, нужно щелкнуть в столбце выделений документа (слева от всей таблицы).
Чтобы выделить весь столбец, нужно щелкнуть на верхней границе столбца таблицы, когда указатель «мыши» примет вид .
Чтобы расширить область выделения, нужно перемещать указатель «мыши» при нажатой левой кнопке.
Чтобы добавить строки после последней, достаточно нажать клавишу Tab.
- Выделить столько строк (столбцов), сколько нужно добавить рядом с ними.
- Выбрать пункт меню Таблица - Добавить строки (столбцы).
Чтобы удалить строки (столбцы) таблицы:
- Выделить удаляемые элементы таблицы.
- Выбрать пункт меню Таблица - Удалить строки (столбцы).
Изменить ширину столбца можно несколькими способами.
Способ 1. Используя команды меню:
- Выделить изменяемый элемент таблицы.
- Выбрать пункт меню Таблица - Свойства таблицы.
- В диалоговом окне Свойства таблицы выбрать необходимую закладку и установить величину элемента и ОК.
Способ 2. С помощью «мыши»:
- Подвести указатель «мыши» к нижней границе строки на вертикальной линейке или к правой границе столбца на горизонтальной линейке, и когда он изменит вид на двунаправленную стрелку, перетащить его до достижения требуемого размера строки или столбца. При этом смежные элементы сохранят исходный размер, а общий размер таблицы изменится.
- Установить указатель «мыши» на правой границе столбца или нижней границе строки и, когда он изменит вид, перетащить его в заданном направлении. При этом изменится величина смежного элемента таблицы, а размер всей таблицы останется прежним.
В редакторе имеется возможность установить одинаковую ширину (высоту) элементов таблицы:
- Выделить строки (столбцы) таблицы.
- Выбрать пункт меню Таблица - Автоподбор: Выровнять высоту строк, Выровнять ширину столбцов.
В редакторе Word имеется возможность горизонтального и вертикального объединения ячеек. Данная операция выполняется в том случае, если необходимо построить таблицу сложной структуры.
- Выделить объединяемые ячейки.
- Выбрать пункт меню Таблица - Объединить ячейки.
Операция разделения ячеек является обратной по отношению к операции объединение ячеек и может восстановить ранее объединенные ячейки:
- Установить курсор в ячейку или выделить их в группу.
- Выполнить пункт меню Таблица - Разбить ячейки и указать число строк и столбцов в выделенной области.
Для осуществления сортировки данных нужно:
- Выделить ту часть таблицы, которую следует отсортировать.
- Выбрать пункт меню Таблица - Сортировка.
- В диалоговом окне Сортировка указать до трех ключевых элементов сортировки и направление сортировки для каждого из них — по возрастанию или по убыванию и ОК.
Использование формул и функций
В ячейках таблицы Microsoft Word имеется возможность выполнять простейшие расчеты посредством написания формул. Каждый столбец таблицы имеет имя: А, В, С, D, Е…, каждая строка номер: 1, 2, 3 и т. д. (рис. 22). Каждая ячейка имеет адрес, состоящий из имени столбца и номера строки, пересечением которых она образована: А2, СЗ, F5 и т. д. Адресация ячеек используется при проведении расчетов в таблицах. При изменении значений, содержащихся в ячейках, обновлять результат, не изменяя исходную формулу.
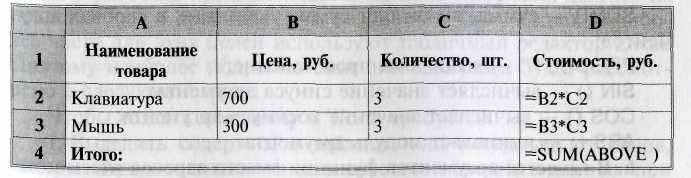
Рис. 22. Применение формул в таблицах Microsoft Word
Чтобы записать в ячейку формулу, нужно:
- Установить курсор в ячейку.
- Выбрать пункт меню Таблица - Формула.
- В диалоговом окне Формула (рис. 23) ввести нужную формулу с клавиатуры или используя встроенные функции и ОК.
Общие правила написания формул:
- Формула начинается со знака «=».
- В качестве аргументов формул используется не значение ячеек, а их имена. При этом необходимо, чтобы имя записывалось латинскими буквами.
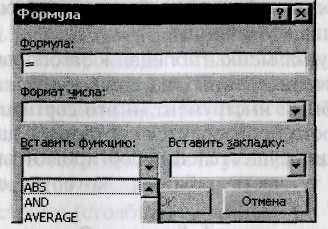
Рис. 23. Окно формул
- Если формула содержит большое количество аргументов, с которыми производится одинаковое арифметическое действие, например = С1+С2+…+С24, то для записи формул целесообразно использовать встроенные функции и стандартные диапазоны.
- Название функции печатается с клавиатуры заглавными латинскими буквами или выбирается в списке Вставить функцию.
- Аргументы функции записываются в скобках. Адрес диапазона ячеек состоит из адреса первой и последней ячейки через «:». Например, =SUM(C2 : C24).
Наиболее часто используемые функции: SUM() — сумма, вычисляет сумму указанных в скобках аргументов;
PRODUCT() — вычисляет произведение; SIN () — вычисляет значение синуса аргумента; COS () — вычисляет значение косинуса аргумента; ABS () — вычисляет модуль аргумента.
6. В качестве аргументов функции вместо адресов ячеек можно использовать стандартные диапазоны: LEFT — все, что левее; RITGH — все, что правее; ABOVE — все, что ниже. Например, =SUM(ABOVE) используется для расчета итоговой суммы по столбцу.
Если внесены изменения в значения аргументов, входящих в формулу, то для пересчета результатов нужно:
- Выделить ячейки, содержащие формулы.
- Нажать F9 с клавиатуры или выполнить команду Обновить из контекстного меню значения.
Оформление таблицы
Чтобы изменить линии сетки таблицы:
- Выделить ячейки или таблицу целиком.
- Выбрать пункт меню Формат - Граница и заливка — Граница или использовать кнопки панели инструментов Таблица и границы.
В Word предусмотрено несколько вариантов оформления таблиц с использованием различных начертаний шрифта и различных фоновых решений — автоформатов.
Чтобы установить автоматическое оформление, нужно:
- Установить курсор в таблицу.
- Таблица - Автоформат.
- В диалоговом окне Автоформат таблицы определить, какой тип оформления: надо ли выделить заголовок, первый столбец, можно ли использовать цвет, затемнение и т. д. и нажать ОК.
Создание диаграммы
Для удобства представления и анализа цифровых данных их представляют в виде диаграмм различного типа. Однако наиболее часто для этих целей используют табличный редактор Excel.
Чтобы создать диаграмму в Word, требуется:
1. Выделить содержимое таблицы или несколько столбцов, которые будут использованы в качестве исходных данных при создании диаграмм.
2. Вызвать мастера диаграмм с помощью пунктов меню:
Вставка - Объект - Создание - Диаграмма Microsoft Graph – OK или Вставка - Рисунок - Диаграмма.
Для изменения типа, параметров и формата диаграммы ее нужно выделить и использовать команды пункта меню Диаграмма или контекстного меню соответствующего элемента диаграммы. Способы изменения положения и размера диаграммы аналогичны приемам работы с графическими объектами, рассмотренным выше.
