Конспект лекций для студентов, обучающихся по специальности 260502 «Технология продукции общественного питания»
| Вид материала | Конспект |
- Конспект лекций по дисциплине опд «Экономика отрасли» для студентов специальности 260502, 1005.84kb.
- Учебное пособие для студентов, обучающихся по специальности 260502 «Технология продуктов, 2230kb.
- Конспект лекций для студентов, обучающихся по специальностям, 1288.36kb.
- Программа итоговой государственной аттестации выпускников специальности 260502 технология, 393.51kb.
- Методические указания и контрольные задания для студентов заочников по специальности, 425.06kb.
- Учебное пособие Тамбов 2009 удк 339. 138, 1882.57kb.
- Методичекие рекомендации и контрольные задания по дисциплине Микробиология, физиология, 1141.2kb.
- 1 Олимпиада проводится с целью: совершенствования качества подготовки специалистов, 176.98kb.
- Темы курсовых работ по дисциплине «Технология продукции общественного питания» специальность, 13.29kb.
- Конспект лекций для студентов специальности 271200 «Технология продуктов общественного, 1027.14kb.
Работа с накопителями информации
Операционные системы семейства Windows
Самой распространенной в мире многозадачной операционной системой для персональных компьютеров является ОС Windows, созданные фирмой Microsoft.
Среда Windows, претерпев ряд изменений и поменяв несколько версий, успела стать привычной рабочей средой для миллионов пользователей по всему миру. Состояние рынка программного обеспечения подтверждает рост популярности Windows. Сегодня большинство программных приложений разработано именно для среды Windows, начиная с текстовых редакторов и бухгалтерских программ и заканчивая разнообразными играми с прекрасной графикой и спецэффектами.
В чем причина такого успеха, почему она стала такой популярной? Просто операционная система Windows была создана для самого широкого круга пользователей и, прежде всего, для обычных людей, никак не связанных с программированием и компьютерной техникой.
На сегодняшний день семейство операционных систем с графическим интерфейсом семейства Windows включает следующие модели: Windows-9x, -NT, -2000, -Me, -XP.
Любая операционная система семейства Windows, загружаемая автоматически после включения компьютера, проста и интуитивно понятна благодаря хорошему пользовательскому интерфейсу.
Интерфейс системы — это связующее звено между пользователем и компьютером. Интерфейс определяет внешний вид экрана, распределение функций по клавишам и способ, которым пользователь разъясняет системе, что он хочет выполнить.
В состав операционной системы Windows входят следующие модули:
- программный модуль, управляющий файловой системой;
- командный процессор, выполняющий команды пользователя;
- драйверы устройств, обеспечивающие управление работой устройств ПК и согласование обмена данными с другими устройствами;
- программный модуль, обеспечивающий графический пользовательский интерфейс;
- сервисные программы и справочная система.
Одним из основных достоинств системы является многозадачность, обеспечивающая возможность запуска и работы сразу с несколькими приложениями. Например, можно запустить текстовый редактор Ms Word и программу обработки графических файлов Photo Editor.
Основные возможности Windows, такие как простой и понятный пользовательский интерфейс, встроенная поддержка русского языка, подсказки и советы, простота и удобство настройки, позволяют даже новичку легко ориентироваться и чувствовать себя уверенно всего за несколько часов работы на компьютере.
Загрузка Windows
Запуск операционной системы происходит автоматически после включения ПК клавишей Power на системном блоке. Сначала компьютер проверяет работоспособность своих основных устройств, затем возможно вам придется ввести пароль пользователя и сетевой пароль, если ПК подключен к сети.
После загрузки среды Windows на экране появляется так называемый Рабочий стол (Desktop), в левой нижней части которого расположена кнопка Пуск (Start).
Что бы вы ни делали, она всегда видна на экране и всегда доступна. Если она скрыта, то при перемещении курсора в нижнюю часть листа она появится.
С помощью этой кнопки можно выполнять практически все необходимые действия, поэтому начать работу даже неподготовленному пользователю достаточно просто: подведите указатель мыши к этой кнопке и щелкните по ней левой кнопкой мыши. При этом откроется Главное меню Windows (рис.1).
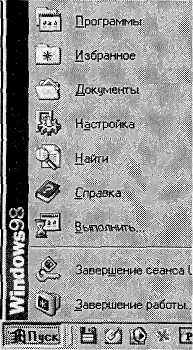
Рис. 1. Главное меню Windows
Оно служит для быстрого запуска программ и созданных документов, для организации поиска и обращения к справке.
Главное меню Windows можно открыть и с помощью клавиатуры — одновременным нажатием клавиш [CTRL] и [ESC].
В структуру главного меню входят два раздела: обязательный и произвольный. Пункты произвольного раздела пользователь может задавать по своему желанию. Иногда такие пункты образуются автоматически при установке приложений (например, Ms Office).
Обязательный раздел имеет следующую структуру.
Программы — предоставляет доступ к приложениям, установленным на ПК.
Избранное — открывает доступ к логическим папкам пользователя, в которых могут размещаться часто используемые документы, ярлыки WEB-документов и WEB-узлов Интернета. Если пользователей несколько, то каждый может иметь свою группу избранных папок.
Документы — обеспечивает доступ к последним документам, с которыми работал пользователь.
Настройка — осуществляет доступ к основным средствам настройки, в частности к папкам «Панель управления» и «Принтеры».
Найти — позволяет запустить средства поиска, установленные на компьютере. Основным является раздел «Файлы и папки», с помощью которого осуществляется поиск объектов в файловой структуре.
Справка — производит запуск справочной системы Windows.
Выполнить — открывает окно для запуска приложений.
Завершение сеанса — завершает работу одного пользователя и передает работу другому, если у ПК имеется несколько зарегистрированных пользователей.
Завершение работы — открывает диалоговое окно для завершения работы с операционной системой.
Основную часть экрана занимает Рабочее поле. На нем располагаются значки: Мой компьютер, Мои документы, Internet Explorer, Корзина, соответствующие одноименным папкам. Там же могут находиться ярлыки папок. Набор значков и ярлыков выбирает сам пользователь, поэтому их количество и перечень может быть различным.
Выход из Windows
Если вы закончили работу, сохраните в файлах все документы, которые были созданы или изменены. Завершите исполнение всех приложений MS DOS, которые еще остались открытыми, поскольку они не закрываются автоматически при завершении работы с Windows.
Потом нажмите кнопку Пуск, выберите пункт Завершение работы....., затем команду Выключить компьютер и ОК (рис. 2).
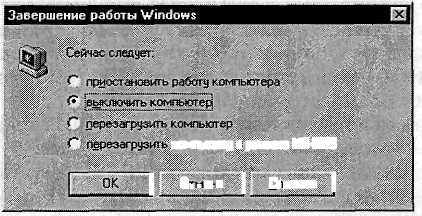
Рис. 2. Завершение работы Windows
Компьютер выключится автоматически или выдаст на экран сообщение о том, что компьютер можно выключить. Нажатием на кнопку питания выключите его. Как вы уже догадались, мы только что ответили на вопрос: «Как завершить работу компьютера?».
При выключении компьютера без выполнения этих операций может произойти:
- утрата несохраненных документов;
- засорение жесткого диска ненужными временными файлами, которые создаются приложениями и автоматически удаляются только при их нормальном завершении;
- засорение жесткого диска потерянными кластерами (кластер — участок поверхности диска), которые появляются при внезапном отключении питания;
- потеря параметров настройки, которые выставлены в текущем сеансе работы.
Надеемся, что когда вы вновь включите компьютер, знакомство с ним будет плодотворно продолжаться.
Организация работы в среде Windows
Практически все программы для Windows разработаны в соответствии с единым стандартом пользовательского интерфейса. Преимущество такого подхода в том, что во всех стандартизованных прикладных программах пользователь имеет дело с одними и теми же меню, окнами и другими основными элементами.
Попав даже в совершенно незнакомую, но стандартизованную по интерфейсу программу, пользователь чувствует себя уверенно, «как дома», ведь ему все знакомо — система меню, формат окон, элементы управления. Поэтому пользователь быстро осваивается с новой программой, потратив на это совсем немного времени.
Комфорт при работе с Windows в значительной степени базируется на использовании мыши — маленького устройства с двумя или тремя кнопками. С ее помощью в среде Windows пользователь может выдавать команды, активизировать операции, маркировать (отмечать) и переносить тексты и многое другое.
В Windows возможна работа и без мыши, но комфорт и эффективность работы при этом значительно ниже. Поэтому при описании действий будем говорить главным образом о «мышиных» манипуляциях.
При работе с мышью в основном используется ее левая кнопка — кнопка «действий». Как правило, применяются три основные операции с мышью.
Выделение элемента или объекта на экране выполняется с помощью однократного щелчка левой кнопки мыши после установки ее указателя в виде стрелки на выделяемый объект или его название.
Выполнение действий над объектом производится с помощью двойного нажатия (двойной щелчок — двойной клик) левой кнопки мыши. Например, двойной щелчок на пиктограмме программы (картинке с надписью) запускает ее.
Перемещение осуществляется с помощью «буксировки» (перетаскивания) по полю экрана того или иного элемента или изменения его размера. Для выполнения буксировки следует поместить курсор мыши на выделяемый объект, нажать левую кнопку мыши и, не отпуская ее, переместить элемент в нужное положение на экране. Этот прием называется Drag& Drop (протяни и брось).
Одним из наиболее важных приемов при работе с Windows является использование правой кнопки мыши. Эта кнопка — настоящий инструмент исследователя, универсальный и практически безопасный. Правая кнопка мыши вызывает контекстное меню с перечислением всех операций, которые вы можете выполнить с выделенным объектом. Щелкнув правой кнопкой мыши по экрану, увидите контекстное меню экрана (рис. 3).
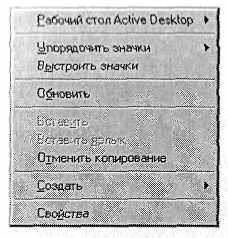
Рис. 3. Контекстное меню
Начинающему пользователю для ознакомления с системой Windows и ее приложениями рекомендуем щелкать правой кнопкой везде: на Рабочем столе, на Панели задач, в окнах Мой компьютер, в текстовых и прочих редакторах (это не относится к программам со специальными функциями, привязанными к правой кнопке, например к игре «Сапер», — там данный совет не годится).
В худшем случае ничего не произойдет. В лучшем вы узнаете что-нибудь полезное еще об одном объекте. Например: знаете ли вы, что выдвинуть лоток накопителя CD-ROM можно, не притрагиваясь к кнопке на самом накопителе, а просто выбрав в контекстном меню CD-ROM команду Извлечь?
Однако, некоторыми командами контекстного меню, типа Копировать и Удалить, а тем более командой Форматировать нежелательно пользоваться до тех пор, пока вы не накопите достаточно опыта. А вот командой Свойства пользуйтесь смело. Она вызывает одноименное окно, которое иногда позволяет не только узнать о свойствах объекта, но и изменять их.
Попробуем это проверить. Щелкнем правой кнопкой мыши по Рабочему столу и в появившемся контекстном меню выберем команду Свойства (рис. 4) теперь уже левой кнопкой мыши.
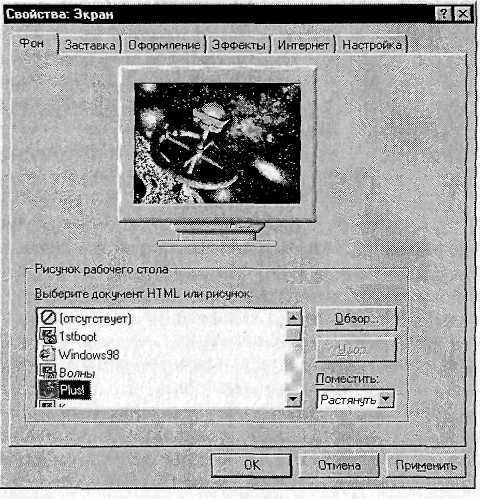
Рис. 4. Окно Свойства экрана
В открывшемся окне Свойства можно настроить параметры экрана, скажем, поменять рисунок рабочего стола. Получилось? Замечательно.
Аналогично на вкладке Ярлык в окне свойств ярлыков вы можете сменить значок ярлыка и задать клавишный код для его быстрого вызова.
В среде Windows можно одновременно запустить несколько программ для параллельной или даже совместной работы. При запуске любой программы на Панели задач (Taskbar), расположенной в нижней части рабочего стола, появится соответствующая этой программе кнопка.
Панель задач, как правило, занимает нижнюю часть рабочего стола и содержит основную панель, панель индикации, панель каналов, адресную панель и панель быстрого запуска.
Во время работы на панели задач создаются кнопки, соответствующие всем открытым приложениям, документам и окнам папок. Щелчком по кнопке можно быстро переключаться между окнами.
Панель индикации занимает правый край панели задач. Некоторые программы создают в этом месте специальные служебные значки, с помощью которых можно получить информацию. Сюда выводятся показания системных часов компьютера. Состав значков панели индикации зависит от того, какие программы на компьютере установлены.
Настройка Панели задач. Методом перетаскивания панель задач может располагаться вдоль любой стороны экрана монитора. Размер панели настраивается протягиванием. Для изменения свойств панели задач необходимо вызвать соответствующее контекстное меню.
В правом углу панели задач может отображаться текущее время и состояние индикатора клавиатуры Ru (русский)/En (английский). Заметим, что переключение на русский язык и обратно можно производить не только на панели задач переключателем Ru/En, но и одновременным нажатием комбинации клавиш [Ctr] - [Shift] или [Alt] - [Shift].
Чтобы вернуться к работе с одной из запущенных программ, достаточно лишь щелкнуть по соответствующей ей кнопке в панели задач.
Клавиша табуляции [Tab] (обход по кругу) используется для перемещения от одного объекта к другому. В сочетании с [Alt] она практически в любой ситуации вызывает «Диспетчера окон» и позволяет быстро переходить к любой из запущенных в данный момент программ.
Windows-окно
Каждая программа работает в своем окне — специально оформленном участке экрана. Запустим программу текстового редактора Word (Пуск/Программы/Microsoft Word) и рассмотрим ее окно (рис. 5).

Рис. 5. Окно текстового редактора Word
Все компоненты оконного интерфейса стандартизованы. В верхней части окна располагается его заголовок с именем программы и именем документа, который открыт в нем в данный момент. Чтобы переместить окно, наведите курсор мыши на заголовок окна и перетащите его на новое место.
В правом верхнем углу находятся кнопки управления
 .
.Нажатием на кнопку
 мы закрываем окно.
мы закрываем окно.Завершение работы программы и закрытие окна также произойдет при одновременном нажатии клавиш [Alt]-[F4].
Чтобы развернуть окно на весь экран, нажмите кнопку
 . У развернутого окна эта кнопка примет вид
. У развернутого окна эта кнопка примет вид  , и ее нажатие возвращает окно к стандартным размерам.
, и ее нажатие возвращает окно к стандартным размерам.Если нужно временно убрать (свернуть) изображение окна, нажмите на кнопку
 .
.Чтобы свернуть все открытые окна, щелкните правой кнопкой мыши на свободном месте панели задач и в открывшемся меню выберите команду «Свернуть все окна».
Чтобы развернуть окно на весь экран дважды щелкните левой кнопкой мыши на его заголовке.
Под заголовком обычно находится Строка меню, в которой обычно присутствуют пункты Файл и Правка, а также пункт вызова справки по работе с программой в виде кнопки «?» или пункта Справка. Для выбора команды из меню щелкните мышкой на ее названии.
Обычным элементом окна является Панель инструментов, которая, как правило, находится под строкой меню. Эта панель представляет собой набор кнопок для выполнения часто применяемых действий. Обычно мы видим две панели — Стандартную и Форматирование, но если требуется открыть, скажем, панель Рисование, щелкните правой кнопкой мыши на свободном месте строки меню и выберите нужную панель управления левой кнопкой мыши. Около открытой панели инструментов слева видна отметка в виде галочки (рис.6).
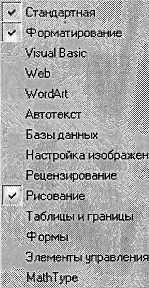
Рис. 6. Выбор Панели инструментов
В строке состояния, которая обычно располагается в нижней части окна программы над панелью задач, отображается информация о текущем состоянии программы. Здесь всегда можно увидеть: сколько страниц содержит ваш документ, и какая страница видна на экране.
Полосы (линейки) прокрутки появляются в правой и нижней частях экрана, когда содержимое окна не помещается целиком на экране (рис. 7).
Чтобы просмотреть содержимое документа или данные в списке, нажмите на одну из кнопок прокрутки по краям полосы прокрутки. Перемещаться по документу можно перетаскиванием «бегунка».
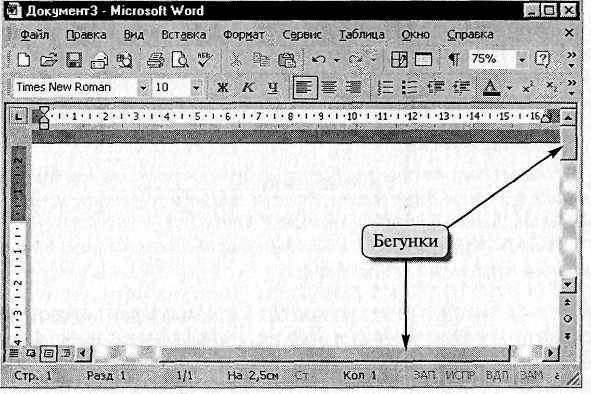
Рис. 7. Полосы (линейки) прокрутки информации
Итак, коротко подводя итог, можно сказать, что основными элементами Windows-окна являются:
• заголовок — строка непосредственно под верхней границей окна, содержащая его название;
- значок системного меню — кнопка слева в строке заголовка, открывающая меню перемещения и изменения размеров окна;
- кнопки Свернуть, Развернуть, Восстановить, Закрыть, расположенные в верхней правой части окна;
- строка меню, располагающаяся непосредственно под заголовком (содержит пункты подменю, обеспечивает доступ к командам);
- панель инструментов под строкой меню, представляющая собой набор кнопок, обеспечивающих быстрый доступ к некоторым командам;
- рабочая область — внутренняя часть окна (в окнах приложений в рабочей области размещаются окна документов и рабочие панели);
- полосы (линейки) прокрутки, с помощью которых можно просматривать содержимое окна, если оно не умещается в окне целиком;
- границы — рамка, охватывающая окно с четырех сторон (размеры окна можно изменять, ухватив и перемещая его границы мышью);
- строка состояния служит для вывода дополнительной информации.
Упорядочивание расположения окон осуществляется с помощью контекстного меню (щелчок правой кнопкой мыши на панели задач), содержащего команды Каскадом, Сверху вниз, Слева направо (рис. 8).

Рис. 8. Контекстное меню для упорядочивания окон
Справочная система
Справочная система Windows относится к классу гипертекстовых систем, содержащих контекстно-зависимые разделы. Что такое гипертекстовые системы? Попросту говоря, это тексты, которые содержат ссылки на другие документы. Вызов справочной системы осуществляется из главного меню командой Справка.
Возможно использование одного из трех способов поиска необходимой информации с помощью вкладок Содержание, Указатель, Поиск (рис. 9).
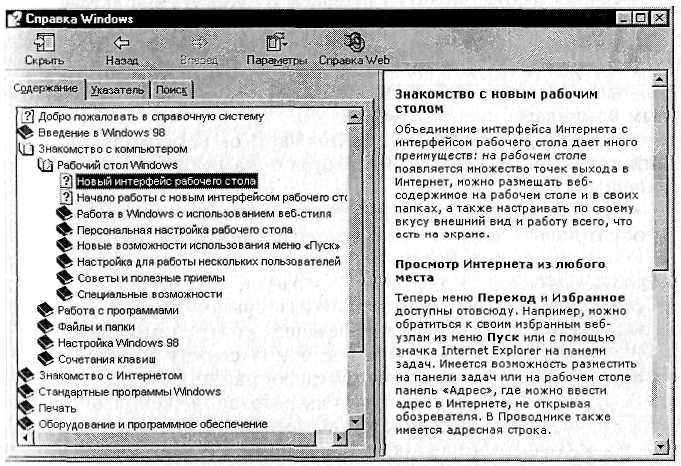
Рис. 9. Окно справочной системы Windows
Для вызова справки с помощью клавиатуры можно нажать клавишу [F1], что всегда проще, чем нажимать мышью маленький знак вопроса на строке оконного меню. Практически всякая «уважающая себя» программа выдает справку в ответ на [F1]. Закрыть справочную систему можно одновременным нажатием клавиш [Alt] - [F5].
В заключение отметим, что благодаря стандартизации оконного интерфейса все Windows-программы очень похожи друг на друга, что способствует их быстрому освоению.
Программы обслуживания магнитных дисков
Магнитные диски, которые используются в качестве долговременных носителей информации, а также особенности существующего на сегодняшний день системного программного обеспечения не гарантируют 100%-й сохранности записанной на диски информации даже при условии прекрасного физического состояния дисков. Файлы, в которых хранится информация, могут быть случайно уничтожены самим пользователем. В результате сбоев в работе программного обеспечения или аппаратуры может оказаться разрушенной файловая система и весь файл или некоторые его участки могут оказаться потерянными, недоступными для выборки информации. Существует еще десяток причин, по которым может произойти потеря ценной информации, поэтому необходимо постоянное внимание к дисковыми носителями информации и контроль за состоянием файлов.
Форматирование дисков
Магнитные диски по мере их эксплуатации теряют свою надежность, на них появляются сбойные сектора и дорожки. Информация, записанная на такие участки диска, может быть впоследствии потеряна, ее невозможно будет прочитать, поэтому перед записью важной информации на диск его полезно переформатировать. Кроме того, новые дискеты могут оказаться еще не отформатированными, в этом случае придется выполнять их первичное форматирование. В процессе форматирования на рабочих поверхностях дискеты формируются дорожки и рабочие сектора. Кроме того, на дискете формируются необходимые таблицы файловой системы: корневой каталог, FAT и т.д.
Следует помнить о том, что в процессе выполнения форматирования вся информация, которая находилась на диске, будет уничтожена. Перед форматированием необходимо убедиться в том, что на диске не осталось полезной информации.
Вся справочная информация о числе секторов, дорожек; размере сектора; количестве рабочих поверхностей; начале области размещения данных и некоторая другая сохраняется в первом секторе нулевой дорожки диска. Этот сектор является своеобразным паспортом диска и называется boot-сектором. Любое повреждение boot-сектора (физическое или вирусное) влечет за собой невозможность доступа к данным.
Форматирование дисков выполняется с помощью команды Файл/Форматировать окна Мой компьютер или программы Проводник, диалоговое окно которого показано на рисунке 10.
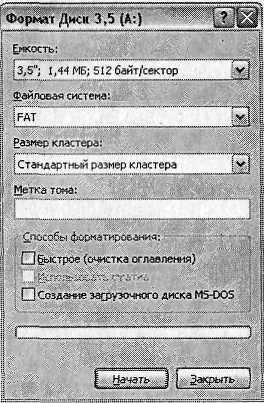
Рис. 10. Окно форматирования гибкого диска
В операционной системе Windows предусмотрены три способа форматирования дискет, которые выбираются с помощью включения соответствующего переключателя в группе Способы форматирования окна Форматирование:
- быстрое форматирование — формируются новые таблицы файловой системы диска, физическая разметка рабочих поверхностей не производится;
- полное форматирование — формируются новые таблицы файловой системы диска и производится физическая разметка рабочих поверхностей;
- копирование системных файлов — новые таблицы файловой системы не создаются, физической разметки рабочих поверхностей не происходит, обновляются только основные файлы операционной системы (режим переформатирования для системных дисков).
Дискету можно отформатировать с заданием метки тома или без ее задания. Метка представляет собой название, содержащее не более 11 символов. Это название, если оно задано, появляется в строке соответствующего дискового устройства в списках окон Мой компьютер и Проводник. По результатам форматирования всегда формируется отчет, который может быть выведен или не выведен на экран после окончания форматирования. И, наконец, можно включить или выключить режим создания в процессе форматирования системного диска, т. е. запись файлов операционной системы.
Не рекомендуется самостоятельно выполнять форматирование жестких дисков, так как это может повлечь за собой потерю значительных массивов личной информации и дорогостоящего программного обеспечения.
Копирование гибких дисков
Копирование содержимого одного гибкого диска на другой представляет собой достаточно часто встречающуюся на практике задачу. Диск, с которого нужно снять копию, называется исходным, а диск, который должен стать копией исходного, — целевым. Задачу копирования можно решить в два приема: сначала скопировать содержимое исходного диска на жесткий диск, а затем выполнить копирование с жесткого диска на целевой.
Чтобы избежать дополнительных временных затрат и дополнительного расхода дисковой памяти, можно воспользоваться специальными средствами операционной системы Windows, которые позволяют выполнить копирование с одного гибкого диска на другой с помощью только одного дисковода и без промежуточной записи на жесткий диск (необходимо открыть исходный диск). Во время копирования с исходного диска снимается полная и точная побитовая копия (команда Файл/Копировать диск или команда Копировать диск контекстного меню). Для этого целевой диск сначала автоматически форматируется. Это означает, что все, что находится на целевом диске, во время копирования будет уничтожено.
После завершения чтения содержимого исходного диска на экран будет выведено окно с указанием «установить целевой диск». Нужно вынуть из дисковода исходный диск, вставить целевой и нажать кнопку ОК. Если целевой диск имеет сбойные сектора, то во время предварительного форматирования может быть выяснено, что на целевом диске не хватит места для точной копии исходного. В этом случае ни экран будет выведено окно сообщения об ошибке при форматировании. Следует заменить целевую дискету и нажать кнопку Повтор или отказаться от копирования.
Определение объема свободного пространства диска
Перед выполнением записи файла на диск полезно заранее знать, поместится данный файл на данный диск или нет. Для этого нужно сравнить размер файла и объем свободного пространства на диске. Для определения объема свободного пространства на диске можно использовать как окно Мой компьютер, так и окно программы Проводник, или можно открыть окно Свойства контекстного меню диска и в нем найти исчерпывающую информацию о его состоянии (рис. 11, а).
Проверка рабочих поверхностей дисков
В процессе эксплуатации магнитных дисков на их рабочих поверхностях могут возникать различные дефекты. Если в секторе, размещенном на дефектном участке рабочей поверхности, хранилась какая-либо информация, то она может оказаться разрушенной или недоступной. Другая опасность состоит в том, что сектора, размещенные на дефектных участках, могут быть использованы при записи новой информации наряду с нормальными секторами, и тогда может быть потеряна не только старая информация, но и вновь записываемая.
Напомним, что вследствие различных сбоев аппаратуры, ошибок в программном обеспечении или в результате ошибочных действий пользователя может оказаться частично поврежденной или полностью разрушенной файловая система диска (каталог таблицы размещения файлов и т.д.), что также
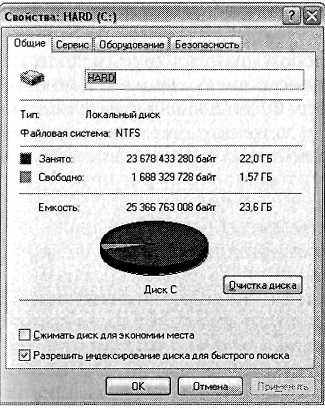
а)

в)

б)
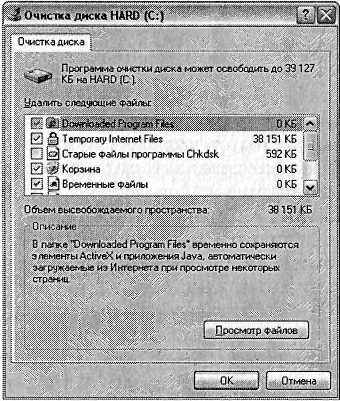
г)
Рис. 11. Окно Свойства диска: а — вкладка Общие; б — вкладка Сервис; в — окно результатов проверки диска; г — окно Очистка диска.
может привести к частичной или полной потере информации, хранившейся на диске.
Для того чтобы при хранении информации на дисковых носителях избежать ее потери, необходимо периодически контролировать качество рабочих поверхностей и целостность файловой системы на всех используемых дисках. Особенно это важно для жестких дисков, на которых, как правило, хранится подавляющее большинство ценной информации. Для осуществления такого контроля в операционной системе Windows предусмотрены средства обследования состояния рабочих поверхностей диска и файловой системы, с помощью которых операционная система осуществляет проверку boot-сектора диска, таблиц размещения файлов (FAT), структуры каталога, всех файлов диска, физического состояния рабочих поверхностей носителя.
Для того чтобы выполнить проверку диска, нужно:
- открыть окно Свойства контекстного меню диска;
- перейти на вкладку Сервис (рис. 11, б);
- нажать кнопку Выполнить проверку;
- просмотреть отчет (рис. 11, в).
Таким образом операционная система проверит корректность всех компонентов файловой системы и при необходимости полностью восстановит нормальную структуру ее таблиц. Обнаружив дефектные участки поверхности, операционная система попытается спасти как можно больше информации, попавшей в дефектные сектора, по возможности переписывая данные в другое место. Кроме того, она сделает их недоступными для записи новой информации.
После завершения проверки каждого из выделенных дисков операционная система выведет на экран окно результатов проверки (см. рис. 11, в). Завершив анализ результатов проверки, это окно следует закрыть с помощью одноименной кнопки. Операционная система автоматически начнет проверку следующего выделенного диска
Дефрагментация диска
Когда файл записывается на диск, ему выделяется группа кластеров, которые могут располагаться последовательно или быть разбросанными по поверхности диска.
Такие отдельно записанные части файлов называют фрагментами, а сам разбитый на части файл называют фрагментированным. Сведения о том, где именно находятся отдельные фрагменты файла, собраны в таблице файловой системы FAT. Если диск эксплуатируется в режиме с многочисленными удалениями и записями файлов, то файлы могут оказаться разбитыми на очень большое число частей.
Для увеличения срока службы дисководов, особенно это важно для жестких дисков, рекомендуется периодически, несколько раз в месяц, подвергать диски процедуре дефрагментации. Во время ее выполнения все файлы на диске перезаписываются так, чтобы каждый файл занимал один сплошной участок диска, и, следовательно, размещение файлов на диске окажется оптимальным для работы компьютера.
Дефрагментацию диска можно выполнить следующим образом:
- открыть окно Свойства дискового устройства, которое нуждается в дефрагментации;
- перейти на страницу Сервис (см. рис. 11, б);
- нажать кнопку Выполнить дефрагментацию.
Очистка диска
В процессе работы на дисках могут накапливаться файлы, содержащие уже ненужную информацию. Это могут быть различные временные, резервные или иные файлы. Постепенно накапливаясь, эти файлы могут бесполезно занимать большие объемы дисковой памяти. Поэтому нужно периодически подвергать ревизии имеющиеся на диске файлы, чтобы удалять все файлы, ставшие ненужными.
Для того чтобы выполнить очистку диска, нужно:
- открыть окно Свойства выбранного диска;
- перейти на страницу Общие;
- нажать кнопку Очистка диска;
- в окне Очистка диска просмотреть результаты (см. рис. 11, г).
В верхней части окна указано, какой именно объем дисковой памяти может быть освобожден в результате выполнения очистки. С помощью кнопки Просмотр файлов можно просмотреть список файлов, которые подготовлены к удалению в группе. Итак, для фактического выполнения очистки в окне Очистка диска нужно:
- выполнить анализ подготовленных к удалению файлов и групп файлов;
- включить флажки тех групп файлов, которые следует удалить;
- нажать кнопку ОК или клавишу [Enter];
- после завершения очистки закрыть окно Свойства очищенного диска.
Контрольные вопросы
- Перечислите элементы графического интерфейса.
- Чем отличаются понятия «пиктограмма» и «ярлык»?
- Какие типы окон используются в операционной системе Windows?
- Назовите отличия в структуре и свойствах диалоговых окон и окон других типов.
- Чем отличаются списки от переключателей?
- Для чего нужен буфер обмена?
- Можно ли создать ярлык на ярлык; если да, то какая информация будет в нем содержаться?
- Приведите примеры задач, для которых пользователю было бы необходимо держать открытыми два или три окна.
- В чем заключается документно-ориентированный стиль работы?
- Какие виды форматирования вы знаете?
- Как происходит процесс форматирования диска?
- Перечислите способы копирования дискет.
- Какие операции с дисками позволяет выполнять пункт Свойства контекстного меню диска?
- Как можно увеличить объем свободного пространства на диске?
- Какая информация содержится в окне Результаты проверки диска?
- Как происходит процесс дефрагментации диска?
