Лабораторная работа №1
| Вид материала | Лабораторная работа |
- Методические указания к лабораторным работам Лабораторная работа, 357.24kb.
- Лабораторная работа №3 кпк лабораторная работа №3 Тема: карманный персональный компьютер, 173.34kb.
- Методические возможности стенда Особенности работы на стендах уилс-1 Ознакомительное, 1487.3kb.
- Лабораторная работа по курсу «Физические основы микроэлектроники», 136.21kb.
- Лабораторная работа, 166.92kb.
- Самостоятельная работа по учебным пособиям, 471.48kb.
- Конспект урока в 9 классе по теме: «Магний», 84.54kb.
- Лабораторная работа №1 Введение в Windows. Работа с окнами и приложениями в Windows, 67.41kb.
- Знакомство c Excel, 1212.51kb.
- Лабораторная работа, 105.21kb.
Лабораторная работа № 12
Цель: изучение приемов построения и использования сценариев.
Сценарии используются в том случае, когда необходимо изучить зависимость некоторых значений таблицы более, чем от одного параметра. Под сценарием понимается определенный вариант развития событий, когда пользователь задает предполагаемые значения некоторых параметров (изменяемые ячейки), а программа подставляет их таблицу и вычисляет значения зависимых ячеек. При этом пользователь может:
- наблюдать результат экспериментов непосредственно в таблице;
- сформировать отчет в виде структурированной итоговой таблицы;
- сформировать отчет в виде сводной таблицы.
- Откройте таблицу, созданную в лабораторной работе №11 и сохраните ее под именем Задача12. Проанализируйте, как изменятся итоговые начисления, итоговые удержания и итоговые выплаты при различных вариантах:
- процента премии;
- отчислений в пенсионный фонд;
- ставки подоходного налога.
Предварительно проверьте, имеют ли имена ячейки, в которых записаны проценты премии, отчисления в ПФ и ставки подоходного налога. Изучаемым ячейкам также присвойте имена. Если исходные и результирующие ячейки не поименовать, то в итоговой таблице сценария будут выведены адреса ячеек, что ухудшает ее понимание и внешний вид.
- Создайте 3 сценария: “Оптимистический”, “Пессимистический” и “Наиболее вероятный”. Для создания сценария следует:
- выбрать п. Сервис - Сценарии, и щелкнуть по кнопке Добавить;
- присвоить имя сценарию, например, «Оптимистический»;
- указать изменяемые ячейки. В данном случае это будут: процент премии, ставка отчислений в пенсионный фонд и ставка подоходного налога. Обратите внимание, что несмежные ячейки следует выбирать мышкой при нажатой клавише Ctrl или ввести их адреса с клавиатуры, разделяя символом “;”.
- указать конкретные числовые значения для каждого изменяемого параметра.
- Аналогичным образом создайте «Пессимистический» и «Наиболее вероятный» сценарии.
- Когда последний сценарий будет сформирован, проанализируйте состояние вашей таблицы в трех случаях, которые вы определили. Для этого, находясь в окне диспетчера сценариев, установите курсор на оптимистический сценарий и нажмите кнопку Вывести. Обратите внимание, что в таблицу подставлены значения, которые вы определили для этого варианта развития событий, и сделан пересчет. Измените сценарий и проанализируйте результат.
- Научитесь изменять и удалять сценарии. Проведите самостоятельно несколько экспериментов.
Формирование итогового отчета
- Сформируйте отчет в виде структурированной итоговой таблицы. Для этого щелкните по кнопке Отчет и выберите тип отчета - Структура, а также задайте те ячейки, результаты расчета которых вас интересуют. В данном случае - это итоги по графам «Всего начислено», «Всего удержано» и «Выплатить». Отчет будет расположен на новом рабочем листе, его примерный вид показан на рисунке.
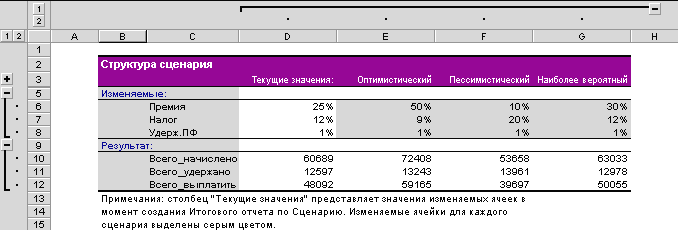
Формирование отчета в виде сводной таблицы
- Для создания отчета в виде сводной таблицы в окне Диспетчера сценариев выберите п. Отчет, тип отчета - Сводная таблица. Сравните полученный результат с итоговой таблицей.
- Сохраните рабочую книгу и сдайте работу преподавателю.
Вопросы к работе № 12
Что понимается под инструментом, называемым «сценарии»?
В чем отличие сценариев от таблиц подстановки?
Как задаются исходные и результирующие ячейки?
В каком виде при использовании сценариев может быть выведен результат?
Какую роль играют имена ячеек при использовании сценариев?
Профессор кафедры Информационных технологий Музычкин П. А.
Доцент кафедры Информационных технологий Щёлоков А. Ф.
Лабораторная работа № 13
Цели: работа со списками. Поиск и выборка записей по заданному критерию, сортировка и фильтрация записей, формы данных.
Не все реальные задачи сводятся к электронным таблицам. Иногда не нужно выполнять никаких вычислений, а требуется вести небольшие базы данных, например, телефонных номеров, клиентов, заказов и т.п. Созданы специальные средства, которые позволяют успешно решать такие задачи. К их числу можно отнести СУБД MS Access, MS FoxPro и др. Однако зачастую привлечение СУБД не является оправданным. В этом случае можно воспользоваться списками MS Excel. Для того, чтобы таблица могла быть представлена в виде списка необходимо что бы:
- каждый столбец содержал однородную информацию;
- верхняя строка таблицы содержала заголовки столбцов, которые было бы легко превратить в имена полей;
- в строке заголовка не было пустых ячеек;
- не было пустых строк и столбцов (пустая строка/столбец отделяет список от остальной таблицы).
К средствам работы со списками относятся: Формы, Сортировка, Итоги и Фильтры, сосредоточенные в пункте меню Данные. Режимы сортировки и подведения итогов рассмотрены в предыдущих заданиях.
- Откройте рабочую книгу, созданную в работе №9 (структуризация таблиц), снимите защиту, если она установлена. Отмените итоги, если они имеются в таблице. Выполните сортировку списка по отделам, а внутри отделов по фамилиям.
- Сохраните рабочую книгу под именем Задача13.
Фильтрация
- Выделите «шапку» вашей таблицы. Войдите в п . Данные - Фильтр и выберите п. Автофильтр. В каждой выделенной колонке вашей таблицы появится кнопка со стрелкой. Нажимая на эту кнопку, можно задать условие отбора записей в данной колонке. Если нужно задать сложное условие, то в предложенном списке следует выбрать позицию Условие. После это откроется диалоговое окно, в котором можно сформулировать достаточно сложное условие отбора записей. Научитесь пользоваться автофильтром сначала для одной колонки, а затем для нескольких колонок одновременно.
- Найдите:
- всех сотрудников некоторого отдела.;
- всех сотрудников некоторого отдела, которым выплачено больше, например, 12 000;
- всех сотрудников, фамилии которых начинаются, например, на букву К (условие будет: К* );
- всех сотрудников, фамилии которых заканчиваются на “ов”, (условие будет: *ов );
- Самостоятельно сформулируйте несколько запросов.
- Отмените автофильтры. Скопируйте на свободное пространство текущего листа имена полей вашего списка («шапку» таблицы). Оставьте в таблице только те ячейки, которые показаны ниже, а остальные удалите. В следующей строке запишите условие отбора сотрудников бухгалтерии, которым выплачено, например, больше 1000 рублей.
Подразделение
Фамилия
Всего
начислено
Всего
удержано
Выплатить
Бухгалтерия
>1000
- Установите курсор на какую-либо ячейку вашего списка. Войдите в п, Данные – Фильтр - Расширенный фильтр. Выберите фильтрацию на месте. Укажите диапазон ячеек, содержащий список, а затем диапазон ячеек, содержащий условие фильтра. В состав диапазонов включайте не только детальные строки, но названия столбцов. Проанализируйте полученный результат. Отмените фильтр (Данные – Фильтр – Отобразить все). Самостоятельно сформулируйте несколько запросов.
- Освойте приемы копирования отфильтрованных данных. Пусть отфильтрованные записи нужно скопировать на другой лист текущей рабочей книги. Сделайте его активным. Затем войдите в п. Данные-Фильтр - Расширенный фильтр и выберите режим копирования в другое место. Установите курсор в позицию, где вводится диапазон для списка. Затем перейдите на лист со списком и выделите его. Установите курсор на позицию ввода диапазона ячеек для критерия отбора записей, затем перейдите на первый рабочий лист и выделите его. Укажите адрес левой верхней ячейки таблицы для копирования и подтвердите операцию. Проанализируйте полученный результат. Самостоятельно сформулируйте и выполните несколько запросов.
- Сохраните рабочую книгу в своей папке.
Форма данных
- Выделите шапку таблицы и всю ее цифровую часть, войдите в п. меню Данные - Форма - на экране появится автоматически построенная экранная форма. Она содержит перечень полей, в качестве которых использованы данные из шапки таблицы и элементы управления в виде кнопок и линейки прокрутки. Обратите внимание, что данные, вычисляемые по формулам, выводятся на темном фоне.
- Используя кнопки Далее, Назад и линейку прокрутки научитесь просматривать записи вашей таблицы. Научитесь быстро перемещаться к первой и последней записям.
- Используя экранную форму, внесите несколько поправок в записи вашего списка. Для этого выведите нужную запись на экран и исправьте некоторые значения. Обратите внимание, что корректировать можно только ячейки, где нет формул. Научитесь пользоваться кнопкой Вернуть (она позволяет отменить изменения, сделанные в записи, но только в том случае, если еще не была нажата клавиша Enter).
- Удалите несколько записей из вашего списка (кнопка Удалить).
- Используя кнопку Критерии, сделайте отбор записей, удовлетворяющих некоторому условию. При этом на экран выводится окно диалога, в котором можно ввести критерии сравнения с операциями сравнения (=, >, <, <> и т.п.). Например, >10 0000 . Если операция сравнения не задана, подразумевается “=“. Одновременно можно записать несколько критериев. Все они соединяются в единое условие отбора записей логической операцией “И”.
- Найдите сотрудников, указанных в п.4.
- Добавьте в конец списка несколько новых записей (кнопка Добавить). При этом вычисляемые поля автоматически не пересчитаются. Вам понадобится скопировать в новые записи формулы или исправить имена, если они были назначены (п. Вставка – Имя – Присвоить).
- Сохраните рабочую книгу и сдайте работу преподавателю.
Вопросы к работе № 13
Что понимается под списком?
Когда таблицу можно трактовать как список?
Что понимается под фильтром?
В чем особенность автофильтра?
В чем особенность расширенного фильтра?
Как отобрать записи списка, удовлетворяющие нескольким условиям?
Что такое форма данных?
Какие поля формы защищены от редактирования?
Профессор кафедры Информационных технологий Музычкин П. А.
Доцент кафедры Информационных технологий Щёлоков А. Ф.
