Лабораторная работа №1
| Вид материала | Лабораторная работа |
СодержаниеЛабораторная работа № 14 Создание диаграммы Редактирование диаграммы Лабораторная работа №15 Поиск решения Поиск решения Поиск решения Поиск решения Вопросы к лабораторной работе №15 |
- Методические указания к лабораторным работам Лабораторная работа, 357.24kb.
- Лабораторная работа №3 кпк лабораторная работа №3 Тема: карманный персональный компьютер, 173.34kb.
- Методические возможности стенда Особенности работы на стендах уилс-1 Ознакомительное, 1487.3kb.
- Лабораторная работа по курсу «Физические основы микроэлектроники», 136.21kb.
- Лабораторная работа, 166.92kb.
- Самостоятельная работа по учебным пособиям, 471.48kb.
- Конспект урока в 9 классе по теме: «Магний», 84.54kb.
- Лабораторная работа №1 Введение в Windows. Работа с окнами и приложениями в Windows, 67.41kb.
- Знакомство c Excel, 1212.51kb.
- Лабораторная работа, 105.21kb.
Лабораторная работа № 14
Цели: Освоение приемов построения диаграмм.
Известно, что графическая информация воспринимается лучше, чем табличная, и намного лучше, чем словесная. Поэтому графика широко используется для анализа экономических данных. Процессор электронных таблиц MS Excel позволяет строить на основе табличных данных разнообразные диаграммы. Для этой цели предназначен специальный инструмент – мастер диаграмм.
- Откройте таблицу, созданную в лабораторной работе № 4. Снимите защиту с рабочего листа, если она была установлена. Сразу сохраните файл под именем Задача14.xls.
Создание диаграммы
- Задайте диапазоны данных для построения диаграммы. Для этого выделите фамилии и заработную плату 4-5 сотрудников из вашей таблицы. Помните, если диапазоны не являются смежными, при выделении нужно удерживать клавишу Ctrl.
- Щелкните левой кнопкой мыши по инструменту Мастер диаграмм.
- Перейдите к следующему шагу, на котором задайте Вид диаграммы. Для начала выберите простейший вид, который носит название гистограммы.
- Перейдите к следующему шагу и задайте:
- название диаграммы - “Январь 1999г.”
- название оси Х - “Сотрудники”
- название оси Y - “Зарплата”
- Ознакомьтесь со всеми остальными вкладками, которые будут показаны на экране.
- Диаграмму разместите на отдельном листе. Проанализируйте полученный результат.
Редактирование диаграммы
- Н
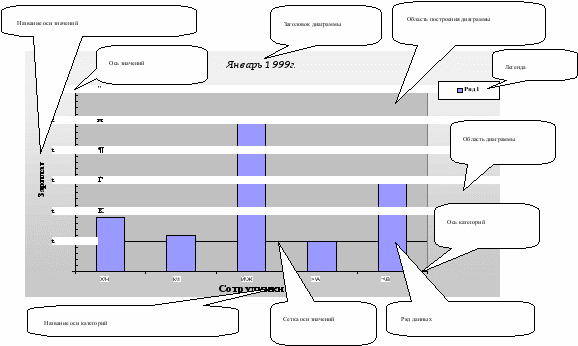
а рисунке, который расположен на следующей странице, показаны основные объекты диаграммы. Для редактирования любого объекта нужно установить на него курсор и щелкнуть правой кнопкой мыши. Появится меню допустимых действий. Следует выбрать режим форматирования. Далее для каждого объекта будет выводиться свое окно форматирования со специфическими вкладками. В зависимости от желаемых действий выбирается та или иная вкладка, на которой делаются изменения свойств объекта. При форматировании каждого объекта рассмотрите все вкладки, даже если ничего на них менять не требуется. Дать описание всех деталей в задании нет возможности. Многие действия интуитивно понятны. Не бойтесь экспериментировать.
- Щелкните по диаграмме для начала ее редактирования. Отредактируйте Заголовок диаграммы - установите шрифт Times New Roman, полужирный, размер шрифта в пунктах определите самостоятельно.
- Аналогично отредактируйте названия осей Х , Y и легенду.
- Затем отформатируйте ось Х и ось Y.
- Отформатируйте Область диаграммы и Область построения диаграммы.
- О

тформатируйте сетку. Для этого установите указатель мыши на одну из линий сетки и щелкните один раз правой кнопками мыши. Приведите несколько экспериментов с минимальным и максимальным значениями по оси Y.
- Опробуйте различные типы диаграмм и их разные подвиды. Для этой цели нужно щелкнуть правой кнопкой мыши на элементе ряда данных, например, на “столбике” и выбрать в появившемся меню нужный пункт.
- Закончите редактирование диаграммы. Перейдите на лист, где расположена таблица и поменяйте несколько значений. Вернитесь на лист с диаграммой и изучите, как отразились на графике ваши изменения.
- Скопируйте созданную диаграмму на другой лист через буфер обмена (обычным для Windows способом).
- Создайте две диаграммы максимально похожие на приводимые ниже.
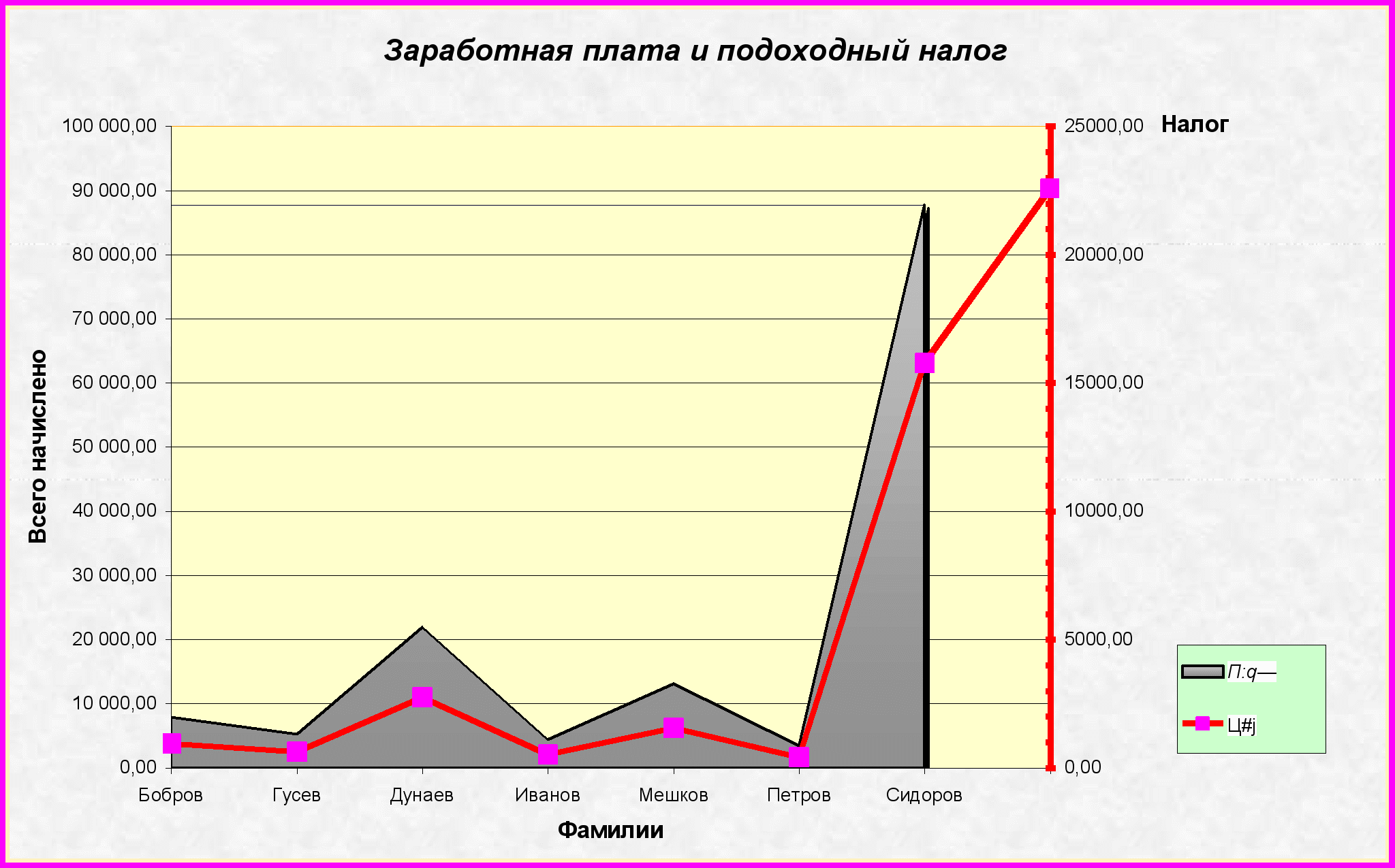
- Сохраните файл и сдайте работу преподавателю.
Профессор кафедры Информационных технологий Музычкин П. А.
Доцент кафедры Информационных технологий Щёлоков А. Ф.
Лабораторная работа №15
Цель: освоение приемов решения задач оптимизации (линейного и нелинейного программирования).
Для решения задач оптимизации используется надстройка Поиск решения (пункт меню Сервис). Если в меню такой пункт отсутствует, значит во время установки MS Excel данная надстройка над основным "ядром" процессора электронных таблиц была пропущена. Необходимо или переустановить MS Excel или "доустановить" надстройки. Использование данного инструмента предполагает знакомство с математической стороной вопроса, по крайней мере, с линейным программированием.
Предварительно необходимо, как говорят, поставить задачу, то есть записать на бумаге систему уравнений или неравенств (ограничений) и критерий оптимальности. Только после этого следует приступать к ее решению. При этом можно выделить несколько этапов:
- для каждой переменной (неизвестной ) следует отвести одну ячейку и определить для нее имя. Желательно разместить эти ячейки рядом, а в клетках сверху записать их имена. Тогда процедура определения имен через пункт Вставка-Имя будет проще, а анализ исходных данных - более наглядным. Для еще большей наглядности можно закрасить ячейки каким-либо цветом. В этих ячейках будет размещен результат решения задачи. Проблема здесь состоит в том, что искомые переменные в математике чаще всего называют Х1, Х2, Х3 и т.д.. Многие стремятся дать такие же имена ячейкам, где они будут храниться. Однако сделать это нельзя, так как в таблице существуют ячейки с адресами Х1, Х2, Х3. Поэтому следует использовать другие имена, например, ХХ1, ХХ2, ХХ3 и так далее, или буквы русского алфавита (что имеет свои достоинства и недостатки). Если же решается конкретная экономическая задача, где в качестве неизвестных выступают, например, виды продукции, то неизвестным можно присвоить имена в виде сокращенных названий видов продукции;
- отвести ячейку для критерия оптимальности и записать его в виде формулы, ссылаясь не на адреса, а на имена ячеек, определенных на предыдущем этапе, например: =xx1+4*xx2-3*xx3+2*xx4-xx5. Здесь в качестве имен использованы латинские буквы. Ячейке, содержащей критерий оптимальности, также можно присвоить имя. Особенно это удобно при решении экономической задачи. Например, ячейка может называться Прибыль или Затраты и т.д., то есть то, что подлежит максимизации или минимизации;
- отвести на каждое ограничение одну ячейку (желательно разместив их друг под другом) . В эти ячейки следует ввести левые части ограничений в виде формул. Знак сравнения и правая часть ограничения задаются позже. Например: =xx1+3*xx2+xx3-xx4-2*xx5.
- вызвать инструмент Поиск решения (пункт Сервис). При этом на экран выводится окно, в котором будет нужно:
- указать ячейку, где находится критерий оптимальности;
- указать диапазон ячеек, где будет сформирован результат (ячейки переменных);
- указать ячейки, где записаны ограничения, и задать для каждого ограничения операцию сравнения и правую часть;
- как правило, также задаются ограничения на неотрицательность переменных. Для удобства их целесообразно ввести в виде одного ограничения, указав диапазон, где записаны переменные, а не перечислять переменные по одной;
- изменить, если это необходимо, параметры расчетов (точность, время расчета, количество итераций и др.). На этапе изучения кроме точности результата ничего менять не рекомендуется;
- нажать кнопку Выполнить;
- оформить полученное решение в виде отчета. При решении реальных задач целесообразно сформировать и другие виды отчетов (они перечислены в меню). каждый отчет записывается на новый лист;
- проанализировать результат, при необходимости внести поправки в ограничения или критерий оптимальности и повторить расчеты.
Здесь проведены самые необходимые сведения для решения задач оптимизации. Кроме этого, надстройка Поиск решения предоставляет много сервисных функций, которые обеспечивают удобство при многовариантных расчетах и проведение разнообразных экспериментов, например с использованием сценариев. В данной работе эти средства не рассматриваются. Все внимание должно быть направлено на изучение приемов решения задачи.
- В указателе справки найдите раздел надстройка поиска решения и ознакомьтесь с ним. Потратьте на это не менее 10-15 минут. Скорее всего, вам многое будет непонятно. Старайтесь уловить общий смысл изучаемого материала.
- На чистом листе сформируйте исходные данные для решения следующей задачи.

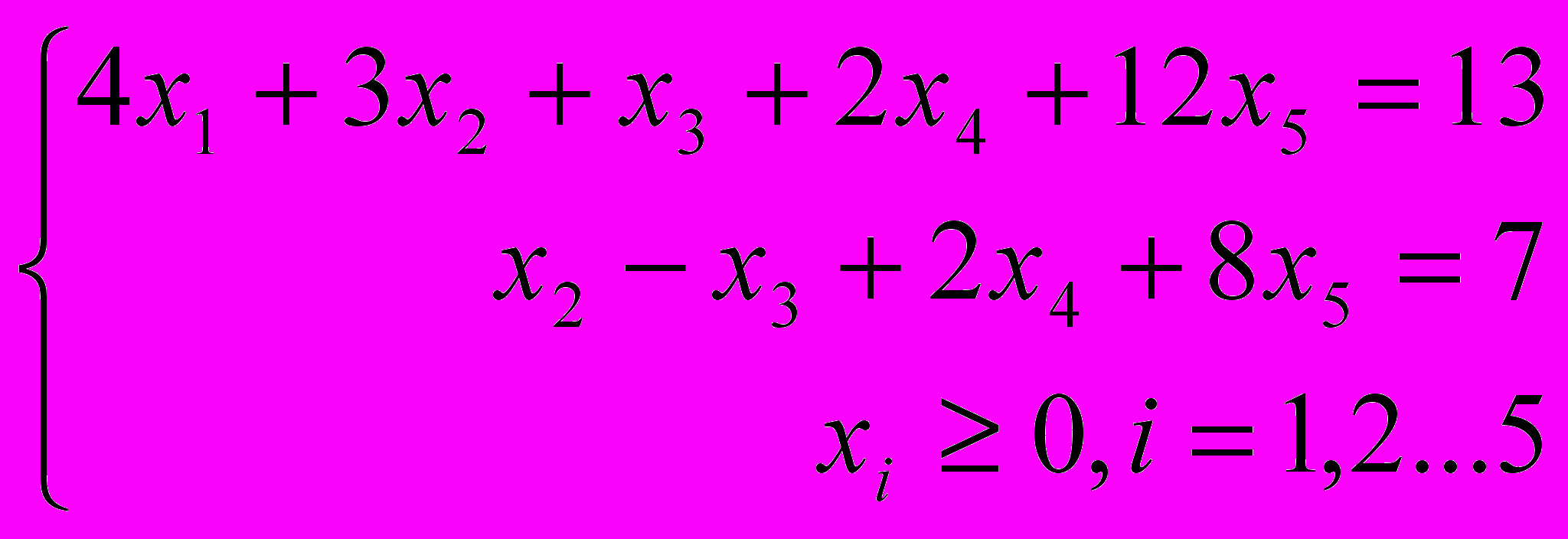
Ответ: Х=(0,0,1,0,1) при F=-4.
Руководствуясь инструкцией, приведенной в начале задания, заполните рабочий лист информацией как показано на следующем рисунке. На рисунке видно три зоны:
- переменных , где формируется результат;
- критерия, где записывается целевая функция;
- ограничений, где записываются левые части системы уравнений (неравенств).
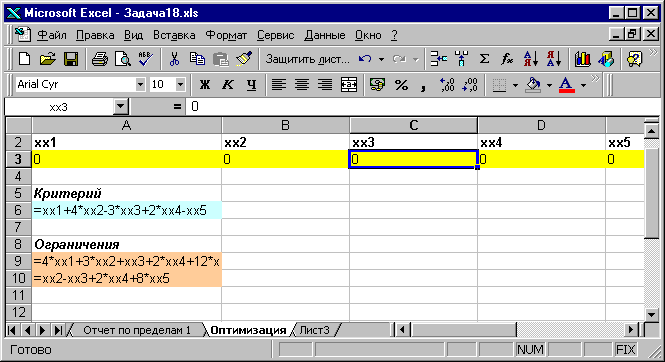
Вызовите инструмент поиска решения и введите в диалоговое окно данные с рабочего листа. Нажмите на кнопку параметров, проанализируйте их, укажите, что используется линейная модель. На рисунке показано состояние окна поиска решения.
- Н

ажав на кнопку Выполнить, найдите решение и проанализируйте его. Сохраните рабочую книгу в вашей папке под именем Задача15.xls.
- Самостоятельно решите более сложную задачу.

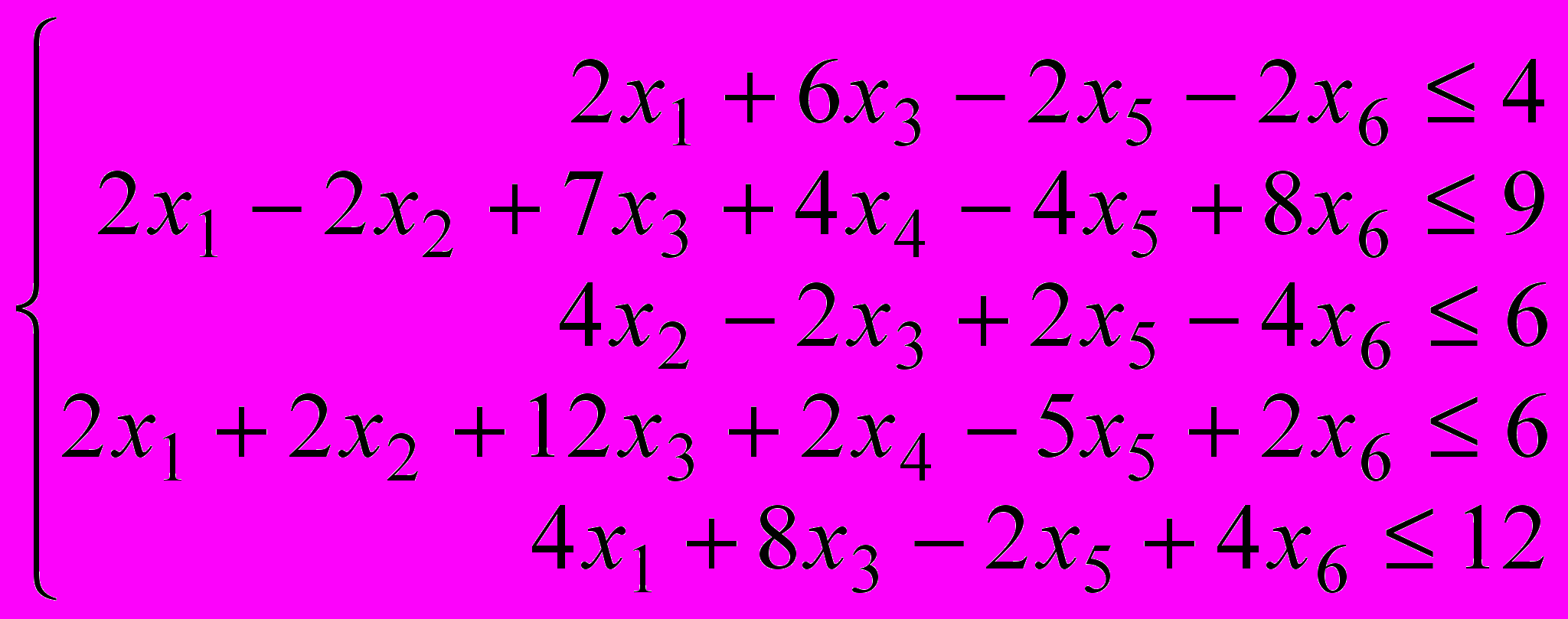
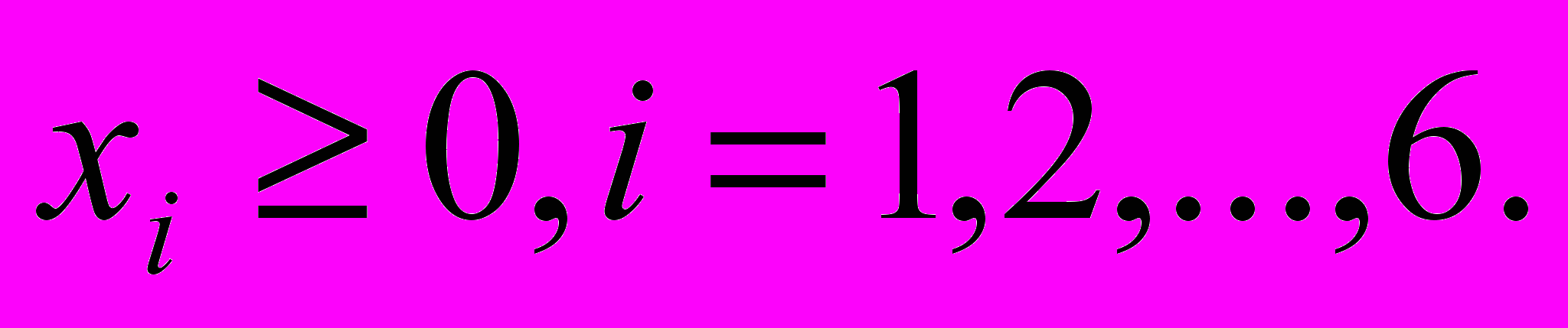
Если вы решите задачу верно, то значение целевой функции F=53,125.
- Вновь найдите в справке раздел об инструменте Поиск решения и изучите его с учетом полученных знаний. Вы должны теперь понять гораздо больше в этом материале. Сделайте необходимые записи в свои тетради об инструменте Поиск решения. Помните, что этот инструмент является важнейшим в тех случаях когда, нужно найти наилучшее решение при ограниченных возможностях. Он работает на стыке трех отраслей знаний: математики, экономики и информационных технологий. При изучении материала выбран чисто математический пример, что бы возникла ассоциация с теорией линейного программирования. Для решения экономических задач предварительно следует изучить курс экономико-математического моделирования (он преподается на старших курсах ВУЗов) или исследования операций.
- Используя инструмент Поиск решения, исследуйте функцию:
Y = 2X2 – 4X –1 , на отрезке от -5 до +10.
Найдите минимум(-3), максимум(159), корни(-0,22474, +2,2247). Исходные данные для решения введите на чистом листе, результаты решений сохраните на отдельных листах.
- Сохраните рабочую книгу(файл Задача15) в своей папке.
- Сдайте работу преподавателю.
Вопросы к лабораторной работе №15
Как подключить инструмент Поиск решения?
Как задаются искомые переменные?
Почему в данном случае удобно использовать имена ячеек?
Как сформировать целевую функцию, для которой будет осуществляться поиск решения?
Сформулируйте правила задания ограничений на значения переменных при оптимизации.
Какие варианты критериев оптимизации доступны в MS Excel?
Профессор кафедры Информационных технологий Музычкин П. А.
Доцент кафедры Информационных технологий Щёлоков А. Ф.
