Лабораторная работа №1
| Вид материала | Лабораторная работа |
- Методические указания к лабораторным работам Лабораторная работа, 357.24kb.
- Лабораторная работа №3 кпк лабораторная работа №3 Тема: карманный персональный компьютер, 173.34kb.
- Методические возможности стенда Особенности работы на стендах уилс-1 Ознакомительное, 1487.3kb.
- Лабораторная работа по курсу «Физические основы микроэлектроники», 136.21kb.
- Лабораторная работа, 166.92kb.
- Самостоятельная работа по учебным пособиям, 471.48kb.
- Конспект урока в 9 классе по теме: «Магний», 84.54kb.
- Лабораторная работа №1 Введение в Windows. Работа с окнами и приложениями в Windows, 67.41kb.
- Знакомство c Excel, 1212.51kb.
- Лабораторная работа, 105.21kb.
Лабораторная работа № 3
Цель: форматирование таблицы, защита таблицы от редактирования
Под форматированием понимают действия по приданию таблице вида, который позволяет легко воспринимать представленную в ней информацию. Это подбор ширины столбцов и высоты строк, оформление данных разнообразными шрифтами , выбор определенных размеров шрифтов и начертания символов, выделение цветом некоторых частей таблицы, подкраска фона, расчерчивание таблицы линиями, выравнивание данных в столбцах и строках и т.п. Улучшения внешнего вида таблицы может быть достигнуто за счет скрытия второстепенных строк и столбцов. Помните, по внешнему виду таблицы часто судят об уровне квалификации ее разработчика.
Форматирование таблицы должно проводиться с учетом ее вывода, как на экран, так и на принтер. Поэтому в данную лабораторную работу включен пункт настройки параметров страницы бумаги.
Заключительным этапом разработки таблицы является ее защита от случайных и преднамеренных изменений. Это очень важный раздел работы, который часто недооценивается пользователями, его следует выполнить особенно внимательно. Можно защитить всю таблицу или ее часть, причем при установке защиты может быть задан пароль.
- Откройте таблицу Задача2.XLS и сразу сохраните ее под новым именем Задача3
- Сделайте две строки, содержащие процент подоходного налога и отчисления в пенсионный фонд, невидимыми. Для этого выделите их и воспользуйтесь п. Формат – Строки – Скрыть.
Установка ширины столбцов и высоты строк
- Установите ширину столбцов с учетом возможных их значений и ширины заголовков. Для изменения ширины столбца установите курсор на серую границу с названиями колонок (А,B,C,D и т.д.), нажмите и не отпускайте левую кнопку мыши и перемещайте появившуюся вертикальную линию влево или вправо.
- Измените высоту итоговой строки (сделайте ее "выше") и высоту строки, составляющей "шапку" таблицы (сделайте ее "ниже").
- Автоматически настройте высоту строки и ширину столбца (по самому “высокому” символу и “длинному” значению). Используйте для этого пункт меню Формат-Строка (Столбец) - Автободбор высоты (ширины), предварительно выделив нужную область. Аналогичный результат можно получить дважды щелкнув мышкой на серой границе между столбцами (строками).
Выравнивание данных и управление разрядностью
При выравнивании данных обычно соблюдают следующие правила:
- ячейки, содержащие текст, выравниваются по левой границе;
- ячейки, содержащие числа, выравниваются по правой границе;
- названия столбцов таблицы выравниваются по центру.
- Отцентрируйте названия столбцов. Для этого выделите диапазон ячеек и щелкните по инструменту
 . Проведите несколько экспериментов с расположением фамилий (по центру, по правой границе, по левой границе).
. Проведите несколько экспериментов с расположением фамилий (по центру, по правой границе, по левой границе).
- Установите формат графы С - целое число, а всех остальных граф - дробные числа с двумя разрядами после запятой (для учебных целей). Для этого выделите фрагмент таблицы и воспользуйтесь п. меню Формат – Ячейки –Число. Если при этом ширина некоторых граф окажется недостаточной, измените ее.
- Установите курсор в ячейку, в которой записан текст «Расчетная ведомость за январь 1999г». Выделите диапазон, начиная с этой ячейки до последней графы таблицы. Отцентрируйте заголовок в пределах этого диапазона (инструмент
 ). Установите для заголовка жирный шрифт размером 12 пунктов.
). Установите для заголовка жирный шрифт размером 12 пунктов.
- Выделите "шапку" таблицы. Установите для нее шрифт, размером 8 или 9 пунктов. Замените в заголовке сокращения на полные слова. При необходимости измените ширину некоторых граф, чтобы таблица "смотрелась".
- Для ячеек “Табельный номер“, “Всего начислено”, “Пенсионный фонд” задайте формат вывода текста в несколько строк ( Формат - Ячейка - вкладка Выравнивание - Переносить по словам). Добейтесь переноса слов путем сужения соответствующих столбцов до размера одного слова.
- Сохраните таблицу.
Нанесение границ и изменение цвета
- Войдите в режим Сервис - Параметры - вкладка Вид и сбросьте флажок у элемента "Сетка" (вертикальные и горизонтальные линии должны исчезнуть). Это позволит более отчетливо увидеть результаты следующих действий.
- Используя инструмент «Границы»
 , расчертите таблицу горизонтальными и вертикальными линиями. Используйте жирные, тонкие линии и двойные линии. Перед нанесением границ фрагмент таблицы нужно выделить.
, расчертите таблицу горизонтальными и вертикальными линиями. Используйте жирные, тонкие линии и двойные линии. Перед нанесением границ фрагмент таблицы нужно выделить.
- Измените цвет символов итоговой строки и заголовка (инструмент
 ). Измените цвет фона «шапки» и графы «Выплатить», например, сделайте ее светло-серой (инструмент
). Измените цвет фона «шапки» и графы «Выплатить», например, сделайте ее светло-серой (инструмент  ).
).
- Придайте таблице вид, наилучший с вашей точки зрения. Посоветуйтесь по этому вопросу с другими студентами и преподавателем.
Условное форматирование
- Обеспечьте вывод суммы подоходного налога, рассчитанного по прогрессивной шкале другим цветом, например, синим. Для этого установите курсор на ячейку с Налогом первого сотрудника, выберите п. Формат – Условное форматирование и сформируйте условие, показанное на следующем рисунке. Проверьте координаты, у вас налоговая база, возможно, находится не в столбце G! Сравнивать нужно налоговую базу, а окрашивать в другой цвет – налог. Кроме того, в условии адрес не должен быть абсолютным (не должно быть знаков $).
З

атем нажмите кнопку Формат и задайте нужный цвет и начертание символов (вкладка Шрифт). Можно задать несколько условий(вкладка А также). Скопируйте путем протаскивания формулу для всех сотрудников в графе налог. Ячейки этой графы окрасятся в разные цвета в соответствии с установленным форматом. В условии для форматирования можно задавать значение или формулу. Установите для графы Выплатить несколько условий для форматирования, используя значение. Скопируйте только форматы (инструмент Кисть).
Измените нескольким сотрудникам заработную плату и проверьте действие условного форматирования.
- Сохраните таблицу в вашей папке.
Подготовка таблицы к выводу на печать
- Выведите вашу таблицу на экран в режиме предварительного просмотра (инструмент, на котором изображена лупа) и научитесь изменять масштаб (увеличивать и уменьшать таблицу при просмотре).
- Войдите в режим Файл - Параметры страницы и изучите их. Поменяйте некоторые параметры (ориентацию листа бумаги, отступы от границ листа) и повторите просмотр таблицы перед выводом на печать. Обратите внимание на то, как повлияли ваши изменения на расположение таблицы на листе бумаги.
- Сохраните таблицу на диске.
Защита таблицы от изменений
- Защитите таблицу от изменений (пароль задавать не надо). Для этого используйте п. меню Сервис-Защита - Защитить лист. Попробуйте изменить какие-либо ячейки таблицы, у вас это не должно получиться. Снимите защиту с таблицы.
- Защитите от редактирования все ячейки таблицы за исключением фамилий, размера заработной платы и премии. Предварительно установите другой, например, зеленый цвет для ячеек, которые разрешено редактировать. Защита выполняется в два этапа:
а) сброс флажка защиты с тех ячеек, которые можно редактировать. Для этого нужно выполнить следующие действия: выделить диапазон ячеек, войти в п. Формат - Ячейки - вкладка Защита, стереть "галочку" и нажать Enter или OK (предварительно все ячейки таблицы считаются защищаемыми).
б) защита таблицы (как обычно). В данном случае защитите таблицу с паролем (п. Сервис – Защита - Защитить лист). Задайте пароль - QSW.
- Попробуйте внести изменения в формулы, заголовки и другие защищенные места таблицы. Это не должно разрешаться.
- Попробуйте удалить одну из строк и вставить одну строку в середину таблицы. Что при этом происходит?
- Научитесь снимать защиту с ячеек. Повторите эти действия несколько раз, оставив в конечном итоге формулы защищенными без пароля.
Защита рабочей книги (файла) паролем
Н
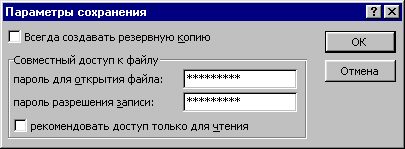
ередко в компьютерах хранят конфиденциальную информацию. Для предотвращения несанкционированного доступа к данным следует при сохранении рабочей книги установить пароль.
- Выберите п. Файл - Сохранить как. В появившемся окне нажмите кнопку Параметры. Откроется подчиненное окно, которое показано на следующем рисунке. Первый пароль запрашивается при открытии рабочей книги, а второй влияет на режим, в котором рабочая книга будет открыта. Так, если второй пароль неизвестен, то рабочая книга может быть открыта только в режиме чтения. Вводимые вами символы не отображаются - вместо них выводятся звездочки, что не позволяет постороннему человеку подсмотреть пароль. Для надежности программа требует ввести пароль дважды. Запишите на бумаге введенные вами пароли.
- Закройте рабочую книгу, а затем откройте ее. Будут запрошены пароли.
- Сдайте работу преподавателю.
- Перед окончательным сохранением рабочей книги сотрите пароли, иначе вам придется вводить их постоянно при выполнении следующих работ.
Вопросы к лабораторной работе № 3
Как скрыть строки таблицы? Как отобразить строки таблицы?
Как можно скрывать и отображать столбцы?
Когда может понадобиться срывать строки или столбцы?
Как изменить ширину столбца таблицы? Как изменить высоту строки таблицы?
Какие способы выравнивания значений в ячейках можно задавать?
Как форматируются ячейки, содержащие числа?
Что представляет собой формат числа: "проценты"?
Как устанавливается количество знаков в дробной части числа?
Как изменить размер шрифта ?
Как меняется цвет фона в ячейках? Как меняется цвет символов в ячейках?
Как отключить вывод "сетки" на экран?
Как провести горизонтальные и вертикальные линии в таблице?
Что понимается под условным форматированием?
Как просмотреть образ документа, который будет выведен на печать?
Какие параметры страницы существуют и могут быть изменены пользователем?
Зачем нужна защита ячеек от редактирования? Как защитить от редактирования ячейки? Как снять защиту от редактирования с ячеек?
Что происходит, если делается попытка отредактировать защищенную ячейку?
Что происходит при попытке удалить строку, имеющую защищенные ячейки?
Как предотвратить несанкционированный доступ к рабочей книге?
Профессор кафедры Информационных технологий Музычкин П. А.
Доцент кафедры Информационных технологий Щёлоков А. Ф.
