Лабораторная работа №1
| Вид материала | Лабораторная работа |
- Методические указания к лабораторным работам Лабораторная работа, 357.24kb.
- Лабораторная работа №3 кпк лабораторная работа №3 Тема: карманный персональный компьютер, 173.34kb.
- Методические возможности стенда Особенности работы на стендах уилс-1 Ознакомительное, 1487.3kb.
- Лабораторная работа по курсу «Физические основы микроэлектроники», 136.21kb.
- Лабораторная работа, 166.92kb.
- Самостоятельная работа по учебным пособиям, 471.48kb.
- Конспект урока в 9 классе по теме: «Магний», 84.54kb.
- Лабораторная работа №1 Введение в Windows. Работа с окнами и приложениями в Windows, 67.41kb.
- Знакомство c Excel, 1212.51kb.
- Лабораторная работа, 105.21kb.
Лабораторная работа № 4
Цели: освоение приемов работы с поименованными ячейками, примечания в ячейках, логический контроль вводимой информации.
Отдельным ячейкам и диапазонам ячеек можно назначить имена. Тогда формулы становятся более понятными., а значит ,вероятность ошибок в них снижается. Кроме того, имена помогают строить более информативные таблицы, например, используя сценарии. Особенно удобно использовать имена для обозначения констант, например, ставок подоходного налога, нормативов отчислений в пенсионный фонд и т.п. Существует несколько способов назначения имен. В данной работе рассматривается два из них: присвоить имя и создать имя.. Обратите внимание на различие в этих способах. Есть и недостатки при работе с формулами, которые содержат имена. Такие формулы при копировании не перестраиваются.
Обратите внимание, в именах нельзя делать пробелы.
- О
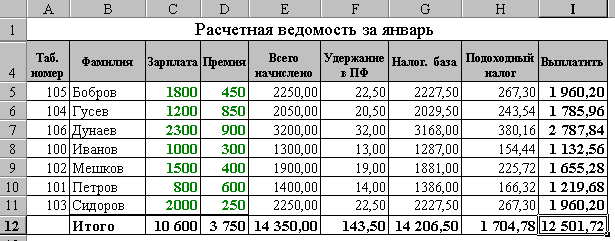
ткройте рабочую книгу, созданную в лабораторной работе № 3. Снимите защиту с листа (п. Сервис – Защита - Снять), если она была установлена. Таблица должна быть похожа на таблицу, показанную на рисунке. Сохраните таблицу под именем Задача4.
- Обратите внимание, что строки номер 2 и 3 скрыты. Для их вывода нужно выделит две строки, между которыми есть скрытые строки, и выполнить п. Формат – Строки – Отобразить.
Изменение условия задачи
- . Предположим, что все сотрудники получают премию, пропорциональную заработной плате. Процент премии запишем в строке после процента удержания в пенсионный фонд. Самостоятельно запишите формулы в столбце «Премия». Не забудьте об абсолютной адресации (см. лаб. раб.№2)!
- К ячейке, содержащей процент премии, сделайте примечание, как это показано на следующем рисунке (п. Вставка – Примечание). Обратите внимание, что в правом верхнем углу ячейки появился красный треугольник, который свидетельствует о наличии примечания. Самостоятельно сделайте примечания еще к 2-3 ячейкам.
- Н
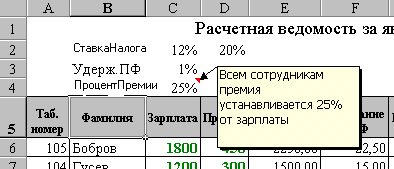
аучитесь корректировать примечания и удалять их. Для этого используйте правую кнопку мыши и пункты появляющегося при этом меню: Изменить примечание, Удалить примечание, Отобразить примечание, Скрыть примечание.
Присваивание имен
- Выделите ячейки, содержащие заработную плату сотрудников (без названия столбца и итоговой строки). Войдите в режим Вставка –Имя - Присвоить и присвойте выделенным ячейкам имя: "Зарплата". Для закрепления материала выполните аналогичные действия для других столбцов вашей таблицы. Имена диапазонам придумайте самостоятельно, пробелы в именах не используйте.
- И
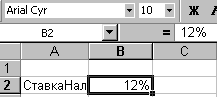
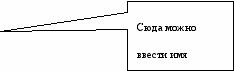 мя можно присвоить и более простым путем. Для этого нужно выделить нужный диапазон, а затем в самой левой части строки формул, где обычно высвечиваются координаты расположения курсора, ввести имя. На рисунке, приводимом ниже, это место содержит адрес ячейки В2.
мя можно присвоить и более простым путем. Для этого нужно выделить нужный диапазон, а затем в самой левой части строки формул, где обычно высвечиваются координаты расположения курсора, ввести имя. На рисунке, приводимом ниже, это место содержит адрес ячейки В2.
Создание имен
- Установите курсор на ячейку С2 и выделите эту ячейку и ячейку, содержащую текст "СтавкаНалога". Войдите в режим Вставка – Имя - Создать. Укажите, что имя создается на основе ячейки, расположенной левее значения налога. Оно будет занесено в список имен. Обдумайте, когда рационально применять этот способ создания имени?
- Аналогично создайте имя для процента премии и ставки удержания в пенсионный фонд.
Подстановка имен в формулы
- Установите курсор на итоговую строку колонки «Зарплата», содержащую формулу суммирования. Войдите в режим Вставка – Имя - Применить. После выполнения операции проанализируйте, как изменилась формула. Обратите внимание на замену диапазона ячеек на имя. Теперь формула будет выглядеть, например, так: =СУММ(Зарплата). Если формула не поменялась - проверьте правильность указания диапазонов для соответствующих имен.
- Аналогичную работу выполните для столбцов, где вычисляются премия и налог. Обратите внимание на изменение формул.
- Проверьте таблицу в работе.
- Выберите п. Вставка – Имя - Присвоить. На экран будет выведено окно, в котором будут показаны все имена. Перемещайте курсор последовательно по именам и наблюдайте внизу диапазоны, которые закреплены за каждым именем. Запомните этот режим, он полезен при поиске ошибок, так как здесь можно посмотреть соответствие имен диапазонам ячеек. Более того, при необходимости здесь можно вносить поправки в таблицу имен.
- Удалите строку и проверьте, как изменились диапазоны строк в списке имен (Вставка – Имя - Присвоить), добавьте две новых строки и проанализируйте список имен (диапазоны должны поменяться автоматически). При добавлении новых строк обращайте внимание на положение курсора - он не должен стоять перед итоговой строкой (см. работу № 2), то есть новая строка должна попадать во внутрь диапазона.
- Научитесь удалять имена из списка и изменять для них диапазоны. При этом помните, что при удалении имен формулы, в которых эти имена используются, автоматически не перестраиваются, сразу возникают ошибки типа #ССЫЛКА. Их нужно корректировать вручную.
Логический контроль данных
Очень часто в ячейки должна вводиться информация, соответствующая определенным требованиям. Так, например, процент премии не может быть текстом - он всегда является числом, причем может быть как целым, так и дробным. Нередко вводимое значение должно находиться в некотором допустимом диапазоне. Предположим, что процент премии не может превышать 50% от заработной платы. Очевидно также, что он не может быть отрицательным.
В MS Excel имеются средства, позволяющие обеспечить логический контроль вводимых значений. Можно подсказывать, какие значения вводить, когда курсор устанавливается на определенную ячейку, можно задавать разнообразные условия проверки, а также выводить сообщение об ошибке при нарушении заданных условий.
- Установите курсор на ячейку с процентом премии и выберите в меню п. Данные - Проверка. Выберите вкладку Параметры и установите значения, показанные на следующем рисунке.
- П
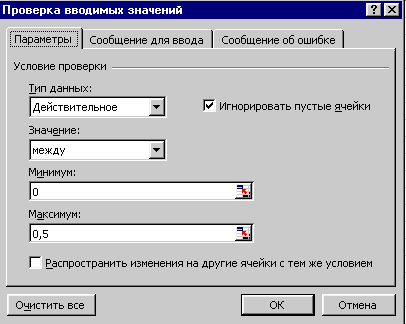
ерейдите на вкладу Сообщение для ввода и введите текст: "Введите процент премии". Он будет автоматически выводится на экран при установке курсора на соответствующую ячейку.
- Перейдите на вкладку Сообщение об ошибке. В заголовок введите текст "Неверный процент премии", а в качестве сообщения задайте фразу: "Процент премии должен находиться в пределах от 0% до 50%".
- Сместите курсор в любое место таблицы, а затем установите его на процент премии. На экране должен появится текст, который вы ввели.
- Задайте премию 80% - вы увидите сообщение об ошибке, созданное вами. Задайте число меньше нуля - вновь будет диагностирована ошибка.
- Вместо процента премии введите какой-либо текст - на экран будет выдано сообщение об ошибке, так как установлено, что в ячейке может быть только действительное число.
- Введите допустимое значение.
- Сохраните рабочую книгу в своей папке.
Выбор значений из списка
При вводе данных в компьютер часто используют списки - наборы заранее предопределенных значений. Список освобождает от необходимости запоминать допустимые значения и в некоторых случаях ускоряет ввод информации. В качестве списков могут выступать, например, перечни товаров, поставщиков, покупателей, цен и т.д. Предположим, в нашем условном примере заработная плата сотрудникам должна назначается не произвольная, а строго в соответствии должностными окладами сотрудников.
- Сохраните рабочую книгу под именем Задача4_Копия. Теперь у вас будет два варианта задачи 4. Для дальнейших заданий будет использоваться вариант без списков, это же задание мы продолжим в созданной книге.
- Перед строкой с названиями колонок вставьте новую строку и заполните ее информацией об окладах сотрудников как показано на рисунке.
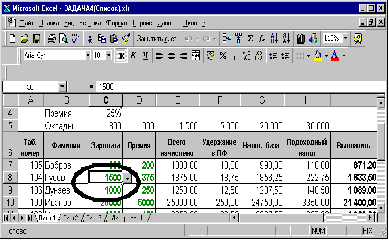
- Установите курсор на ячейку с заработной платой первого сотрудника, вызовите п. Данные - Проверка. Для поля Тип данных выберите элемент Список, а в поле Источник задайте диапазон, где размещены оклады (в нашем случае это ячейки, задаваемые формулой =$C$5:$H$5). Включите флажки Игнорировать пустые ячейки и Список допустимых значений. Возле ячейки с заработной платой первого сотрудника появится кнопка в виде стрелки, направленной вниз (см. рисунок). Нажимая на эту кнопку мышью, можно выбрать значение из списка (клавиатурная комбинация Alt+стрелка вниз).
- Распространите свойства первой ячейки на всех остальных сотрудников путем протаскивания за черный крест в правом нижнем углу ячейки. Установите каждому сотруднику определенный оклад.
- Попробуйте ввести с клавиатуры значение, которое отсутствует в списке, и вы должны получить предупреждение.
- Сохраните рабочую книгу в своей папке.
- Сдайте работу преподавателю.
Вопросы по лабораторной работе №4
Что понимается под именем диапазона?
Как присваивается имя некоторому диапазону?
Как изменить имя ?
Как изменить диапазон ячеек, соответствующий некоторому имени?
Как удаляются имена?
Чем отличается операция "присвоить" от операции "создать"?
Какие действия нужно выполнить, чтобы имена появились в формулах?
Что понимается под логическим контролем?
Как установить контроль за допустимыми значениями ячеек?
Как обеспечить вывод сообщений об ошибках при вводе неправильных данных?
Как установить для ячейки в качестве источника данных список?
Какой эффект дает флажок "Список допустимых значений"?
Как вызвать список, не используя мышь?
Профессор кафедры Информационных технологий Музычкин П. А.
Доцент кафедры Информационных технологий Щёлоков А. Ф.
