Лабораторная работа №1
| Вид материала | Лабораторная работа |
- Методические указания к лабораторным работам Лабораторная работа, 357.24kb.
- Лабораторная работа №3 кпк лабораторная работа №3 Тема: карманный персональный компьютер, 173.34kb.
- Методические возможности стенда Особенности работы на стендах уилс-1 Ознакомительное, 1487.3kb.
- Лабораторная работа по курсу «Физические основы микроэлектроники», 136.21kb.
- Лабораторная работа, 166.92kb.
- Самостоятельная работа по учебным пособиям, 471.48kb.
- Конспект урока в 9 классе по теме: «Магний», 84.54kb.
- Лабораторная работа №1 Введение в Windows. Работа с окнами и приложениями в Windows, 67.41kb.
- Знакомство c Excel, 1212.51kb.
- Лабораторная работа, 105.21kb.
Лабораторная работа №9
Цель: изучить средства структурирования таблиц
Структурирование рабочего листа позволяет анализировать и обрабатывать таблицы достаточно сложного строения. Можно использовать автоматическое структурирование (Данные - Структура - Автоструктура), а можно выполнять эту работу вручную. Рекомендуется использовать ручное структурирование, так как автоматическая структуризация документа редко приводит к желаемым результатам.
- Откройте рабочую книгу, созданную в лабораторной работе №4 (файл Задача4) и сохраните ее под именем Задача9.xls.
- Перед столбцом “Фамилия” вставьте столбец "Подразделение" и заполните его произвольными данными; например: “Бухгалтерия”, “Транспортный отдел”, “Отдел кадров” и т.п.
- Дополните таблицу столбцом “Всего удержано” (перед столбцом "Выплатить").
- Для столбца “Выплатить” задайте формулу, имеющую смысл:
Выплатить = Всего начислено - Всего удержано
Автоматическое подведение итогов
- Удалите строку “Итого”.
- Отсортируйте таблицу по подразделениям, а внутри подразделений - по фамилиям (п. Данные - Сортировка).
- Для автоматического подведения промежуточных итогов по подразделениям необходимо:
- выделить фрагмент таблицы, начиная с названий столбцов;
- выполнить команду Данные – Итоги, указав столбцы подлежащие, например, суммированию.
- Изучите полученную структуру и формулы для подведения промежуточных итогов. Особое внимание обратите на элементы управления структурой, которые находятся слева от таблицы - кнопки и соответствующие им квадратные скобки. Обратите внимание, что документ имеет несколько уровней детализации. Нажимая на соответствующие кнопки, исследуйте их влияние на форму представления информации в таблице.
- Научитесь убирать итоги в таблице (п. Данные–Итоги–Убрать все), научитесь подводить итоги не под данными , а над ними. Для закрепления материала повторите подведение и отмену итогов по крайней мере 2-3 раза.
Группировка столбцов
- Выделите названия трех расположенных подряд столбцов: заработная плата, премия, прочие начисления. Используя п. Данные - Группа и структура – Группировать, сгруппируйте выделенные столбцы таблицы. Аналогичным образом сгруппируйте удержания.
- П
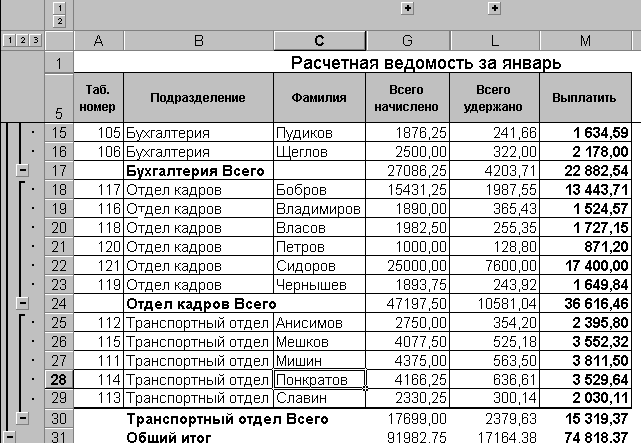
рименяя кнопки группировки и разгруппировки, добейтесь, чтобы структура таблицы приняла вид, показанный на рисунке.
- Сохраните отформатированную таблицу в своей папке под именем Задача9.xls.
Многоуровневые итоги
- Рассмотренный пример показывает, каким образом можно быстро получить промежуточные итоги в таблицах. В данном случае итоги подведены по подразделению. На практике часто встречаются таблицы, где одного уровня итогов недостаточно. Изменим условие задачи.
- Дополните таблицу колонкой “Регион” и заполните эту колонку, исходя из предположения, что у предприятия имеются отделения в городах Москва, Тула и Кострома, в каждом филиале есть несколько подразделений, а каждом подразделении работает несколько человек. Отсортируйте таблицу по региону, внутри регионов - по подразделениям, внутри подразделений - по фамилиям. Просмотрите таблицу. В каждом регионе должны быть одноименные подразделения. Фамилии сотрудников могут повторяться - для решаемой задачи это не важно.
- П

ервоначально подведите итоги по регионам (городам). Затем, не убирая итогов, выделите таблицу, начиная с названий столбцов, включая последнюю строку с итогами. Выполните команду. Данные - Итоги, сбросив флажок Заменять текущие итоги. В результате внутри групп городов образуются подгруппы - подразделения. По каждой подгруппе будут свои итоги, итоги по городам при этом сохраняться. Таким образом, получено два уровня итогов и общий итог по таблице в целом.
- Сохраните рабочую книгу и сдайте работу преподавателю.
Вопросы к работе № 9
Как автоматически подвести промежуточные итоги в таблице?
Как убрать итоговые строки в таблице?
Как подвести многоуровневые итоги?
Что пронимается под элементом структуры и как он действует?
Как сгруппировать столбцы таблицы?
Как убрать группировку столбцов таблицы?
Чем группировка столбцов и строк отличается от скрытия столбцов и строк?
Как быстро убрать элементы структуры со всего документа?
Профессор кафедры Информационных технологий Музычкин П. А.
Доцент кафедры Информационных технологий Щёлоков А. Ф.
Лабораторная работа № 10
Цель: изучение основ построения сводных таблиц.
Мастер сводных таблиц представляет собой инструмент, позволяющий на основе таблиц, списков и баз данных произвести сложную обработку информации и представить результат в удобном для восприятия виде. Построение сводных таблиц осуществляется путем перетаскивания нужных элементов в макет сводной таблицы. Благодаря этому создается впечатление, что построение сводных таблиц выполняется чрезвычайно просто. И это на самом деле так, если исходная таблица имеет четкую структуру, а пользователь хорошо представляет себе, что он желает получить в итоге. Поэтому в данной работе рассматривается сводная таблица простейшего вида, чтобы действия пользователя в процессе изучения инструмента были очевидны.
- Откройте таблицу, созданную в лабораторной работе №9 . Для упрощения задачи, удалите все элементы структуры и все итоговые строки и сохраните таблицу под новым именем – Задача10.XLS. (п. Данные -Итоги -Убрать все)
- Вызовите Мастер сводных таблиц (п. Данные - Сводная таблица). Укажите, что нужно создать сводную таблицу на основе данных из таблицы MS Excel и нажмите кнопку Далее для перехода к следующему шагу построения сводной таблицы.
- Выделите диапазон, начиная с названия первой колонки до последней ячейки колонки «Выплатить» и перейдите к следующему шагу. На экране будет макет, похожий на следующий рисунок.
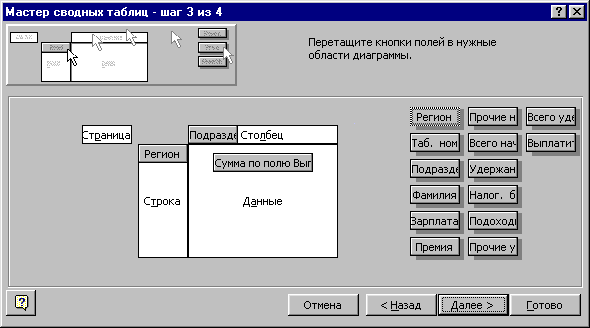
- Установите курсор мыши на элемент «Регион», нажмите и, не отпуская левую кнопку мыши, и тащите его в раздел макета с названием Строка. Затем аналогично отбуксируйте элемент «Подразделение» (Отдел) в раздел макета Столбец . После этого отбуксируйте элемент «Всего начислено» в раздел макета Данные и дважды щелкните левой кнопкой мыши по этому элементу. Будет выведен список функций, которые будут использованы. Выберите функцию Сумма.
- Затем укажите, что сводная таблица создается на новом листе - и вы получите таблицу, показанную ниже.
-
Обдумайте полученный результат.
Сумма по полю
Всего начислено
Подразделение
Регион
Бухгалтерия
Отдел кадров
Транспортный
Общий итог
Кострома
452
464
458
1373
Москва
455
413
311
1178
Тула
905
308
776
1988
Общий итог
1811
1184
1544
9075
- Щелкните дважды левой кнопкой мыши по серому полю Подразделение и выберите ориентацию по строкам. Проанализируйте полученный результат. Форма таблицы изменится, а содержание останется прежним.
- Снова дважды щелкните левой кнопкой мыши по тому же полю и установите ориентацию «По листам». Обратите внимание на появление кнопки со стрелкой. Нажимайте на эту стрелку и поочередно вызывайте разные подразделения.
- Научитесь выполнять эти же действия путем перетаскивания названий полей на сером фоне в нужном направлении. Следите за тем, чтобы не удалить поля из сводной таблицы. Это легко сделать при перетаскивании.
- Измените функцию, используемую в сводной таблице. Например, вычислите средние значения, минимальные, максимальные и др. Для этого щелкните правой кнопкой мыши по угловой ячейке сводной таблицы, где словами записано название формулы , и выберите из меню пункт Мастер. Затем дважды щелкните левой кнопкой мыши по кнопке с именем функции - на экран будет выдано окно Вычисление поля в сводной таблице. Задайте нужную функцию.
- Установите в сводной таблице функцию суммирования. Изучите действия, привязанные к кнопке Дополнительно>> в окне Вычисления поля в сводной таблице (см. предыдущий пункт работы). В окне Дополнительные вычисления выберите позицию Доля от суммы по столбцу. Проанализируйте полученный результат. Очевидно, что вычислять долю имеет смысл, если основной функцией является функция суммирования.
- Добавьте в сводную таблицу итоги по другим полям. Проводите эксперименты, постепенно усложняя задачу.
- Самостоятельно постройте 2-3 сводные таблицы.
- Сохраните рабочую книгу вместе с полученными сводными таблицами в своей папке.
- Сдайте работу преподавателю.
Вопросы к работе № 10
В чем состоит назначение мастера сводных таблиц?
Что общего в сводных таблицах с консолидацией?
Как «конструируется» сводная таблица?
Как изменить функцию, используемую для построения сводной таблицы?
Приведите пример из вашей практики, когда может использоваться сводная таблица?
Профессор кафедры Информационных технологий Музычкин П. А.
Доцент кафедры Информационных технологий Щёлоков А. Ф.
