Лабораторний практикум по Word 2: авто фігури, графіка, формули
| Вид материала | Практикум |
- Микитин Ігор Петрович Результати навчання: Урезультаті вивчення модуля студент повинен, 17.96kb.
- Р. М. Літнарович Дослідження точності апроксимації, 1162.34kb.
- Товароведение и зкспертиза напитков лабораторний практикум, 1701.15kb.
- М. В. Шаплавський методичні вказівки для організації самостійної позааудиторної роботи, 65.77kb.
- Операційна система windows лабораторний практикум, 372.05kb.
- Практикум по курсу "Информатика", 153.44kb.
- А. М. Горького Кафедра алгебры и дискретной математики Щербакова В. А. Лабораторный, 418.72kb.
- Практикум по Word. Занятие 12: шаблоны Практическое занятие 12. Работа с текстовым, 58.22kb.
- Практикум по Word. Занятие 5: ввод и редактирование текста Практическое занятие Настройка, 98.97kb.
- Зметою систематизації знань приводиться план виконання ла- бораторної роботи. Для підготовки, 1444.19kb.
Лабораторний практикум по Word 2: авто фігури, графіка, формули
Ще здавна відомо, що основним носієм інформації є документ. Історія створення документів тісно пов’язана з еволюцією малюнка та писемності. Документ проробив довгий шлях в історії, доки основним матеріалом його створення не став папір. В російській мові термін “документ” з’явився завдяки Петру I. Документи містять у собі різноманітні об’єкти: тексти, малюнки, таблиці і т. п. Тому вміти працювати з документами означає вміти працювати з його об’єктами.
Темою даної курсової роботи є “Лабораторний практикум по Word 2: автофігури, формули, графіка”. Відомо, що лабораторна робота – це самостійне проведення студентами досліду, експерименту під керівництвом учителя. Традиційна лабораторна робота – це дія студентів за інструкцією. Викладач дає чіткі вказівки щодо виконання дій. Студенти разом з викладачем вирішують, якими способами можна виконати завдання, що для цього потрібно зробити. Викладач дає лише короткий інструктаж, контролює дії студентів, надає допомогу тим, кому вона потрібна. Заключна бесіда допомагає виявити результати роботи і розкрити закономірності.
Тому метою моєї курсової роботи є подати студентам основні теоретичні відомості про автофігури, формули, графіку. А також детально продемонструвати:
- як саме набирати текст у Word Art;
- як вставляти у документ різноманітні автофігури, редагувати їх;
- як вставляти формули різними способами (а саме за допомогою діалогового вікна Символ, діалогового вікна Шрифт та редактора формул Microsoft Equation 3.0);
- як створювати і редагувати графічні об’єкти.
Курсова робота складається з трьох лабораторних робіт по темах: “Автофігури”, “Формули”, “Графіка”. Кожна лабораторна робота складається з трьох або чотирьох практичних завдань із запропонованими зразками виконання.
Лабораторна робота № 1
Тема: Вставка автофігур в документ MS WORD.
Мета: 1.Закріплення навичок вставки в документ MS WORD об'єктів MS WORD ART.
2. Закріплення навичок набору тексту в MS WORD.
3. Закріплення навичок вставки в документ MS WORD картинок з колекції MS CLIP GALLERY.
4. Одержання навичок вставки автофігур в документ MS WORD.
Обладнання: комп'ютери із встановленою ОС Windows.
Програмні продукти: редактор MS WORD, MS WORD ART, MS CLIP GALLERY 3.0.
Тривалість: 4 години.
Зміст роботи
- В документ MS WORD вставити блок-схему. Елементи блок-схеми взяти з автофігур.
- В документ MS WORD вставити схему, яка складається з логічних елементів. Елементи схеми взяти з автофігур.
- В документ MS WORD вставити:
- заголовок у вигляді елемента MS WORD ART;
- два графічних об’єкти із MS CLIP GALLERY 3.0;
- виноски з автофігур.
Теоретичні відомості
- Вставка автофігур в документ MS WORD:
- Виконайте команду Вставка/Малюнок/Автофігури, з’явиться меню Автофігури;
- Клацніть по вибраному виду автофігур, з’явиться набір конфігурацій різних графічних елементів;
- Клацніть вибраний елемент;
- Встановіть курсор у вигляді хрестика в потрібне місце документа;
- Клацніть лівою клавішею, з’явиться вибраний графічний елемент, виділений круглими маркерами.
- Виконайте команду Вставка/Малюнок/Автофігури, з’явиться меню Автофігури;
2. Зміна розмірів і положення автофігури:
- Зміна розмірів автофігури проводиться шляхом розтягування фігури за вугловий маркер;
- Переміщення автофігури проводиться в слідуючій послідовності:
- Курсор встановлюємо всередині графічного елемента;
- Натискуємо ліву клавішу мишки і переміщуєм курсор в потрібне місце;
- Відпускаєм ліву клавішу мишки.
- Курсор встановлюємо всередині графічного елемента;
3. Встановлення кольору ліній і кольору заливки автофігури:
- Виділіть автофігуру;
- Двічі клацніть лівою клавішею миші по виділеній автофігурі, з’явиться діалогове вікно Формат автофігури;
- Клацніть по закладці Цвета и линии;
- Встановіть параметри заливки (колір і прозорість);
- Встановіть параметри ліній (колір, шаблон, товщина);
- Клацніть ОК.
4. Вставка тексту в автофігуру:
- Правою клавішею миші клацаєм по автофігурі, з’являється контекстне меню;
- В контекстному меню клацаємо рядок “Добавить текст”, з’являється курсор всередині автофігури;
- Набираємо потрібний текст;
- Клацаємо за межами автофігури.
5. Групування різних автофігур в один елемент:
- Виділіть елементи, які групуєте в такій послідовності:
- Встановлюємо курсор вище і лівіше блок-схеми;
- Натискуємо ліву клавішу миші;
- Розтягуємо пунктирний прямокутник так, щоб він обмежив всі елементи, які групуються;
- Відпускаєм ліву клавішу миші.
- Встановлюємо курсор вище і лівіше блок-схеми;
- Виконайте команду Действия/Групировать.
Контрольні запитання
- Який порядок вставки елементів блок-схем в документ MS WORD?
- Який порядок встановлення кольору ліній автофігури ?
- Який порядок заливки автофігур ?
- Який порядок вставки тексту в автофігури ?
- Який порядок групування автофігур ?
- Який порядок вставки в документ MS WORD об’єктів Ms Word Art ?
- Який порядок вставки в документ MS WORD малюнків MS Clip Gallery 3.0 ?
- Який порядок вставки в документ MS WORD різних виносок ?
- Як змінити розміри елементів блок-схем ?
- Як перемістити елемент блок-схеми по документу MS WORD ?
Лабораторна робота № 1
Автофігури.
Завдання 1.
Блок схеми
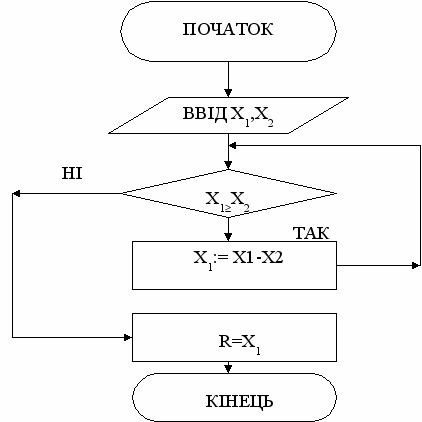
Порядок побудови.
1. Виконайте команду Вставка/Рисунок/Автофигуры.
2. Натисніть кнопку Блок—схема.
3. Натисніть вибраний елемент (символ завершення, розв’язок, дані, процес).
4. Розмістіть курсор в місці, де повинен знаходитись верхній лівий кут графічного елемента.
5. Натисніть ліву клавішу і переміщайте курсор до тих пір, поки графічний елемент не прийме потрібний розмір.
6. Для вставки тексту виконайте наступні дії:
— натисніть на графічний елемент, в який необхідно вставити текст;
— натисніть кнопку Надпись на панелі інструментів Рисование;
— помістіть курсор в середину графічного елемента і відпустіть ліву клавішу мишки;
— виберіть вид, розмір та нариси шрифта;
— наберіть на клавіатурі текст;
— клацніть за межами графічного елемента.
- Документ збережіть в персональній папці Курс у файлі під іменем Автофігури 1

Лабораторна робота № 1
Автофігури
Завдання 2
Розглянемо таку функцію:
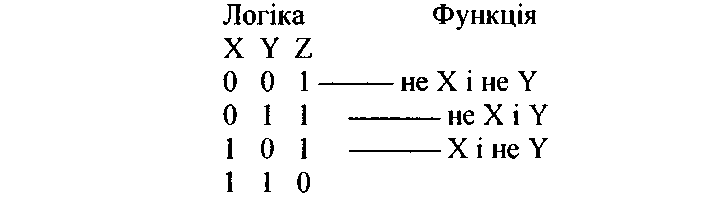
Логічний опис функції взагалі дістаємо записом усіх цих комбінацій за допомогою сполучника АБО. Для нашої функції будемо мати такий її повний логічний опис:
2=(не X і не У) або (не X і У)(Х і не У)
Логічна схема із елементів І, АБО, НЕ, що відповідає цьому опису, має такий вигляд:
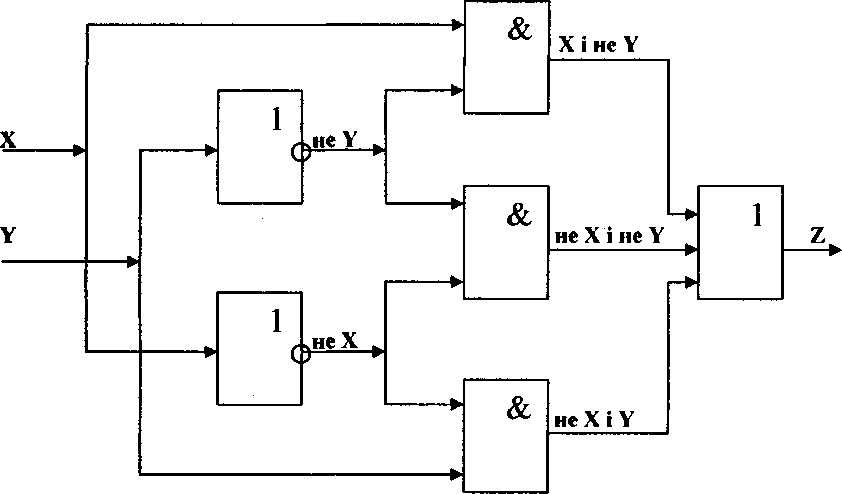
Документ зберегти у файлі Автофігура 2
Лабораторна робота №1
Завдання 3
В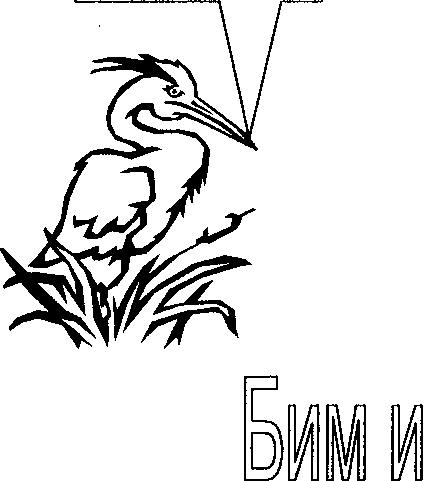
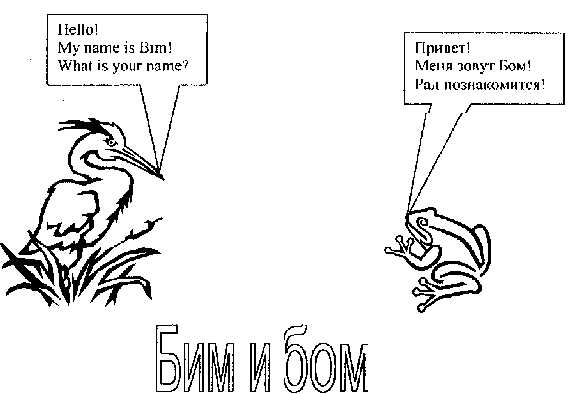 ставка зносок
ставка зносок
Документ зберегти у файлі Автофігури З
Порядок вставки зноски
1. Виконуємо команду Вставка / Рисунок /Автофигуры;
2. Клацаємо кнопку Выноски.
3. Клацаємо по вибраній зносці.
4. Переміщаємо вказівник мишки в точку, де повинен бути лівий верхній кут зноски.
5. Натискуємо ліву клавішу та переміщуємо її до тих пір, поки зноска не прийме потрібний розмір.
6. Набираємо текст в зносці.
7. Переміщуємо жовтий квадратик для зміни розмірів та напрямку вказівника зноски.
8. Клацаємо за границею зноски.
Лабораторна робота № 2
Тема: Вставка в документ MS Word формул.
Мета: 1. Закріпити навички студентів по вставці в документ MS Word об’єктів MS Word Art.
2. Закріпити навички студентів по наборі тексту в MS Word.
3. Сформувати у студентів навички вставки в документ MS Word формул за допомогою кнопок Верхній індекс, Нижній індекс.
4. Сформувати в студентів навички вставки в документ MS Word формул за допомогою редактора формул MS Equation 3.0.
5. Сформувати у студентів навички вставки в документ MS Word символів за допомогою діалогового вікна Символ.
Обладнання: комп’ютери із встановленою ОС Windows.
Програмні продукти: MS Word, MS Equation 3.0.
Тривалість: 4 години.
Зміст роботи
- Оформіть текст по запропонованому зразку:
- наберіть текст;
- наберіть формули з використанням команд Верхній індекс і Нижній індекс;
- збережіть текст у файлі Формула1 (персональна папка Курс1).
- наберіть текст;
- Оформіть текст по запропонованому зразку:
- вставте заголовок “Формула2” з використанням шаблона MS Word Art;
- наберіть текст;
- вставте символи за допомогою діалогового вікна Символ;
- збережіть документ у файлі Формула2 (персональна папка Курс1).
- Оформіть текст по запропонованому зразку:
- вставте в документ MS Word заголовок “Формула3” з використанням колекції шаблонів MS Word Art;
- наберіть текст;
- в документ MS Word вставте формули з використанням редактора формул MS Equation 3.0;
- збережіть текст у файлі Формула3 (персональна папка Курс1).
Теоретичні відомості.
Набір формул за допомогою діалогового вікна Шрифт
здійснюється наступним чином:
– за допомогою діалогового вікна Шрифт набираються формули, які містять верхні індекси (показники степеня) і нижні індекси;
– набір верхнього і нижнього індексів проводимо в такій послідовності:
- виконуємо команду Формат/Шрифт, з’являється діалогове вікно Шрифт;
- у вікні, що з’явилося клацаємо по закладці Шрифт;
- в полі Видоизменения встановлюємо прапорець у рядку Надстрочный для виведення показника степеня, і відповідно – Подстрочный для виведення нижнього індекса;
- клацаємо кнопку ОК;
- набираємо потрібний індекс.
– при наборі імен змінних (x, y, z, …) використовуємо нариси шрифта Курсив.
Лабораторна робота № 2
Завдання 1
Вставка формул з допомогою меню Шрифт
Формула квадратного рівняння
ax2+bx+c=0
Формула кубічного рівняння:
ax3+ bx2+cx+d=0
Теорема Вієта
Сума коренів зведеного квадратного рівняння x2+px+q=0 дорівнює другому коефіцієнту, взятому з протилежним знаком, тобто x1+x2=-p а добуток дорівнює вільному члену, тобто x1x2=q.
Якщо х1, х2 – корені квадратного рівняння ax2+bx+c=0, то його можна розкласти на множники таким чином:
ax2+bx+c=a(x–x1)(x–x2).
Якщо рівняння має вигляд ax2n+bxn+c=0, його можна звести до квадратного, ввівши нову змінну хn=t, при цьому рівняння прийме вигляд at2+bt+c=0. Найбільш загальний вигляд рівняння другого степеня з двома змінними є:
ax2+bxy+cy2+dx+ey+f=0,
де а, b, c, d, e, f – дані числа.
Документ збережено у файлі Формула1
Студентки 41 групи Ніцевич Л. В.
Лабораторна робота №2
Завдання 2.1
Тема: Вставка в текст формул за допомогою редактора формул.
Для створення формул, які містять, значення зміних, індекси, показники степеня і другі математичні знаки, програма Word використовує вбудований засіб — редактор формул Microsoft Equation 3.0
Для вибору редактора формул служить команда Вставка — Об’єкт — Создание — Microsoft Equation 3.0.
Формула шляху рівноприскореного руху
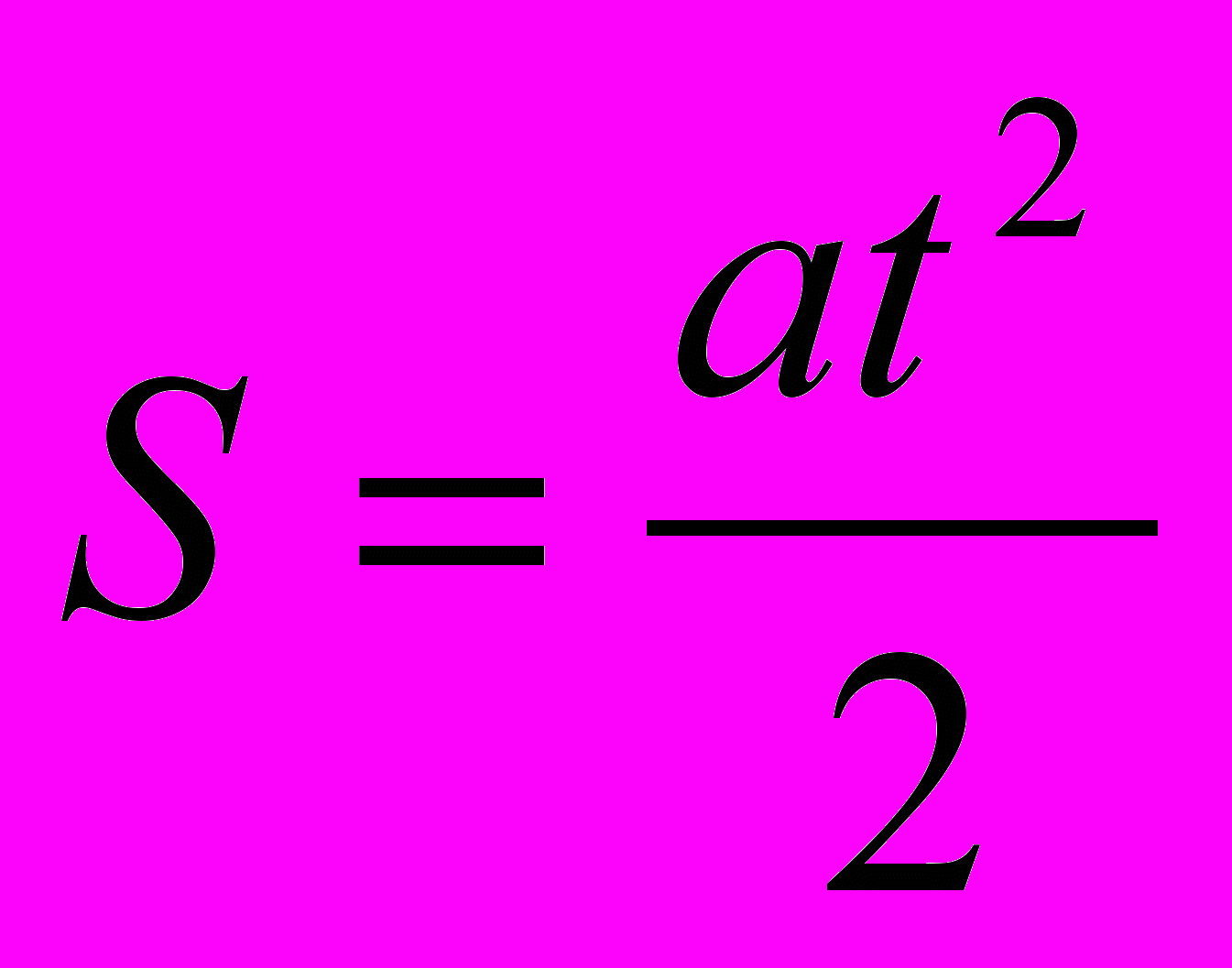
Різні математичні формули
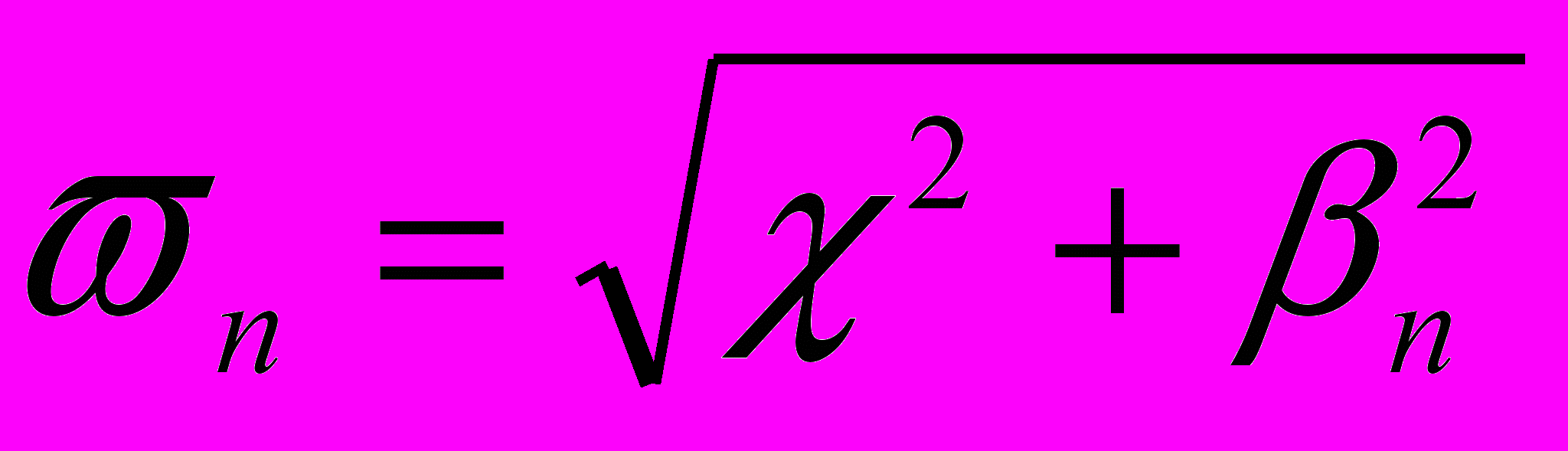
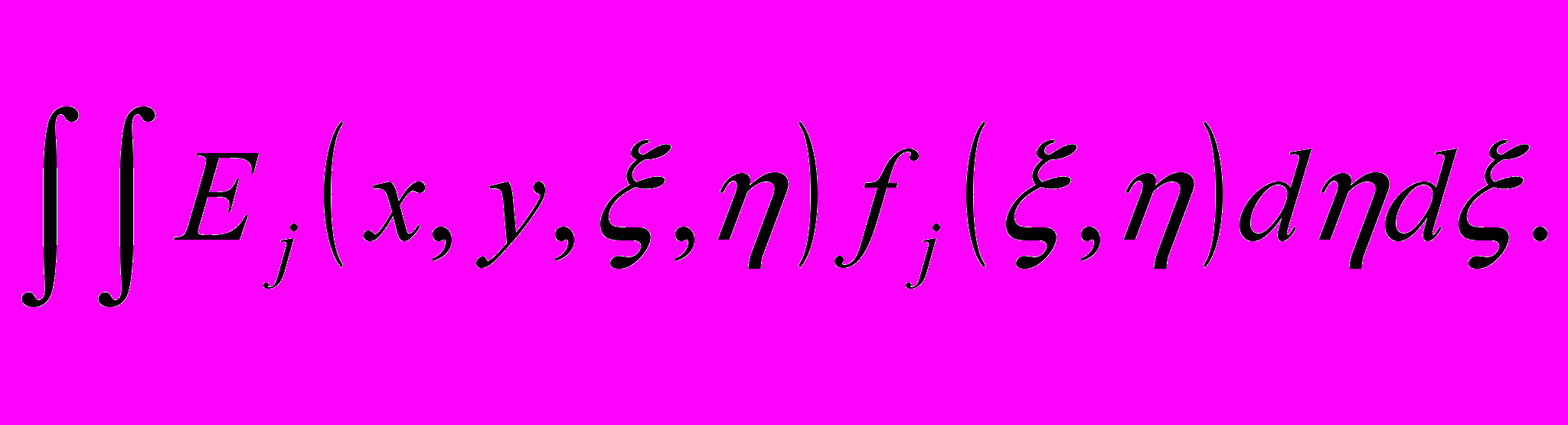


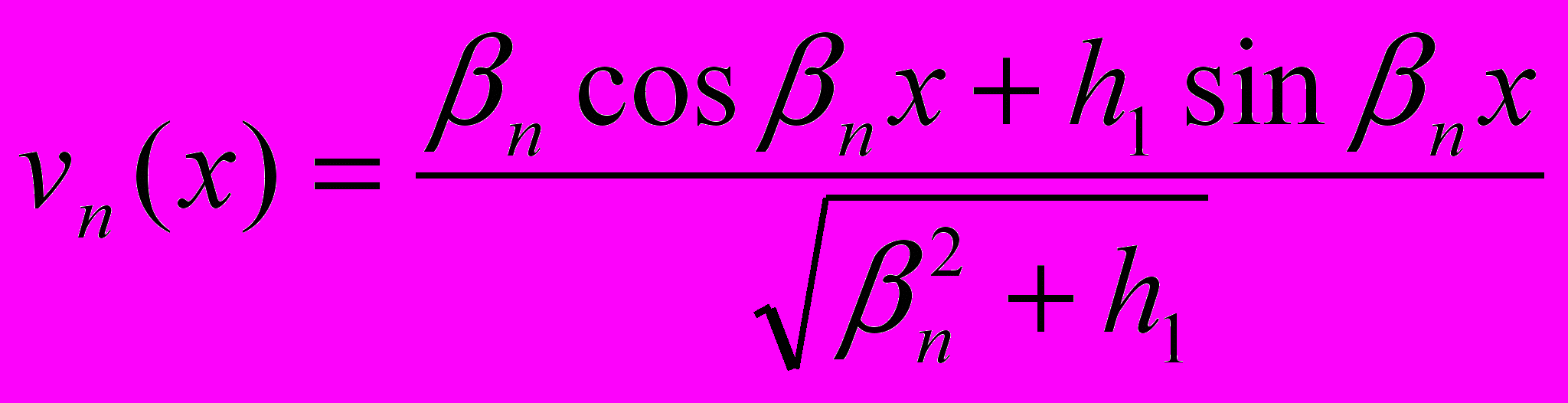
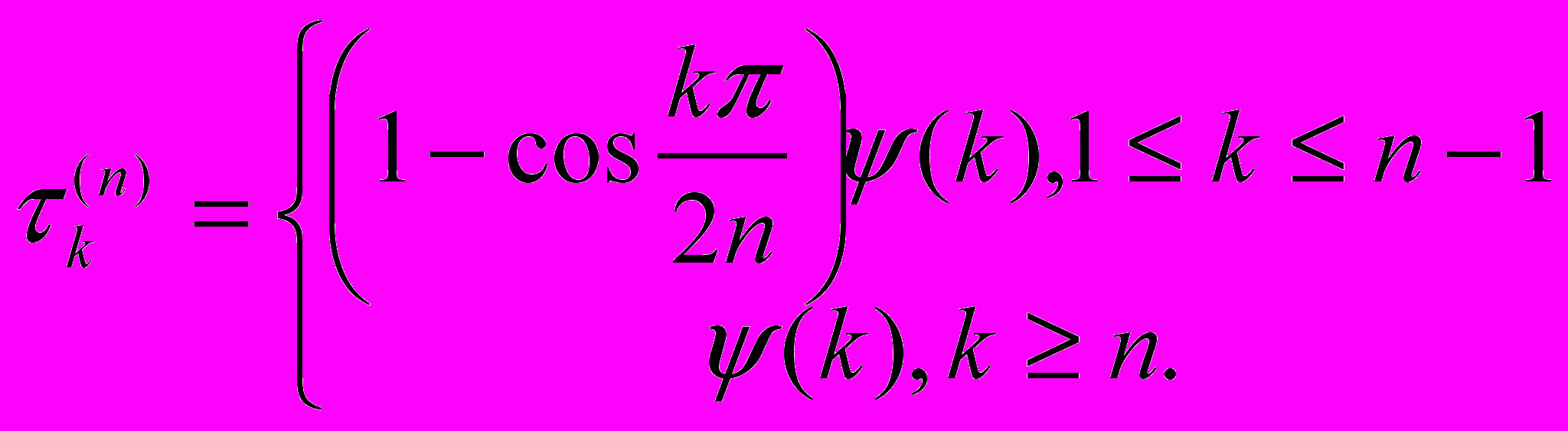

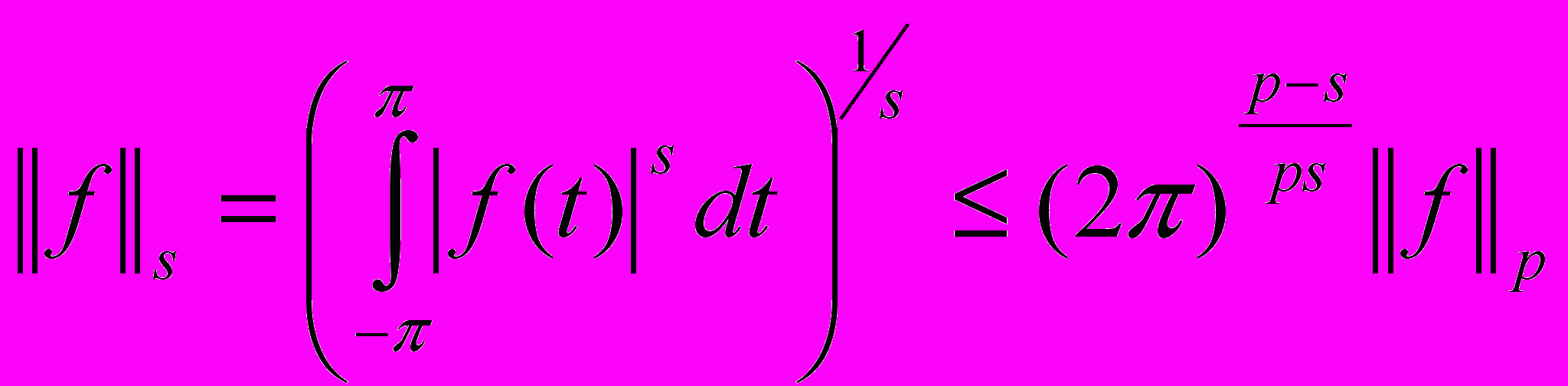
Теорема 1. Послідовність (**) є комплекс.
Доведення: Випливає з леми 2.
Наслідок 1. Для будь-яких і1 і аСі наступна послідовність є комплекс:

Лабораторна робота №2 .
Завдання 2.2
Тема: Вставка формул за допомогою редактора формул MS Equation 3.0
Для запуску редактора виконайте команду:
Вставка / Об’єкт /Создание / Microsoft Equation 3.0.
Формула шляху рівноприскореного руху:
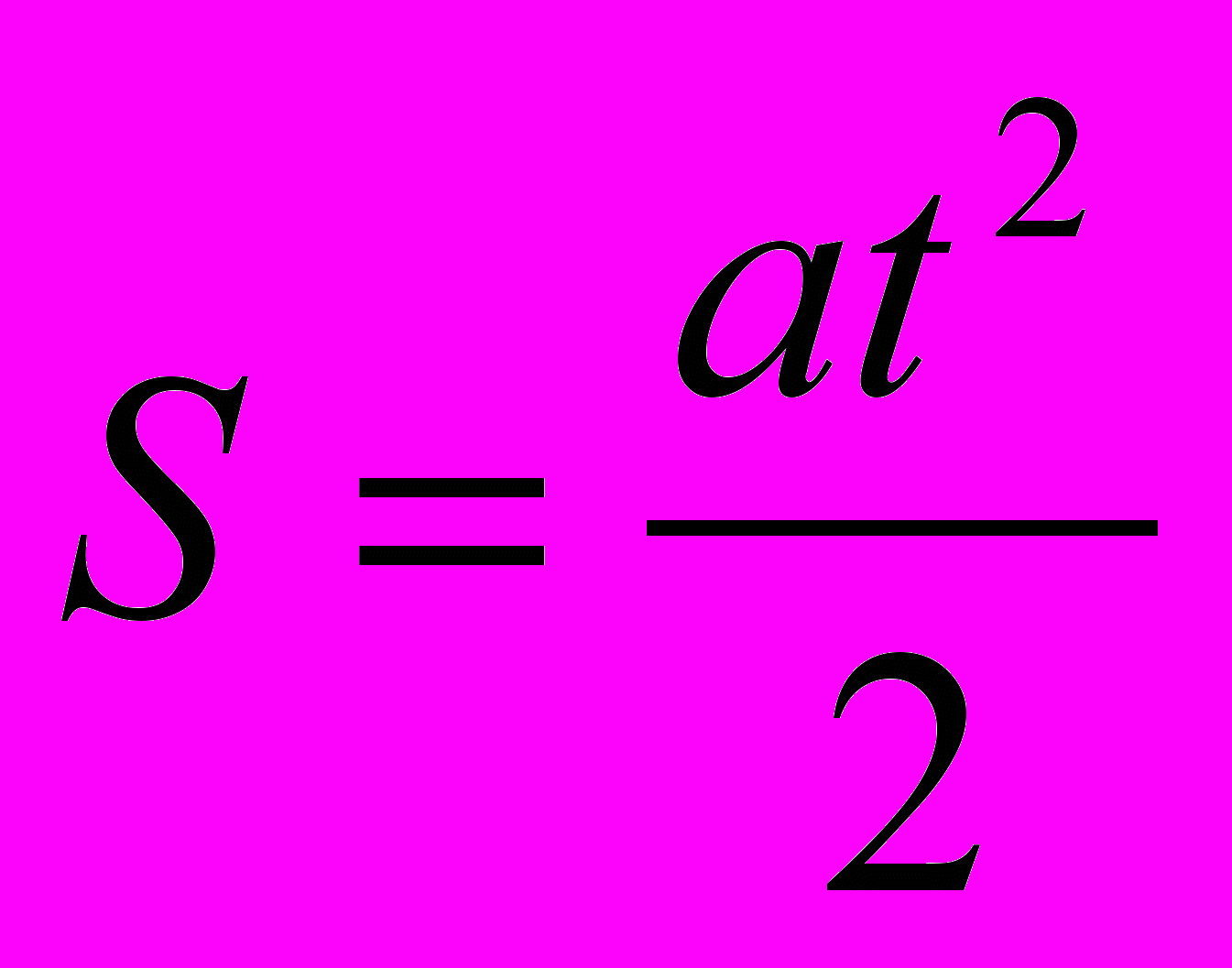
Еліптичний інтеграл:
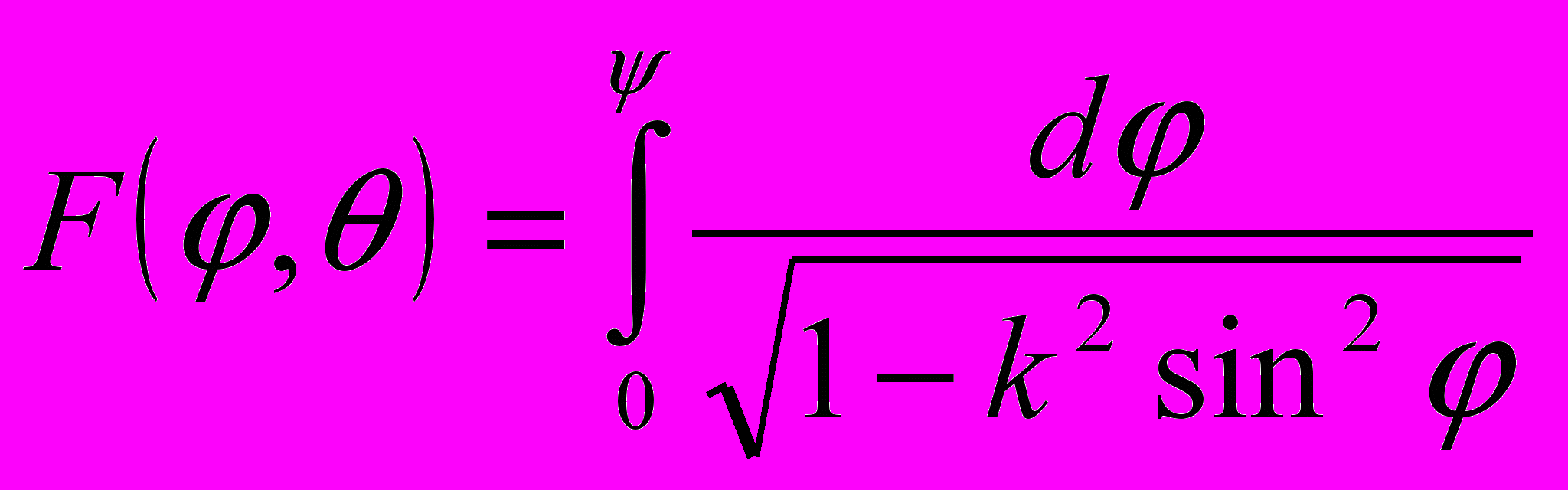
Інтерполяційна формула Лагранжа:

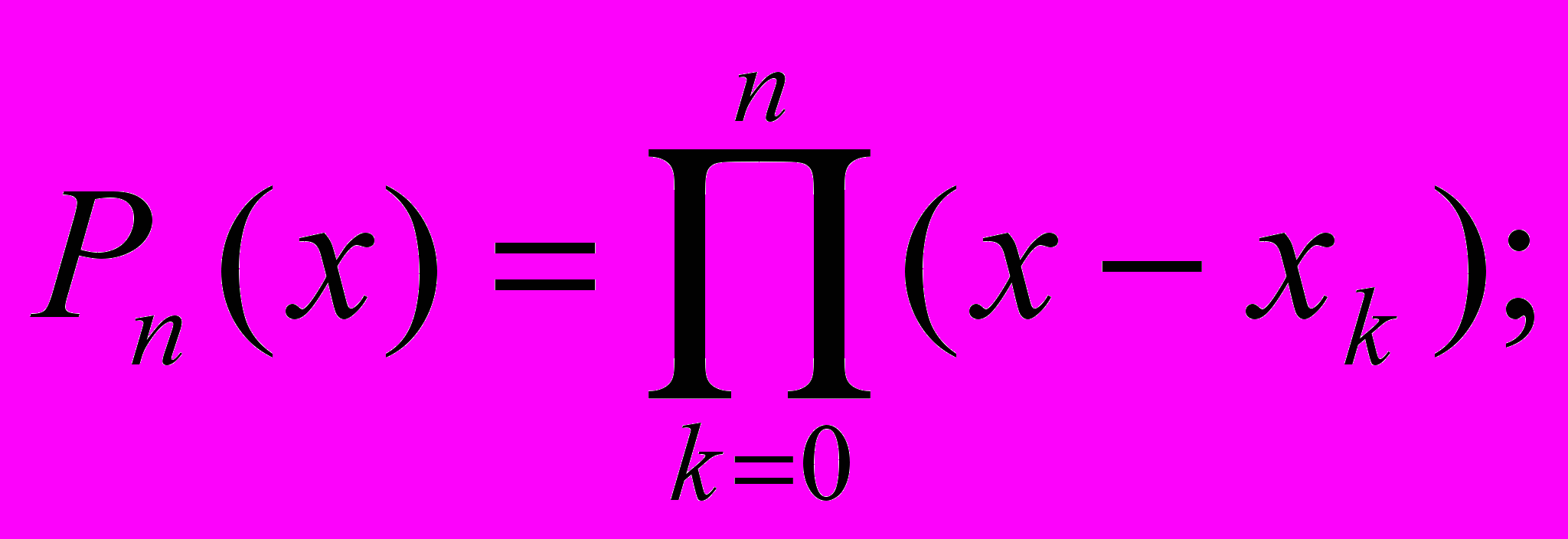
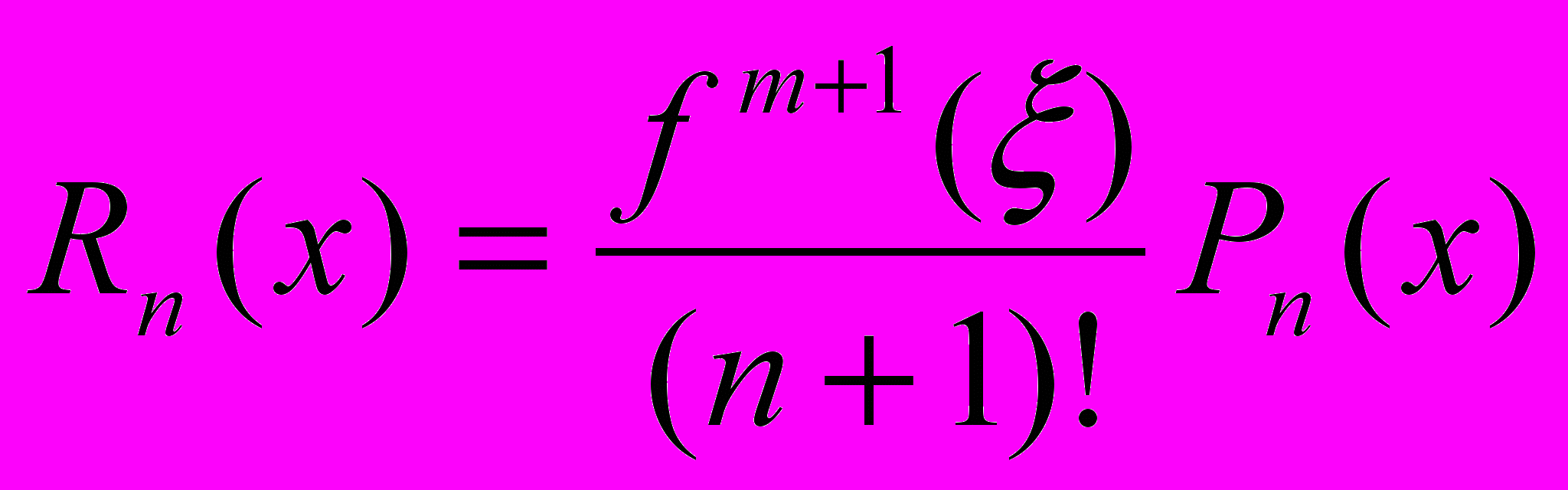
Коефіцієнти інтерполяційної формули Еверетта:
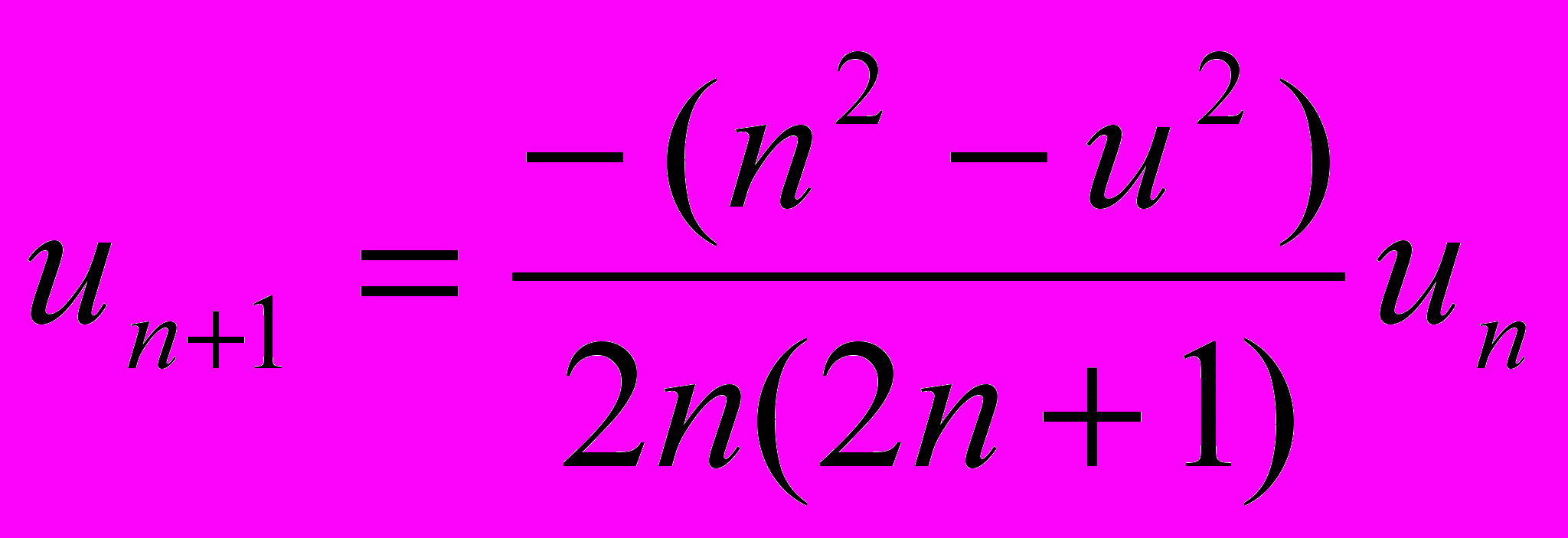 ;
; 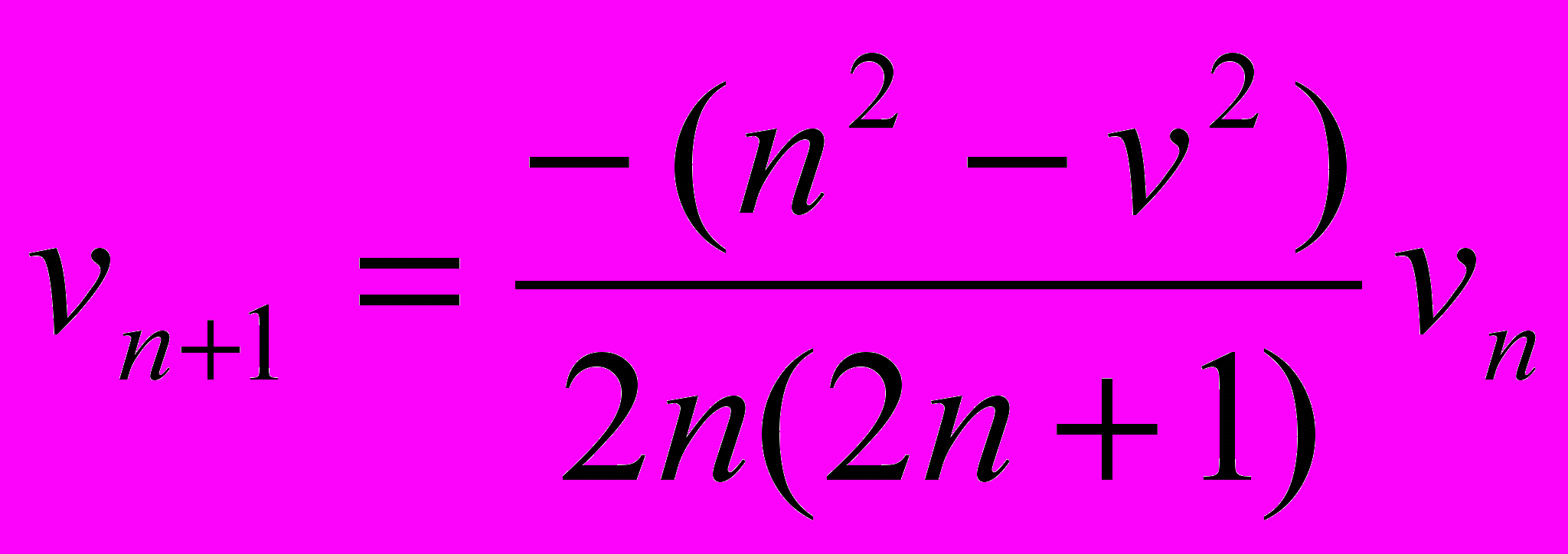
Застосування правила Лопіталя:

Гармонічний ряд:

Формула ряду:
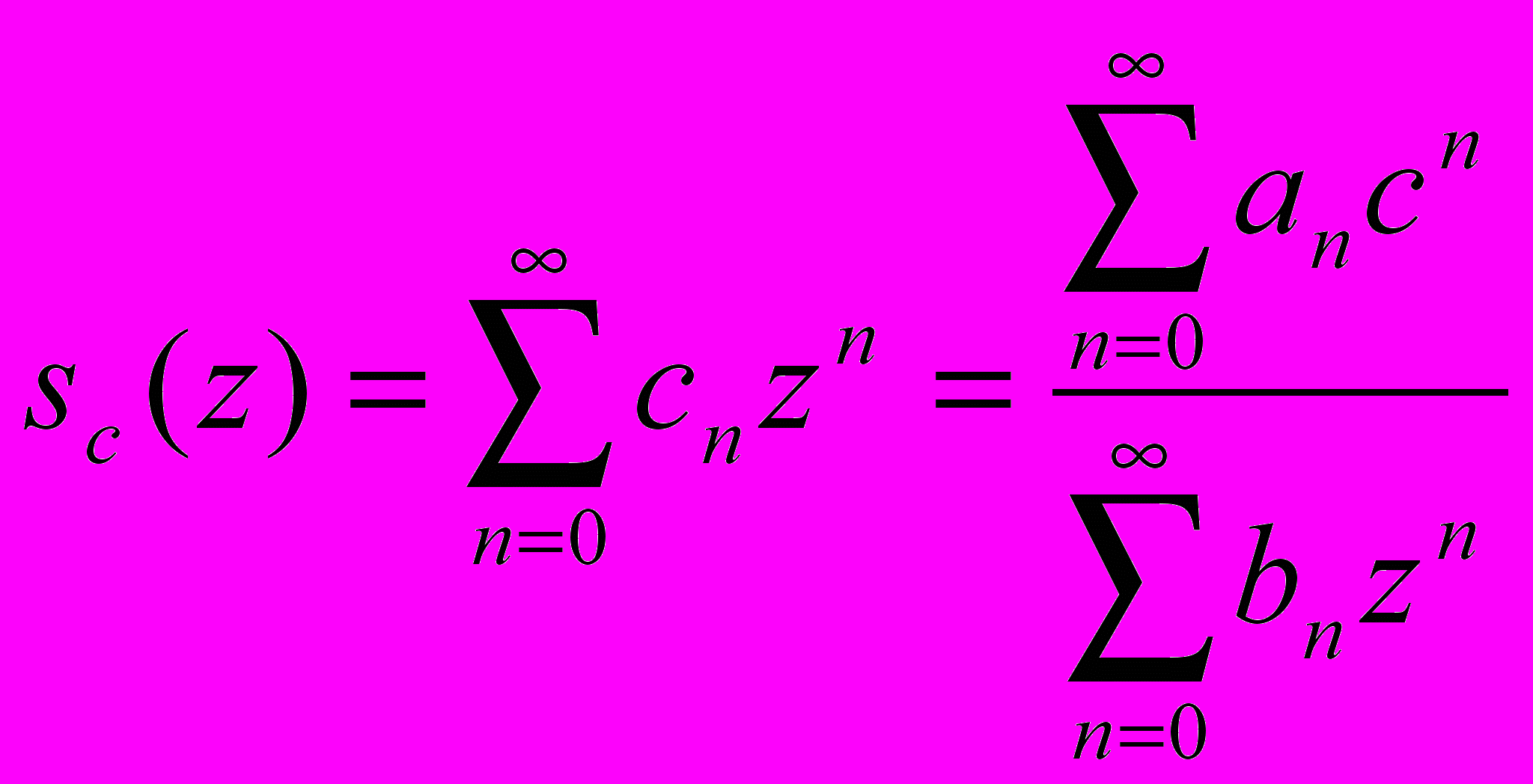
Бета-функція Ейлера:

Застосування правила Лопіталя:

Трансцендентне рівняння:
 .
.Довжина дуги кривої:
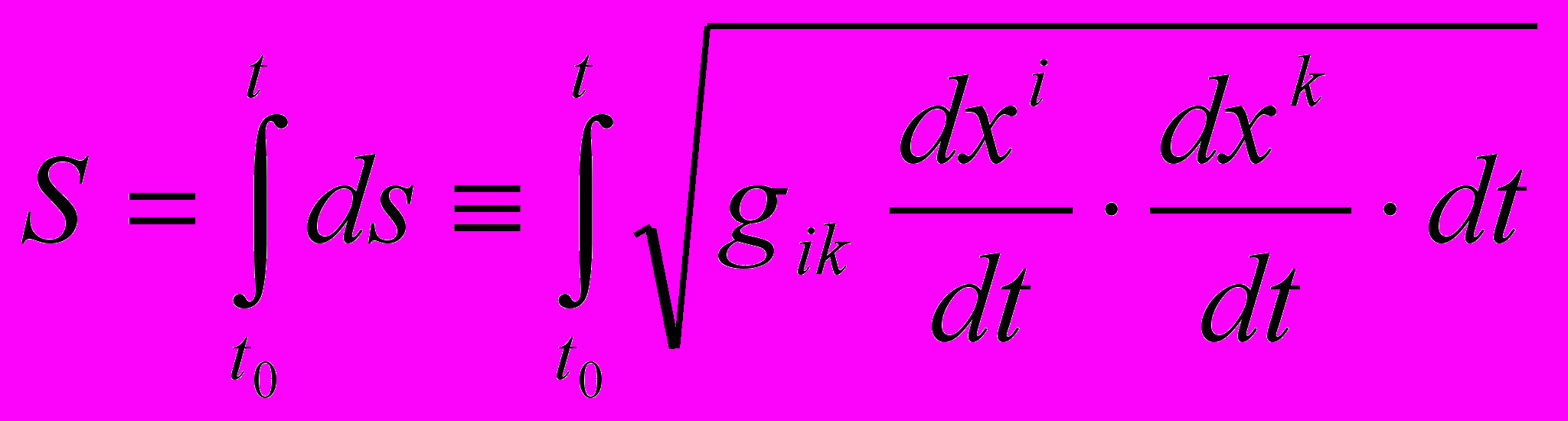
Витяги з інтегрального рівняння Вольтера:
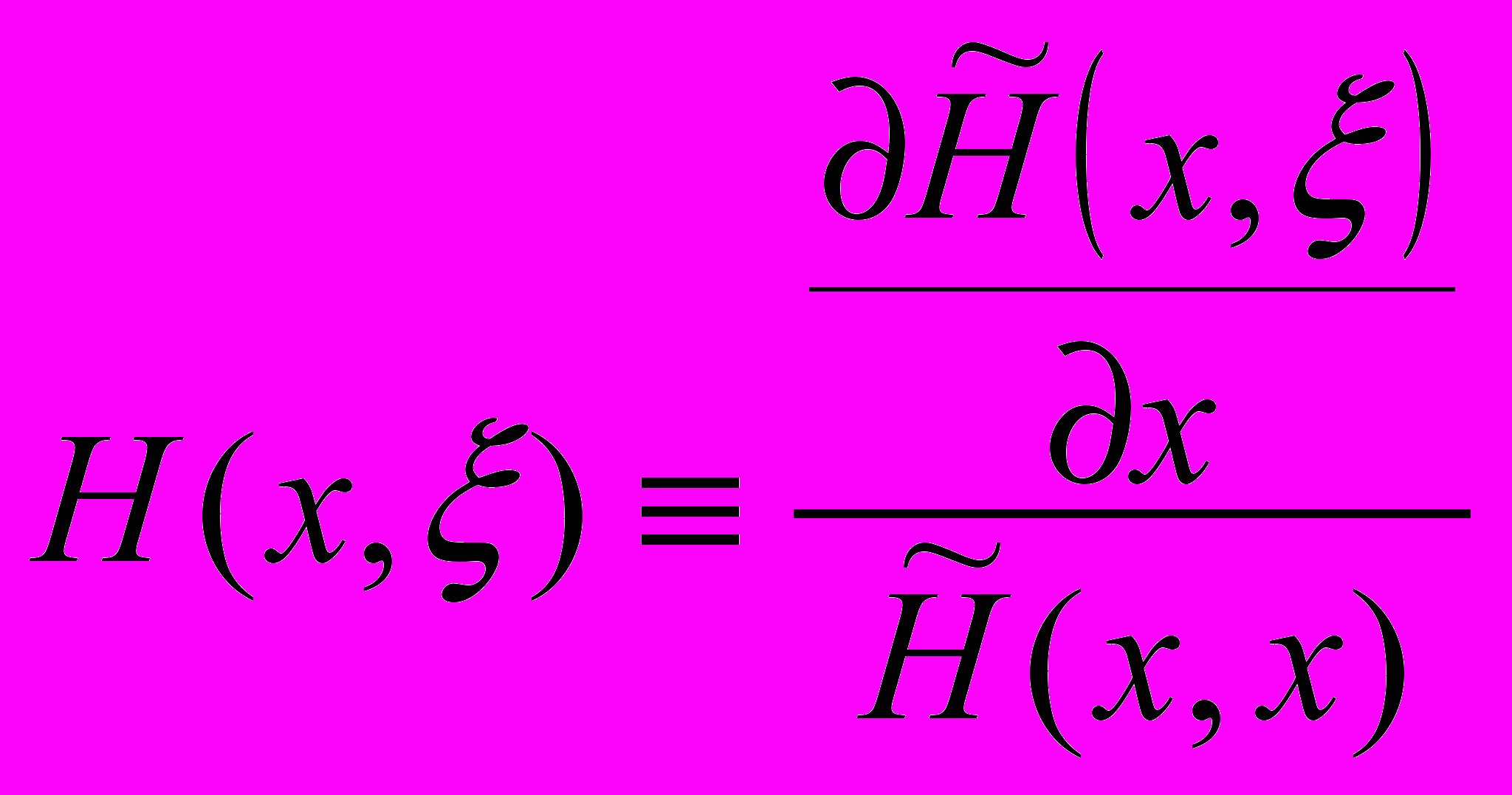 ;
; 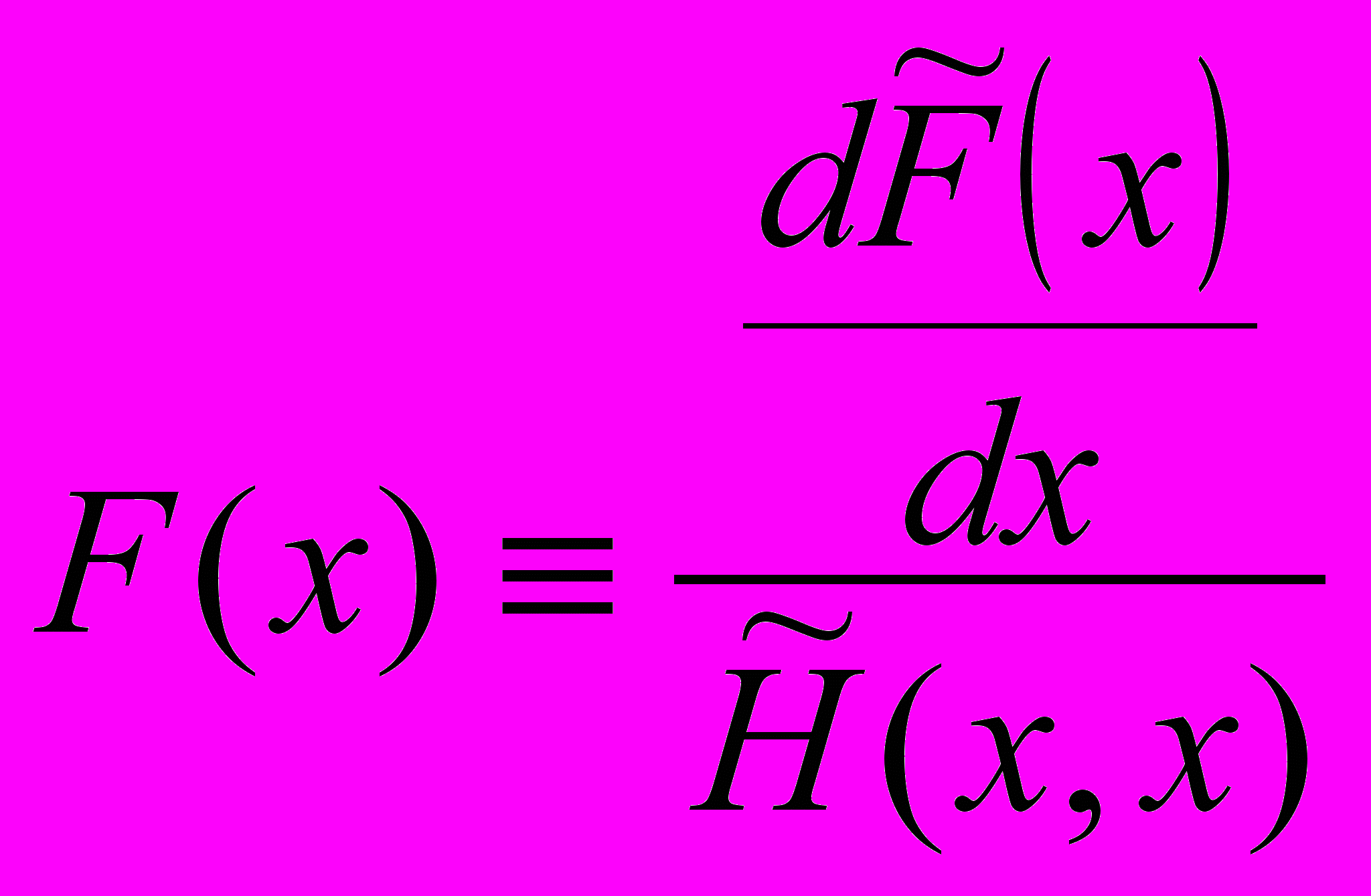 .
.Рішення крайових задач методом інтегральних перетворень:
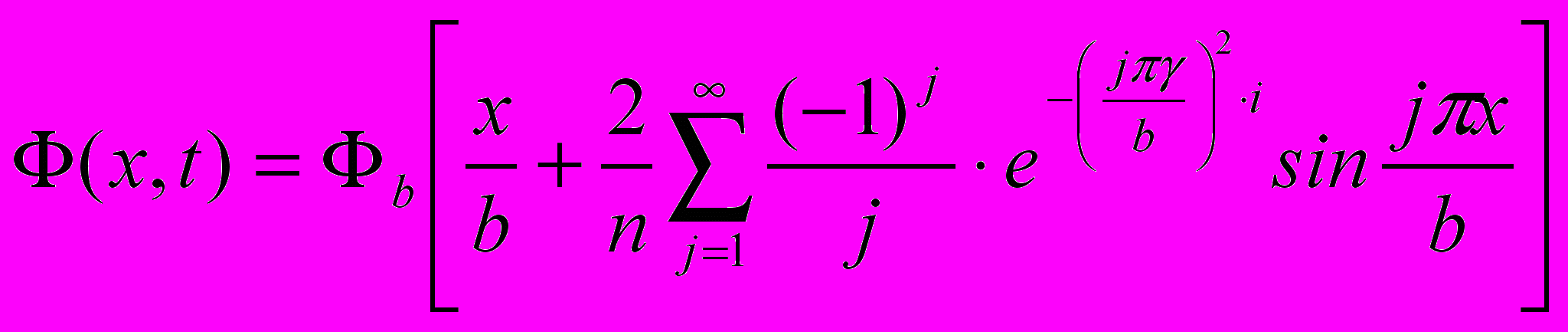
Лабораторна робота №2.
Завдання 2.3
Тема: Вставка формул за допомогою редактора формул MS Equation 3.0
Для запуску редактора виконайте команду:
Вставка / Об’єкт / Создание / Microsoft Equation 3.0.
Формула шляху рівноприскореного руху:
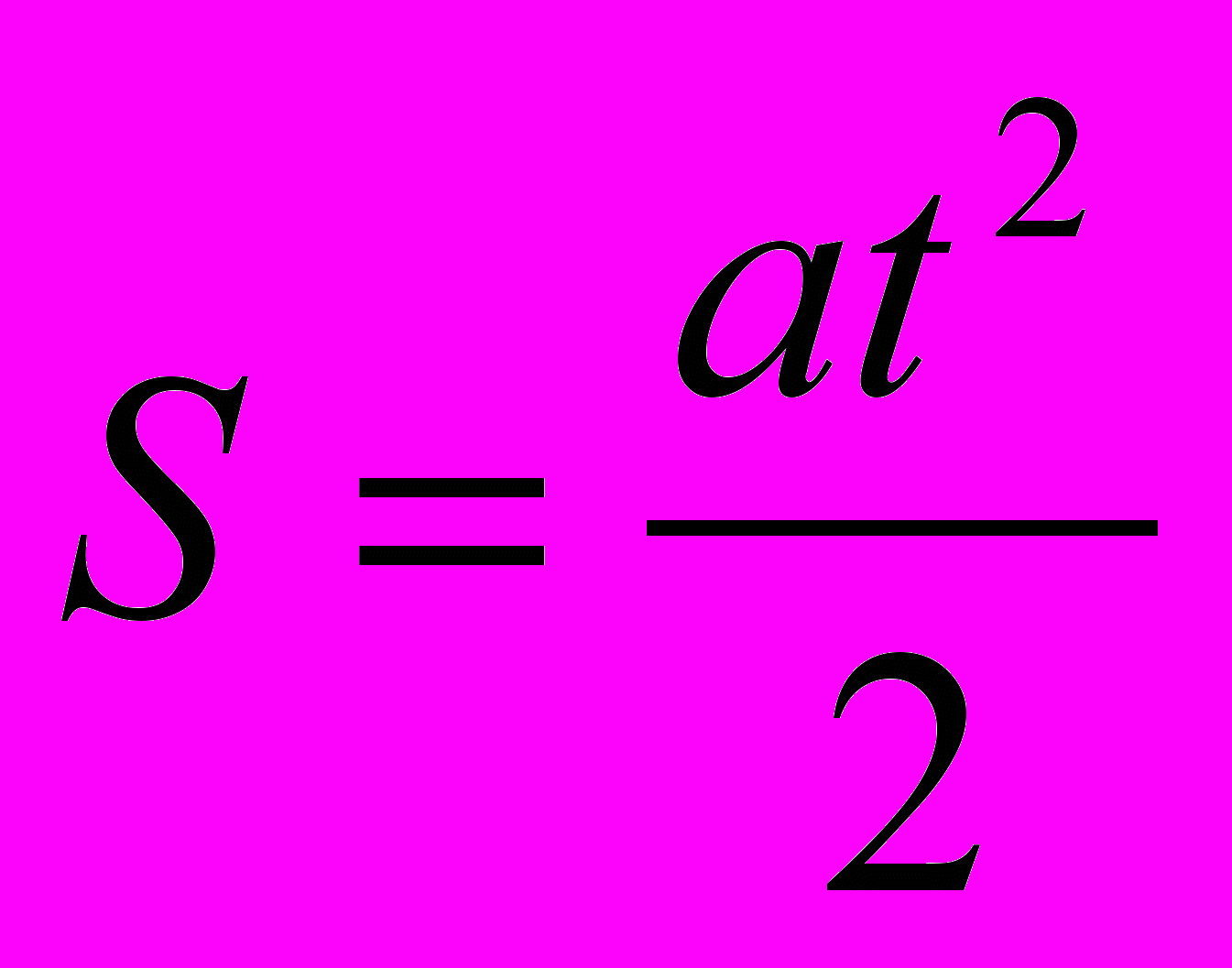
Дисперсія помилки оцінки:
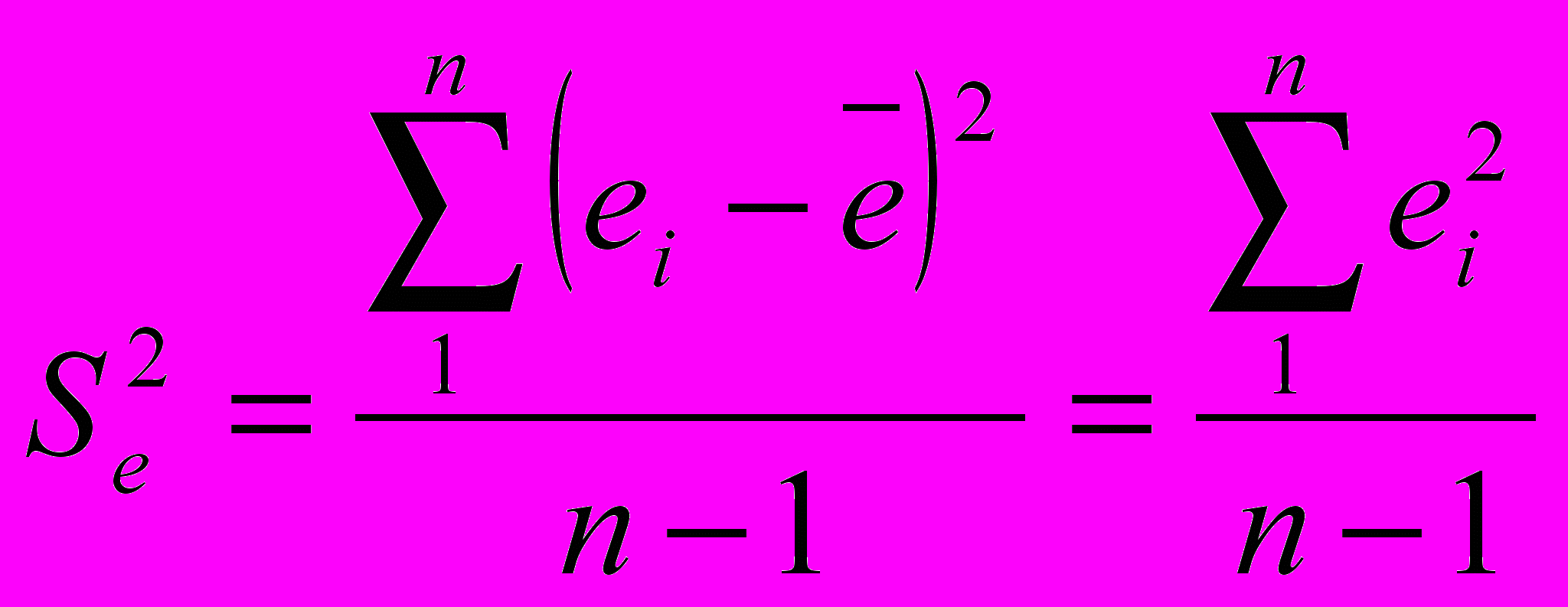
Коефіцієнт для мінімізації:
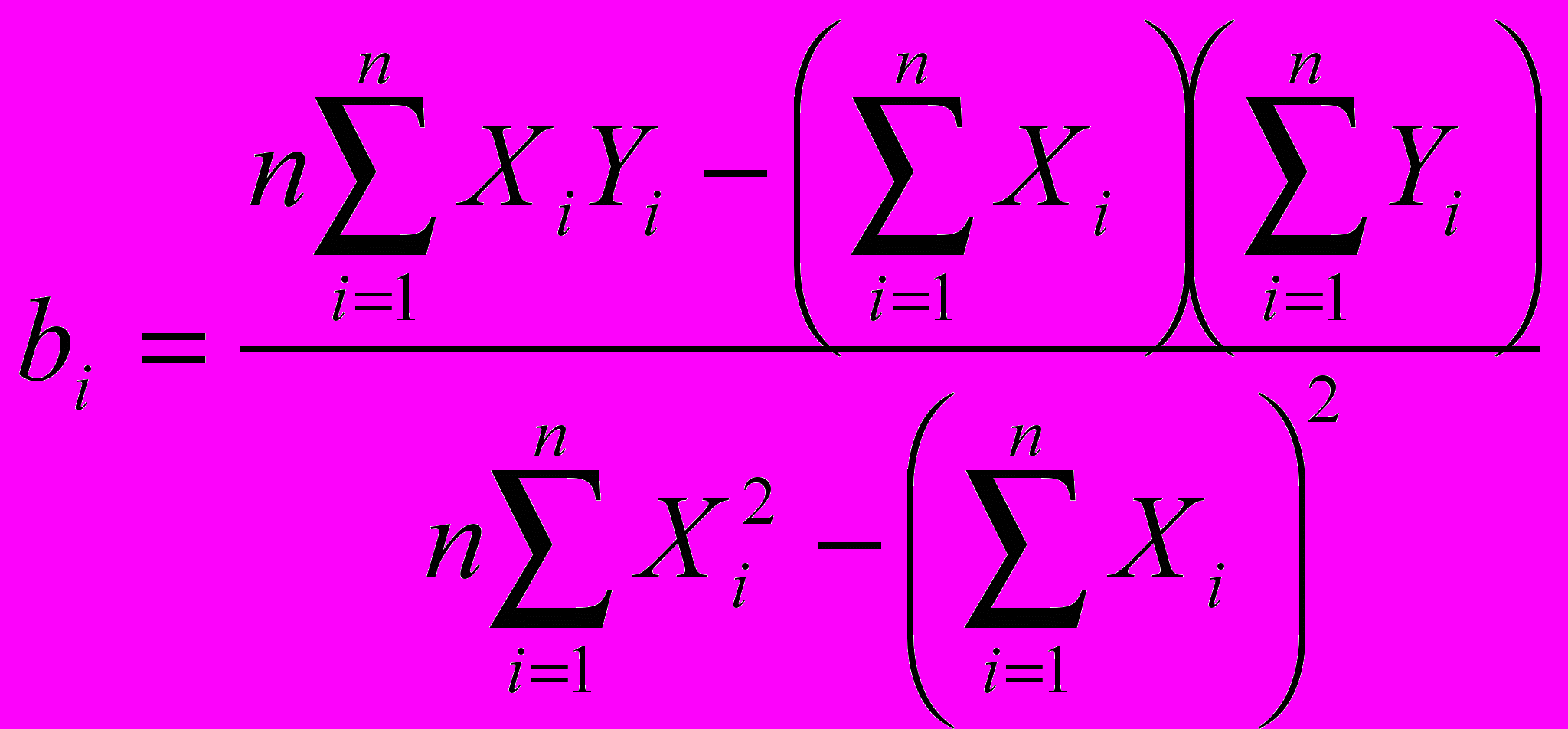
Формула дисперсії:
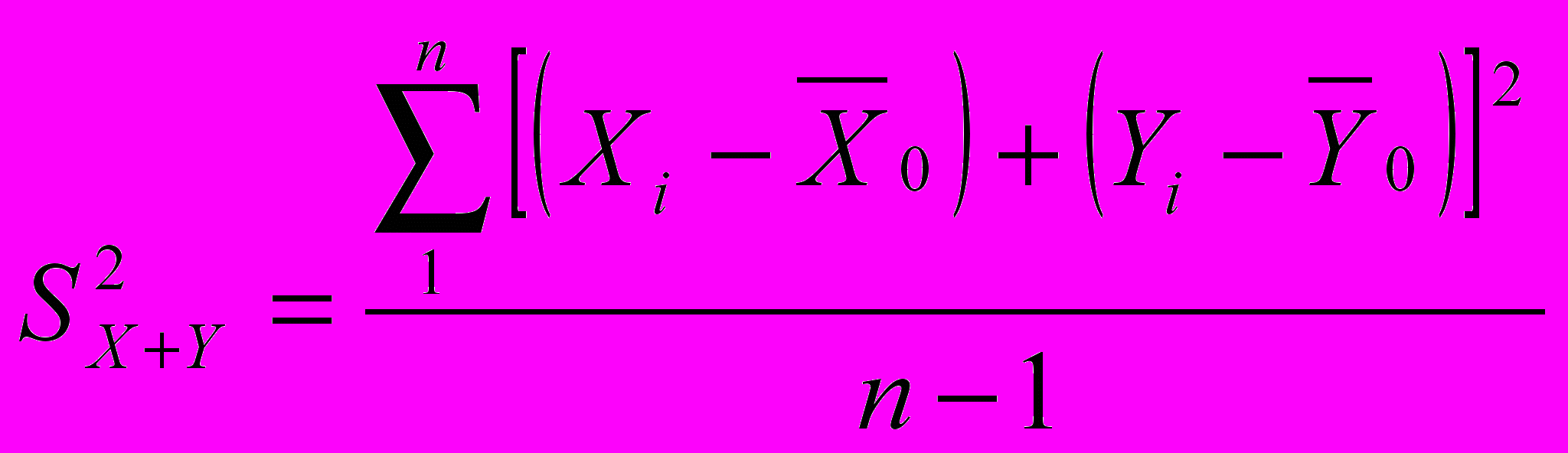 ,
,де
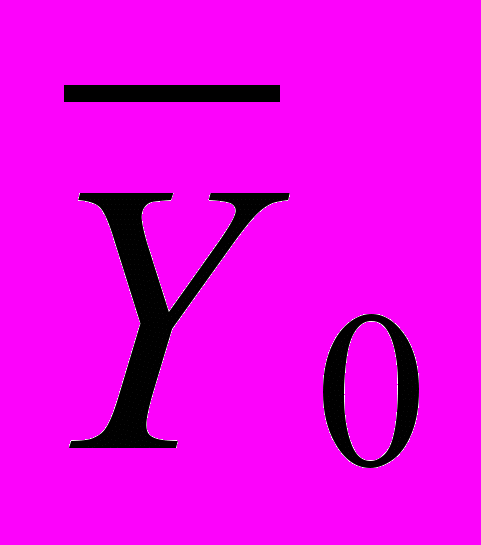 – середнє по Y
– середнє по YКоефіцієнт кореляції:

Формула:
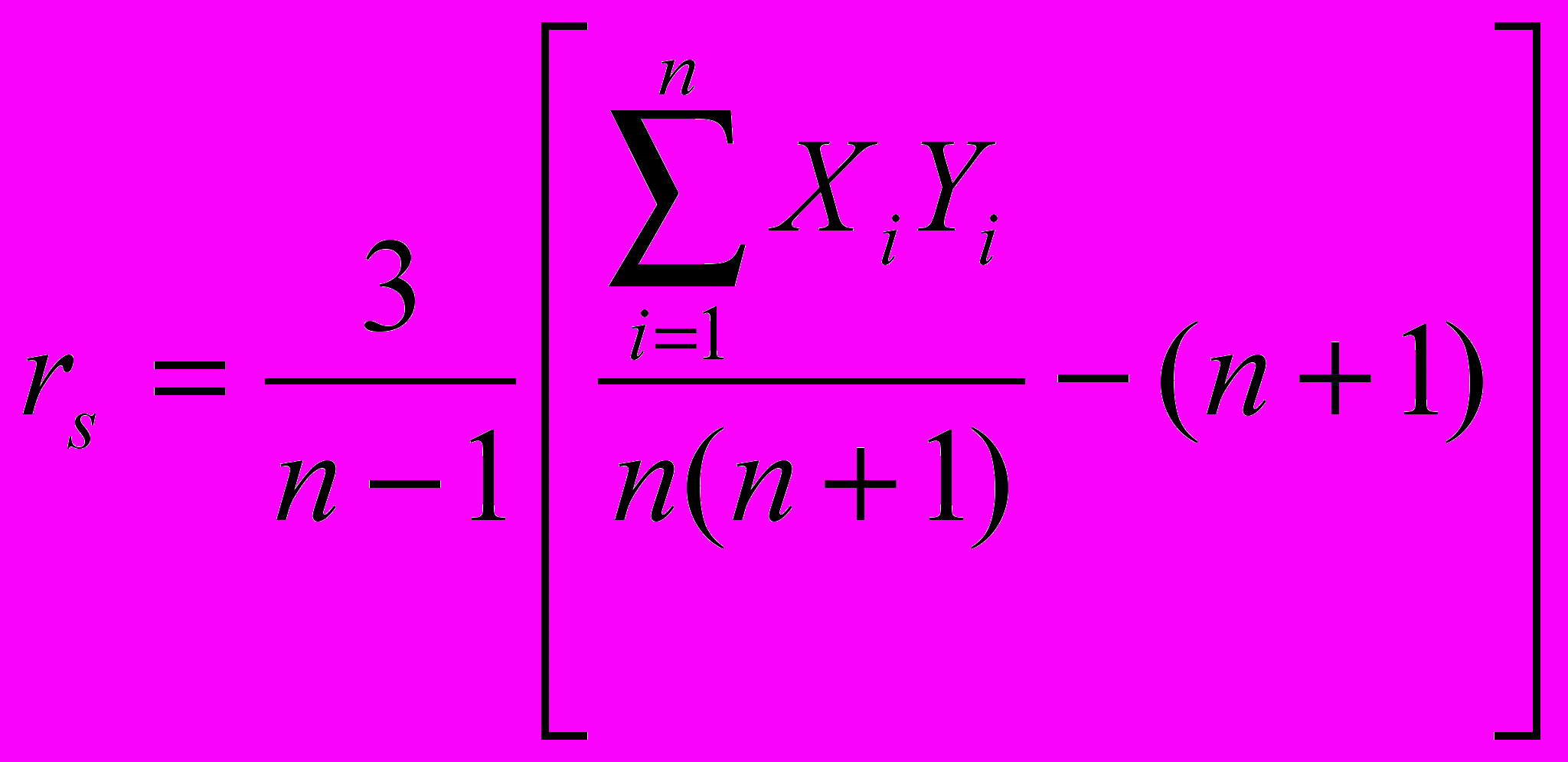
Однофакторний дисперсійний аналіз:
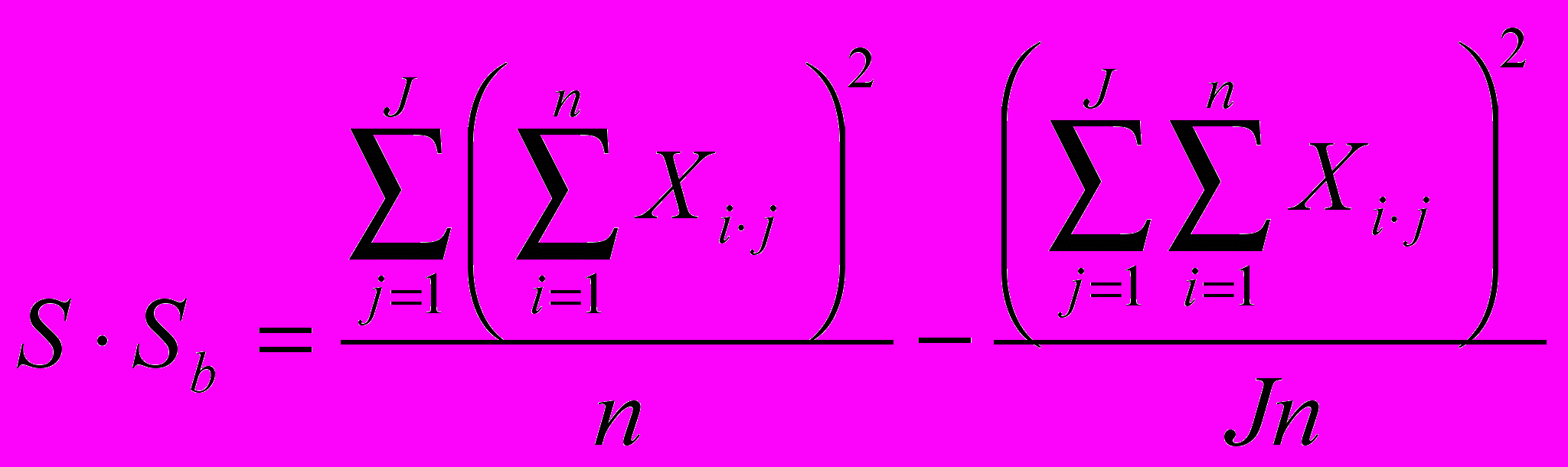
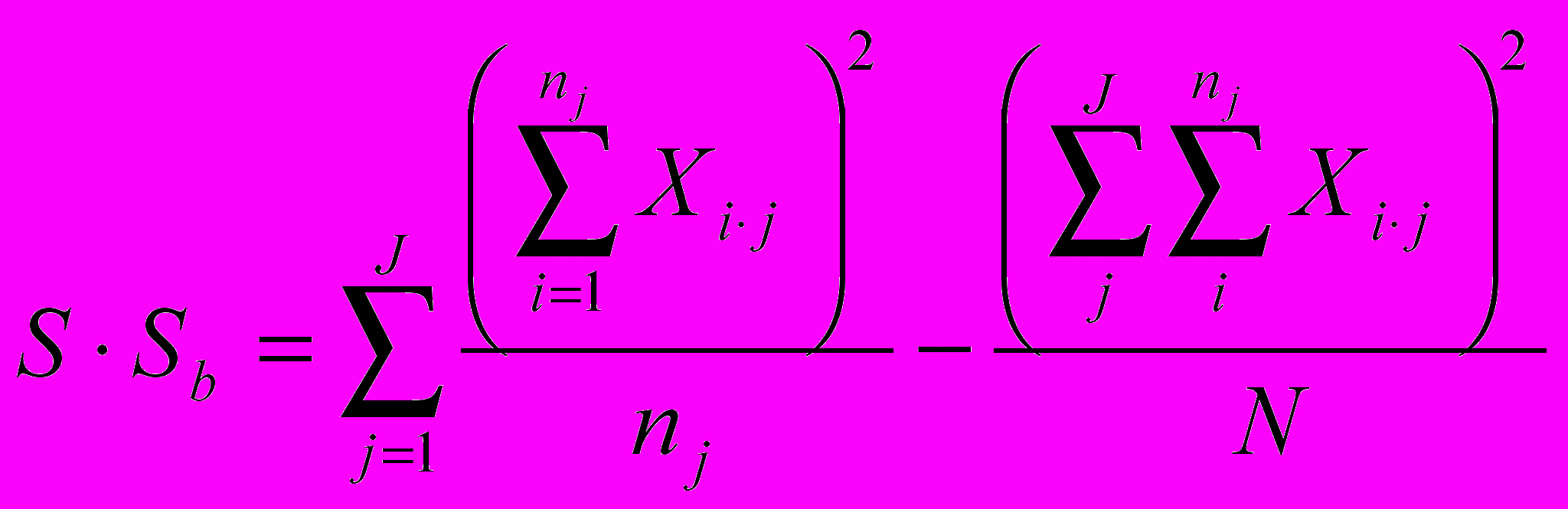
Лабораторна робота №2.
Завдання 3
Тема: Вставка в документ MS Word символів за допомогою діалогового вікна Символ.
Вставка символів корисна в тому випадку, якщо в текст необхідно вставити які-небудь символи, яких немає на клавіатурі.
Вибір символу виконується за допомогою команди Вставка / Символ. Якщо користувачу необхідно постійно вставляти який-небудь символ, то можна задати для нього команду з клавіатури. Для цього у вікні Символ слід скористатись кнопкою Клавиша і в діалоговому вікні Настройка ввести потрібну комбінацію клавіш. Нова комбінація вводиться в дію кнопкою Закрыть.
Вставка символів
Виконайте команду Вставка / Символ
≥ більше або рівно
менше
знак перпендикулярності
плюс, мінус
сума
омега (ом)
нескінченність
не рівно
знак кута
належить
не належить
,, знаки вертикальної фігурної дужки
,, знаки вертикальної фігурної дужки
приблизно рівно
, , знаки відношення
приблизно рівно
, , , букви грецького алфавіту для позначення кутів
Деякі символи діалогового вікна Символ:
*
– значок закритої папки;
– значок відкритої папки;
– значок WINDOWS;
– значок квадрата;
– значки лапок;
ä ç ì ñ – значки різних стрілок.
Дано натуральні числа n, b0, b0… b0. Обчислити f(b0)+f(b1)+…+f(bn), де
x2, якщо х рівно 3,
f(x)=х, якщо х при ділені на 3 дає остачу 1,
[х/3], в решті випадків.
Контрольні запитання.
- Як здійснюється вставка формул за допомогою діалогового вікна Шрифт?
- Для чого призначений редактор формул Microsoft Equation 3.0?
- Як здійснюється вставка формул за допомогою редактора формул?
- Як здійснюється вставка формул за допомогою діалогового вікна Символ?
Лабораторна робота №3
Тема: Вставка в документ MS Word графічних об’єктів.
Мета:
- Закріпити у студентів навички набору тексту.
- Сформувати в студентів навички вставки в документ MS Word об’єктів з MS Word Art, MS Clip Gallery 3.0, редактора Paint графічних границь сторінки, а також фону малюнків.
Обладнання: комп’ютери із встановленою ОС Windows.
Програмні продукти: MS Word, MS Word Art, MS Clip Gallery 3.0.
Тривалість: 4 години.
Зміст роботи.
- Виконати завдання по наборі тексту, вставки об’єктів MS Word Art, MS Clip Gallery 3.0, Paint навчального змісту.
- Оформити текстовий документ з використанням фонового малюнка і границь, розроблених студентом.
Теоретичні відомості.
- Вставка в документ MS Word заголовків з MS Word Art.
- Виконайте команду: Вставка / Малюнок / Об’єкт Word Art, з’явиться вікно Колекция Word Art;
- Клацніть потрібний стиль надпису Word Art, вибраний варіант буде обведений рамочкою чорного кольору;
- Клацніть кнопку ОК, з’явиться вікно Изменения текста Word Art;
- У вікні Текст витріть надпис Текст надписи і наберіть текст заголовку;
- Клацніть кнопку ОК, в документі Word з’явиться заголовок в обрамлені квадратних маркерів;
- Для зміни розмірів заголовка перемістіть один з маркерів;
- Для переміщення заголовка потрібно:
- встановити курсор на заголовку;
- натисніть ліву клавішу і перемістіть курсор в потрібне місце;
- відпустіть ліву клавішу.
- встановити курсор на заголовку;
- Виконайте команду: Вставка / Малюнок / Об’єкт Word Art, з’явиться вікно Колекция Word Art;
- Вставка в документ MS Word картинок з колекції Microsoft Clip Gallery 3.0.
- Клацніть місце в документі Word, куди потрібно помістити картинку;
- Виконайте команду Вставка / Рисунок / Картинки, з’явиться діалогове вікно Microsoft Clip Gallery 3.0.
- У закладці Графіка виберіть розділ картинок, справа з’являться картинки цього розділу;
- Клацніть вибрану картинку;
- Клацніть кнопку Вставить, в документі Word з’явиться вибрана картинка, обмежена маркерами;
- Для зміни розмірів картинки перемістіть кутовий маркер.
- Клацніть місце в документі Word, куди потрібно помістити картинку;
- Вставка в документ Word малюнка з редактора Paint.
- Для запуску Paint виконайте команду: Пуск / Програмы / Стандартне / Paint;
- Створіть малюнок, використовуючи інструменти з панелі інструментів;
- Виділіть малюнок:
- клацніть кнопку Выделение;
- розмістіть курсор вище і лівіше малюнка;
- натисніть ліву клавішу і розтягніть штриховий прямокутник так, щоб малюнок був всередині нього.
- клацніть кнопку Выделение;
- Виконайте команду Правка / Копировать;
- Закрийте вікно Paint, клацнувши кнопку Закрыть;
- На питання “Сохранить изменения в файле?” клацніть кнопку Нет;
- Запустіть MS Word;
- Наберіть текст;
- Клацніть по рядку, в якому повинен бути малюнок;
- Виконайте команду Правка / Вставить;
- Для зміни розмірів малюнка:
- клацніть по малюнку лівою клавішею миші, з’являться квадратні маркери;
- перемістіть один з кутових маркерів.
- клацніть по малюнку лівою клавішею миші, з’являться квадратні маркери;
- Для зміни положення малюнка на сторінці:
- наведіть курсор на малюнок;
- виділіть його, клацнувши лівою кнопкою миші на малюнку;
- не відпускаючи цієї клавіші, перемістіть малюнок в потрібне місце.
- наведіть курсор на малюнок;
- Для запуску Paint виконайте команду: Пуск / Програмы / Стандартне / Paint;
- Вставка в документ MS Word фонового малюнка.
- Виконайте команду Вид / Колонтитулы, з’явиться панель інструментів Колонтитулы; Вставить автотекст; Закрыть;
- На панелі, що з’явилася клацніть Основной текст, для того щоб підложка була позаду тексту документа і не закривала текст;
- В списку Масштаб, який відкрився, на панелі інструментів Стандартная виберіть команду Стандартная целиком, у вікні Word з’явиться чиста сторінка у зменшеному масштабі (25%);
- Вставте картинку, виконавши команду Вставка / Рисунок / Картинки;
- Розтягніть малюнок на всю сторінку, перетягуючи кутовий маркер;
- Правою кнопкою клацніть по меню Колонтитулы, з’явиться контекстне меню;
- Клацніть Настройка изображения, з’явиться панель Настройка изображения;
- Клацніть кнопку Изображение, з’явиться меню Авто… Подложка;
- Встановити прапорець у вікні Подложка;
- На панелі інструментів Настройка изображения клацніть кнопку Обтекание текстом, з’явиться меню Вокруг рамки…; Нет обтекания…; Изменить контур обтекания…;
- Клацаємо по кнопці Нет обтекания…:
- Клацаємо кнопку Закрыть на панелі інструментів.
- Виконайте команду Вид / Колонтитулы, з’явиться панель інструментів Колонтитулы; Вставить автотекст; Закрыть;
- Вставка в документ MS Word границь.
5.1. Вставка границі з використанням шаблону. Для цього потрібно виконати таку послідовність дій:
- Виконайте команду Формат / Границы и заливка;
- Клацніть закладку Страница;
- Клацніть вибраний тип границі;
- Клацніть вибраний тип лінії;
- Клацніть вибраний колір;
- Клацніть вибрану товщину лінії;
- В списку “Применить к” клацніть “всему документу”;
- Клацніть кнопку Параметры страницы і встановіть 10 пт відносно тексту;
- Клацніть кнопку ОК.
5.2. Створення власної границі.
- Знищіть існуючу границю (якщо вона є), для цього:
- виконайте команду Формат / Границы и заливка;
- клацніть закладку Страница;
- клацніть “Нет” в списку Тип, який відкрився в закладці Страница.
- Клацніть потрібний тип лінії в списку Тип, який відкрився, для однієї сторони границі;
- У вікні Образец клацніть кнопку з позначенням верхньої, лівої, нижньої, правої границі;
- Виберіть тип лінії для сторін границі, що залишилися;
- Встановіть відстань від границі до краю сторінки або тексту, для цього:
- у закладці Страница вікна Границы и заливка клацніть кнопку Параметры границы и заливки;
- встановіть в закладці Поля розміри полів: ліве, праве, нижнє, верхнє;
- в списку Относительно клацніть “края текста” або “края страницы”.
- Клацніть кнопку ОК.
Контрольні запитання:
- Який порядок вставки в документ MS Word об’єктів MS Word Art ?
- Який порядок вставки в документ MS Word об’єктів MS Word Gallery 3.0 ?
- Який порядок вставки в документ MS Word об’єктів графічного редактора Paint ?
- Який порядок вставки в документ MS Word фонового малюнка ?
- Який порядок вставки в документ MS Word графічної границі сторінки з використанням шаблона ?
- Який порядок вставки в документ MS Word графічних границь, розроблених студентом ?
Лабораторна робота № 3
Тема: Вставка в текст документа MS Word графічних об’єктів.
Завдання1.
Оформіть один листок документа MS Word по зразку. Для цього виконайте такі дії:
- наберіть текст;
- встановіть заголовок “Реферат” з використанням шаблона Word Art;
- вставте картинку з колекції Clip Gallery 3.0;
- вставте малюнок з графічного редактора Paint;
- збережіть документ в папці Курс1 у файлі під іменем Реферат1.
Завдання 2.
Оформіть титульну сторінку реферата по зразку. Для цього виконайте такі дії:
- наберіть текст;
- оформіть рамку по границях сторінки;
- збережіть документ у файлі Реферат2 (персональна папка Курс1).
Завдання 3.
Оформіть титульну сторінку реферата з фоновим малюнком. Для цього виконайте таку послідовність дій:
- використайте документ із завдання 2;
- заголовок (Реферат, Розгалуження і цикли) вставте з використанням шаблонів Word Art;
- оформіть границю документа;
- вставте фоновий малюнок з Clip Gallery 3.0;
- вставте зірочки з автофігур;
- збережіть документ у файлі Реферат3 (персональна папка Курс1).
Завдання 4.
Оформіть титульну сторінку реферата по зразку. Для цього виконайте такі дії:
- наберіть текст;
- оформіть фігурну рамку по границях сторінки;
- збережіть документ у файлі Реферат4 (персональна папка Курс1).
Завдання1.
Чорноострівський НВК
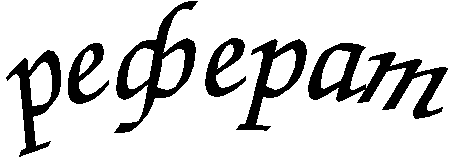
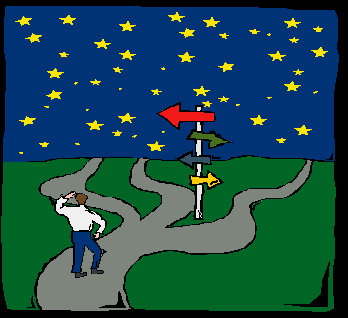

Завдання 2.
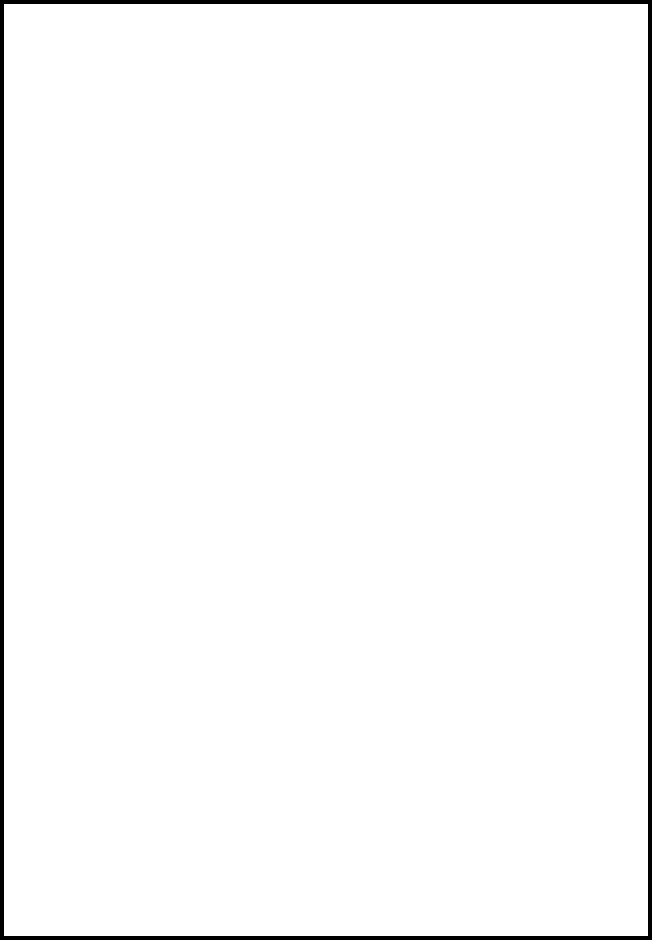
Чорноострівський НВК
Реферат
на тему:
Розгалуження і цикли
Виконавець
Учень 8 класу
Степанов Олег
Консультант
Вчитель інформатики
Ніцевич Л. В.
Завдання 3.
Чорноострівський НВК
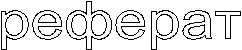
на тему:
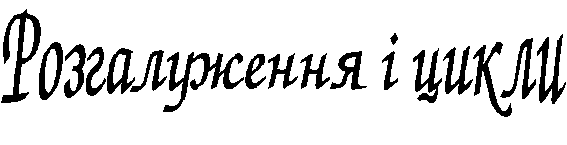
Виконавець
Учень 8 класу
Степанов Олег
Консультант
Вчитель інформатики
Ніцевич Л. В.
Ч

 орноострівський НВК
орноострівський НВКРеферат
на тему:
Розгалуження і цикли
Виконавець
Учень 8 класу
Степанов Олег
Консультант
Вчитель інформатики
Ніцевич Л. В.


2010
Література
- Глинська М.Л. Шляхи вдосконалення роботи вчителя інформатики // Комп’ютер у школі та сім’ї. – 1999. - №4. – 12-15.
- Данилов М.А., Єсипов Б.П. Процес навчання в школі. М., 1972. – 278 с.
- Жебровський Б.М., Ломаковська Г.В.Інформатизація навчального процесу столиці: крок у XXI століття // Комп’ютер у школі та сім’ї. – 1998. - №3. – 3-6.
- Оконь Винценты. Введение в общую дидактику. Пер. с польского Л. Г. Кашкуревича, Н.Г. Горина. – М: Высшая шк., 1990. – 382 с.
- Онищук В. О. Активізація навчання старшокласників. – К.,1978.
- Шемберко В. Проблеми впровадження інформаційних технологій// Інформатика. – 2001. - № 15. – 1-3.
- Інформатика —2000.-№7. –2-6.
- Інформатика —2002.-№25-28. –52-62.
