Операційна система windows лабораторний практикум
| Вид материала | Практикум |
- Микитин Ігор Петрович Результати навчання: Урезультаті вивчення модуля студент повинен, 17.96kb.
- Лекція 5 "Інформатика та комп'ютерна техніка" Тема Операційна система microsoft windows, 51.8kb.
- Програма Turbo Pascal хід урок, 100.3kb.
- Операційна система ms windows. Порівняння з іншими, 629.64kb.
- Програма курсу «Основи інформаційно-комунікаційних технологій» (36 год.) Операційна, 78.58kb.
- Тема : Пошук інформації в Інтернет, 60.08kb.
- Зміст програмового матеріалу, 69.5kb.
- Р. М. Літнарович Дослідження точності апроксимації, 1162.34kb.
- Операционные системы Windows и их архитектура, 278.87kb.
- Товароведение и зкспертиза напитков лабораторний практикум, 1701.15kb.
ОПЕРАЦІЙНА СИСТЕМА Windows
ЛАБОРАТОРНИЙ ПРАКТИКУМ
Ви розпочинаєте вивчення теми «Операційні системи» на прикладі ОС Windows — популярної операційної системи (ОС) для персональних комп'ютерів.
Можна сказати, що операційна система — це ніби «посередник» між користувачем і комп'ютером. Оскільки ОС Windows підтримує користувацький (або графічний) інтерфейс, то всі команди користувач видає операційній системі шляхом простих маніпуляцій з вікнами, кнопками меню, списками і т.д.
Основні особливості операційної системи Windows:
- апаратна й програмна сумісність (операційні системи Windows сумісні з величезною кількістю програм, які були розроблені раніше для MS DOS і попередніх версій ОС Windows;
- багатозадачність (користувач може завантажувати в оперативну пам'ять комп'ютера одразу кілька програм і вільно перемикатися між ними);
- уніфікований інтерфейс (інтерфейс усіх прикладних програм Windows дуже схожий на інтерфейс самої ОС);
- можливість обміну даними між різними програмами Windows.
Тематика лабораторного практикуму
| Заняття | Тема практичної роботи |
| 1 | Основні прийоми роботи з мишею |
| 2 | Робочий стіл. Програма Мой компьютер |
| 3 | Головне меню Windows. Панель задач. Запуск програм |
| 4 | Робота з вікнами |
| 5 | Програма Проводник |
| 6 | Дії з папками й файлами |
| 7 | Робота з ярликами. Програма Корзына |
| 8 | Настроювання робочого стола (екрана) |
| 9 | Програма Windows Commander |
| 10 | Робота з дисками |
ПРАКТИЧНА РОБОТА 1
Тема. Основні прийоми роботи з мишею.
Мета: розглянути основні прийоми робот з ручним маніпулятором типу «миша», форм} вати практичні навички роботи з мишею.
Запитання до роботи
- Вказівка об'єкта.
- Клік та подвійний клік мишею.
- Виділення об'єкта.
- Перетягування об'єкта.
- Виділення групи об'єктів:
а) розташованих в один рядок;
б) розташованих довільно;
в) розташованих блоком.
Теоретичні відомості
- Вказівка об'єкта — процес переміщування миші по поверхні килимка доти, доки курсор не торкнеться необхідного об'єкта.
- Клік мишею — процес швидкого натискання й відпускання лівої кнопки миші.
- Клік правою кнопкою миші — процес швидкого натискання й відпускання правої кнопки миші.
- Подвійний клік мишею — процес подвійного натискання й відпускання лівої кнопки миші.
- Виділення об'єкта — вказання курсором на об'єкт з одночасним виконанням кліку лівою кнопкою миші.
- Перетягування об'єкта:
- вказати на об'єкт;
- натиснути ліву кнопку миші;
- утримуючи натиснутою кнопку миші, переміщуваати мишу по килимку, при цьому разом з курсором буде переміщуватися об'єкт;
- відпустити кнопку миші.
7. Виділення групи об'єктів:
а ) об'єкти розташовані в один рядок:
- вказати мишею на перший об'єкт із групи;
- натиснути ліву кнопку миші;
- натиснути клавішу Shift і, утримуючи її натиснутою, виконати клік лівою кнопкою миші по крайньому об'єкту;
- відпустити клавішу Shift;
б) об'єкти, що розташовані довільно:
- клікнути лівою кнопкою миші по одному з об'єктів;
- натиснути клавішу Ctrl і, утримуючи її натиснутою, виконати клік лівою кнопкою миші по об'єктах, які необхідно виділити;
• відпустити клавішу Ctrl;
в) розташованих блоком:
- виконати клік правою кнопкою миші над одним з виділених об'єктів, розташованим у куті уявного прямокутника;
- натиснути ліву кнопку миші й, утримуючи її натиснутою, переміщувати мишу доти, доки в зону виділення не потраплять усі необхідні для виділення об'єкти;
- відпустити ліву кнопку миші.
ПРАКТИЧНА РОБОТА 2
Тема. Робочий стіл. Програма Мой компьютер.
Мета: ознайомитися з вмістом робочого стола ОС Windows, програмою Мой компьютер, навчитися завершувати роботу з ОС Windows.
Запитання до роботи
- Основні поняття й терміни ОС Windows.
- Структура робочого столу.
- Призначення деяких об'єктів робочого столу.
- Завершення роботи з ОС Windows.
Короткі теоретичні відомості
Основні поняття ОС Windows:
- піктограма (значок);
- вікно;
- меню;
- документ;
- файл;
Р
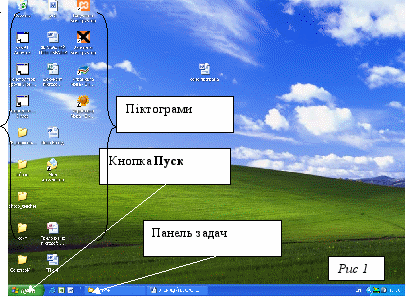 обочий стіл ОС Windows (рис. 1) становлять:
обочий стіл ОС Windows (рис. 1) становлять:- піктограми; .
- кнопка Пуск;
- панель задач;
Основні піктограми, розташовані на робочому столі:
- Мой компьютер
- Моя документи
- Корзына
- Портфель
- Сетевое окружение
- Internet Explorer
Програма Мой компьютер призначена для керування файлами й програмами, забезпечує доступ до всіх дисководів та інших пристроїв комп'ютера.
Для того, щоб відкрити об'єкт (файл, папку, документ, вікно диска), можна скористатися одним із способів:
- виконати подвійний клік лівою кнопкою миші по імені об'єкта;
- виділити об'єкт і натиснути клавішу Enter;
- виконати клік правою кнопкою миші по піктограмі об'єкта й вибрати команду Открить.
Завершення роботи в ОС Windows
Для завершення роботи в ОС Windows необхідно закрити всі прикладні програми й інші активні програми.
Потім необхідно виконати таке:
- лівою кнопкою миші виконати клік по кнопці Пуск;
- вибрати опцію Завершение работы;
- у вікні, що з'явилося, вибрати команду Виключить компьютер;
- клацнути по кнопці ОК.
Завершення роботи в ОС Windows можна виконати за допомогою клавіатури:
- одночасно натиснути клавіші Alt і F4 (Аlt + F4);
- у вікні, що з'явилося, вибрати команду Виключить компьютер;
- натиснути клавішу Enter.
Завдання до виконання роботи
- За вказівкою викладача включити комп'ютер і спостерігати запуск ОС.
- Якщо з'явиться вікно із запитом імені користувача й пароля, то натиснути клавішу Еsc.
- Розглянути вміст робочого столу. Знайти на ньому кнопку Пуск, піктограми, панель задач.
- Визначити призначення піктограм Мой компьютер, Портфель, Сетевое окружение, Корзына, Internet Explorer (вказати мишею на об'єкт і почекати 2—3 с). Переписати призначення об'єктів у зошит.
- Відкрити вікно об'єкта Мой комп'ютер.
- Двічі клацнути по імені диска С.
- Розмістити піктограми у вікні диска С по черзі такими способами:
- Мелкие значки (вибрати пункт меню Вид і в ньому команду Мелкие значки);
- Список (Вид / Список);
- Крупные значки (Вид/Крупнме значки);
- Таблица(Вид/Таблиця).
Перепишіть у зошит властивості кількох об'єктів: назва, тип, час створення.
- Розмістити піктограми у вигляді великих значків.
- Змінити розміщення піктограм методом перетягування.
- Закрити вікно диска С (Аlt + F4).
- Відкрити вікно диска D програми Мой компьютер.
- Записати в зошит назви трьох об'єктів диска (папок і файлів).
- Відкрити одну з папок на диску.
- Переписати назву будь-яких чотирьох об'єктів у звіт.
- Закрити папку (Переход/Назад).
- Закрити вікно диска D (Аlt + F4).
- Завершити роботу з ОС Windows.
ПРАКТИЧНА РОБОТА З
Тема. Головне меню ОС. Панель задач. Запуск програм.
Мета: сформувати навички виклику головного й контекстного меню ОС Windows, навчитися змінювати розташування й розмір панелі задач, сформувати навички запуску програм різними способами.
Запитання до роботи
- Види меню в ОС Windows і їх виклик.
- Вміст головного меню ОС Windows.
- Призначення пунктів головного меню.
- Структура панелі задач.
- Різні способи запуску програм.
Короткі теоретичні відомості
Виклик головного й контекстного меню ОС Windows можна здійснити як за допомогою клавіатури, так і за допомогою миші.
Головне меню викликається кліком лівою кнопкою миші по кнопці Пуск, а контекстне — кліком правою кнопкою миші (як по об'єкту, так і у вільній частині робочого столу або вікна).
Г
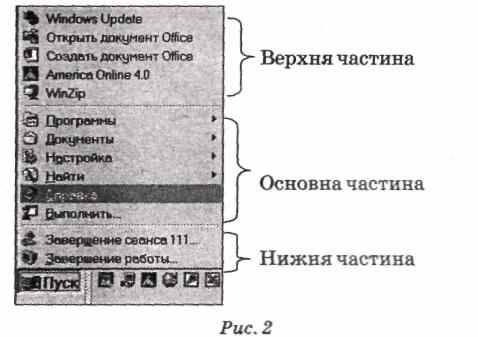 оловне меню Windows складається із трьох частин (рис. 2):
оловне меню Windows складається із трьох частин (рис. 2):- верхня частина (значки часто використовуваних користувачем об'єктів);
- основна частина (опції Программы, Документи, Настройка, Найти, Вьполнить, Cправка);
- нижня частина (опції Завершение сеанса й Завершение работы).

 Контекстне меню складається з набору різних команд:
Контекстне меню складається з набору різних команд:- Открыть / Свойства;
- Найти / Создать;
- Удалить / Переименовать та ін.
На панелі задач, крім кнопки Пуск, знаходяться:
- Панель Бистрий запуск;
- Індикатор состояния клавиатуры;
- Индикатор громкости звука;
- Индикатор времени.
На панелі задач можуть бути розташовані кнопки завантажених прикладних програм.
Перемикання мови на клавіатурі
Якщо індикатор стану клавіатури, розташований на панелі задач, відображає символи Uk, то включено українську мову клавіатури, якщо Ru — то російську. Для англійської мови на індикаторі будуть відображені символи En.
Перемикання між різними розкладками здійснюється за допомогою натискання клавіш Ctrl + Shift або клацанням миші по значку індикатора клавіатури й вибору потрібної мови з меню.
Запуск програм можна здійснити одним із способів:
- за допомогою головного меню Windows (пункти Программы, Выполнить, Документи, Найти);
- за допомогою програми Мой компьютер;
- безпосередньо з робочого столу (подвійне клацання по імені об'єкта).
Завдання до виконання роботи
- Викличте головне меню ОС Windows.
- Перепишіть у звіт назви пунктів головного меню Windows.
- Установіть курсор на пункт меню Программы, прочитайте назви пунктів другого рівня.
- Запустіть програму Косинка (Пуск / Программы / Стандартные / Игри / Косынка), закрийте вікно (Alt + F4).
- Запустіть програму Windows Commander подвійним кліком миші по імені ярлика на робочому столі (потім натисніть Alt + F4).
- Виконайте команду Пуск / Документы й запустіть один документ зі списку клацанням миші (потім натисніть Alt + F4).
- Відкрийте програму Мой комньютер, запустіть файл turbo.ехе у папці ТР диска D, розгляньте вікно програми, потім натисніть Alt + Х.
- Укажіть на панелі задач на значки і прочитайте їх назви.
- Змініть мову клавіатури (Ctrl + Shift).
- Змініть розмір панелі задач (установіть курсор миші на верхню рамку панелі задач до появи двонаправленної стрілки й потягніть уверх, потім відновіть колишній розмір панелі задач).
- Установіть курсор на панель задач, натисніть ліву кнопку миші й, утримуючи її натиснутою, перемістіть курсор у верхню частину робочого столу, потім у ліву й праву частини (установіть панель задач у нижню частину).
- Клацніть правою кнопкою миші по значку Мой компьютер, потім у вільній частині робочого стола (перепишіть назви пунктів контекстного меню).
- Завершіть роботу з Windows.
ПРАКТИЧНА РОБОТА 4
Тема. Робота з вікнами.
Мета: розглянути структуру вікна папки, формувати навички виконання різних операцій з вікнами.
Запитання до роботи
- Поняття вікна. Види вікон.
- Структура вікна прикладної програми (папки).
- Операції з вікнами: активізація, переміщення, зміна розмірів, відкриття, закриття.
Теоретичні відомості
Вікно — це прямокутна область на екрані, призначена для введення інформації від користувача й виведення інформації, отриманої програмою.
Види вікон;
- вікна прикладних програм (вікна папок);
- вікна документів;
- вікна діалогу (діалогові вікна).
Структура вікна прикладної програми
- рядок заголовка (містить кнопку системного меню, заголовок вікна, кнопки керування вікном);
- рядок меню;
- панель інструментів;
- рядок адреси;
- робоча область;
- смуги прокручування;
- рядок стану.
Операції з вікнами
- активізація вікна (здійснюється кліком лівою кнопкою миші всередині вікна);
- переміщення вікна (установити курсор усередині вікна й, утримуючи натиснутою кнопку миші, переміщувати курсор по екрану, поки вікно не займе потрібне положення);
- зміна розмірів вікна:
- за допомогою кнопок керування вікном (виконати клік лівою кнопкою миші по кнопці Развернуть у рядку заголовка);
- за допомогою кнопки системного меню (виконати клік лівою кнопкою миші по значку системного меню й вибрати команду Развернуть);
- за допомогою витягування рамки вікна (установити курсор на рамку вікна до появи двонаправленої стрілки й, утримуючи натиснутою кнопку миші, установити необхідні розміри вікна).
- закриття вікна:
- за допомогою кнопок керування вікном (виконати клік лівою кнопкою миші по кнопці Закрыть в рядку заголовка);
- за допомогою кнопки системного меню (виконати клік лівою кнопкою миші по значку системного меню й вибрати команду Закрыть);
- за допомогою клавіатури (натиснути комбінацію клавіш Alt + F4);
- за допомогою рядка меню (виконати команду Файл / Закрыть або Файл / Выход).
5)згортання вікна:
- за допомогою кнопок керування вікном (виконати клік лівою кнопкою миті по кнопці Свернугь в рядку заголовка);
- за допомогою кнопки системного меню (виконати клік лівою кнопкою миші по значку системного меню й вибрати команду Свернуть).
Для того, щоб відкрити згорнуте вікно, необхідно:
- виконати клік лівою кнопкою миші по кнопці цього вікна на панелі задач;
- виконати клік правою кнопкою миші по кнопці вікна на панелі задач і вибрати команду Развернуть.
Для того, щоб закрити згорнуте вікно:
- виконати клік правою кнопкою миші по кнопці вікна на панелі задач і вибрати команду Закрыть.
- виконати клік лівою кнопкою миші по кнопці цього вікна на панелі задач і далі Закрыть вікно одним зі способів.
Завдання до виконання роботи
- Відкрийте вікно програми Мой компьютер подвійним кліком миші й розгляньте структуру вікна.
- Закрийте вікно кліком лівою кнопкою миші по кнопці в рядку заголовка.
- Відкрийте вікно програми Мои документы (виконайте клік правою кнопкою миші по значку й виберіть команду Открыть). Розгорніть вікно програми на весь екран, потім відновіть попередні розміри вікна. Перемістіть вікно в лівий нижній кут екрана.
- Відкрийте вікно програми Мой компьютер і перемістіть вікно в правий верхній кут робочого столу.
- Відкрийте вікно програми Корзына (виконайте клік лівою кнопкою миші по значку й натисніть клавішу Enter), за допомогою системного меню розгорніть вікно на весь екран, потім відновіть колишні розміри вікна.
- Перемістіть вікно програми Корзына у нижній правий кут робочого столу.
- Відкрийте вікно програми Сетевое окружение. За допомогою витягування рамки вікна змініть його розміри. Установіть вікно в правий верхній кут робочого столу.
- Згорніть вікно програми Корзына кліком по кнопці керування вікна, потім відновіть вікно кліком миші по кнопці вікна на панелі задач.
- Згорніть вікно програми Мои документы за допомогою системного меню, а потім виконайте клік правою кнопкою миші по кнопці вікна на панелі задач і виберіть команду Восстановить.
- Активізуйте вікно програми Корзына кліком миші всередині вікна.
- Активізуйте вікно програми Мои документы.
- Згорніть вікно програми Корзына, потім виконайте клік по кнопці вікна на панелі задач правою кнопкою миші й виберіть команду Закрыть.
- Закрийте вікно програми Мои документы (Файл / Закрыть).
- Закрийте вікно програми Сетевое окружение (А11 + Р4).
- Закрийте вікно програми Мой компьютер (за допомогою системного меню).
- Завершіть роботу з ОС Widows.
ПРАКТИЧНА РОБОТА 5
Тема. Програма Проводник.
Мета: ознайомитися з інтерфейсом вікна програми Проводник, навчитися розкривати й згортати об'єкти, виконувати перегляд властивостей об'єкта.
Запитання до роботи
- Запуск програми Проводник.
- Структура вікна програми Проводник.
- Перегляд ієрархічної структури папок.
- Перегляд властивостей об'єкта.

 Теоретичні відомості
Теоретичні відомостіЗапуск програми Проводник
За допомогою головного меню:
- клік мишею по кнопці Пуск;
- вибрати пункт меню Программы;
- у меню другого рівня вибрати Проводник.
За допомогою контекстного меню:
- клік правою кнопкою миші по кнопці Пуск;
- у контекстному меню вибрати пункт Проводник.
Структура вікна програми Проводник
- рядок заголовка;
- рядок меню;
- панель інструментів;
- рядок адреси;
- робоча область;
- смуги прокручування;
- рядок стану.
Робоча область програми Проводник поділено на дві частини:
- ліва частина (панель папок) відображає ієрархічну структуру дисків і папок;
- права частина (панель вмістимого) відображає список об'єктів, що знаходяться в поточній папці.
Рівні ієрархії об'єктів позначаються вертикальними пунктирними лініями. Чим лівіше розташовано об'єкт, тим вищий рівень ієрархії.
| Знак | Що означає присутність знака | Що відбувається в результаті натискання ЛКМ на знаку | Що означає відсутність знаків |
| «+» | Об'єкт має вкладені в себе об'єкти | Об'єкт розкривається до наступного рівня ієрархії й з'являється «-» | Об'єкт не має вкладених об'єктів(тобто порожній) |
| «-» | Об'єкт розгорнуть до наступного рівня ієрархії | Об'єкт згортається до попереднього рівня ієрархії та з'являється знак «+» | або містить тільки файли |
Перегляд властивостей об'єкта
- за допомогою контекстного меню (виконати клік правою кнопкою миші по об'єкту й вибрати опцію Свойства).
- за допомогою рядка меню (виділити об'єкт, вибрати пункт меню Файл, потім вибрати пункт Свойства).
Завдання до виконання роботи
- Запустити програму Проводник.
- Вивчити структуру вікна програми Проводник.
- Клік мишею за знаком «-» біля диска С.
- Клік за знаком «-» біля об'єкта Мой компьютер.
- Розкрити в панелі папок Мой компьютер.
- Розкрити в панелі папок диск D.
- У панелі вмісту розглянути всі об'єкти.
- Розкрити в панелі папок якийсь об'єкт.
- Виділити в панелі папок об'єкт, біля якого відсутній якийсь знак.
- Згорнути в панелі папок диск D, потім Мой компьютер.
- У панелі вмісту виконати клік правою кнопкою миші по імені диска D, потім вибрати опцію Свойства. Переглянути властивості диска.
- Відкрити в панелі диск D.
- Переглянути властивості якоїсь папки у вікні, що з'явилося (виділити папку й у пункті меню Файл вибрати команду Свойства). Перепишіть у звіт відомості про папку.
- Закрити вікно програми Мои компьютер (у панелі папок виконати клік мишею за знаком « — » біля об'єкта Мой компьютер).
- Відкрити вікно програми Мои документы (виділити в панелі папок Мои документы).
- Переглянути властивості будь-якого документа.
- Перепишіть у звіт відомості про документ.
- Закрийте вікно програми Проводник.
- Завершіть роботу з ОС Windows.
ПРАКТИЧНА РОБОТА 6
Тема. Дії з файлами й папками.
Мета: формувати навички створення папок і файлів, навчитися виконувати переміщення, копіювання, вилучення об'єктів різними способами.
Запитання до роботи
- Створення об'єктів.
- Переміщення й копіювання об'єктів.
- Перейменування об'єктів.
- Вилучення об'єктів.
Теоретичні відомості
Під об'єктом будемо розуміти папку, файл або документ.
Під роботою з об'єктами будемо розуміти їх створення, перейменування, переміщення, копіювання й вилучення.
Роботу з об'єктами можна виконувати у вікні папки або у вікні програми або просто на робочому столі.
Створення нової папки
- Виконати клік правою кнопкою миші у вільній частині вікна (або в рядку меню вибрати пункт Файл).
- У меню вибрати опцію Создать.
- Вибрати опцію Папка.
- У текстовому полі увести ім'я папки.
- Клік мишею поза значком створеної папки.
Перейменування об'єктів
- спосіб
- Клік мишею по значку об'єкта, а потім по його імені.
- Увести нове ім'я об'єкта.
- Клік мишею поза значком об'єкта.
- спосіб
- Клік правою кнопкою миші по значку об'єкта.
- У контекстному меню вибрати команду Переименовать.
- Увести нове ім'я об'єкта.
- Клік мишею поза значком об'єкта.
- спосіб
- Виділити об'єкт.
- У рядку меню вибрати пункт Файл.
- У меню вибрати команду Переименовать.
- Увести нове ім'я об'єкта.
- Клік мишею поза значком об'єкта.
- спосіб
- Виділити об'єкт.
- Натиснути клавішу F2.
- Увести нове ім'я об'єкта.
- Клік мишею поза значком об'єкта.
Завдання до виконання роботи
- Відкрити вікно програми Мои документы робочого столу.
- Створити папку Моє місто (за допомогою рядка меню).
- Увійти в папку Моє місто й за допомогою контекстного меню створити папку Школа.
- У папці Школа створити папку Клас.
- У папці Клас створити текстовий файл із назвою вашого імені такого змісту: «Я, П.І.Б., навчаюся в... класі загальноосвітні санаторні школі-інтернат смт Володарка Київська область».
- Перейменувати папку Клас у папку Море (за допомогою контекстного меню).
- Перейменувати папку Школа в папку Клас (за допомогою рядка меню).
- Перейменувати папку Моє місто в папку Місто третім способом.
- На диску D створити палку Літо.
- Скопіювати папку Море в папку Літо (за допомогою контекстного меню).
- Перемістити папку Клас на диск D (за допомогою рядка меню).
- Скопіювати папку Клас у папку Літо (за допомогою рядка меню).
- Скопіювати папку Місто в папку Літо (за допомогою панелі інструментів).
- Вилучити папку Літо (за допомогою контекстного меню).
- Вилучити папку Місто (за допомогою панелі інструментів).
- Вилучити текстовий файл із вашим ім'ям з папки Море (за допомогою рядка меню).
- Вилучити папку Море за допомогою клавіші Delete.
- Вилучити папку Клас (методом перетаскивания).
- Закрити вікно програми Мои документы.
- Завершити роботу з ОС Windows.
| Спосіб роботи | Переміщення об’єктів | Копіювання об’єктів | Вилучення об’єктів |
| За допомогою контекстного меню | Клацнути правою кнопкою миші на значку об’єкта, у меню вибрати Вирезать, потім в іншому вікні клацнути правою кнопкою у вільному місці й вибрати опцію Вставить | Клацнути правою кнопкою миші на значку об’єкта, у меню вибрати Копировать, потім в іншому вікні клацнути правою кнопкою у вільному місці й вибрати опцію Вставить | Клацнути правою кнопкою миші на значку об’єкта, у меню вибрати Удалить підтвердити вилучення. |
| За допомогою рядка меню | Виділити об’єкт, виконати команду Правка/Вирезать, а у вікні-приймачі виконати команду Правка/Вставить | Виділити об’єкт, виконати команду Правка/Копировать, а у вікні-приймачі виконати команду Правка/Вставить | Виділити об’єкт або групу об’єктів, виконати команду Файл/Удалить і підтвердити вилучення |
| За допомогою клавіатури | Виділити об’єкт, натиснути Ctrl+X, у вікні-приймачі натиснути Ctrl+V | Виділити об’єкт, натиснути Ctrl+c, у вікні-приймачі натиснути Ctrl+V | Виділити об’єкт або групу об’єктів і натиснути Del |
| За допомогою панелі інструментів | Виділити об’єкт або групу об’єктів, клацнути по кнопці Вырезать, установити курсор у вікні-приймачі й клацнути по кнопці Вставить | Виділити об’єкт або групу об’єктів, клацнути по кнопці Копировать, установити курсор у вікні-приймачі й клацнути по кнопці Вставить | Виділити об’єкт або групу об’єктів клацнути по кнопці Удалить і підтвердити вилучення |
ПРАКТИЧНА РОБОТА 7
Тема. Робота з ярликами. Папка Корзына.
Мета: навчитися створювати ярлики об'єктів, працювати з програмою Корзына — відновлювати й вилучати об'єкти, очищувати папку Корзына.
Запитання до роботи
- Ярлик і його основна властивість.
- Створення ярликів.
- Відновлення об'єктів з папки Корзына.
- Вилучення об'єктів з папки Корзына.
- Очищення папки Корзына.
Теоретичні відомості
Ярлик — це невеликий файл (розміром до -1 кБ), що містить картинку-піктограму й посилання на якийсь об'єкт (програму, документ, папку й т.д.).
Основна властивість ярлика: подвійне клацання мишею по значку ярлика приведе до відкриття відповідного об'єкта, але вилучення ярлика не означає вилучення відповідного об'єкта з файлової системи.
Створення ярлика
- Клацнути правою кнопкою миші по імені об'єкта (або виділити об'єкт і в рядку меню вибрати пункт Файл);
- У меню вибрати опцію Создать ярлык.
- Якщо потрібно ввести ім'я, натиснути F2, не знімаючи виділення зі створеного ярлика, і ввести нове ім'я ярлика.
Програма Корзына
Д
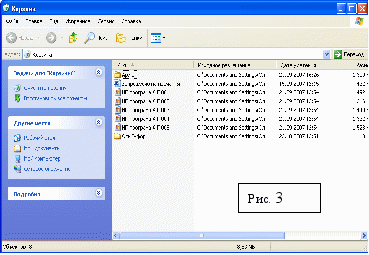 ля запуску програми необхідно відкрити папку Корзына на робочому столі або в панелі папок програми Проводник. У папці Корзына зберігаються вилучені користувачем об'єкти.
ля запуску програми необхідно відкрити папку Корзына на робочому столі або в панелі папок програми Проводник. У папці Корзына зберігаються вилучені користувачем об'єкти.Відновлення об'єктів з папки Корзына (рис. 3)
- Запустити програму Корзына.
- У вікні програми виділити об'єкт (або групу об'єктів).
- пункті меню Файл (або в контекстному меню об'єкта) вибрати команду Восстановить.
Об'єкт буде відновлений туди, звідки був вилучений користувачем.
Вилучення об'єктів з папки Корзына
- Запустити програму Корзына.
- Виділити об'єкт (або групу об'єктів).
- У пункті меню Файл (або в контекстному меню об'єкта) вибрати команду Удалить.
- Підтвердити вилучення.
Очищення папки Корзына
- спосіб
- Запустити програму Корзына.
- Вибрати пункт меню Файл (або викликати контекстне меню клацанням правою кнопкою миші у вільній частині вікна).
- У меню вибрати команду Очистить.
- спосіб
- Клацнути правою кнопкою миші по піктограмі Корзына.
- У контекстному меню вибрати команду Очистить корзину.
Завдання до виконання роботи
- Запустити програму Корзына.
- Відновити об'єкти Літо, Місто, Клас, Море, текстовий файл із вашим ім'ям (за допомогою контекстного меню й рядка меню).
- Створити ярлик для текстового файлу зі своїм ім'ям під іменем Предмет.
- Створити ярлик для папок Море й Клас.
- Перемістити створені ярлики в папку Літо (різними способами).
- Вилучити ярлики Море й Клас.
- Відновити ярлики Море й Клас (за допомогою рядка меню).
- Вилучити папку Літо.
- Відновити з папки Літо папку Море (за допомогою контекстного меню).
- З папки Море переглянути текстовий файл із вашим ім'ям.
- Закрити вікно з умістом текстового файла.
- Вилучити папку Море, ярлики Море й Клас, папку Місто (різними способами) у папку Корзына.
- З папки Корзына вилучити папки Море й Літо, ярлики Море й Клас.
- Перевірте, щоб на диску D і у вікні програми Мои документы не залишилося створених вами об'єктів.
- Завершити роботу з Windows.
 ПРАКТИЧНА РОБОТА 8
ПРАКТИЧНА РОБОТА 8Тема. Настроювання робочого столу (екрана).
Мета: розглянути елементи діалогового вікна, вивчити структуру вікна Свойства / Екран, навчитися встановлювати екранну заставку, малюнок і тло робочого столу (екрана).
Запитання до роботи
1. Діалогові вікна та їх елементи.
2. Запуск вікна Свойства / Екран і його структура.
3. Установка малюнка й тла робочого столу.
4. Установка екранної заставки.
К
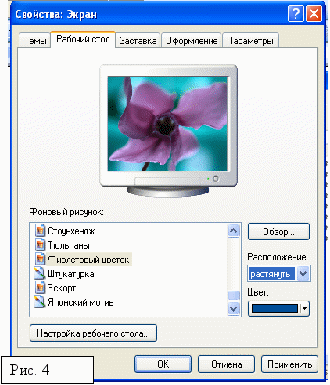 ороткі теоретичні відомості
ороткі теоретичні відомостіДіалогові вікна використовують для обміну інформацією між користувачем і операційною системою.
Елементи діалогового вікна
- кнопки;
- списки;
- вкладки;
- перемикачі;
- повзунки;
- текстові поля;
- списки, що розкриваються;
- прапорці;
лічильники.
Для виклику вікна Свойства / Екран:
- клацнути правою кнопкою миші по робочому столі, у меню вибрати команду Свойства;
- у головному меню ОС Windows вибрати команду Настройка, потім у меню команду Рабочий стол Active Desktop, потім — команду Настройка робочого столу.
Вибір малюнка робочого столу (рис. 4)
- викликати вікно Свойства / Екран.
- клацнути по вкладці Фон.
- у діалоговому вікні вибрати малюнок робочого стола.
- клацнути мишею по кнопці ОК.
Вибір тла (кольору) робочого столу
- викликати вікно Свойства / Екран.
- клацнути мишею по вкладці Оформление.
- у списку Элемент указати запис Рабочий стол.
- розкрити список Цвет і в палітрі, що з'явилася, вибрати потрібний колір.
- клацнути мишею по кнопці ОК.
Вибір екранної заставки.
- викликати вікно Свойства / Екран.
- клацнути мишею по вкладці Заставка.
- розкрити список Заставка й вибрати екранну заставку.
-

 за допомогою лічильника Интервал установити час, через який включається екранна заставка.
за допомогою лічильника Интервал установити час, через який включається екранна заставка.
- Клацнути по кнопці ОК.
Завдання до виконання роботи
- Викликати діалогове вікно Свойства / Екран.
- Вивчити інтерфейс вікна. Послідовно клацнути мишею по вкладках Фон, Оформлене, Настройка, Заставка й розглянути елементи діалогових вікон, що відкрилися.
- Змінити малюнок робочого столу (вибрати зі списку кілька малюнків).
- Установити стартовий малюнок робочого столу.
- Натиснути на кнопку Обзор діалогового вікна Свойства / Екран, вибрати у файловій системі малюнок з файл типу bmp і розмістити його на робочому столі.
- Відновіть зовнішній вигляд робочого столу, що був до початку роботи.
- Установіть різні екранні заставки й установіть інтервал часу 1(2) хв.
- Установіть колірне оформлення елементів робочого столу.
- Установіть колишнє колірне оформлення.
- У діалоговому вікні Свойства / Екран клацніть по вкладці Параметры й перепишіть у звіт характеристику роздільної здатності монітора.
- Закрийте вікно Настройка.
- Завершіть роботу з Windows.
ПРАКТИЧНА РОБОТА 9
Тема. Робота з дисками.
Мета: ознайомитися зі структурою гнучких дисків, навчитися виконувати роботу з дисками—форматування, копіювання, дефрагмен-тацію, діагностику.
Запитання до роботи
- Види гнучких дисків та їхня структура.
- Форматування дискети.
- Копіювання диска.
- Одержання відомостей про диск.
- Дефрагментація дисків.
- Діагностика дисків.
Теоретичні відомості
Для зберігання невеликої кількості інформації й перенесення її з одного комп'ютера на інший використовуються дискети.
Дискета являє собою гнучкий магнітний диск, уміщений у захисний корпус.
Необхідною стадією підготовки дискет до роботи є їх форматування, що виконують за допомогою програми Проводник або Мой компьютер.
Форматування — це процес розбивки диска на сектори й доріжки засобами операційної системи.
Форматування диска
- підготувати дискету 3,5 дюйми;
- вставити дискету в дисковод;
- відкрити вікно програми Мой компьютер або Проводник;
- клацнути правою кнопкою миші по піктограмі Диск 3,5(А:) (або виділити піктограму Диск 3,5(А:) і клацнути мишею по пункту меню Файл);
- у меню вибрати команду Форматировать;
- вибрати спосіб форматування (Быстрое, Полное, Только перенос системних файлов);
- клацнути по кнопці Начать;
- після виконання форматування результати виводяться в окреме вікно;
- натиснути по кнопці Закрыть;
- у діалоговому вікні Форматированине клацнути по кнопці Закрыть.
Одержання відомостей про диск
- клацнути правою кнопкою миші по піктограмі диска (або виділити піктограму диска й вибрати пункт меню Файл);
- у меню вибрати опцію Свойства;
- клацнути по вкладці Общие;
- Закрити вікно Свойства.
Дефрагментація диска
Дефрагментація — це оптимізація дискового простору, впорядкування кластерів, що належать до одного файла.
- викликати головне меню Windows.
- вибрати команду Программы / Стандартные / Служебные / Дефрагментация диска;
- у діалоговому вікні Выбор диска задати потрібний диск;
- натиснути кнопку ОК;
- по закінченні процесу у вікні повідомлення натиснути кнопку ОК.
Для своєчасного виявлення фізичних дефектів і логічних помилок диска необхідно регулярно використовувати засоби діагностики дисків.
Діагностика дисків
- викликати головне меню Windows;
- вибрати команду Программы/Стандартные / Служебные / Проверка диска;
- вказати диск для перевірки;
- встановити режим перевірки (стандартний або повний);
- встановити прапорець Исправлять ошибки автоматически;
- клацнути по кнопці Запуск;
- по закінченні перевірки Закрыть вікно Проверка диска.
Копіювання диска
- вставити вихідну дискету в дисковод;
- у лівій частині програми Проводник клацнути правою кнопкою миші по піктограмі гнучкого диска;
- у контекстному меню вибрати пункт Копировать диск;
- у вікні клацнути мишею по піктограмі вихідного диска, а потім — по кнопці Начать;
- після читання вихідного диска виконати повідомлення, що з'явилося на вікні;
- по закінченні копіювання клацнути по кнопці Закрыть.
Завдання до виконання роботи
- Запустити програму Мой компьютер або Проводник.
- Відформатувати дискету 3,5 дюйми (спосіб Полное форматирование).
- Виконати копіювання дискети на іншу дискету.
- Перепишіть у звіт інформацію про властивості диска D або С.
- Виконайте дефрагментацію диска D.
- Виконайте діагностику диска D або С.
- Закрийте вікно програми.
- Завершіть роботу з Windows.
Список літератури
1. Інформатика 10—11 / І.Т. Зарецька, Б.Г. Колодяжний, А.Н. Гуржій, А.Ю. Соколов. — Київ: Форум, 2001. — 496.
2-. Гаевський А.Ю. Інформатика 7—11 кл. Навч. посібник. — Київ: АСК, 2004. — 536.
- Симонович С.В., Евсеев Г. А., Алексе-ев А.Г. — Общая информатика: 5—9 кл. — Москва: АСТ — Пресскнига: Инфорком-Пресс, 2002. — 592.
- Руденко В.Д., Макарчук А.М., Патланжог-лу М.А. Курс інформатики / За ред. В.М.Мадзіго-на. — Київ: Фенікс, 2002. — 368.
- Малярчук С.М. Основи информатики и вычислительной техники в определениях, табли-цах и схемах: Справочно-учебное пособие / Под ред. С.А.Ракова. — Харьков: Ранок, 2001. — 112.
Домашнє завдання.
Література для вивчення окремих тем лабораторного практикуму
| № джерела | Варіант 1 | Варіант 2 | Варіант 3 | Варіант 4 | Варіант 5 |
| | | С. 249-251 | 259-263 | 267-274 | 286-288 |
| | 26 | 122-125 | 130-134 | 137-140 | 145-148 |
| | 118-122, 174 | 108-109,114-115, 152-155 | 124-125, 160-163, 276-277 | 144-151 | 146-147 |
| | | 89-91, з 98 | 96-97 | 91-93 | |
| | 37 | 36 | 37-38 | 37 | 39 |
| № джерела | Варіант 1 | Варіант 2 | Варіант 3 | Варіант 4 | Варіант 5 |
| | 277-283 | 282-283 | 253-258 | | 55-62, з171 |
| | 149-150 | 149-150 | 140-144 | | 152-156 |
| | 168-173, 176-177 | 178-181, 282-283 | 186-195, 258-265, 272-273 | | 480-487 |
| | 103, 109, 107-109, | 104,110 | 9,-94 | | |
| | 40 | 38 | | | |
| Рівень компетенції | Бал навчальних досягнень | Критерії оцінювання |
| Початковий | 1 | Учень знайомий з окремими поняттями ОС. Уміє відрізняти окремі компоненти системи. Дає елементарні відповіді на деякі з поставлених запитань |
| 2 | Учень має елементарні знання про ОС. Може фрагментарно викладати елементарні факти | |
| 3 | Учень має окремі фрагментарні знання про ОС за незначного обсягу знань | |
| Середній | 4 | Виклад навчального матеріалу механічний, без логічних висновків. Має елементарні навички роботи з ОС |
| 5 | Учень може зробити найпростіші висновки й викласти навчальний матеріал з елементами логічних зв'язків. Має навички переміщення по каталогах і дисках | |
| 6 | Учень знайомий з основними поняттями ОС. Самостійно викладає значну частину навчального матеріалу. Уміє знаходити файли й визначати шлях до них | |
| Достатній | 7 | Учень знає навчальний матеріал і вміє розв'язувати завдання на рівні стандартних ситуацій. Орієнтується в основних можливостях ОС і їх оболонок. Може пояснити суть стандартних процесів, які відбуваються під час роботи ОС. Уміє оперувати з файлами |
| 8 | Учень володіє навчальним матеріалом, під керівництвом учителя може виконувати узагальнення й систематизацію інформації, виконувати дії виправлення помилок, уміє добирати аргументи для підтвердження думок і суджень. Має тверді навички оперування з файлами | |
| 9 | Учень вільно володіє навчальним матеріалом. Уміє виводити на екран і на друк інформацію про файли, які знаходяться на зовнішніх носіях; копіювати й вилучати файли й каталоги; перейменовувати файли й каталоги; виводити на екран і на друк уміст текстових файлів; упорядковувати інформацію, що знаходиться в каталозі; знаходити потрібні файли й у файлах — потрібну інформацію | |
| Високий | 10 | Учень вільно володіє навчальним матеріалом. Має чіткі практичні навички роботи із прикладною системою. За вказівкою вчителя може самостійно знаходити й оцінювати нові факти, джерела інформації й використовувати їх для розв'язання нестандартних завдань |
| 11 | Учень вільно володіє навчальним матеріалом, вільно висловлює свої думки. Може самостійно зіставляти навчальні знання з реальними життєвими явищами й фактами. Знаходить можливість ефективного застосування прикладної системи в нестандартних ситуаціях. Без допомоги вчителя знаходить джерела інформації й використовує отримані відомості відповідно до мети й завдань власної пізнавальної діяльності |
