А. М. Горького Кафедра алгебры и дискретной математики Щербакова В. А. Лабораторный практикум
| Вид материала | Практикум |
- Войта Елена Александровна, магистрант факультета математики, механики и компьютерных, 129.35kb.
- Изучение алгебры и теории чисел с помощью системы компьютерной алгебры gap, 88.13kb.
- Липатов Петр Иванович, учитель биологии; Липатова Людмила Николаевна, учитель биологии, 620.01kb.
- Программа дисциплины «Дискретная математика» Индекс дисциплины по учебному плану ен., 194.02kb.
- Учебно-методическое пособие для студентов экономического факультета Ростов-на-Дону, 2158.23kb.
- Л. В. Щербакова практикум по аналитической химии барнаул 2004 министерство образования, 957.22kb.
- Diskrētā matemātika Discrete mathematics Дискретная математика, 300.73kb.
- Практикум по химии Анкудимова И. А., Гладышева, 2202.13kb.
- Учебно-методический комплекс дисциплины «лабораторный практикум по бухгалтерскому учету, 3221.38kb.
- Некоммутативная геометрия, 36.84kb.
Министерство науки и образования
Уральский государственный университет им. А.М.Горького
Кафедра алгебры и дискретной математики
Щербакова В.А.
Лабораторный практикум по информатике
(WINDOWS, WORD, EXCEL, INTERNET EXPLORER, POWER POINT)
Екатеринбург
2004
УДК 681.3
ББК 32.97
Щ
Щербакова В.А. Лабораторный практикум по информатике (WINDOWS, WORD, EXCEL, INTERNET EXPLORER, POWER POINT): Учебное пособие.— 32с.
Методическое пособие содержит задания для лабораторных работ по дисциплине «Информатика». Приведены задания, позволяющие на уровне пользователя освоить следующие программы: операционную систему WINDOWS 2000, основные редакторы из комплекта Microsoft Office 2000 (WORD, EXCEL, POWER POINT), а также браузер INTERNET EXPLORER. Пособие может быть использовано как в групповых занятиях в компьютерном классе, так и в самостоятельной работе студентов.
Для студентов философского и филологического факультетов УрГУ.
Щербакова В.А. 2004
Оглавление
Лабораторная работа 1. Интерфейс WINDOWS. 6
Лабораторная работа 2. WINDOWS: операции с файлами и папками. 8
Лабораторная работа 3. Работа с программами, встроенными в WINDOWS. 10
Лабораторная работа 4. WORD: форматирование текста и автоматический список. 14
Лабораторная работа 5. WORD: специальные символы, автотекст и колонки 18
Лабораторная работа 6. WORD: таблицы 20
Лабораторная работа 7. WORD: форматирование обложки и рисунки 23
Лабораторная работа 8. WORD: структура текста, автоматическое оглавление и предметный указатель 18
Лабораторная работа 9. EXCEL: основные операции 19
Лабораторная работа 10. EXCEL: формулы и диаграммы 23
Лабораторная работа 11. INTERNET EXPLORER: основные операции 24
Лабораторная работа 12. POWER POINT: основные операции 26
Литература 29
Лабораторная работа 1. Интерфейс WINDOWS.
Задание:
1. Выключить компьютер с завершением системы WINDOWS. Включить компьютер.
2. Открыть окна за значками на рабочем столе: МОЙ КОМПЬЮТЕР, КОРЗИНА, СЕТЕВОЕ ОКРУЖЕНИЕ.
3. Найти окно с полосой прокрутки. Если такого нет, то изменить размеры любого окна так, чтобы появилась полоса прокрутки.
4. Изменить размеры открытых окон так, чтобы они заполнили весь рабочий стол не налезая друг на друга.
5. Свернуть все окна в кнопки, восстановить.
6. Распахнуть все окна на весь экран, восстановить.
7. Не меняя размеров окон, наложить их друг на друга (как колоду карт).
8. Закрыть все окна.
9. В главном меню (т.е. за кнопкой ПУСК) найти и запустить программы: Калькулятор, Блокнот, Справка, Проводник (Обзор), Поиск Файлы и папки, PAINT.
10. Найти окно, содержащее вкладки. Просмотреть вкладки.
11. Для открытых окон повторить действия, указанные в пунктах с 4 по 8.
12. Вывести контекстное меню на следующих объектах: чистое место рабочего стола, каждый значок на рабочем столе, кнопка ПУСК, чистое место панели задач, каждый индикатор на панели задач.
13. Выделить все значки на рабочем столе в группу, перенести ее в другой угол, восстановить.
14. Показать преподавателю.
Подсказки:
1. В левом нижнем углу экрана расположена «кнопка» с надписью Пуск. «Нажать кнопку» означает: навести курсор мыши на рисунок кнопки и выполнить щелчок левой клавишей мыши (ЛКМ). После нажатия кнопки Пуск появляется список команд (Главное меню), в котором нужно выбрать строку Выключить компьютер. В отрывшемся рисунке нужно выбрать режим Выключить компьютер и нажать кнопку OK.
Включение компьютера осуществляется нажатием клавиши Power на лицевой панели системного блока.
2. Рабочий стол — весь рисунок на экране, появляющийся после загрузки WINDOWS.
Значок — маленький рисунок с подписью, соответствующий некоторой программе.
Чтобы запустить эту программу нужно навести курсор на рисунок значка и выполнить двойной щелчок левой клавишей мыши (ДЛКМ).
Окно — прямоугольник на экране, соответствующий работающей программе.
3.4. Полоса прокрутки — полоса справа или внизу окна, позволяющая перемещаться по тексту или рисунку, не помещающемуся в пределах открытого окна.
Чтобы изменить размеры открытого окна нужно навести курсор на границу или угол окна, так чтобы рисунок курсора превратился в двухконечную стрелку, и с нажатой ЛКМ протащить курсор в нужном направлении.
5.6. Верхняя строка окна, выделенная синим цветом, называется строкой заголовка. На строке заголовка, в правом углу расположены три кнопки, выполняющие следующие операции: Свернуть окно (минимизировать), Распахнуть окно на весь экран (максимизировать), Закрыть окно.
Панель задач — строка внизу рабочего стола. Каждое окно (в том числе свернутое) отображается на панели задач в виде кнопки. Чтобы восстановить окно нужно нажать эту кнопку.
При распахивании окна на весь экран средняя кнопка меняет рисунок и начинает соответствовать операции восстановления размеров окна.
7. Чтобы передвинуть окно, не меняя его размеров, нужно навести курсор на строку заголовка и с нажатой ЛКМ протащить в нужном направлении.
9. Главное меню построено по иерархическому принципу, т.е. при наведении на строки, помеченные символом , появляется новый список команд. Требуемые программы содержатся в списке, соответствующем строке Программы или Программы Стандартные.
10. Вкладки — рисунок в виде набора библиотечных карточек, наложенных друг на друга. Каждая карточка имеет ярлычок с названием. При щелчке ЛКМ на нужном ярлычке, рисунок меняется, как будто нужная карточка перемещается на передний план. Программа Справка содержит такие вкладки.
12. Контекстное меню — список команд, появляющийся при наведении курсора на некоторый объект и щелчке правой клавишей мыши (ПКМ) на нем. Чтобы убрать появившееся меню можно нажать клавишу ESCAPE (Esc) на клавиатуре.
Индикаторы на панели задач расположены в правом углу.
13. Каждый значок на рабочем столе можно передвинуть, протащив его с нажатой ЛКМ. Несколько значков можно выделить в группу, протащив курсор с нажатой ЛКМ, начиная с пустого места. Если значки не перемещаются, нужно снять режим автоматического упорядочения значков: вывести контекстное меню на чистом месте рабочего стола, выбрать Упорядочить значки Автоматически.
Лабораторная работа 2. WINDOWS: операции с файлами и папками.
Задание:
1. Открыть окно за значком МОЙ КОМПЬЮТЕР. Зайти на диск C:.
2. На диске C: создать папку USERS (если такая папка уже есть, то не выполнять).
3. Зайти в папку USERS. Создать в ней папку, имя которой совпадает с номером группы (например, 301). Зайти в нее, выйти.
4. Зайти в папку 301. Создать в ней папку, имя которой совпадает с фамилией учащегося (например, ИВАНОВ). Зайти в нее, выйти.
5. В папке ИВАНОВ создать папку с именем ВНУТРЕННЯЯ.
6. Удалить папку ВНУТРЕННЯЯ. Отменить удаление.
7. Переименовать папку ВНУТРЕННЯЯ, назвать ее КЛОН.
8. Скопировать папку КЛОН в папку USERS. Удалить из USERS папку КЛОН. Скопировать папку КЛОН на рабочий стол. Переименовать ее в КЛОН_2.
9. В папке ИВАНОВ создать папку КУРЬЕР. Перенести ее в папку USERS, затем на рабочий стол.
10. В папке ИВАНОВ создать файлы: открытка.bmp , листок.txt , приказ.doc , табель.xls . Выполнить двойной щелчок левой клавишей мыши на каждом файле. Сравнить результат. Закрыть открывшиеся окна.
11. Удалить эти файлы. Отменить удаление.
12. Скопировать эти файлы в папку КЛОН и на рабочий стол.
13. Создать копии всех файлов из папки ИВАНОВ в этой же папке. Переименовать копии, соответственно: открытка_2.bmp , листок_2.txt , приказ_2.doc , табель_2.xls .
14. Показать преподавателю. После этого удалить свои папки и файлы с рабочего стола.
Подсказки:
1. Жесткий диск (или винчестер) соответствует значку внутри окна Мой компьютер с названием, содержащим в скобках С:. При двойном щелчке ЛКМ на этом значке открывается окно, отображающее информацию на диске. Вся информация хранится в файлах и папках. Папкам соответствуют значки с рисунком желтой папки, файлам — значки с другими рисунками.
2. Чтобы создать папку нужно на чистом месте внутри окна Мой компьютер вывести контекстное меню, выбрать команду Создать Папку, затем сразу набрать с клавиатуры название папки (USERS).
3. Чтобы зайти в папку нужно выполнить ДЛКМ на значке папки. Чтобы выйти из папки на один уровень вверх нужно нажать на кнопку «Вверх», на которой нарисована желтая папка со стрелкой вверх.
6. Чтобы удалить папку нужно вывести на значке этой папки контекстное меню и выбрать Удаление, затем подтвердить кнопкой ДА. Чтобы отменить операцию удаления, нужно нажать в строке меню на слово Правка, в появившемся меню выбрать Отменить. Такая возможность сохраняется, пока окно не закрыто, и не выполнена никакая другая операция.
7. Чтобы переименовать папку нужно на значке этой папки вывести контекстное меню, выбрать команду Переименовать, затем сразу набрать с клавиатуры новое название папки.
8. Копирование папки — операция, в результате которой папка появляется в новом месте и остается в старом.
Операция копирования папки осуществляется в два шага. На первом шаге нужно на значке этой папки вывести контекстное меню и выбрать команду Копировать. На втором шаге нужно открыть окно, соответствующее той папке, где будет храниться копия, на чистом месте внутри окна вывести контекстное меню и выбрать команду Вставить. Копирование на рабочий стол выполняется аналогично: на втором шаге выводится контекстное меню на чистом месте рабочего стола.
9. Перенесение папки — операция, в результате которой папка появляется в новом месте и удаляется из старого.
Операция перенесения папки также осуществляется в два шага. На первом шаге нужно на значке этой папки вывести контекстное меню и выбрать команду Вырезать. Второй шаг — такой же, как при копировании.
10. Чтобы создать файл нужно на чистом месте внутри окна папки, в которой будет храниться файл, вывести контекстное меню, выбрать команду Создать, в появившемся списке выбрать тип файла. Файл с расширением bmp — Точечный рисунок, с расширением txt — Текстовый документ, с расширением doc — Документ Microsoft Word, с расширением xls — Лист Microsoft Excel. Затем нужно набрать с клавиатуры название файла.
11.12.13. Операции удаления файла, восстановления, копирования, переноса и переименования выполняются так же, как для папок.
Лабораторная работа 3. Работа с программами, встроенными в WINDOWS.
Задание:
1. Графический редактор PAINT.
В файле открытка.bmp нарисовать поздравительную открытку, посвященную какому-либо празднику. При этом использовать все следующие режимы: карандаш, кисть двух размеров, пульверизатор, заливка, отрезки прямых, овал, многоугольник, текст типографским шрифтом, поворот и наклон текста.
Сохранить рисунок.
2. Текстовый редактор БЛОКНОТ.
В файле листок.txt набрать свои: фамилию имя отчество, место работы или учебы, хобби.
Скопировать набранный текст подряд 4 раза.
В начале всего текста вставить автоматическую дату и время.
Сохранить текст.
3. КАЛЬКУЛЯТОР.
Установить ОБЫЧНЫЙ вид КАЛЬКУЛЯТОРА. Посчитать значение ((1+2-4)*6)/9=.
Установить ИНЖЕНЕРНЫЙ вид КАЛЬКУЛЯТОРА. Посчитать значения: 7!, 29, sin(pi/4), cos(123*pi/4).
С использованием клавиш памяти посчитать значение 1+2+3+4+5+6+7+8+9, корень квадратный из (2+5-3)/(4*5-3).
4. Поисковая программа НАЙТИ ФАЙЛЫ И ПАПКИ.
Найти файл mspaint.exe. Найти все файлы с расширением bmp. Найти все файлы с именем mspaint и любым расширением.
Найти все файлы, измененные или созданные за неделю.
Найти все файлы, содержащие фамилию студента.
5. ПРОВОДНИК (ОБЗОР).
В папке USERS создать папки ИВАНОВ_3 и ИВАНОВ_4. Скопировать все файлы из папки ИВАНОВ в ИВАНОВ_3. Перенести все файлы из папки ИВАНОВ_3 в папку ИВАНОВ_4. Переименовать ИВАНОВ_4 в ИВАНОВ_10.
6. КОРЗИНА.
В программе ПРОВОДНИК удалить в КОРЗИНУ папку ИВАНОВ_3 и два любых файла из папки ИВАНОВ_10 (запомните их имена!).
Открыть КОРЗИНУ. Найти только что удаленные файлы и папку ИВАНОВ_3, восстановить их (т.е. вернуть обратно).
Снова удалить эти папки. Очистить КОРЗИНУ.
7. Работа с ярлыками.
Создать ярлык к папке ИВАНОВ. Перенести ярлык на рабочий стол. Поменять картинку ярлыка.
Создать на рабочем столе ярлык к программе PAINT, которой соответствует файл mspaint.exe .
Подсказки:
1. Чтобы запустить программу PAINT, связанную с файлом открытка.bmp, нужно на значке этого файлы выполнить ДЛКМ. Режимы рисования выведены в виде кнопок слева, при наведении курсора на кнопку без щелчка мышкой выводится название режима.
Чтобы ввести текст типографским шрифтом (т.е. не от руки), нужно:
Нажать кнопку с нарисованной буквой A. Протаскивая курсор с нажатой ЛКМ, выделить прямоугольник, в котором будет текст. Изменить размер букв, для этого внутри выделенного прямоугольника вывести контекстное меню, выбрать в нем Панель атрибутов текста, в появившемся окне выбрать размер и начертание букв, щелкнуть ЛКМ внутри выделенного прямоугольника. Набрать с клавиатуры текст. После щелчка ЛКМ снаружи от выделенного прямоугольника буквы становятся частью рисунка и уже не поддаются редактированию с клавиатуры.
Чтобы повернуть текст (или часть рисунка) нужно:
Нажать кнопку «Выделение» с нарисованным пунктирным прямоугольником. Протаскивая курсор с нажатой ЛКМ, выделить прямоугольник, в котором должен поместиться поворачиваемый кусок рисунка. В строке меню нажать слово Рисунок, в появившемся меню выбрать Отразить/повернуть, в появившемся окне указать Поворот на угол 270 и нажать кнопку OK. Затем сразу же нажать слово Рисунок, в появившемся меню выбрать Растянуть/наклонить, в появившемся окне указать Наклонить по горизонтали на 45 и нажать кнопку OK.
Чтобы сохранить рисунок нужно нажать кнопку «Сохранить» с нарисованной дискетой или нажать в строке меню на слово Файл и выбрать команду Сохранить.
Чтобы сохранить рисунок в файле с другим именем нужно нажать в строке меню на слово Файл, выбрать команду Сохранить как, в появившемся окне открыть нужную (т.е. свою) папку, в окошке рядом с подписью Имя файла набрать с клавиатуры новое имя файла и нажать кнопку Сохранить.
2. Чтобы скопировать текст нужно сначала его выделить, протаскивая курсор с нажатой ЛКМ от начала блока до его конца. Затем нажать слово Правка, выбрать Копировать. Затем снять выделение, щелкнув ЛКМ в том месте, где нужна копия. Снова нажать слово Правка, выбрать Вставить. Один раз скопированный блок можно вставлять несколько раз.
Автоматическая дата и текущее время вставляется в то место, где стоит курсор, если нажать слово Правка и выбрать Время и дата.
3. Значение 7! (семь факториал), равное произведению 1234567, можно вычислить, введя число 7 и нажав кнопку n!.
Значение 29 можно вычислить, введя число 2, затем нажав кнопку xy, и затем набрав 9 и нажав кнопку =.
Значения синусов и косинусов углов, измеряемых в радианах, с использованием числа вычисляются так: выбрать режим Радианы, посчитать угол, используя кнопку Pi, затем нажать кнопку Sin или Cos.
Клавиши памяти присутствуют в обоих видах и выполняют действия: MC — стирание памяти, MR — вывод в окно калькулятора числа из памяти, MS — сохранение в памяти числа из окна калькулятора, М+ — суммирование в памяти набираемых чисел.
Квадратный корень можно вычислить как степень
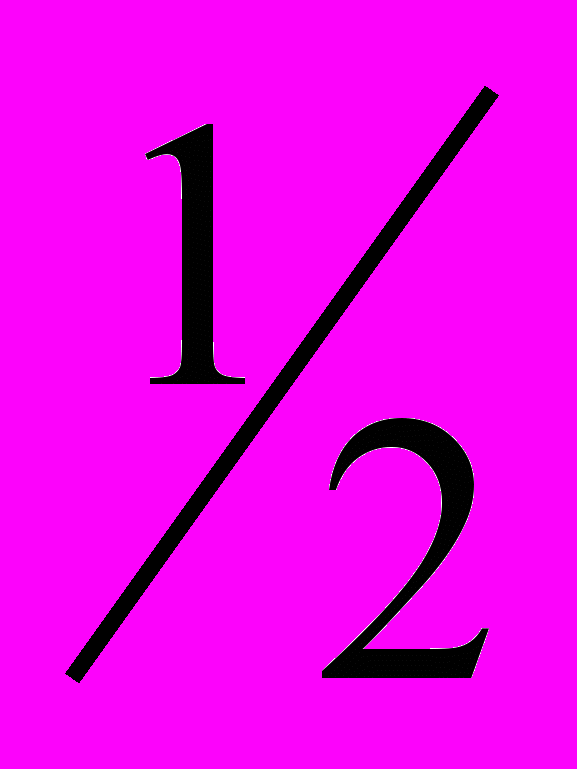 числа (в инженерном виде) или с помощью кнопки sqrt (в обычном).
числа (в инженерном виде) или с помощью кнопки sqrt (в обычном).4. Чтобы найти все файлы с расширением bmp и любым именем нужно в окошке Имя файла набрать *.bmp (символ * указывает на поиск любого набора символов в этой части имени файла). Чтобы найти все файлы с именем mspaint и любым расширением нужно в окошке Имя файла набрать mspaint.* . Вкладка Дата изменения позволяет указать период, в течение которого изменялись искомые файлы.
5. ПРОВОДНИК — удобная программа, позволяющая копировать или переносить файлы и папки протаскиванием соответствующих значков. Окно этой программы разделено на две части: в левой части изображается иерархия вложенных папок, в правой — содержимое открытой папки. Рисунок + слева от рисунка папки указывает на наличие в ней вложенных папок. При щелчке ЛКМ на этом рисунке выводится список вложенных папок, а рисунок меняется на - . При щелчке ЛКМ на этом рисунке список вложенных папок исчезает.
Чтобы перенести файл (или папку), нужно протащить значок файла (или папки) с нажатой ЛКМ из правой части окна в левую и наложить этот значок на название папки, в которую производится перенос.
Чтобы скопировать файл (или папку), нужно протащить значок файла (или папки) с нажатой ЛКМ и нажатой клавишей Ctrl на клавиатуре.
6. При обычном удалении файлов или папок, они продолжают храниться на жестком диске, и сохраняется возможность их восстановления. Для этого и используется программа КОРЗИНА. Можно представлять ее как специальную папку, в которую автоматически переносятся удаляемые файлы и папки. При этом сохраняется информация о точном их расположении. Команда Восстановить в контекстном меню или в меню за словом Файл возвращает выбранные файлы или папки из КОРЗИНЫ в прежнее место. Команда Очистить корзину в меню за словом Файл удаляет файлы из КОРЗИНЫ, после чего восстановление становится невозможным.
7. Ярлык — указатель на программу, файл или папку. Значок ярлыка отличается от остальных значков стрелочкой в углу рисунка. Ярлык используют для быстрого доступа к файлу или папке без изменения его местоположения.
Чтобы создать ярлык к файлу (в том числе содержащему программу) или к папке нужно вывести контекстное меню на значке этого файла (или папки) и выбрать команду Создать ярлык, после чего, протаскивая значок ярлыка с нажатой ЛКМ, перенести его в нужное место.
Чтобы изменить рисунок значка ярлыка нужно вывести на нем контекстное меню, нажать кнопку Свойства, кнопку Сменить значок, выбрать из библиотеки подходящий рисунок. Если библиотека автоматически не загружается, нужно в окошке, указывающем, откуда брать значок, набрать SHELL32.DLL.
Лабораторная работа 4. WORD: форматирование текста и автоматический список.
Задание:
1. В файле приказ.doc наберите следующий текст:


2. Отформатируйте набранный текст, как на образце:
— выравнивание по ширине;
— отступ первой строки каждого абзаца на 1,3 см;
— двойной межстрочный интервал;
— размер шрифта обычного текста 16, заголовков – 18;
— начертание букв – Times New Roman;
— жирный шрифт в заголовках;
— второй абзац – курсивным шрифтом.
3. Установите параметры страницы:
— левое поле – 3,5 см;
— правое поле – 1,5 см;
— верхнее поле – 2 см;
— нижнее поле – 2 см;
— размер бумаги – A4 (210 297 мм);
— ориентация – книжная.
4. Преобразуйте текст в список с автоматической нумерацией по образцу:
 5. Сохраните текст в файле приказ.doc .
5. Сохраните текст в файле приказ.doc .Подсказки:
1. Клавиша Enter нажимается в конце каждого абзаца (или заголовка), а не в конце строки. Символ «тире» ( – ) отличается от дефиса длиной и окружением пробелами; два «минуса», набранных подряд и окруженных пробелами, автоматически заменяются на такое тире. Сноска, дающая ссылку на источник цитаты, вставляется с помощью команды Сноска в меню за словом Вставка. Символ «длинное тире» ( — ), использующийся в тексте сноски, вставляется с помощью одновременного нажатия трех клавиш: Ctrl, Alt, «минус» в цифровой группе клавиш справа на клавиатуре.
В третьем абзаце нужно вставить особый символ между 1 и мм, чтобы они всегда были в одной строке. При одновременном нажатии трех клавиш: Ctrl, Shift и пробел, в тексте появляется такой «неразрывный пробел».
2. Перед форматированием уже набранный текст нужно выделить, протащив курсор с нажатой ЛКМ от начала блока до конца. Выравнивание, отступы и межстрочный интервал легко форматировать, нажав слово Формат и выбрав в меню команду Абзац. Размер и начертание букв можно форматировать, нажав Формат Шрифт, или при помощи кнопок и окошек на панели «форматирование».
3. Параметры страницы устанавливаются нажатием Файл Параметры страницы, вкладки Поля и Размер бумаги.
4. Чтобы преобразовать текст в нумерованный список нужно его выделить, нажать Формат Список, выбрать вкладку Многоуровневый, указать начало нумерации уровней: 1 – начиная с 2, 2 – начиная с 2, 3 – начиная с 1; нажать OK. Получившаяся нумерация будет отличаться от нужной. Чтобы ее исправить, необходимо воспользоваться кнопками «Уменьшить отступ» и «Увеличить отступ» на панели «форматирование». Для того чтобы абзацы с обычным текстом не нумеровались, нужно их выделить и отжать кнопку «нумерация» на панели «форматирование».
Лабораторная работа 5. WORD: специальные символы, автотекст и колонки
Задание:
1. Запустите WORD из главного меню. Используя вставку автотекста наберите следующий текст:
 2. Отформатируйте текст в две колонки по образцу:
2. Отформатируйте текст в две колонки по образцу:
3. Сохраните текст в файле.
Подсказки:
1. Чтобы вставить символ, отсутствующий на клавиатуре, нужно нажать Вставка Символ, указать нужный комплект символов в окошке Шрифт, указать мышкой на рисунок нужного символа и нажать кнопку Вставить. Диалоговое окно вставки символов можно не закрывать, а переключиться из этого окна в окно программы WORD щелчком ЛКМ. Требуемые символы можно найти в комплектах: (обычный текст), Simbol, Wingdings, Wingdings2, Monotype Corsiva.
Чтобы вставить автотекст нужно сначала выделить текст, нажать Вставка Автотекст Автотекст, открыть вкладку Автотекст, набрать название блока в окошке Имя элемента. При дальнейшем наборе текста, в том месте, где нужно вставить этот текст, нужно нажать Вставка Автотекст Автотекст, в списке названий блоков выбрать нужное название, нажать кнопку Вставить. В данной лабораторной работе таких блоков должно быть два: один – содержащий текст «рисунок, заменяющий слово», второй – «греческая буква, обозначающая число».
2. По умолчанию текст набирается в одну колонку. Чтобы преобразовать набранный текст в две колонки нужно его выделить, нажать Формат Колонки, указать тип щелчком ЛКМ на образце, нажать кнопку OK. Чтобы колонки были одинаковыми по высоте, нужно перед и после текста колонок вставить разрыв раздела на текущей странице (Вставка Разрыв). Чтобы заголовок располагался между колонками, по центру листа, эту строку нужно отформатировать в одну колонку.
3. Файл Сохранить как .
Лабораторная работа 6. WORD: таблицы
Задание:
1. Наберите следующую таблицу:

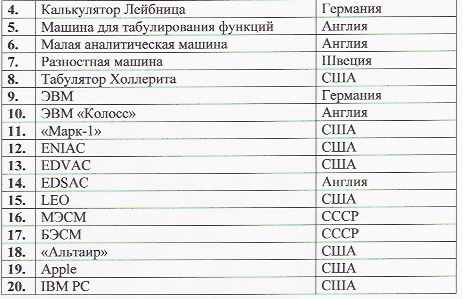
2. Выделите жирным шрифтом названия столбцов и порядковые номера в таблице.
3. Добавьте столбец «Год» между столбцами «Название» и «Страна», заполните его по образцу:

4. Добавьте перед таблицей название:
Устройства, предшествующие персональным компьютерам
5. Проведите сортировку строк таблицы по названиям устройств – по алфавиту, затем сортировку внутри столбца «Порядковый номер» – по возрастанию номеров.
6. Отформатируйте линии в таблице: снаружи тройная линия, внутренние линии – пунктирные:
| | | | |
| | | | |
| | | | |
7. Выполните заливку бирюзовым цветом первой строки (названия столбцов) и первого столбца (порядковые номера устройств).
8. Сохраните таблицу в файле.
Подсказки:
 1. Чтобы вставить в текст таблицу нужно нажать Таблица Вставить Таблица, указать количество столбцов 3, количество строк 10, кнопка OK. Изменить ширину столбца можно протащив вертикальную линию с нажатой ЛКМ. Высота строк меняется аналогичным способом. Переход из одной ячейки таблицы в другую удобно выполнять клавишами сдвига курсора:
1. Чтобы вставить в текст таблицу нужно нажать Таблица Вставить Таблица, указать количество столбцов 3, количество строк 10, кнопка OK. Изменить ширину столбца можно протащив вертикальную линию с нажатой ЛКМ. Высота строк меняется аналогичным способом. Переход из одной ячейки таблицы в другую удобно выполнять клавишами сдвига курсора: Новые строки в конце таблицы можно вставить, нажав Таблица Вставить Строки ниже.
3. Чтобы вставить новый столбец нужно выделить столбец «Страна», нажать Таблица Вставить Столбцы слева. Аналогично вставляется новая строка.
4. Сортировка строк выполняется нажатием Таблица Сортировка, указанием столбца, по которому производится упорядочение. За кнопкой Параметры содержатся команды, позволяющие переставлять ячейки только внутри столбца (по умолчанию переставляются строки целиком).
5, 6. Формат Границы и заливка.
Лабораторная работа 7. WORD: форматирование обложки и рисунки
Задание:
1. Наберите и отформатируйте текст по образцу:
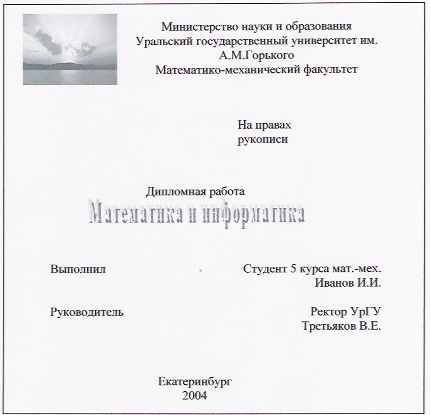
2. Сохраните текст в файле.
Подсказки:
1. Рисунок с фотографией вставляется нажатием Вставка Рисунок Из файла. Фраза «На правах рукописи», отформатированная одним абзацем, оформляется с помощью Формат Абзац Интервал слева и Интервал справа. Название работы оформляется с помощью Вставка Рисунок Объект WordArt . Указание того, кто выполнил работу и кто руководитель, оформляется с помощью вставки таблицы из двух столбцов без нарисованных границ таблицы. Вертикальные промежутки задаются с помощью Формат Абзац Интервал после.
Лабораторная работа 8. WORD: структура текста, автоматическое оглавление и предметный указатель
Задание:
1. Соберите в один файл тексты, набранные в лабораторных работах 4,5,6,7. Добавьте в текст названия лабораторных работ. Добавьте в начало заголовок:
Введение в WORD
Перед лабораторной работой 6 добавьте заголовок:
Развитие навыков работы с WORD
2. Введите структуру документа: 1 уровень – заголовки «Введение» и «Развитие», 2 уровень – названия лабораторных работ.
3. Вставьте в начало файла автоматическое оглавление.
4. Вставьте в конец файла предметный указатель, содержащий ссылки на 10 терминов текста.
5. Сохраните файл.
Подсказки:
1. Вставить в один документ текст из другого документа можно с помощью буфера обмена. Для этого нужно открыть файл с текстом, выделить текст, нажать Правка Копировать, открыть второй файл, установить курсор в нужном месте, нажать Правка Вставить. Другой способ состоит в использовании команды Вставка Файл.
2. Для работы со структурой документа нужно перейти в режим, показывающий эту структуру, нажав Вид Структура. В таком режиме не показаны некоторые форматы текста, например выравнивание. Абзацы, соответствующие обычному тексту (не заголовкам), помечены слева маленьким квадратиком. Заголовки помечены слева символом или . Символ «минус» указывает заголовок, за которым не следует обычный текст или подчиненный заголовок (заголовок более низкого уровня). Сдвиг заголовка вправо указывает на его уровень: чем больше сдвиг, тем более низкий уровень заголовка. Более точно уровень показан в окошке «стиль» на панели «форматирование», при этом «заголовок 1» означает самый высокий уровень.
Кнопки со стрелками на панели «структура» позволяют повысить или понизить уровень заголовка. Кнопка со стрелкой позволяет понизить уровень до обычного текста.
3. После указания уровня заголовков можно вставить автоматическое оглавление, для чего нужно установить курсор в самое начало текста (или самый конец), нажать Вставка Оглавление и указатели, открыть вкладку Оглавление, указать тип оглавления и номер самого низкого уровня заголовков, включаемых в оглавление.
4. Прежде чем вставлять предметный указатель, нужно пометить в тексте термины, на которые будет ссылка. Для этого нужно выделить слово (или фразу), нажать Вставка Оглавление и указатели, открыть вкладку Указатель, нажать кнопку Пометить, и еще раз нажать кнопку Пометить в открывшемся диалоговом окне. Не закрывая диалоговое окно перейти в окно документа, выделить следующее слово, щелкнуть ЛКМ в окошке «элемент указателя» и нажать кнопку Пометить.
Когда все термины будут помечены, установить курсор в конце или начале документа (там, куда нужно вставить предметный указатель), нажать Вставка Оглавление и указатели, открыть вкладку Указатель, нажать кнопку OK.
Лабораторная работа 9. EXCEL: основные операции
Задание:
1. В файле табель.xls удалите все листы, кроме одного. Переименуйте его в 2004 год.
2. Наберите следующий текст в ячейках таблицы (все названия месяцев, кроме января, вводятся при помощи автозаполнения):
| | A | B | C | D | E | F |
| 1 | | Кол-во дней | Кол-во рабочих дней | Кол-во выходных | Копилка (по 450) | Банковский вклад (1% в месяц) |
| 2 | январь | 31 | 19 | | | |
| 3 | февраль | 29 | 20 | | | |
| 4 | март | 31 | 22 | | | |
| 5 | апрель | 30 | 22 | | | |
| 6 | май | 31 | 18 | | | |
| 7 | июнь | 30 | 22 | | | |
| 8 | июль | 31 | 22 | | | |
| 9 | август | 31 | 22 | | | |
| 10 | сентябрь | 30 | 22 | | | |
| 11 | октябрь | 31 | 21 | | | |
| 12 | ноябрь | 30 | 21 | | | |
| 13 | декабрь | 31 | 23 | | | |
| 14 | Всего | | | | | |
| 15 | Среднее | | | | | |
| 16 | Min | | | | | |
| 17 | Max | | | | | |
3. Введите в ячейку D2 формулу, вычисляющую количество выходных, т.е. кол-во дней минус количество рабочих дней. Скопируйте формулу в ячейки, соответствующие остальным месяцам.
4. Заполните столбец E числами, образующими арифметическую прогрессию с шагом 450, начинающуюся с 450.
5. Заполните столбец F числами, образующими геометрическую прогрессию с шагом 1,01 , начинающуюся с 10000. Отформатируйте числа с округлением до двух знаков после запятой.
6. Введите в ячейку B14 формулу, вычисляющую сумму чисел в диапазоне от B2 до B13. Скопируйте формулу в ячейки C14, D14, E14, F14.
7. Введите в ячейку B15 формулу, вычисляющую среднее арифметическое чисел из диапазона от B2 до B13. Скопируйте формулу в ячейки C15, D15, E15, F15.
8. Введите в ячейку B16 формулу, вычисляющую минимальное значение чисел из диапазона от B2 до B13. Скопируйте формулу в ячейки C16, D16, E16, F16.
9. Введите в ячейку B17 формулу, вычисляющую максимальное значение чисел из диапазона от B2 до B13. Скопируйте формулу в ячейки C17, D17, E17, F17.
10. Вставьте копию листа в конец книги. Переименуйте его в 2005 год. Подкорректируйте числа в столбцах C, E, F.
11. Вставьте между этими двумя листами новый лист. Назовите его Выборка. Скопируйте на новый лист данные из столбца с названием месяцев и столбца «Кол-во выходных». Нарисуйте рамочки таблицы на этом листе.
12. Сохраните книгу в файле.
Подсказки:
1. Удаление и переименование листов выполняется при помощи контекстного меню, вызванного на ярлычке с названием листа (внизу окна с таблицей).
2. Переход из одной ячейки в другую выполняется при помощи щелчка ЛКМ в ячейке. Для ввода названий месяцев при помощи автозаполнения нужно навести курсор на маленький квадратик в правом нижнем углу выделенной ячейки (в которой набрано название «январь») так, чтобы рисунок курсора превратился в черный плюс, и протащить с нажатой ЛКМ вниз до ячейки A13.
3. Каждая формула должна начинаться с символа = . Нужная формула такая: =B2-C2 (названия столбцов – английские буквы B и C !). Копирование формулы выполняется так же, как автозаполнение из п.2. При копировании формулы адреса ячеек автоматически меняются, соответственно направлению копирования.
4. В ячейке E2 нужно набрать 450. Затем выйти из текстового режима нажатием ENTER или щелчком ЛКМ в другой ячейке. Протащить черный квадратик с нажатой ПКМ до ячейки E13. В момент, когда будет отпущена ПКМ, появится меню, в котором нужно выбрать Прогрессия. В появившемся диалоговом окне нужно указать арифметическую прогрессию и шаг 450.
5. Геометрическая прогрессия вводится аналогично п.4, в диалоговом окне нужно указать геометрическую прогрессию и шаг 1,01 . Чтобы провести округление чисел нужно выделить ячейки с E2 до E13, протаскивая белый крестик с нажатой ЛКМ. Затем нажать Формат Ячейки, открыть вкладку Число, указать формат Числовой или Денежный в окошке Числовой формат, и указать 2 в окошке Число десятичных знаков.
6. Формулу суммирования чисел удобно вводить при помощи кнопки «Автосумма», на которой нарисован символ . Для этого нужно выделить ячейку B14, нажать кнопку «Автосумма». При этом компьютер показывает ячейки, из которых берутся числа для суммирования. Если диапазон указан неверно, нужно выделить нужные ячейки, протаскивая белый крестик с нажатой ЛКМ. В конце операции нужно нажать ENTER или кнопку с нарисованной зеленой галочкой.
Эту формулу можно ввести вручную: =СУММ(B2;B13) .
7.8.9. Формулы вычисления среднего, максимума или минимума чисел удобно вводить вставкой функции. Для этого нужно выделить ячейку B15 (или B16, B17), нажать Вставка Функция (или кнопку fx ), выбрать категорию Статистические, выбрать функцию СРЗНАЧ, МАКС или МИН. При этом компьютер показывает ячейки, из которых берутся числа. Если диапазон указан неверно, нужно выделить нужные ячейки, протаскивая белый крестик с нажатой ЛКМ. В конце операции нужно нажать ENTER или кнопку с нарисованной зеленой галочкой.
Вручную формулы вводятся так: =СРЗНАЧ(B2;B13) , =МАКС(B2;B13) , =МИН(B2;B13) .
10. Чтобы скопировать лист со всем содержимым нужно вызвать контекстное меню на ярлычке с названием листа, выбрать команду Переместить/Скопировать, установить галочку в окошке Создавать копию, выбрать в окошке перед листом команду (переместить в конец).
11. Если требуется скопировать несколько ячеек, нужно выделить ячейки (запомните их количество!), нажать Правка Копировать, выделить ячейки на другом листе (то же количество), нажать Правка Вставить.
Границы ячеек, показанные на экране серым цветом, на печать не выводятся. Чтобы вывести на печать рамочки нужно выделить ячейки, нажать Формат Ячейки, открыть вкладку Граница, указать тип и вид линий.
12. Файл Сохранить.
Лабораторная работа 10. EXCEL: формулы и диаграммы
Задание:
1. Запустите программу EXCEL из главного меню. Откройте файл табель.xls .
Наберите таблицу:
| | A | B | C | D | E |
| 1 | Цена 1 доллара | 29,50 р | | | |
| 2 | | | | | |
| 3 | | Цена в долларах | Цена в рублях | Объем продаж | Таможенная пошлина |
| 4 | Нефть | 41 | | 100 | |
| 5 | Газ | 38 | | 110 | |
| 6 | Лес | 19 | | 120 | |
| 7 | Сталь | 23 | | 130 | |
| 8 | Алюминий | 25 | | 140 | |
2. Введите в ячейку C4 формулу, вычисляющую цену товара в рублях, т.е. цена в долларах умноженная на цену 1 доллара (используя «абсолютный адрес» ячейки B1). Скопируйте формулу в ячейки, соответствующие остальным наименованиям товара.
3. Введите в ячейку E4 формулу, вычисляющую таможенную пошлину: в случае цены в долларах меньшей 25 — 10% от произведения цены в рублях на объем продаж, в противном случае — 5% от того же произведения. Скопируйте формулу в ячейки, соответствующие остальным наименованиям товара.
4. Создайте круговую диаграмму с подписями для цены в долларах товаров.
5. Создайте гистограмму с подписями для цены в рублях товаров.
6. Создайте график с подписями для таможенной пошлины.
7. Сохраните таблицу в двух файлах.
Подсказки:
1. Пуск Программы MS Excel.
Файл Открыть.
2. Формула: =B4*$B$1 . Символ $, стоящий перед названием столбца и номером строки, определяет «абсолютный адрес» ячейки. Такой адрес не меняется при копировании.
3. Формула: =ЕСЛИ(B4<25;0,1*C4*D4;0,05*C4*D4) .
4. Нужно выделить ячейки с A4 по A8, затем с нажатой клавишей Ctrl выделить ячейки c B4 по B8, затем нажать Вставка Диаграмма.
5. 6. Аналогично п.4.
7. Файл Сохранить как .
Лабораторная работа 11. INTERNET EXPLORER: основные операции
Задание:
1. Запустите программу. Загрузите страницу УрГУ (www.usu.ru). Найдите раздел администрации УрГУ и фотографии. Опробуйте кнопки Назад, Вперед.
2. Найдите раздел со ссылками на страницы других ВУЗов. В папке «Избранное» (внутри Explorer) создайте свою папку, назвав ее своей фамилией (например, Иванов).
Сохраните в ней страницы:
- УрГУ;
- УГТУ-УПИ.
- УрГПУ;
Последовательно загрузите эти страницы из папки «Избранное».
3.Сохраните текст из раздела «Абитуриенту» «Правила приема» в файле формата Word (internet.doc, на диске С: в своей папке) через буфер обмена. В этот же файл скопируйте через буфер обмена любую фотографию.
4. Отформатируйте этот файл:
левое поле – 3 см,
правое поле – 1 см,
верхнее и нижнее поля – 2 см,
выравнивание по ширине,
абзацный отступ – 1,5 см,
шрифт текста Times New Roman размер 14,
шрифт заголовков Arial размер 18,
о

бтекание текста вокруг фотографии.
5. Вернитесь в Internet Explorer. Загрузите страницу города Екатеринбург (www.e1.ru). Сохраните ее в файле формата Internet Explorer (.php) в своей папке на диске C:.
6. Загрузите страницу бесплатной почты в Екатеринбурге (www.002.ru). Создайте свой почтовый ящик. Пошлите себе письмо с текстом: «Проверка работы электронной почты» и прикрепленным файлом из п.4.
7. Загрузите страницу поисковой программы Yandex (или Rambler, или Yahoo, или другую). Найдите страницы по теме «Централизованное тестирование». Любые две найденные страницы сохранить в папке «Избранное» (внутри Explorer, в своей папке).
8. Зайдите в чат «На плотинке». Опробуйте.
9. Найдите страницы с Web-камерами. Опробуйте.
10. Найти видеоролики. Опробуйте.
Подсказки:
1. Значок программы INTERNET EXPLORER обычно располагается на рабочем столе. Адрес страницы нужно набрать с клавиатуры в окошко Адрес. Рисунок курсора в виде указующего пальца соответствует ссылке на другую страницу или другой объект (рисунок, звуковой файл и т.п.). Щелчком ЛКМ на такой ссылке этот объект загружается.
2. В папку избранное сохраняется открытая страница. После открытия страницы нужно нажать Избранное Добавить в избранное кнопка Добавить в >> кнопка Создать папку набрать название папки в окошке Имя папки кнопка OK кнопка OK. После того, как нужная папка в папке Избранное создана, сохранение ссылок в ней выполняется по-другому: Избранное Добавить в избранное щелчок ЛКМ на рисунке нужной папки кнопка OK.
В папке Избранное сохраняются не файлы со страницами, а только ссылки на адреса этих страниц.
Чтобы загрузить страницу, сохраненную в папке Избранное, нужно нажать Избранное, навести курсор на строку с названием своей папки, в появившемся списке страниц выбрать нужную и выполнить щелчок ЛКМ.
3. Выделить текст, Правка Копировать. Открыть файл формата Word (если нужно, создать его), Правка Вставить.
Для копирования фотографии на первом шаге нужно вывести на ней контекстное меню и выбрать команду Копировать. Второй шаг аналогичен копированию текста.
5. Сохранение страницы в виде файла формата .php полезно, если нужно просмотреть страницу на компьютере, не подключенном к сети. Для этого на компьютере с выходом в сеть Internet страницу сохраняют в файл, переносят на второй компьютер, загружают программу INTERNET EXPLORER в автономном режиме, открывают файл и просматривают сохраненную страницу.
Файл Сохранить как указать тип файла html, набрать имя файла нажать кнопку Сохранить.
6. Следуйте инструкциям, содержащимся на этой странице (регистрация, создание электронного адреса, создание и отправка письма с вложением, просмотр почтового ящика и чтение письма).
7. Эти поисковые программы расположены на страницах с адресами: Yandex.ru и т.п. .
8. Ссылка на чат «На плотинке» расположена на странице Екатеринбурга.
9. Ссылки на Web-камеры могут располагать на странице Екатеринбурга. Другие Web-камеры можно найти, используя поисковые программы.
10. Используйте поиск.
Лабораторная работа 12. POWER POINT: основные операции
Задание:
1. Запустите программу. Создайте презентацию из 5 слайдов:
На первом слайде – заголовок «Информатика», подзаголовок «Лекция первая».
На втором слайде: название слайда – «Определение информатики».
Содержимое слайда – текст:
Информатика – научная дисциплина, изучающая вопросы, связанные с поиском, сбором, хранением, преобразованием и использованием информации в различных сферах человеческой деятельности.
На третьем слайде: название слайда – «Логическая схема персонального компьютера».
Содержимое слайда – рисунок, созданный с помощью автофигур:
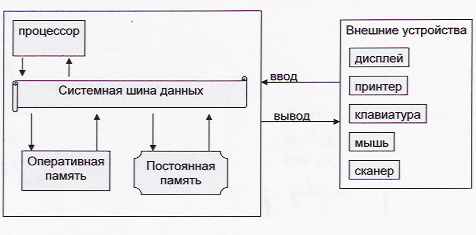
На четвертом слайде – организационная диаграмма:
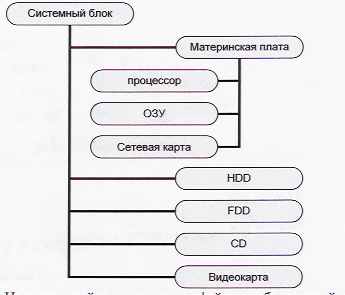
На пятом слайде – вставить из файла с лабораторной работой № 6 таблицу. В качестве названия слайда вставьте заголовок таблицы.
2. Установите единое оформление для всех слайдов.
3. Установите несколько видов анимации.
4. Установите режим автоматической смены слайдов при показе презентации.
5. Сохраните презентацию в файле.
Подсказки:
1. Запустить программу можно из главного меню, раздел Программы . Первый титульный слайд презентации создается автоматически. Заполните его, следуя разметке. Второй и следующие слайды вставляются с помощью Вставка Создать слайд. Выбрать подходящий макет разметки слайда. Рисунки автофигур создаются с помощью Вставка Рисунок Автофигуры. Рисунок организационной диаграммы создается с помощью Вставка Рисунок Организационная диаграмма. Копирование текста из файла выполняется с помощью буфера обмена (Копировать + Вставить).
2. Формат Оформление слайда.
3. Показ слайдов Эффекты анимации.
4. Показ слайдов Смена слайдов.
5. Файл Сохранить как .
Литература
1. Глушаков С.В.. Сурядный А.С. Персональный компьютер: Учебный курс.— 4-е изд., доп. и перераб.— Харьков: Фолио, 2002.— 519 с.
