Учебно-методическое пособие Санкт-Петербург 2001 удк 681. 3 Бобцов А. А., Лямин А. В., Чежин М. С. Компьютерные сети и Интернет. Учебно-методическое пособие. Спб., 2001. 92 с
| Вид материала | Учебно-методическое пособие |
- Учебно-методическое пособие составлено, 1450.47kb.
- В. А. Жернов апитерапия учебно-методическое пособие, 443.6kb.
- Учебно-методическое пособие по написанию курсовых работ (специальность 021100 юриспруденция), 1483.04kb.
- Учебно-методическое пособие Санкт Петербург 2001 Издано по оригинальной версии: Куликов, 1927.54kb.
- Учебно-методическое пособие Йошкар-Ола, 2009 ббк п 6 удк 636, 3772.57kb.
- Учебно-методическое пособие Казань 2006 удк. 316. 4 (075); 11. 07. 13 Ббк 72; 65я73, 2129.18kb.
- Учебно-методическое пособие Москва, 2009 ббк-63. 3 /2/я 73 удк-930. 24 Степнова, 154.54kb.
- Зиновьева Н. Б. Документоведение. Учебно- методическое пособие, 2728.45kb.
- Учебно-методическое пособие Тамбов 2008 удк 301, 376.05kb.
- М. Ю. Зенков страховое право учебно-методическое пособие, 615.43kb.
Рис. 9.1. Окно программы Adobe Acrobat 4.0
| | Таблица 9.1. Инструменты |
| Инструмент | Описание |
 | Инструмент Hand используется для перемещения страницы внутри рабочего окна и для просмотра гиперсвязей. |
 | Инструмент Zoom используется для увеличения или уменьшения видимой части страницы в окне документа. |
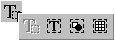 | Инструмент Select выполняет выбор элементов электронного документа: текст, графический объект, таблица. |
 | Инструмент Crope выполняет изменение размеров страницы. |
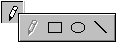 | Инструменты Pencil, Rectangle, Ellipse, Line используются для создания соответствующих объектов. |
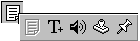 | Инструмент Notes позволяет оставлять на полях краткие комментарии , а File Annotation и Audio Annotation прикреплять целые документы и звуковые комментарии. Готовый документ можно дополнить текстовым комментарием Text annotation и снабдить штампом Stamp. |
 | Инструмент Highlight Text выделяет необходимые фрагменты маркером, Underline Text подчеркивает, а Strikethrough Text зачеркивает слова. Таким образом, эти инструменты позволяют выполнять разметку PDF-файла выделяя, подчеркивая и/или перечеркивая текст. |
 | Инструмент Movie tool осуществляет встраивание видеофайлов. |
 | Инструмент Link tool выполняет создание гиперссылок. |
 | Инструмент Article помогает выполнять навигацию по создаваемому документу. |
 | Инструмент Form tool предназначен для создания заполняемых форм. |
 | Инструмент Digital Signature позволяет вставить в документ цифровую подпись. Цифровая подпись удостоверяет и охраняет информацию, позволяя авторам и ключевым персонам «подписывать» электронные документы уникальными кодированными сообщениями, что дает возможность идентифицировать пользователей, которые имеют право просматривать и изменять документ так же, как обычная подпись на бумажном документе. Цифровая подпись также определяет, что документ не может быть изменен после того, как был отправлен. |
 | Инструменты TouchUp Text и TouchUp Object позволяют выполнять ограниченное редактирование текстовых и графических элементов. С помощью TouchUp Text можно изменить такие параметры выделенной строки текста, как гарнитура шрифта, размер, цвет, межбуквенное расстояние, ширина букв, сдвиг относительно базовой линии и выключка. Если применить гарнитуру, не использованную в документе, ее можно встроить в редактируемый файл этим же инструментом, отметив в палитре соответствующий флажок. TouchUp Object позволяет изменять местоположение графических и текстовых объектов на странице, либо они открываются для редактирования в Photoshop или Illustrator. |
Acrobat 4.0 поддерживает английский, французский, немецкий, японский, традиционный и упрощенный китайский, корейский, шведский, испанский, датский, итальянский, южно-американский, испанский, бразильский, португальский языки. Хотя поддержка русских букв не декларируется, Acrobat может создавать PDF-файлы, содержащие кириллицу, при использовании Adobe Distiller, но это приводит к увеличению размеров файлов.
Необходимо упомянуть о возможностях, предоставляемых некоторыми командами главного меню:
- специальный инструмент Acrobat SelfSign дает возможность ставить электронную подпись на документе;
- инструмент Acrobat Catalog позволяет создавать полнотекстовые индексы, которые обеспечивают возможность поиска по документу при помощи Acrobat Search;
- средство Acrobat Search позволяет быстро найти необходимую информацию;
- объединение аннотаций в отдельный PDF-файл, чтобы облегчить ссылки или упорядочивание аннотаций по автору, дате или номерам страниц;
- возможность при помощи инструмента Compare открыть 2 или более PDF-файла в различных окнах для автоматического сравнения различных версий одного и того же документа;
- инструмент Send Mail позволяет автоматически вставлять PDF-файл в электронное сообщение.
Как правило, навигационные программы, обеспечивающие поиск, просмотр и получение документов в сети World Wide Web, не читают формат PDF напрямую. В данном случае в качестве вспомогательного программного обеспечения, поддерживающего эту функцию, успешно используется программа Acrobat Reader. Например, после загрузки PDF-файла из сети программа просмотра (обозреватель) может автоматически открыть его в программе Acrobat Reader. В настоящий момент наилучшую поддержку программного комплекса Acrobat обеспечивает Netscape Navigator версии 3.0 (или выше); Netscape Navigator может отображать PDF-файлы и пользовательский интерфейс Acrobat Reader непосредственно в своем окне.
- Задание
- Откройте с помощью программы Word документ, содержащий урок по Internet Explorer 5.0.
- С помощью команды Create Adobe PDF из меню File преобразуйте этот документ в формат PDF.
- После загрузки созданного документа в Adobe Acrobat 4.0 просмотрите его.
- Ознакомьтесь со средствами управления программы Adobe Acrobat 4.0.
- Выполните редактирование созданного документа (например, выделите некоторые фрагменты текста маркером, подчеркните часть текста, снабдите документ штампом).
- Создайте интерактивное оглавление документа (Bookmarks). Для этого выполните следующие действия:
- откройте окно навигации – вкладку закладки (Window/Show Bookmarks);
- в окне документа с помощью инструмента Select выделите первый заголовок, для которого вы хотите создать закладку;
- вызовите контекстное меню и там выберите New Bookmark. В окне навигации появится соответствующая закладка;
- проверьте работу созданных закладок.
- Сохраните полученный документ на локальном диске.
- В папке на локальном диске, в которой был сохранен PDF- файл, создайте HTML-файл index.phpl, в который встройте ссылки на PDF- файл и инсталлятор свободно распространяемой программы Acrobat Reader. Инсталлятор программы Acrobat Reader найдите в Интернет.
- Разместите все три файла на вашем учебном сервере.
ПРИЛОЖЕНИЕ 1
РАБОТА В ОПЕРАЦИОННОЙ СИСТЕМЕ WINDOWS
Общие сведения. На экране компьютера при запущенной операционной системе WINDOWS можно выделить ряд областей:
- рабочий стол, где расположены ярлыки (Shortcut) часто запускаемых приложений;
- панель задач, где находится кнопка Start и значки запущенных в данный момент времени приложений.
Запуск приложений. В Windows существует несколько способов запуска приложений. Например, запустить приложение можно воспользовавшись кнопкой Start. Для этого подведите указатель мыши к этой кнопке и щелкните по левой кнопке мыши (нажмите и отпустите левую кнопку мыши). Из появившегося на экране списка выберите указателем мыши пункт Программы (Programs), а затем пункт, соответствующий названию приложения, и щелкните по левой кнопке мыши. После запуска приложения должно появиться его рабочее окно, а на панели задач – кнопка с его значком и названием.
Если на рабочем столе есть ярлык приложения, то это приложение можно запустить следующим образом. Наведите указатель мыши на ярлык и дважды щелкните по левой кнопке мыши.
Работа с окнами. В правом углу окна находятся три кнопки:
 - Свернуть;
- Свернуть;  -Развернуть (Восстановить);
-Развернуть (Восстановить);  - Закрыть. Если подвести указатель мыши к первой из них и нажать левую кнопку, то окно приложения будет уменьшено до кнопки на панели задач, при щелчке на второй – развернется до максимального размера, а при повторном щелчке – свернется до прежнего размера и положения. При щелчке по третьей кнопке приложение закрывается. Если окно имеет не максимальный размер, его можно перемещать по экрану, для чего нужно установить указатель на заголовок окна и, удерживая левую кнопку мыши нажатой, переместить окно, а затем отпустить кнопку. Размеры окна можно изменить, установив указатель на рамку так, чтобы он принял вид двунаправленной стрелки, и перемещая его при нажатой левой кнопке мыши. Для изменения только горизонтального или вертикального размера нужно схватить соответствующую сторону рамки, а чтобы изменить сразу оба размера – угол рамки окна.
- Закрыть. Если подвести указатель мыши к первой из них и нажать левую кнопку, то окно приложения будет уменьшено до кнопки на панели задач, при щелчке на второй – развернется до максимального размера, а при повторном щелчке – свернется до прежнего размера и положения. При щелчке по третьей кнопке приложение закрывается. Если окно имеет не максимальный размер, его можно перемещать по экрану, для чего нужно установить указатель на заголовок окна и, удерживая левую кнопку мыши нажатой, переместить окно, а затем отпустить кнопку. Размеры окна можно изменить, установив указатель на рамку так, чтобы он принял вид двунаправленной стрелки, и перемещая его при нажатой левой кнопке мыши. Для изменения только горизонтального или вертикального размера нужно схватить соответствующую сторону рамки, а чтобы изменить сразу оба размера – угол рамки окна. Работа с файлами. Для работы с файлами предназначена программа Проводник (Windows NT Explorer), которую можно запустить, нажав кнопку Start и выбрав в меню Programs пункт Windows NT Explorer. Рабочая область программы разбита на две части: в левой представлена структура папок вашего компьютера, а в правой – содержание выбранной папки.
Просмотр файла осуществляется двойным щелчком левой кнопки мыши по имени файла, а выделение файла – щелчком мышью по имени файла. При щелчке правой кнопкой будет выделен файл и вызвано контекстное меню. Для выделения смежных файлов нажмите левую кнопку мыши на первом файле, подлежащему выделению. После этого нажмите клавишу Shift и, удерживая ее нажатой, щелкните по имени файла, который завершает группу смежных файлов. Для выделения группы несмежных файлов нажмите клавишу Ctrl и, удерживая ее нажатой, щелкайте по именам файлов, которые вы хотите выделить.
Копирование файлов может выполняться различными способами.
- Выделите файл или группу файлов, подлежащих копированию. Выберете пункт меню Правка (Edit) команду Копировать (Copy). Щелчком левой кнопки мыши по данному пункту меню, выделенные файлы будут скопированы в буфер обмена. Далее, выбрав папку, в которую требуется скопировать выделенные файл или группу файлов, выберите пункт меню Правка (Edit), команду Вставить (Paste).
- После выделения фала(файлов) команды Копировать (Copy) и Вставить (Paste) выбираются из контекстного меню, которое вызывается нажатием правой кнопки мыши.
- Другая технология копирования заключается в перетаскивании копируемого файла. Перетаскивание представляет собой обычное перемещение указателя при нажатой кнопке мыши. Чтобы переместить объект, следует нажать левую кнопку мыши, а чтобы скопировать – правую.
Перемещение и удаление файлов можно производить используя команду вырезать (Cut) – поместить файл или группу файлов в буфер обмена, удалив при этом исходный файл или группу файлов. Для удаления можно использовать команду Delete контекстного меню (вызывается нажатием правой кнопки мыши).
Создание папок (каталогов). Щелкните правой кнопкой мыши по пустому месту каталога, в котором будет создаваться новая папка. В вызванном контекстном меню выберите пункт Создать (New), затем Папку (Folder). В появившемся окне введите название создаваемой папки.
Смена текущего окна. Смена текущего окна может быть произведена с использованием комбинации клавиш Alt-Tab или выбором соответствующей вкладки, расположенной внизу экрана. Последовательное нажатие Tab при нажатой клавише Alt позволяет перебрать все окна.
Основные сочетания клавиш Windows.
| F1 — Вывод контекстной справки; Alt+F4 — Выход из программы; Del — Удаление; Ctrl+Z — Отмена предыдущего действия. | Ctrl+X — Удаление в буфер; Ctrl+C — Копирование в буфер; Ctrl+V — Вставка из буфера; |
ПРИЛОЖЕНИЕ 2
