Учебно-методическое пособие Санкт-Петербург 2001 удк 681. 3 Бобцов А. А., Лямин А. В., Чежин М. С. Компьютерные сети и Интернет. Учебно-методическое пособие. Спб., 2001. 92 с
| Вид материала | Учебно-методическое пособие |
- Учебно-методическое пособие составлено, 1450.47kb.
- В. А. Жернов апитерапия учебно-методическое пособие, 443.6kb.
- Учебно-методическое пособие по написанию курсовых работ (специальность 021100 юриспруденция), 1483.04kb.
- Учебно-методическое пособие Санкт Петербург 2001 Издано по оригинальной версии: Куликов, 1927.54kb.
- Учебно-методическое пособие Йошкар-Ола, 2009 ббк п 6 удк 636, 3772.57kb.
- Учебно-методическое пособие Казань 2006 удк. 316. 4 (075); 11. 07. 13 Ббк 72; 65я73, 2129.18kb.
- Учебно-методическое пособие Москва, 2009 ббк-63. 3 /2/я 73 удк-930. 24 Степнова, 154.54kb.
- Зиновьева Н. Б. Документоведение. Учебно- методическое пособие, 2728.45kb.
- Учебно-методическое пособие Тамбов 2008 удк 301, 376.05kb.
- М. Ю. Зенков страховое право учебно-методическое пособие, 615.43kb.
ВВЕДЕНИЕ
Интернет представляет собой сообщество множества международных и национальных компьютерных сетей, которое охватывает практически весь земной шар. В него входят правительственные учреждения и крупнейшие промышленные корпорации, общественные организации и исследовательские центры, коммерческие компании и университеты. Интернет образует в совокупности единое мировое информационное пространство.
В настоящее время Интернет объединяет между собой миллионы пользователей по всему миру. Доступ к нему обеспечен во всех крупных странах мира. Каждый пользователь Интернет получает доступ к огромному количеству информации, охватывающей все стороны человеческой деятельности, возможность оперативно обмениваться информацией с другими пользователями, а также размещать в Интернет свою собственную информацию. В любой компьютерной сети предоставление пользователю конкретного набора услуг осуществляется определенной службой. Для доступа к службе на компьютере должна быть установлена специальная программа, которая называется клиентом этой службы. Наиболее распространенными службами Интернет являются:
- WWW (World Wide Web – всемирная паутина), которая является средством для извлечения и хранения разнообразной и взаимосвязанной информации, включающей в себя текстовые, графические, видео-, аудио- и другие информационные файлы, размещаемые на так называемых WWW-серверах (компьютерах), входящих в сеть Интернет;
- FTP (File Transfer Protocol – протокол передачи файлов), которая обеспечивает пересылку файлов между компьютерами сети независимо от их типов, особенностей операционных систем, файловых систем и форматов файлов;
- E-mail (Electronic Mail – электронная почта), которая позволяет любому пользователю сети передавать и получать электронные сообщения;
- Usenet, которая позволяет создавать сообщения (электронные новости) похожие на сообщения электронной почты, но предназначенные не для личного обмена, а для публичного обсуждения;
- IRC (Internet Chat Relay – беседа через Интернет), которая похожа на Usenet, но обмен сообщениями в ней ведется без задержек;
- ICQ – служба интерактивного общения, которая позволяет пользователям сети обмениваться сообщениями в реальном масштабе времени, а также организовывать чат (chat – беседа), передавать файлы и многое другое.
Перспективным направлением развития Интернет является использование его для телефонных переговоров, для получения радио и телепередач, для организации аудио- и видеоконференций.
Цель данного учебно-методического пособия научить самостоятельной работе в Интернет, а именно:
- осуществлять поиск и просмотр информации;
- отправлять и получать письма по электронной почте;
- обращаться к электронным новостям;
- использовать средства для интерактивного общения в Интернет;
- готовить электронные презентации и публикации;
- размещать свою информацию в Интернет.
Для освоения материала, изложенного в предлагаемом пособии, требуются минимальные знания персонального компьютера, операционной системы Windows и ее приложений. Если же у вас по ряду причин возникнут трудности с освоением материала, мы советуем вам просмотреть некоторые из книг составляющих список литературы.
Пособие организованно по классическому принципу самоучителя. В него включено десять разделов и три приложения. Первые десять разделов содержат краткую справочную информацию и практические задания.
В пособие вошли краткие описания следующих программ:
- Adobe Acrobat 4.0;
- Dreamweaver 4.0;
- Far Manager 1.63;
- ICQ 2000;
- Internet Explorer 5.0;
- LeechFTP 1.3;
- NetMeeting 3.01;
- Outlook Express 5.0;
В Приложениях 1,2 приведена краткая справка по системе Windows и настройке Windows для работы в Интернет. В Приложении 3 приведена справочная информация по языку гипертекстовой разметки HTML 4.0.
- РАБОТА С ПРОГРАММОЙ INTERNET EXPLORER 5.0
- Общие сведения
Программа Internet Explorer 5.0 предназначена для просмотра Web-страниц. Она поддерживает все новые возможности, закладываемые разработчиками Web-страниц, включая звуковое и видеосопровождение отображаемой информации. Для того чтобы начать знакомство с Internet Explorer 5.0 необходимо, чтобы на компьютере был установлен комплект Internet Explorer 5.0 и настроена связь с Интернет. В комплект Internet Explorer 5.0, кроме обозревателя Internet Explorer 5.0, входят также другие программы, в частности, Outlook Express, предназначенная для электронной переписки.
Для запуска программы выполните следующие действия.
- Нажмите кнопку Пуск (Start) на Панели задач (Taskbar). Откроется основное меню Windows.
- Выберите команду Программы Internet Explorer (Programs Internet Explorer).
После запуска программы на экране появится окно навигатора Internet Explorer (рис.1.1). Рассмотрим названия и назначения всех элементов.
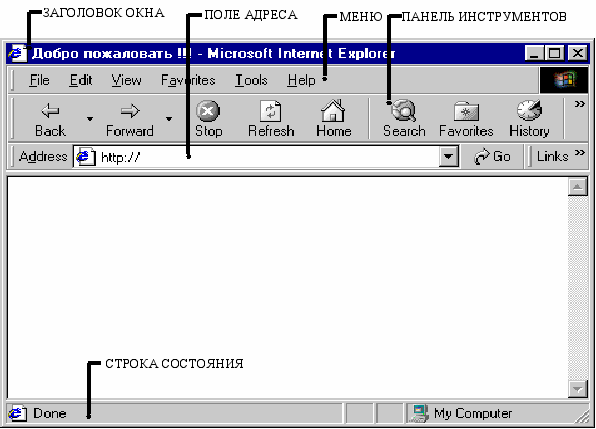
Рис. 1.1. Рабочее окно программы Internet Explorer 5.0
Заголовок окна – стандартный заголовок Windows, в котором, кроме названия программы, отображается еще и название открытой Web-страницы.
Под заголовком располагается меню. С его помощью вы можете выбрать любую команду Internet Explorer.
Ниже меню находится панель инструментов. На этой панели расположены значки, обозначающие различные действия, которые можно выполнить в процессе работы. Выбор команды осуществляется щелчком мыши по соответствующему значку. Описания команд, которые могут быть запущены с панели инструментов, приведены в табл.1.1.
Таблица 1.1. Описание команд
| Кнопка | Название, назначение |
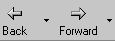 | Назад (Back) и Вперед (Forward) – позволяют перемещаться по просмотренным документам. |
 | Остановить (Stop) – прерывает загрузку документа. Остановить загрузку документа можно также нажав клавишу ESC. |
 | Обновить (Refresh) – дает возможность пользователю повторить получение открытого документа. |
 | Домой (Home) – возвращает пользователя на Web-страницу, зарегистрированную как стартовую при запуске навигатора. |
 | Поиск (Search) – открывает панель для поиска нужной информации в Интернет. |
 | Избранное (Favorites) – позволяет перейти к списку адресов, созданных пользователем. |
 | Журнал (History) – дает возможность просмотреть список ссылок на те страницы, которые были просмотрены ранее, и быстро перейти на одну из них. |
Под панелью инструментов расположено поле для ввода адреса страницы, которую вы хотите просмотреть. Вместо поля для ввода адреса можно отобразить панель с несколькими ссылками на Web-страницы. Ссылка – это значок, за которым закреплен адрес какой-либо Web-страницы в сети Интернет. Для того чтобы отобразить панель ссылок, щелкните указателем мыши по полю Ссылки (Links). Вновь отобразить панель с полем для ввода адреса можно, щелкнув указателем мыши по полю Адрес (Address).
Строка состояния предназначена для индикации тех действий, которые в данный момент выполняет программа Internet Explorer. Профессиональная работа с Internet Explorer обязательно включает в себя умение разбираться в надписях, появляющихся на этой строке. В процессе работы с Интернет в строку состояния периодически выводятся сообщения об адресах источников информации, режиме ожидания, готовности запрошенного документа и ряд других полезных сведений.
- Основные принципы работы с программой Internet Explorer
Для того чтобы упростить просмотр и поиск информационных ресурсов сети Интернет, нужно освоить некоторые основные приемы работы с навигатором Internet Explorer.
Начать просмотр сети Интернет можно с домашней страницы, то есть страницы, появляющейся при запуске Internet Explorer. Для перехода на другую страницу выберите любую ссылку на этой странице. Чтобы узнать, является ли данный элемент страницы ссылкой, переместите на него указатель мыши. При указании на ссылку он превратится в значок
 (рука), а в строке состояния появится адрес ресурса, на который указывает данная ссылка. Ссылкой может быть картинка, объемное изображение или выделенный текст. Web-страница, отображаемая в окне навигатора в данный момент времени, называется активной.
(рука), а в строке состояния появится адрес ресурса, на который указывает данная ссылка. Ссылкой может быть картинка, объемное изображение или выделенный текст. Web-страница, отображаемая в окне навигатора в данный момент времени, называется активной.Просмотр ресурсов Интернет. Чтобы получить какой-либо ресурс из сети Интернет, введите в адресную строку его URL (рис. 1.2), например, ru или ftp://ftp.ifmo.ru, а затем нажмите кнопку Переход (Go) или клавишу Enter.

Рис. 1.2. Адресная строка
Необходимые адреса либо берутся из справочников, либо конструируются пользователем, исходя из понимания структуры адреса и интуиции, либо находятся с помощью специальных средств поиска информации в Интернет.
Когда пользователь начнет вводить URL в адресную строку, появится список похожих адресов, из которого можно выбрать нужный адрес. Если адрес ресурса окажется неточным, то Internet Explorer выполнит поиск подходящего адреса среди похожих адресов. После перехода на web-страницу, можно найти на ней определенный текст, выбрав в меню Правка (Edit) пункт Найти на этой странице (Find (on this page)).
Открытие последних просмотренных Web-страниц. Чтобы вернуться на последнюю из просмотренных страниц, нажмите на панели инструментов кнопку Назад (Back), а чтобы просмотреть страницу, которую вы просматривали до того, как нажали кнопку Назад (Back), нажмите кнопку Вперед (Forward). Можно также раскрыть список нескольких просмотренных ранее страниц. Для этого нажмите небольшую направленную вниз стрелку
 рядом с кнопкой Назад (Back) или Вперед (Forward).
рядом с кнопкой Назад (Back) или Вперед (Forward).Переход на домашнюю Web-страницу. Чтобы вернуться на страницу, которая появляется всякий раз при запуске обозревателя Internet Explorer, нажмите кнопку Домой (Home).
Переход на Web-страницу из списка избранных страниц. Для того чтобы выбрать из списка избранных страниц нужную Web-страницу, нажмите кнопку Избранное (Favorites) (см. подробнее п.3).
Вывод списка просмотренных ранее Web-страниц. Ссылки на страницы, которые были открыты в течение последнего периода времени, хранятся в журнале. Для того чтобы вывести список просмотренных ранее страниц, и быстро перейти к нужной странице, нажмите кнопку Журнал (History). В журнале также будут перечислены файлы и папки, открытые ранее на данном компьютере с помощью навигатора. Для отображения искомой web-страницы в окне навигатора щелкните указателем мыши по соответствующей ссылке.
Действия в случае, если Web-страница не открывается. Например, если ожидание появления страницы занимает много времени, нажмите кнопку Остановить (Stop). При получении сообщения о невозможности открыть какую-либо Web-страницу или чтобы убедиться, что загружен последний вариант страницы, нажмите кнопку Обновить (Refresh).
- Упрощение доступа к часто посещаемым страницам
После просмотра нужных web-страниц можно сохранить ссылки на них, что позволит легко открыть их впоследствии. Существует три способа, позволяющие сохранить ссылку на интересующую вас web-страницу.
Добавление web-страницы в список избранного. Для того чтобы добавить страницу в папку Избранное (Favorites) перейдите на страницу, которую нужно добавить. В меню Избранное (Favorites) выберите пункт Добавить в избранное (Add to Favorites) и укажите новое название для данной страницы. По мере увеличения количества избранных страниц их можно упорядочить по папкам с помощью команды Упорядочить избранное (Organize Favorites). Чтобы впоследствии открыть какую-либо страницу, занесенную в список Избранное (Favorites), на панели инструментов надо нажать кнопку Избранное (Favorites) и выбрать эту страницу из списка.
Добавление ссылки на web-страницу в панель ссылок. Панель Ссылки (Links) расположена рядом с адресной строкой, благодаря чему на ней удобно размещать ссылки на часто используемые web-страницы. Чтобы вызвать страницу, просто выберите ссылку на нее. Добавить страницу на панель ссылок можно несколькими способами:
- перетащить значок выбранной страницы из адресной строки на панель ссылок;
- перетащить ссылку с web-страницы на панель ссылок;
- перетащить ссылку в папку Ссылки (Links) из списка Избранное (Favorites).
Если панель ссылок отсутствует, откройте меню Вид (View), выберите команду Панели инструментов (Toolbars) и щелкните Ссылки (Links).
Замена домашней страницы. Домашняя страница – это та страница, которая отображается при каждом запуске обозревателя Internet Explorer. Желательно, чтобы это была та страница, которую пользователь часто просматривает. В качестве домашней страницы можно также выбрать страницу, приспособленную для того, чтобы быстро находить любую необходимую информацию, например, www.rambler.ru.
Для того чтобы сменить домашнюю страницу нужно выполнить следующие действия:
- перейдите на страницу, которую следует открывать при каждом запуске Internet Explorer;
- в меню Сервис (Tools) выберите пункт Свойства обозревателя (Internet Options);
- выберите вкладку Общие (General);
- в группе Домашняя страница (Home Page) нажмите кнопку С текущей (Use Current).
Для восстановления стандартной домашней страницы воспользуйтесь кнопкой С исходной (Use Default).
- Предоставление доступа к ресурсам сети Интернет в автономном режиме
Автономным называется режим работы навигатора без подключения к сети Интернет. Существует несколько способов предоставления доступа к ресурсам сети Интернет (web-страницам, графической или текстовой информации, файлам) в автономном режиме. Рассмотрим их подробнее.
Предоставление доступа к активной web-странице для автономного просмотра. Для получения доступа к активной web-странице в автономном режиме выполните следующую последовательность действий:
- в меню Избранное (Favorites) выберите пункт Добавить в избранное (Add to Favorites);
- установите флажок Сделать доступной автономно (Make available offline);
- чтобы задать расписание обновления этой страницы и объем загружаемой информации, выберите Настройка (Customize);
- следуйте инструкциям, появляющимся на экране.
Перед отключением от Интернет проверьте, что у вас загружены последние варианты страниц, перейдя в меню Сервис (Tools) и выбрав в нем пункт Синхронизировать (Synchronize).
Предоставление доступа к избранным страницам для автономного просмотра. Для получения доступа к избранной web-странице в автономном режиме выполните следующие действия:
- в меню Избранное (Favorites) выберите пункт Упорядочить избранное (Organize Favorites);
- выберите страницу, к которой необходимо предоставить автономный доступ;
- установите флажок Сделать доступной автономно (Make available offline);
- чтобы настроить обновление этой страницы по расписанию и задать объем загружаемых данных, нажмите кнопку Свойства (Properties).
Перед отключением от Интернет проверьте, что у вас загружены последние варианты страниц, перейдя в меню Сервис (Tools) и выбрав в нем пункт Синхронизировать (Synchronize). Пользователь может также сделать web-страницы доступными для автономного просмотра, сохранив их в своем компьютере, но не добавляя их в список избранного.
Сохранение Web-страниц. Для того чтобы сохранить web-страницу на компьютере, необходимо выполнить следующие действия:
- в меню Файл (File) выберите Сохранить как (Save as);
- укажите папку, в которую хотите поместить страницу;
- в поле Имя файла (File Name) введите соответствующее имя.
Чтобы сохранить все файлы, необходимые для отображения данной страницы, включая рисунки, кадры и таблицы стилей, выберите в поле Тип файла (File Type) вариант Web-страница, полностью (Web-page, complete). В этом случае сохранится вся информация с Web-страницы. Если требуется сохранить только активную Web-страницу, выберите Веб-страница, только HTML (Web-page, HTML – only). Эта команда приведет к сохранению информации, содержащейся на web-странице, но при этом не сохранятся рисунки, звуковые эффекты и прочие файлы. Чтобы сохранить только текст, содержащийся на активной web-странице, выберите Только текст (Text File). Выбор этого типа файла приведет к сохранению информации, содержащейся на web-странице, в обычном текстовом формате.
Существенно то, что сохраненные страницы можно будет просматривать с помощью навигатора без подключения к Интернет.
Сохранение рисунков, файлов или текста с web-страницы. При просмотре web-страниц встречается информация, которую необходимо сохранить на локальном диске своего компьютера. Это может быть графическая информация, встроенная в web-страницу, текстовая информация, находящаяся на странице, или файлы различных форматов, а также другие ресурсы, ссылки на которые указаны на активной странице. Можно сохранить как всю страницу полностью, так и отдельную ее часть: текст, изображения или ссылки. Кроме того, можно отпечатать web-страницы для тех людей, у которых нет доступа в Интернет или отсутствует компьютер.
Для того чтобы сохранить рисунок, наведите на него указатель мыши и щелкните правую кнопку, а затем выберите Сохранить рисунок как (Save Picture As). Для сохранения объекта (web-страницы, файла и т.п.), на который указывает ссылка, расположенная на активной странице, наведите на ссылку указатель мыши и щелкните правую кнопку, а затем выберите Сохранить объект как (Save Target As).
Чтобы скопировать текстовую информацию с web-страницы в документ, выделите информацию, которую требуется скопировать, затем в меню Правка (Edit) выберите команду Копировать (Copy).
- Настройки навигатора
Выбор кодировки символов. В большинстве web-страниц содержится информация, на основании которой навигатор может установить необходимую языковую кодировку (язык и набор символов).
Если на web-странице такая информация отсутствует, то Internet Explorer обычно сам определяет соответствующую языковую кодировку при включенной функции автоматического выбора.
Для того чтобы включить функцию автоматического выбора в меню Вид (View) навигатора Internet Explorer, укажите пункт Кодировка (Encoding) и проверьте, чтобы был отмечен галочкой пункт меню Автоматический выбор (Auto Select). Если галочки нет, выберите этот пункт.
Если с помощью функции автоматического выбора не удается определить правильную языковую кодировку, а вы знаете, какая именно кодировка нужна в данном случае, то ее можно выбрать вручную. В меню Вид (View) выберите пункт Кодировка (Encoding), затем Дополнительно (More) и выберите соответствующий язык.
При подготовке русскоязычных Web-страниц наиболее часто используют две кодировки: Кириллица (Windows-1251) (Cyrillic (Windows-1251)) и Кириллица (KOI8-R) (Cyrillic (KOI8-R)).
Изменение размера шрифта. Для изменения размера шрифта, отображаемых навигатором символов, укажите в меню Вид (View) на пункт Размер шрифта (Fonts) и выберите нужный размер.
Отключения мультимедиа. Для уменьшения времени загрузки web-страниц можно запретить загрузку мультимедиа элементов (графических изображений, звуков и видео). Для этого выполните следующие действия:
- в обозревателе Internet Explorer в меню Сервис (Tools) выберите Свойства обозревателя (Internet Options);
- перейдите на вкладку Дополнительно (Advanced).
- в группе Мультимедиа (Multimedia) снимите один или несколько из следующих флажков: Отображать рисунки (Show pictures), Воспроизводить анимацию (Play animations), Воспроизводить звуки (Play sounds), Воспроизводить видео (Play videos).
Даже если флажки Отображать рисунки (Show pictures) и Воспроизводить видео (Play videos) сняты, можно посмотреть отдельный рисунок (или анимацию), щелкнув по значку
 правой кнопкой мыши и выбрав пункт Показать рисунок (Show picture). Если рисунок на активной странице продолжает оставаться видимым после снятия флажка Отображать рисунки (Show pictures), а необходимо его скрыть, в меню Вид (View) выберите Обновить (Refresh).
правой кнопкой мыши и выбрав пункт Показать рисунок (Show picture). Если рисунок на активной странице продолжает оставаться видимым после снятия флажка Отображать рисунки (Show pictures), а необходимо его скрыть, в меню Вид (View) выберите Обновить (Refresh). Увеличение места на диске для временного хранения страниц Интернет. Для ускорения работы Internet Explorer загружает уже просмотренные web-страницы не из Интернет, а из специального буфера, который представляет собой папку на диске вашего компьютера, куда программа помещает web-страницы при их первом просмотре. Чтобы увеличить место на диске для временного хранения страниц Интернет, выполните следующие действия:
- в Internet Explorer в меню Сервис (Tools) выберите Свойства обозревателя (Internet Options);
- перейдите на вкладку Общие (General) и нажмите кнопку Настройка (Settings);
- для увеличения места на диске, выделяемого для временного хранения страниц, переместите указатель вправо.
Настройка времени хранения адресов просмотренных web-страниц. В меню Сервис (Tools) выберите Свойства обозревателя (Internet Options) и перейдите на вкладку Общие (General). Группа элементов управления Журнал (History) задает интервал времени, по истечении которого адреса просмотренных страниц будут удалены. По умолчанию это время составляет двадцать дней. Чтобы изменить его, щелкните мышью на поле, где указано время, и введите с клавиатуры желаемое значение. Кнопка Стереть (Clear History) служит для удаления всех адресов из папки.
- Задание
- Загрузите Internet Explorer и просмотрите элементы окна программы.
- Загрузите страницу .ru и сделайте эту страницу домашней.
- Просмотрите страницу, пролистывая ее и выбирая ссылки. Для открытия ссылки в новом окне Internet Explorer щелкните правой кнопкой мыши по ссылке и выберите в контекстном меню Открыть ссылку в новом окне (Open in new window). Ознакомьтесь с компонентами Web-страницы. При работе придерживайтесь следующих правил:
- для пролистывания страницы используйте полосы прокрутки;
- для перехода на предыдущую страницу следует нажимать кнопку Назад (Back), а для возврата – кнопку Вперед (Forward);
- если адрес не загружается или загружается долго, нажмите кнопку Остановить (Stop) и введите другой адрес;
- если страница загрузилась частично, нажмите кнопку Обновить (Refresh).
- Сохраните информацию со страницы: в формате Web-страница полностью, в формате только html, в виде текста. Сохраните рисунок.
- Загрузите второе окно Internet Explorer и откройте в нем сохраненные файлы (меню Файл (File), команда Открыть (Open)).
- Переключитесь в первое окно Internet Explorer и по ссылке ВХОД перейдите на другую Web-страницу. Когда страница загрузится, щелкните по ссылке История. Ознакомьтесь с историей университета, путешествуя по ссылкам, расположенным в правой части окна обозревателя.
- Загрузите страницу a.ru ( Сайт для web-дизайнера) и добавьте ее в избранное. Перейдите на домашнюю страницу. Вызовите добавленный ресурс из папки Избранное.
- Перейдите по цепочке ссылок Анимированные гифы Лошади. Сохраните несколько рисунков.
- Вернитесь на страницу: Сайт для web-дизайнера. Перейдите по цепочке ссылок Скрипты Java-Scriptы, DHTML и др. примочки Анимация и другие эффекты с текстом Вращающийся текст в одной плоскости.
- Нажмите ссылку скачать и сохраните файл у себя на диске.
- Разархивируйте и откройте в Internet Explorer сохраненный элемент.
- Загрузите страницу f.ru/" onclick="return false">Примеры скриптов бегущая строка. Сохраните текст второй программы, расположенной на этой странице. Для этого выделите его с помощью мыши и нажмите Ctrl-C. Откройте Блокнот (Notepad) и нажмите Ctrl-V. Сохраните информацию в файле Test.phpl (меню Файл (File), команда Сохранить как (Save as)).
- С помощью кнопки Журнал (History) откройте панель, содержащую ссылки на просмотренные страницы. Просмотрите страницы, которые вы посещали сегодня. Найдите страницы, которые содержат слово “лошади”.
- ИСПОЛЬЗОВАНИЕ ПРОГРАММЫ OUTLOOK EXPRESS 5.0 ДЛЯ РАБОТЫ С ЭЛЕКТРОННОЙ ПОЧТОЙ
2.1. Рабочее окно программы Outlook Express
Значительный объем информации, передаваемой в сети Интернет, занимает электронная почта, поэтому выбор программы для работы с ней является важной задачей. В этом разделе мы познакомимся с программой Outlook Express 5.0, которая входит в комплект Internet Explorer 5.0 – одного из популярных пакетов программ для работы в Интернет. Для того чтобы начать знакомство с Outlook Express, необходимо, чтобы на компьютере был установлен пакет Internet Explorer 5.0 и настроена связь с Интернет.
Запустите Outlook Express. Для этого нажмите кнопку Пуск (Start) на Панели задач (Taskbar) операционной системы Windows. Откроется основное меню. Выберите команду Программы (Programs), а затем – Outlook Express из основного меню. Программа будет запущена. Если программа Outlook Express после установки на данный компьютер запускается в первый раз, то вначале будет запущен Мастер подключения к Интернет (Internet connection Wizard), который предложит вам настроить вашу электронную почту. Вы можете отказаться и настроить почту позже. Если же вы согласитесь, то следуйте указаниям мастера.
После того, как программа будет запущена, на экране появится окно Outlook Express (рис.2.1).
Р
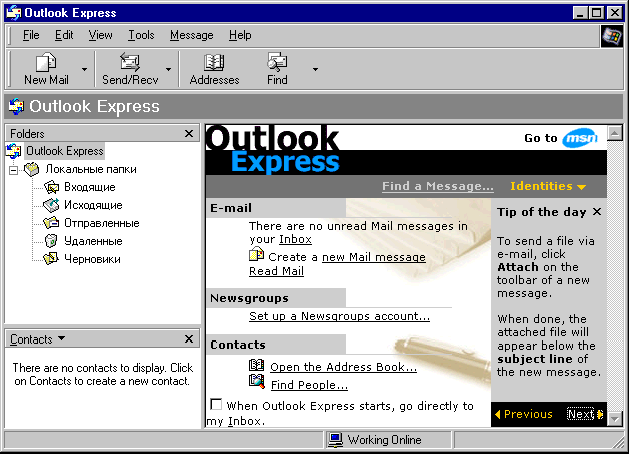
ис. 2.1. Основное окно программы Outlook Express
Рассмотрим названия и назначение всех элементов рабочего окна программы, однако, прежде необходимо выбрать режим работы с электронной почтой. Щелкните мышью на ссылке Входящие (Inbox), чтобы перевести программу в рабочий режим (рис.2.2).
Заголовок окна и меню – стандартные атрибуты окна в операционной системе Windows. В правой части заголовка окна расположены кнопки, предназначенные для стандартных действий с окнами в операционной системе Windows. С помощью меню вы можете выбрать любую команду программы Outlook Express.
Ниже меню находится панель инструментов. На этой панели расположены значки, обозначающие часто выполняемые действия. Если подвести указатель мыши к одному из этих значков, вокруг него появляется рамка и значок «превращается» в кнопку. Если щелкнуть мышью на этой кнопке, нужная команда будет выполнена.
Р
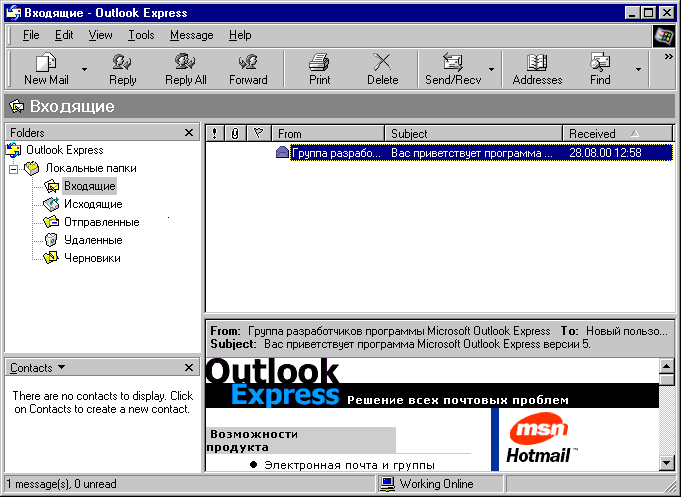
ис. 2.2. Рабочее окно Outlook Express в режиме работы с электронной почтой
Под панелью инструментов расположен открывающийся список Папки (Folders), предназначенный для сортировки принимаемой и отправляемой почты. То есть вы можете раскладывать письма по папкам, удалять и создавать эти папки. Индикатор подключения – фирменный знак комплекта программ Internet Explorer оживает и превращается из фирменного значка в изображение вращающегося земного шара.
Центральная часть окна программы поделена на две части. Верхняя – предназначена для отображения содержимого открытой в настоящий момент времени папки (заголовки писем). Нижняя часть окна предназначена для отображения текстов писем.
Строка состояния предназначена для индикации тех действий, которые в данный момент выполняет программа Outlook Express. Например, в строке состояния могут появляться следующие сообщения: Подключение, Проверка почтового ящика, Нет новых сообщений. Естественно, для английской версии программы эти сообщения будут на английском языке.
