Учебно-методическое пособие Санкт-Петербург 2001 удк 681. 3 Бобцов А. А., Лямин А. В., Чежин М. С. Компьютерные сети и Интернет. Учебно-методическое пособие. Спб., 2001. 92 с
| Вид материала | Учебно-методическое пособие |
- Учебно-методическое пособие составлено, 1450.47kb.
- В. А. Жернов апитерапия учебно-методическое пособие, 443.6kb.
- Учебно-методическое пособие по написанию курсовых работ (специальность 021100 юриспруденция), 1483.04kb.
- Учебно-методическое пособие Санкт Петербург 2001 Издано по оригинальной версии: Куликов, 1927.54kb.
- Учебно-методическое пособие Йошкар-Ола, 2009 ббк п 6 удк 636, 3772.57kb.
- Учебно-методическое пособие Казань 2006 удк. 316. 4 (075); 11. 07. 13 Ббк 72; 65я73, 2129.18kb.
- Учебно-методическое пособие Москва, 2009 ббк-63. 3 /2/я 73 удк-930. 24 Степнова, 154.54kb.
- Зиновьева Н. Б. Документоведение. Учебно- методическое пособие, 2728.45kb.
- Учебно-методическое пособие Тамбов 2008 удк 301, 376.05kb.
- М. Ю. Зенков страховое право учебно-методическое пособие, 615.43kb.
8.2. Основные элементы интерфейса
Интерфейс представлен основным окном документа и вспомогательными плавающими окнами и панелями. Можно закрыть все плавающие панели, открыть окно документа на весь экран и пользоваться только главным меню, в котором имеются все необходимые пункты. Основное окно может отображать область документа (Design) или/и область кода (Code). Управление способом отображения информации осуществляется командами меню View или кнопками на панели инструментов основного окна.
 В заголовке основного окна содержится название страницы, в скобках имя файла и символ *, если файл содержит несохраненные изменения.
В заголовке основного окна содержится название страницы, в скобках имя файла и символ *, если файл содержит несохраненные изменения. Управление плавающими панелями осуществляется командами меню Window, кнопками панели Launcher (запуск) или кнопками мини-панели в правой части строки состояния основного окна
 . В левой части строки состояния отображаются основные тэги той строки, в которой в данный момент находится курсор.
. В левой части строки состояния отображаются основные тэги той строки, в которой в данный момент находится курсор.Рассмотрим наиболее важные плавающие окна и панели.
Окно Code Inspector (инспектор кода) содержит код создаваемого документа. Любые изменения в основном окне немедленно отображаются соответствующим кодом. При вводе HTML-кода изменения в основном окне появятся после щелчка мышью за пределами данного окна.
- Окно History (история) отслеживает каждый шаг вашей работы.
- Окно Site (сайт) выполняет просмотр локальных и удаленных сайтов, позволяет управлять файлами, входящими в сайт.
Панель Objects (объекты) содержит семь разделов с кнопками позволяющими вставлять в документ различные объекты.
Панель Properties (свойства) позволяет просматривать и редактировать свойства выделенного объекта.
8.3. Задание основных свойств страницы
Правильная настройка Dreamweaver на работу является очень важной в достижении качественного результата. Для изменения установок, используемых по умолчанию в меню Edit (правка) выполните команду Preferences (параметры). В левой части вызванного диалогового окна содержится список категорий, а в правой соответствующие этой категории параметры. В категории Fonts/Encoding (Шрифты/Кодировка) устанавливаются используемая кодировка (например Cyrilic KOI8-R) и параметры шрифтов.
Для изменения установок только текущего документа в меню Modify (изменить) или контекстном меню надо выбрать команду Page Properties (свойства страницы). В появившемся диалоговом окне в поле Document Encoding (кодировка документа) задается используемая кодировка.
В поле Title (заголовок) вводится название документа, которое будет отображаться в верхней панели браузера. В поле Background Image (фоновый рисунок) можно задать фоновый рисунок. Поля Background (фон), Text (текст), Links (ссылка), Visited Links (посещенная ссылка), Active Links (активная ссылка) предназначены для определения цвета соответствующего объекта, который может задаваться вводом кода цвета или выбором из палитры.
8.4. Определение свойств сайта
Сайтом называется группа Web-страниц, расположенных на одном сервере и тесно связанных по смыслу. К свойствам сайта относятся:
- название сайта;
- имя папки, в которой хранится сайт на локальном диске;
- адрес сервера и характеристики удаленного доступа;
- имя файла, в котором хранится заглавная (домашняя) страница сайта.
В меню Site (сайт) выберите команду New site (новый сайт), которая вызывает диалоговое окно Site Definition (настройка сайта). В категории Local Info (локальная информация) необходимо заполнить поля Site Name (Название сайта) и Local Root Folder (рабочая папка для локального сайта). Имя сайта необходимо для работы с различными сайтами (а не страницами одного сайта). Для переключения на работу с другим сайтом используется команда Define sites (настроить сайты) меню Site.
Настройка способа удаленного доступа к серверу производится в категории Remote Info (удаленная информация). Если вы собираетесь пользоваться встроенным FTP-клиентом, который, например, позволяет загрузить на сервер страницу вместе со всеми связанными изображениями, то в поле Access (доступ) выберите FTP и заполните появившиеся поля: FTP Host (FTP – хост), Login (имя входа), Password (пароль). В категории Site Map Layout (макет карты сайта) в поле Home Page (домашняя страница) требуется указать имя файла, в котором хранится домашняя страница сайта.
FTP доступ выполняется с помощью окна Site, в одной половине которого отображается рабочая директория для локального сайта, а в другой — ваша директория на FTP сервере, которая появляется после нажатия кнопки connects to remote host (соединение с удаленным сервером).
 После соединения с сервером кнопка принимает вид
После соединения с сервером кнопка принимает вид  и становится возможным передача файлов между локальным и удаленным сайтами, удаление файлов, организация папок, перемещение по сайту с помощью карты сайта.
и становится возможным передача файлов между локальным и удаленным сайтами, удаление файлов, организация папок, перемещение по сайту с помощью карты сайта.Окно Site, кроме кнопки connects to/ Disconnects from remote host, содержит следующие кнопки (название кнопки появляется при наведении на нее курсора):
- Site Files (файлы сайта)– показывает файлы удаленного и локального сайтов;
- Site Map (карта сайта)– отображает визуальную карту сайта, иллюстрирующую взаимные связи документов;
- Refresh (обновить)– обновляет списки файлов;
- Get (принять) – копирует выделенные файлы с удаленного сайта на локальный;
- Put (передать)- копирует выделенные файлы с локального сайта на удаленнный.
Передача файлов между локальным и удаленным сайтами возможна и с помощью команды Synchronize (синхронизировать) меню Site окна Site. Эта команда вызывает диалоговое окно Synchronize Files. В диалоговом окне в списке Synchronize выбирается объект синхронизации:
-
Entire ‘site name’ Site – весь сайт;
- Selected Local Files Only – только выбранные локальные файлы;
- Selected Remote Files Only – только выбранные удаленные файлы.
В списке Direction определите направление:
- Put never files to remote – передать последние версии файлов на удаленный сайт;
- Get never files from remote – принять последние версии файлов с удаленного сайта;
- Get and Put never files – принять и передать последние версии файлов.
При установленном флажке Delete remote files not on local drive на удаленном сайте будут удалены все файлы, которые отсутствуют на локальном сайте.
После определения объекта и направления нажмите кнопку Preview.. и в диалоговом окне просмотрите список файлов с отмеченными действиями. Если этот список соответствует вашим намерениям, то нажмите кнопку Ok, и файлы будут автоматически переданы или удалены.
8.5. Форматирование текста
Программа Dreamweaver позволяет форматировать введенный текст, а именно: изменять тип заголовка, размеры и цвет шрифта, определять вид шрифта и т.д. Рассмотрим основные возможности форматирования, используя панель Properties или команды контекстного меню.
Форматирование заголовков. Для форматирования заголовков в языке HTML предусмотрено шесть уровней. Для создания заголовков различного уровня необходимо выделить текст подлежащий форматированию и, вызвав контекстное меню, выбрать пункт Paragraph Format (формат параграфа) и далее заголовок соответствующего уровня, например Heading1. Подобного эффекта можно достичь, используя панель Properties. Например, для создания заголовка второго уровня необходимо выделить соответствующий текст и на панели Properties в окне Format выбрать поле Heading2.
Выравнивание текста. В языке HTML предусмотрено выравнивание текста, соответственно, по центру, левому и правому краям. Рассмотрим процедуру выравнивания текста на конкретном примере. Итак, ставится задача отформатировать текст по центру. Для ее решения вызываем контекстное меню и в поле Align (выравнивание) выбираем Center (центер). Для решения этой же задачи с использованием панель Properties достаточно щелкнуть мышкой по кнопке
 .
. Изменение размера шрифта. Язык HTML предусматривает семь размеров шрифта. Текст, вводимый по умолчанию, имеет размер – 3. Для изменения в тексте размера шрифта необходимо: выделить текст и, вызвав контекстное меню, в поле Size выбрать соответствующий размер. Используя панель Properties, изменение размера шрифта производится путем выбора соответствующего размера в поле Size.
Изменение цвета шрифта. Для того чтобы поменять цвет шрифта, необходимо: выделить подлежащий цветовой модификации фрагмент текста, в главном меню щелчком мыши активизировать пункт Text и выбрать пункт Color… Подобного эффекта можно достичь с помощью панели Properties, щелкнув мышкой по кнопке
 и выбрав из предлагаемой вам цветовой гаммы нужный цвет.
и выбрав из предлагаемой вам цветовой гаммы нужный цвет. Изменение вида шрифта. Для того чтобы поменять вид шрифта (например, с Times New Roman на Arial), необходимо выполнить следующие действия: вызвать контекстное меню, выбрать пункт Font и щелкнуть мышкой по соответствующему типу шрифта из появившегося списка. Для того чтобы изменить вид шрифта с использованием панели Properties, требуется щелкнуть мышкой по кнопке
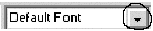 и выбрать необходимый вид шрифта.
и выбрать необходимый вид шрифта.Изменение начертания шрифта. Программа Dreamweaver предлагает стандартный набор начертаний шрифта, а именно: курсивное и полужирное начертания. Также имеется возможность отформатировать текст как подчеркнутый. Для того чтобы изменить начертание исходного текста, необходимо: активизировать контекстное меню, выбрать пункт Style и щелкнуть мышью либо по полю Bold (полужирное начертание), либо Italic (курсивное начертание), либо Underline (подчеркивание). Сделать фрагмент текста жирным или курсивным также можно с использованием панели Properties, выделив форматируемый фрагмент текста и щелкнув мышкой по соответствующей кнопке
 .
.Организация списков. Программой Dreamweaver предусмотрено создание двух типов списков, а именно маркированного (ненумерованного) и нумерованного. Рассмотрим создание двух видов списка с использованием панели Properties. Для того чтобы создать ненумерованный список, необходимо выделить соответствующий фрагмент текста и нажать кнопку
 . Чтобы создать нумерованный список, необходимо выделить соответствующий фрагмент текста и нажать кнопку
. Чтобы создать нумерованный список, необходимо выделить соответствующий фрагмент текста и нажать кнопку  . Для понижения или повышения иерархии списка используются, соответственно, кнопка
. Для понижения или повышения иерархии списка используются, соответственно, кнопка  или
или  . Если вы желаете поменять вид списка, то используя кнопку List Item на панели Properties, вы можете выбрать любой из возможных стилей списка, а для нумерованных списков задать начало отсчета списка с любой цифры или буквы.
. Если вы желаете поменять вид списка, то используя кнопку List Item на панели Properties, вы можете выбрать любой из возможных стилей списка, а для нумерованных списков задать начало отсчета списка с любой цифры или буквы.8.6. Создание гиперсвязей и гиперссылок
Прежде, чем организовать в документе гиперсвязь, необходимо сохранить исходный файл. Рассмотрим создание гиперсвязи с использованием панели Properties. Для того чтобы создать гиперсвязь на файл, находящийся на вашем компьютере, выделите фрагмент документа, относительно которого будет организована гиперсвязь. Щелкните мышкой по значку
 на панели Properties. В открывшемся окне Select File выберите файл, на который будет произведена ссылка. Для того чтобы создать ссылку в текущем документе, необходимо выполнить следующие действия.
на панели Properties. В открывшемся окне Select File выберите файл, на который будет произведена ссылка. Для того чтобы создать ссылку в текущем документе, необходимо выполнить следующие действия.- Установите “якорь” на фрагмент документа, к которому обращена ссылка. Для этого в панели Objects осуществите переключение на Invisibles. Перейдите к фрагменту документа, на который будет произведена ссылка и щелкните по значку
 . В появившемся окне введите имя якоря латинскими буквами.
. В появившемся окне введите имя якоря латинскими буквами.
- Выделите фрагмент документа, относительно которого будет произведена ссылка. В поле Link введите символ “#” и имя якоря.
Для того чтобы создать гиперсвязь на ресурс расположенный в Internet, необходимо выполнить следующие действия:
- выделите фрагмент документа, относительно которого будет произведена ссылка;
- введите в поле Link унифицированный адрес ресурса (Uniform Resource Link, URL), например, ru/c1u1/test.phpl.
Для того чтобы создать ссылку на электронную почту, можно воспользоваться командой Email Link меню Insert.
8.7. Использование таблиц
Таблицы являются основной (и самой простой) формой представления сложного форматирования документа в WWW.
Для того чтобы вставить таблицу, нужно нажать на кнопку с изображением таблицы в разделе Common панели Objects. После этого появится диалоговое окно, в котором можно задать основные свойства таблицы: количество строк (Rows) и столбцов (Columns), ширину таблицы (Width) в пикселах или процентах, толщину рамки таблицы (Border), расстояние между ячейками(Cell Spacing) и отступ от границы ячейки до ее содержимого (Cell Padding). Изменение свойств как таблицы в целом, так и отдельных ее ячеек может быть выполнено с помощью панели Properties или контекстного меню. При этом редактируемый элемент предварительно должен быть выделен.
При выделении всей таблицы доступны следующие свойства:
Table Name – название таблицы, Rows и Cols – количество строк и столбцов, W – Ширина и H – высота таблицы в процентах или в пикселах (не рекомендуется задавать высоту таблицы в процентах), Cell Space – расстояние между ячейками, Cell Pad - отступ от границы ячейки до ее содержимого, Align – выравнивание таблицы относительно окна обозревателя, Border – толщина рамки. Четыре маленьких кнопочки в левом нижнем углу (по порядку, слева направо и сверху вниз): очистить значения высоты строк; очистить значения ширины столбцов; конвертировать значение ширины таблицы в пикселы; конвертировать значение ширины таблицы в проценты.
Для изменения фона ячейки необходимо выделить ее и щелкнуть мышью по кнопке
 , расположенной на панели Properties. Далее, из открывшейся палитры выбрать соответствующий цвет. Для того чтобы изменить цвет рамки, необходимо выделить всю таблицу и, используя кнопку
, расположенной на панели Properties. Далее, из открывшейся палитры выбрать соответствующий цвет. Для того чтобы изменить цвет рамки, необходимо выделить всю таблицу и, используя кнопку  , расположенную на панели Properties, выбрать соответствующий цвет. Для того чтобы объединить смежные ячейки, выделите их и далее, выберите команду главного меню Modify Table Merge Cells.
, расположенную на панели Properties, выбрать соответствующий цвет. Для того чтобы объединить смежные ячейки, выделите их и далее, выберите команду главного меню Modify Table Merge Cells. Для того чтобы добавить в ячейку строки или столбцы необходимо активизировать ее и выбрать команду главного меню Modify Table Split Cell….
8.8. Вставка изображения и редактирование его свойств
Прежде, чем вставить в документ графическое изображение, необходимо сохранить его рабочую версию. Для внедрения в документ графического изображения воспользуйтесь кнопкой
 в разделе Common на панели Objects. После нажатия этой кнопки появляется окно Select Image Source, в котором вы должны найти файл с требуемым изображением. Выбрав необходимое изображение, нажмите кнопку Select. При вставке графического изображения возможны два варианта.
в разделе Common на панели Objects. После нажатия этой кнопки появляется окно Select Image Source, в котором вы должны найти файл с требуемым изображением. Выбрав необходимое изображение, нажмите кнопку Select. При вставке графического изображения возможны два варианта.- Выбранное изображение находится в рабочей директории сайта (или в одной из ее поддиректорий). В этом случае она просто будет вставлена в документ.
- Выбранное изображение находится за пределами рабочей директории сайта. В этом случае Dreamweaver предложит скопировать его в рабочую директорию. В противном случае путь к файлу, содержащему графическое изображение будет прописан неправильно.
После внедрения изображения вы можете изменять его масштаб.
Настройка свойств изображения. При выделении графического изображения на панели Properties автоматически отображаются его свойства. В левом верхнем углу панели отображается миниатюрная копия изображения. Справа от этой копии находится окошечко, в которое можно вписать значение параметра name (название рисунка используется поисковыми системами). Еще правее расположены два окна, в которых прописаны ширина и высота рисунка (изменять не рекомендуется). Далее идут параметры Src (путь к рисунку) и Link. Поле Link предназначено для создания гиперсвязи относительно данного рисунка. Ее организация аналогична процедуре создания гиперсвязи для текстового фрагмента документа. Для того чтобы поместить графическое изображение в рамку (независимо от того, является он ссылкой или нет), следует установить соответствующее значение параметра Border (поле Border в правой нижней части панели). Используя поле Align, вы можете выравнивать рисунок относительно текста. Для создания подсказки или скрытой надписи (проявление которой происходит при наведении курсора мышки на рисунок) существует поле Alt, в которое необходимо ввести соответствующий текст. В левой нижней части панели расположены инструменты
 , позволяющие сделать из рисунка мультиссылку.
, позволяющие сделать из рисунка мультиссылку. 8.9. Задание
- Настройте программу DreamWeaver в соответствии с разделами 8.3 и 8.4.
- Составьте HTML-документ, который при запуске выводит в окно обозревателя следующий текст:
Заголовок первого уровня
Заголовок второго уровня
Заголовок третьего уровня
Заголовок четвертого уровня
Заголовок пятого уровня
Заголовок шестого уровня
Основной текст
Основной текст
Основной текст
- Составьте HTML-документ, который при запуске выводит в окно обозревателя следующий текст:
Пример HTML-документа:
Самый простой HTML-документ
- Составьте HTML-документ, который при запуске выводит в окно обозревателя следующий текст:
Определение. На плоскости (O, x1, x2) уравнение (x1)2+(x2)2=R2 определяет окружность с радиусом R и центром в точке с координатами x1=0, x2=0.
- Создайте HTML – документ отображающий в окне обозревателя следующую информацию:
| Ненумерованный список
| Нумерованный список
|
| Left | RIGHT | ||||
| TOP | 1 | 1 | BUTTON | 1 | 1 |
| 2 | 2 | 2 | 2 | ||
| 3 | 3 | 3 | 3 | ||
| 4 | 4 | 4 | 4 | ||
| 5 | 5 | 5 | 5 | ||
| 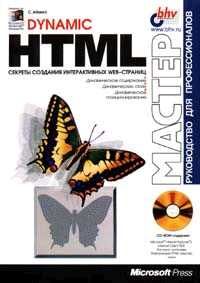 | 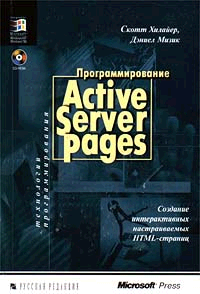 |
 | 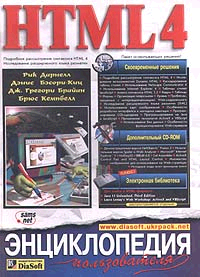 |
- Создайте HTML документ index.phpl, который выводит в окно обозревателя содержание книги.
