Учебно-методическое пособие Санкт-Петербург 2001 удк 681. 3 Бобцов А. А., Лямин А. В., Чежин М. С. Компьютерные сети и Интернет. Учебно-методическое пособие. Спб., 2001. 92 с
| Вид материала | Учебно-методическое пособие |
- Учебно-методическое пособие составлено, 1450.47kb.
- В. А. Жернов апитерапия учебно-методическое пособие, 443.6kb.
- Учебно-методическое пособие по написанию курсовых работ (специальность 021100 юриспруденция), 1483.04kb.
- Учебно-методическое пособие Санкт Петербург 2001 Издано по оригинальной версии: Куликов, 1927.54kb.
- Учебно-методическое пособие Йошкар-Ола, 2009 ббк п 6 удк 636, 3772.57kb.
- Учебно-методическое пособие Казань 2006 удк. 316. 4 (075); 11. 07. 13 Ббк 72; 65я73, 2129.18kb.
- Учебно-методическое пособие Москва, 2009 ббк-63. 3 /2/я 73 удк-930. 24 Степнова, 154.54kb.
- Зиновьева Н. Б. Документоведение. Учебно- методическое пособие, 2728.45kb.
- Учебно-методическое пособие Тамбов 2008 удк 301, 376.05kb.
- М. Ю. Зенков страховое право учебно-методическое пособие, 615.43kb.
2.2. Почтовые папки Outlook Express
Хотя названия почтовых папок Outlook Express во многом говорят сами за себя, но если вы не имеете опыта работы с почтовыми программами, все же стоит познакомиться с их назначением.
Входящие (Inbox). Сюда по умолчанию поступает вся новая почта, и здесь хранятся все пришедшие сообщения. Впоследствии вы можете создать дополнительные папки (например, посвященные разным проектам или письмам от постоянных адресатов) и настроить Outlook Express таким образом, чтобы при поступлении новых писем вся почта автоматически разбиралась и складывалась в отдельные папки.
Исходящие (Outbox). Это папка предназначена для временного хранения отправляемых писем. Зачем это нужно? Представьте, что вы подготавливаете несколько писем друг за другом. Чтобы не соединяться каждый раз с Интернет для отправки очередного письма, письма временно накапливаются в этой папке. Затем, при нажатии на кнопку Доставить почту (Send and Reseive), они разом уходят на почтовый сервер провайдера и далее – к своим адресатам. Именно такой режим отправки писем устанавливается в Outlook Express по умолчанию.
Отправленные (Sent Items). Здесь по умолчанию хранятся копии отправленных сообщений, и вы всегда сможете вспомнить – что, кому и когда вы отсылали.
Удаленные (Deleted Items). Если вы решите удалить ненужные сообщения, то они временно помещаются на хранение в эту папку (на случай, если вы передумаете их удалять). Если вы решите насовсем удалить сообщения из этой папки, сделайте правый щелчок по значку папки и из выпавшего меню выберите пункт Очистить папку (Empty folder).
Черновики (Drafts). Если вы готовите новое письмо, но в процессе работы над ним решите дописать письмо позже, то выберите в меню Файл (File) пункт Сохранить (Save). Такое «недописанное» письмо временно сохраняется в папке Черновики (Drafts). Чтобы продолжить впоследствии работу над письмом из этой папки, просто откройте эту папку и дважды щелкните по черновику письма. Затем, если письмо готово, то его можно отправить и оно будет помещено в папку Исходящие (Outbox). Если же письмо по-прежнему не готово к отправке, то его опять можно сохранить в папке черновиков.
Если вы получаете много почты с вложенными файлами (документами, графическими файлами и пр.), то неплохо периодически, например, хоть раз в месяц, проводить чистку своих папок от старых сообщений. Это способствует значительной экономии места на жестком диске машины. И не забывайте чистить не только папку с входящими письмами, но и папку Исходящие (Outbox), где хранятся копии ваших собственных писем. Ну и конечно, не забывайте опорожнять папку Удаленные (Deleted Items) от уже ненужных писем, которые явно никогда не понадобятся.
При работе с большими объемами разнообразной корреспонденции удобно, кроме выше приведенных, обязательных папок, дополнительно создать свои папки для входящих писем. Это можно сделать используя главное меню ??? (File/Folder/New) или команду контекстного меню ??? (New Folder).
2.3. Работа с учетными записями
Для того чтобы отправлять или принимать электронные письма с помощью программы Outlook Express, вам необходимо создать вашу учетную запись, в которую необходимо внести следующие сведения: имя и пароль для входа в систему, а также названия серверов входящих и исходящих сообщений. Эти сведения предоставляются вашим поставщиком услуг Интернет или администратором локальной компьютерной сети. Бесплатно получить почтовую учетную запись можно, например, в почтовой службе Hotmail (www.hotmail.com), которая использует серверы HTTP.
Для добавления учетной записи вам нужно выполнить следующую последовательность действий:
- выберите Учетные записи (Accounts) в меню Сервис (Tools);
- в диалоговом окне Учетные записи в Интернет (Internet Accounts) нажмите кнопку Добавить (Add);
- выберите Почта (Mail), чтобы начать работу мастера подключения к Интернет, а затем следуйте инструкциям мастера, чтобы настроить соединение с сервером почты.
Каждый пользователь может задать несколько учетных записей почты. Для этого ему нужно повторить вышеуказанные действия для каждой учетной записи.
Для изменения настроек существующей учетной записи почты:
- выберите Учетная запись (Accounts) в меню Сервис (Tools);
- выберите нужную учетную запись во вкладке Почта (Mail) и выберите Свойства (Properties);
- внесите необходимые изменения.
Для удаления существующей учетной записи почты:
- выберите Учетная запись (Accounts) в меню Сервис (Tools);
- выберите нужную учетную запись во вкладке Почта (Mail) и выберите Удалить (Remove).
2.4. Настройка программы Outlook Express для совместного использования
Если вы используете свой компьютер совместно с кем-нибудь (дома или на работе), каждому пользователю можно выделить отдельный почтовый ящик в программе Outlook Express. У пользователей будут отдельные настройки работы с почтой, отдельные сообщения и отдельные контакты. Чтобы это осуществить, необходимо создать «удостоверение» для каждого из пользователей. После того, как удостоверения заданы, можно переходить от одного к другому, не выключая компьютер и не разрывая связь с Интернет. Для перехода от одного удостоверения к другому, в меню Файл (File) выберите Смена удостоверения (Switch Identity).
Для добавления удостоверения выполните следующие действия:
- в меню Файл (File) укажите на Удостоверения (Identities) и выберите Добавить удостоверение (Add New Identity);
- введите имя нового пользователя;
- для защиты настроек создаваемого удостоверения следует установить флажок Использование пароля (Require a password) и ввести пароль.
Программа Outlook Express предложит вам войти в систему в качестве нового пользователя. При отрицательном ответе вы продолжите работу как текущий пользователь.
При положительном ответе нужно будет ввести сведения о подключении к Интернет. В поле ввода Имя (Your Name) введите имя для обращения к вам при переписке с помощью электронной почты. Это может быть ваше настоящее имя или псевдоним. Нажмите кнопку Далее (Next), чтобы продолжить работу. Появится следующий диалог Мастера подключение к Интернет (Internet Connection Wizard) (рис.2.3).
Если вы еще не имеете своего адреса электронной почты, то выберите нижний пункт диалогового окна и следуйте появляющимся на экране указаниям. В результате вы получите бесплатную почтовую учетную запись в почтовой службе Hotmail, которая использует серверы HTTP.
Если вы уже имеете адрес электронной почты, то нужно создать соответствующую учетную запись (account), которая включает ваше имя и пароль для входа в систему, а также названия серверов входящих и исходящих сообщений. Все эти сведения вам должен предоставить ваш поставщик услуг Интернет или администратор локальной вычислительной сети, в которой вы работаете. Для того чтобы создать учетную запись выберите верхний пункт диалогового окна.
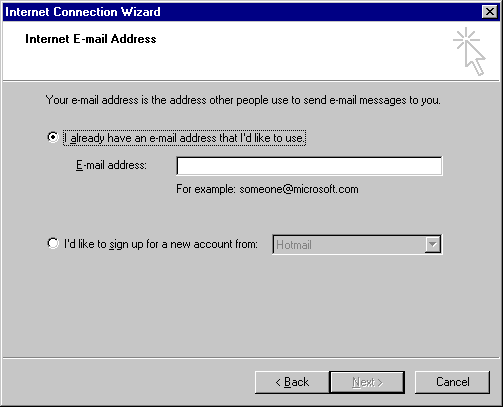
Рис. 2.3. Адрес электронной почты сети Интернет (Internet E-mail Address)
Для изменения параметров существующего удостоверения в меню Файл (File) укажите на Удостоверения (Identities) и выберите Управление удостоверениями (Manage Identities). Когда появится диалоговое окно, вы можете выполнить следующие действия:
- для изменения названия или пароля удостоверения выберите удостоверение и нажмите Свойства (Properties);
- для смены удостоверения, загружаемого при запуске, выберите удостоверение из раскрывающегося списка (если соответствующий флажок снят, при каждом запуске приложения, использующего удостоверения, будет выводиться запрос о выборе удостоверения);
- для смены удостоверения, используемого по умолчанию, выберите нужное удостоверение из нижнего раскрывающегося списка;
- для удаления удостоверения выберите пользователя и нажмите кнопку Удалить (Remove).
2.5. Создание, отправка и удаление электронного письма
Для того чтобы создать электронное письмо, нажмите кнопку Создать сообщение (New Message)
 на панели инструментов Outlook Express. Появится окно Создание сообщения (New Message). Также, как при отправке обыкновенного письма, мы заполняем конверт, так и для электронного письма необходимо указать некоторую информацию об адресате.
на панели инструментов Outlook Express. Появится окно Создание сообщения (New Message). Также, как при отправке обыкновенного письма, мы заполняем конверт, так и для электронного письма необходимо указать некоторую информацию об адресате. Обратите внимание, что текстовый курсор уже находится в поле Кому (То). Введите в поле Кому (То) электронный адрес получателя, например, lyamin@hotmail.com. Для рассылки письма сразу нескольким адресатам служит поле ввода Копия (СС).
Обратите внимание, что щелкать мышью необходимо именно на поле ввода, а не на значке
 , который предназначен для вызова адресной книги. О том, что представляет собой адресная книга, и как с ней работать, вы узнаете чуть позже. Отметим также, что для переключения между полями ввода удобно пользоваться клавишей Tab на клавиатуре.
, который предназначен для вызова адресной книги. О том, что представляет собой адресная книга, и как с ней работать, вы узнаете чуть позже. Отметим также, что для переключения между полями ввода удобно пользоваться клавишей Tab на клавиатуре.Теперь щелкните мышью на поле Тема сообщения (Subject) и введите краткую аннотацию данного письма, например, Тест. На этом заполнение конверта отправляемого письма завершено. Для текста письма предназначена область ниже конверта.
Щелкните мышью на этой области и наберите любой текст, например: Привет! Это мое первое письмо в Интернет. После того, как текст письма набран, вы можете проверить орфографию, используя для этого команду Орфография (Spelling) меню Сервис (Tools). Для смены языка, используемого при проверке орфографии, выполните команду Параметры (Options) в меню Сервис (Tools). На вкладке Орфография (Spelling) выберите Язык (Language), на котором написано письмо.
После того, как письмо готово, нажмите кнопку Отправить (Send)
 (первую слева) на панели инструментов окна Создание сообщения (New Message). После этого окно Создание сообщения (New Message) закроется, а ваше письмо будет записано в папку Исходящие (Outbox). Чтобы отправить подготовленное сообщение, нажмите кнопку Доставить (Send and Receive) на панели инструментов Outlook Express. После этой операции ваше сообщение будет отправлено на сервер, а его копия – записана в папку Отправленные (Send Items).
(первую слева) на панели инструментов окна Создание сообщения (New Message). После этого окно Создание сообщения (New Message) закроется, а ваше письмо будет записано в папку Исходящие (Outbox). Чтобы отправить подготовленное сообщение, нажмите кнопку Доставить (Send and Receive) на панели инструментов Outlook Express. После этой операции ваше сообщение будет отправлено на сервер, а его копия – записана в папку Отправленные (Send Items).Если вы хотите, чтобы ваши сообщения отправлялись сразу по нажатию кнопки Отправить (Send) на панели инструментов окна Создание сообщения (New Message), то выполните следующие действия:
- в меню Сервис (Tools) выберите пункт Параметры (Options);
- в появившемся окне перейдите на вкладку Отправка (Send) и установите флажок напротив записи Отправлять сообщения немедленно (Send message immediately).
Чтобы удалить письмо, выберите в списке Папки (Folders) папку, содержащую данное сообщение, и щелкните мышью на письме. Затем нажмите кнопку Удалить (Delete) на панели инструментов Outlook Express. Письмо будет помещено в папку Удаленные (Deleted Items). Вы можете восстановить удаленные письма из папки Удаленные (Deleted Items). Для этого откройте папку Удаленные (Deleted Items) и переместите нужное сообщение в любую другую папку. Обращаем ваше внимание, что письма, стертые из папки Удаленные (Deleted Items), восстановить нельзя.
2.6. Чтение пришедшей почты
Все электронные письма, посланные вам, вначале собираются в вашем почтовом ящике на сервере. Для того чтобы их получить и прочитать, вам нужно связаться с почтовым сервером. Нажмите кнопку Доставить (Send and Receive) на панели инструментов Outlook Express. После этого будет произведена проверка вашего почтового ящика на почтовом сервере. Все новые сообщения будут записаны в папку Входящие (Inbox). Непрочитанные сообщения имеют значок в виде запечатанного конверта, а прочитанные – открытого конверта. Вы можете изменить ширину колонок в папках с письмами. В папке Входящие (Inbox) – это колонки От (From), Тема (Subject), Получено (Received). Для изменения размеров колонки подведите указатель мыши к ее границе. Указатель мыши изменит свою форму на значок
 . Нажмите левую кнопку мыши и, не отпуская кнопки, буксируйте границу вправо.
. Нажмите левую кнопку мыши и, не отпуская кнопки, буксируйте границу вправо. Полученные сообщения можно читать либо в области просмотра, либо в отдельном окне. Щелкните значок папки Входящие (Inbox) на панели Outlook или в списке папок. Для просмотра сообщения в области просмотра щелкните по нему в списке сообщений. Для просмотра сообщения в отдельном окне дважды щелкните по нему в списке сообщений.
Поскольку не существует единого стандарта на кодирование букв русского алфавита, программа Outlook Express пытается самостоятельно определить кодировку приходящих писем. Однако, всегда есть вероятность, что программа Outlook Express определит кодировку неправильно. Если вы столкнулись с подобной ситуацией, то попробуйте сменить кодировку. Выберите команду Кодировка (Encoding) в меню Вид (View). Откроется меню для выбора кодировок. Текущая кодировка отмечена кружком у ее названия. Попробуйте выбрать какую-либо другую кодировку. После этого содержимое текущего письма отобразится в новой кодировке и его можно будет прочитать при условии, что во время передачи сообщения не произошел сбой.
Если вы хотите получить все сведения о сообщении (дата отправки и т.п.), выберите меню Файл (File), команду Свойства (Properties). Для сохранения сообщения на своем диске выберите Сохранить как (Save as), выберите место и формат сохранения (почтовое сообщение, простой текст, гипертекст).
2.7. Подготовка ответов на пришедшие письма
Часто возникает необходимость ответить на пришедшие письма, причем с цитатами из исходного письма. Если вы приводите цитату, а ниже пишите ответ, то человек, получивший ваше письмо, легко вспомнит о чем идет речь. Рассмотрим, как эта задача решается в Outlook Express.
Щелкните мышью на любом письме в папке Входящие (Inbox) и нажмите кнопку Ответить автору (Reply to Sender)
 панели инструментов Outlook Express. Появится окно, в котором находится содержимое отмеченного вами письма.
панели инструментов Outlook Express. Появится окно, в котором находится содержимое отмеченного вами письма.Обратите внимание, что в поле ввода Кому (То) уже будет подставлен адрес автора этого письма, в поле Тема сообщения (Subject) – сокращение Re: и тема исходного письма, а содержанием письма будет являться само исходное письмо. Причем в начале каждой строки стоит символ “>”, которым принято обозначать цитаты. Слово Re: перед темой сообщения говорит о том, что данное сообщение является ответом на сообщение, написанное ранее.
Для того чтобы оставить только нужные строки с цитатами, можно выделить фрагменты текста исходного письма и удалить с помощью клавиш Delete и Backspace. Текст выделяется с помощью клавиш управления курсором при нажатой клавиши Shift или с помощью мыши точно так же, как и в любом текстовом редакторе для Windows.
Если сообщение готово, нажмите кнопку Отправить (Send and Receive). Затем проверьте папку Исходящие (Outbox). Если подготовленное вами сообщение находится в этой папке, то для того, чтобы отправить его на ваш почтовый сервер, нажмите кнопку Доставить (Send and Receive) на панели инструментов Outlook Express.
Кроме значка Ответить автору (Reply to Sender)
 , на панели инструментов Outlook Express расположены также значки Ответить всем (Reply to All)
, на панели инструментов Outlook Express расположены также значки Ответить всем (Reply to All)  и Переслать (Forward)
и Переслать (Forward)  . Рассмотрим их назначение.
. Рассмотрим их назначение. Ответить всем (Reply to All) – эта кнопка панели инструментов действует совершенно аналогично кнопке Ответить отправителю. Исключение состоит в том, что ваше ответное письмо рассылается не только первоначальному автору, но и всем иным адресатам, которым этим автором было послано аналогичное письмо (которые были включены в поле Копия исходного сообщения). Таким образом, эта функция имеет смысл лишь тогда, когда вы организуете что-то вроде дискуссии. Однако, вы должны быть уверены, что все адресаты будут согласны на получение вашего письма. Добавим, что традиция электронной переписки запрещает «веерную рассылку» посланий незнакомым людям, особенно содержащих рекламу (так называемый “Spam” – сленговое словечко для непрошеной почты, дословно переводимое как «фарш») и пр.
Переслать (Forward) – эта кнопка позволяет перенаправить (переадресовать) полученное письмо другому пользователю, если вы считаете, что ему (ей) оно будет более интересно, чем вам.
2.8. Создание подписи
Обычные письма принято подписывать. При использовании программы Outlook Express у вас имеется возможность подписывать и электронные письма. Под подписью подразумевается текст, который автоматически вставляется в конец каждого написанного вами письма.
В меню Cервис (Tools) выберите Параметры (Options) и выберите вкладку Подпись (Signatures). Для создания подписи нажмите кнопку Создать (New) и введите текст в поле Изменить подпись (Edit Signature), либо выберите Файл (File) и укажите текстовый или гипертекстовый файл, который следует использовать для подписи. Далее включите флажок Добавлять подпись ко всем исходящим сообщениям (Add signatures to all outgoing messages). Теперь в конец каждого написанного вами письма будет автоматически добавляться ваша подпись.
Для использования разных подписей с разными учетными записями выберите подпись в разделе Подпись (Signatures), нажмите кнопку Дополнительно (Advanced) и выберите учетную запись, которую следует использовать с данной подписью.
Для добавления подписи только в отдельные сообщения выключите флажок Добавлять подпись ко всем исходящим сообщениям (Add signatures to all outgoing messages). При создании сообщения выберите меню Вставка (Insert), укажите на Подпись (Signature) и выберите нужную подпись.
2.9. Работа с адресной книгой
Для удобства работы в программе Outlook Express предусмотрена возможность завести адресную книгу, в которой можно хранить информацию об адресатах, с которыми вы ведете переписку по электронной почте.
Выберите команду Адресная книга (Address Book) меню Сервис (Tools). Появится окно Адресная книга (Address Book). Нажмите кнопку Создать Адрес (New Contact) на панели инструментов окна Адресная книга (Address Book).
На экране появится диалог Свойства (Properties). В полях ввода Имя (First), Фамилия (Last), Отчество (Middle) наберите соответственно фамилию, имя и отчество адресата. Щелкните мышью на поле Адреса электронной почты (E-Mail Addresses) и наберите на клавиатуре адрес его электронной почты. Нажмите кнопку Добавить (Add), чтобы занести адрес в книгу.
Вкладки Личные (Personal), Служебные (Busines), Заметки (Notes) предназначены для задания дополнительной информации о текущем корреспонденте. Нажмите кнопку ОК, чтобы закрыть диалог Свойства (Properties). Когда в вашей адресной книге будет большое количество записей, вы сможете найти нужного человека по фамилии, набирая ее в поле ввода, которое находится ниже панели инструментов в окне Адресная книга (Address Book).
Для того чтобы закрыть адресную книгу, выберите команду Закрыть (Close) меню Файл (File) или щелкните мышью на кнопке
 в правом верхнем углу окна Адресная книга (Address Book), чтобы закрыть окно.
в правом верхнем углу окна Адресная книга (Address Book), чтобы закрыть окно.Для иллюстрации использования адресной книги рассмотрим, как отправить письмо корреспонденту, имя которого есть в этой книге. Нажмите кнопку Создать сообщение (New Message)
 на панели инструментов Outlook Express. Появится окно Создание сообщения (New Message). Щелкните мышью на значке
на панели инструментов Outlook Express. Появится окно Создание сообщения (New Message). Щелкните мышью на значке  левее поля ввода Кому (То). Появится диалог Выбор получателей (Select Recipients). Щелкните мышью на интересующей вас фамилии и нажмите кнопку Кому (То), если вы хотите отправить письмо этому человеку. Чтобы отправить копию письма еще одному человеку, выберите его фамилию и нажмите кнопку Копия (СС). Адрес электронной почты этого человека будет подставлен в соответствующее поле ввода конверта отправляемого письма. Затем нажмите кнопку ОК, чтобы закрыть диалог Выбор получателей (Select Recipients). Адрес выбранного вами адресата будет отображен в соответствующем поле «конверта» создаваемого письма. Щелкните мышью на поле Тема сообщения (Subject) и введите краткую аннотацию данного письма, например: Тест. Щелкните мышью на поле для текста и наберите произвольное сообщение, например: Письмо с использованием адресной книги. После того, как письмо написано, отправьте его.
левее поля ввода Кому (То). Появится диалог Выбор получателей (Select Recipients). Щелкните мышью на интересующей вас фамилии и нажмите кнопку Кому (То), если вы хотите отправить письмо этому человеку. Чтобы отправить копию письма еще одному человеку, выберите его фамилию и нажмите кнопку Копия (СС). Адрес электронной почты этого человека будет подставлен в соответствующее поле ввода конверта отправляемого письма. Затем нажмите кнопку ОК, чтобы закрыть диалог Выбор получателей (Select Recipients). Адрес выбранного вами адресата будет отображен в соответствующем поле «конверта» создаваемого письма. Щелкните мышью на поле Тема сообщения (Subject) и введите краткую аннотацию данного письма, например: Тест. Щелкните мышью на поле для текста и наберите произвольное сообщение, например: Письмо с использованием адресной книги. После того, как письмо написано, отправьте его. Если одно и то же письмо требуется отослать сразу нескольким людям, заведите адресата, представляющего группу получателей. Для добавления группы щелкните на кнопке Создать группу (???) или выберите команду Новая группа (???)в меню Файл (???) адресной книги. В строке Название группы (???) наберите название группы, щелкните на кнопке Выбрать участников (???), и появится окно, отображающее уже занесенные в адресную книгу данные об индивидуальных и групповых адресатах. Выберите имя адресата, которого необходимо добавить в группу, а затем щелкните на кнопке Выбрать (???).
В группу можно добавлять только участников, информация о которых уже есть в адресной книге. Поэтому, прежде чем добавлять нового адресата, сначала нужно указать его данные с помощью окна свойств адресата, а затем добавить его в группу. После выбора всех адресов, которые необходимо добавить в группу, щелкните на кнопке ОК (???). Затем щелкните на кнопке OK (???) в окне свойств, чтобы добавить в адресную книгу, новую группу.
2.10. Передача файлов с помощью электронной почты
Очень часто появляется необходимость переслать по электронной почте не только текст, но и различные файлы, например, изображения, звуки, электронные таблицы и т.д. Рассмотрим каким образом это можно сделать с помощью программы Outlook Express.
Нажмите кнопку Создать сообщение (New Message) на панели инструментов Outlook Express. Появится окно Создание сообщения (New Message). Далее нажмите кнопку Присоединить (Attach)
 на панели инструментов окна Создание сообщения (New Message), чтобы «прикрепить» к созданному письму какой-либо файл. Появится диалог Вставка вложений (Insert Attach). С помощью диалога Вставка вложений (Insert Attach) выберите на вашем диске произвольный файл и нажмите кнопку Вложить (Attach), чтобы присоединить указанный файл к письму.
на панели инструментов окна Создание сообщения (New Message), чтобы «прикрепить» к созданному письму какой-либо файл. Появится диалог Вставка вложений (Insert Attach). С помощью диалога Вставка вложений (Insert Attach) выберите на вашем диске произвольный файл и нажмите кнопку Вложить (Attach), чтобы присоединить указанный файл к письму.Обратите внимание, что добавилось еще одно поле ввода, к котором указано имя и размер присоединенного файла. Для того чтобы присоединить несколько файлов, еще раз нажмите кнопку
 на панели инструментов окна Создание сообщения (New Message) и выберите еще один файл.
на панели инструментов окна Создание сообщения (New Message) и выберите еще один файл.После того, как письмо подготовлено, надо нажать кнопку Отправить (Send and Receive) на панели инструментов окна Создание сообщения (New Message), чтобы отправить подготовленное сообщение.
Если вы получили письмо, слева от заголовка которого находится изображение скрепки, то это означает, что вместе с этим письмом вам прислали файл. Щелкнув мышью на заголовке письма, вы увидите, что письмо содержит поле ввода под названием Вложение (Attach). Щелкните мышью на значке, обозначающем вложенный файл. Появится диалог Предупреждение об открытом вложении (Warning about open Attach). Установите переключатель в положение Сохранить на диске (Save on disk) и нажмите кнопку ОК, чтобы закрыть этот диалог. Появится диалог Сохранить вложение как (Save Attach As). Выберите папку на диске вашего компьютера, в которой вы хотите сохранить вложенный файл, и нажмите кнопку Сохранить (Save). Диалог Сохранить вложение как (Save Attach As) будет закрыт и вложенный файл будет сохранен на диске.
2.11. Автоматизация обработки электронной корреспонденции
Программа Outlook Express осуществляет автоматическую обработку сообщений (электронных писем и новостей) по правилам, которые определяет пользователь. В каждом правиле указываются идентификационные признаки сообщения (содержание полей "Кому", "От", "Копия" и т.д.) и действия (переслать, ответить, не загружать и т.д.), которые должна выполнить программа Outlook Express над полученным сообщением, удовлетворяющим указанным признакам.
Для создания, редактирования или удаления правил обработки писем необходимо вызвать окно ??? ( Message Rules) и перейти на вкладку ??? (Mail Rules). Вызов окна осуществляется командой ??? (Message Rules / Mail…) из меню Сервис (Tools). С помощью кнопок ??? (New), ??? (Modify), ??? (Copy), ??? (Remove), ??? (Apply Now) окна ??? (Message Rules) можно соответственно создать новое правило, модифицировать уже существующее правило, скопировать правило, удалить правило, применить правило к ранее полученным сообщениям.
При создании нового правила обработки электронных писем на экране появляется окно ??? (New Mail Rule), которое состоит из четырех полей. В первом поле ??? (Select the Conditions for your rule) перечислены признаки, по которым может осуществляться идентификация сообщения:
- Искать сообщения, содержащие адресатов в поле “От” (???);
- Искать сообщения, содержащие заданные слова в поле “Тема” (???);
- Искать сообщения, содержащие заданные слова (???);
- Искать сообщения, содержащие адресатов в поле “Кому” (???);
- Искать сообщения, содержащие адресатов в поле “Копия” (???);
- Искать сообщения, содержащие адресатов в полях “Кому” и “Копия” (???);
- Искать сообщения с пометкой важности (???);
- Искать сообщения, полученные с определенной учетной записи (???);
- Искать сообщения, размер которых превышает заданный размер (???);
- Искать сообщения с вложением (???);
- Искать безопасные сообщения (???);
- Все сообщения (???).
Во втором поле ??? (Select the Actions for your rule) перечислены действия, которые должны быть выполнены над письмами, удовлетворяющими указанным признакам. В программе Outlook Express определены следующие действия:
- Переместить в заданную папку (???);
- Скопировать в заданную папку (???);
- Удалить (???);
- Переслать адресатам (???);
- Выделить цветом (???);
- Пометить (???);
- Пометить как прочитанное(???);
- Пометить сообщение как просмотренное или пропущенное(???);
- Ответить заданным сообщением (???);
- Прекращение выполнения дополнительных правил (???);
- Не загружать с сервера (???);
- Удалить с сервера(???).
В третьем поле Описание правила (???) приведено описание правила, для редактирования параметров которого необходимо щелкнуть по его названию конкретного параметра, а в четвертом поле указывается название создаваемого правила.
Рассмотрим процесс создания нового правила на конкретных примерах.
Пример 1. Для автоматического удаления писем, содержащих вложенные файлы, необходимо выполнить следующие действия:
- в окне ??? (New Mail Rule), в поле ??? (Select the Conditions for your rule) установите флажок напротив записи ??? (Where the message has an attachment);
- в поле ??? (Select the Actions for your rule) установите флажок напротив записи ??? (Delete it).
Пример 2. Для того чтобы происходило автоматическое удаление всех сообщения с почтового сервера fio.ifmo.ru, необходимо выполнить следующие действия:
- в окне ??? (New Mail Rule), в поле ??? (Select the Conditions for your rule) установите флажок напротив записи Искать сообщения (???), содержащие адресатов в поле От (???);
- в поле ??? (Select the Actions for your rule) установите флажок напротив записи ??? (Delete it);
- в поле Описание правила (???) щелкните мышкой по словосочетанию ??? (contains people) и в появившемся окне ??? (Select People) введите имя сервера fio.ifmo.ru и щелкните по кнопке ??? (Add) а затем по кнопке ??? (ОК)
Пример 3. Для того чтобы происходило автоматическое перемещение в папку Привет всех писем, содержащих в качестве темы сообщения слово “привет” необходимо выполнить следующие действия:
- создайте папку Привет;
- в окне ??? (New Mail Rule), в поле ??? (Select the Conditions for your rule) установите флажок напротив записи ??? (Where the Subject the line contains specific words);
- в поле ??? (Select the Actions for your rule) поставьте галочку на запись ??? (Move it to the specified folder);
- в поле Описание правила (???) щелкните мышкой по словосочетанию ??? (contains specific words) и в появившемся окне ??? (Type specific words or a phrase, and click Add) введите слово “привет” и щелкните по кнопке ??? (Add) а затем по кнопке ??? (ОК).
2.12. Использование программы Outlook Express 5.0 для работы с электронными новостями
Общие сведения. Любая компьютерная сеть – это, прежде всего, средство общения между людьми, поэтому среди всего объема информации, передаваемой в сети Интернет, значительное место занимают общедоступные сообщения на разные темы, называемые электронными новостями. Эти сообщения похожи на электронную почту, однако, имеют другую структуру и передаются с помощью специальных программ. Кроме того, в отличие от электронной почты, электронные новости предназначены не для личного обмена, а для публичного обсуждения.
Изначально электронные новости передавались по компьютерной сети, которая носит название UseNet. Следует понимать, что UseNet и Интернет – это не одно и то же. Сеть UseNet была разработана для использования на компьютерах, работающих под управлением операционной системы Unix. Такие компьютеры обменивались пакетами писем, содержащих сетевые новости, используя почтовый протокол UUCP (Unix to Unix Copy – копирование между Unix – машинами) по обычным телефонным каналам. Многие компьютеры сети UseNet обмениваются новостями таким образом и по сей день. Однако, в последние годы все больше компьютеров сети UseNet используют возможности постоянных быстродействующих соединений сети Интернет и обмениваются сообщениями посредством протокола NNTP (Network News Transfer Protocol – протокол передачи сетевых новостей).
Сообщение в UseNet называется письмом или статьей (Article). Все письма группируются по темам, в так называемые группы новостей (Newsgroups), а совокупность групп новостей называется конференциями или новостями (News). Поскольку электронные новости не являются личной информацией, абоненты узлов Интернет получают возможность иметь быстрый доступ к этой информации.
В настоящее время информация сети UseNet и других компьютерных сетей является неотъемлемой частью Интернет, и поэтому многие производители включают поддержку работы с сетевыми новостями в свои программы для работы в сети Интернет.
Не является исключением и комплект программ Internet Explorer 5.0. Рассмотрению возможностей одной из программ этого пакета – Outlook Express посвящен настоящий раздел.
Названия групп новостей. Группы новостей организованы в виде иерархии категорий и подкатегорий. Название группы формируется как строка имен, разделенных точками (используются малые латинские буквы; пробелы не допускаются). Самое левое имя в этой строке является верхним уровнем иерархии и соответствует имени категории или имени региона. Справа в этой строке добавляются слова, последовательно уточняющие темы новостей. Установлено семь категорий верхнего уровня групп новостей сети UseNet:
- comp – обсуждение вопросов, относящихся к компьютерной тематике;
- misc – обсуждение специальных тем;
- news – обсуждение проблем, связанных с самими группами новостей;
- rec – обсуждение тем, связанных с кино, спортом и другими увлечениями;
- sci – обсуждение тем, связанных с наукой;
- soc – обсуждение социальных и культурологических вопросов;
- talk – разговоры на общие темы.
Название конкретной группы выглядит приблизительно так:
- comp.languages – группа, посвященная языкам программирования вообще;
- comp.languages.c – группа, посвященная языку программирования Си;
- comp.languages.c.libraries – группа, посвященная библиотекам языка Си.
Кроме иерархии групп новостей сети UseNet, в Интернет существует так называемая alt – иерархия, которая также насчитывает тысячи групп и рассматривает те же вопросы, что и UseNet.
В России, кроме групп новостей сети UseNet, групп новостей иерархии alt на многих серверах новостей можно встретить русскоязычные группы новостей таких сетей, как Релком и FidoNet. Группы новостей из этих сетей имеют в своем названии имена relcom и fido соответственно. Естественно, вам будут доступны только те группы новостей, которые есть на сервере, к которому вы подключились.
Подписка на группы новостей в Outlook Express. Для того чтобы начать работать с группами новостей, необходимо в Outlook Express завести новую учетную запись Новости (News). Для этого в меню Сервис (Tools) необходимо выполнить команду Учетные записи (Accounts), в появившемся окне нажать кнопку Добавить (Add) и выбрать Новости (News). Загружается программа-мастер подключения новостей. Здесь вам необходимо в пошаговом режиме ввести свои инициалы, свой адрес электронной почты, а также имя сервера новостей.
Для нормальной работы Outlook Express необходимо определить по крайней мере один сервер новостей. В данном случае сервер – это программа, установленная на компьютере в сети и обеспечивающая управление доступом к сетевым ресурсам.
Если вы подключаетесь к Интернет через поставщика услуг Интернет, то на его узле может быть выделен сервер, который занимается только работой с электронными новостями. Этот сервер имеет символьный адрес, и вы должны уточнить этот адрес у поставщика услуг Интернет. Доступ к серверам новостей на узлах большинства поставщиков услуг Интернет в России имеют только абоненты этих узлов. Однако в сети Интернет существуют и серверы новостей со свободным доступом из любой точки мира. Например, англоязычный сервер новостей msnews.microsoft.com или русскоязычный сервер новостей news.ifmo.ru.
Если соединение с Интернет установлено, то начнется процесс передачи групп новостей на ваш компьютер, который сопровождается появлением диалога Загрузка групп (Download newsgroups). Указанный диалог исчезнет после того, как все группы новостей, которые есть на сервере, будут переданы на ваш компьютер.
Далее необходимо выполнить подписку на группы новостей. Подписка – это условное название, оно обозначает подключение разделов групп новостей в программе Outlook Express. Подписка производится один раз, когда мы заводим новую учетную запись Новости (News). И затем в любое время, когда мы хотим изменить список разделов.
Для подписки необходимо выбрать в меню Сервис (Tools) команду Группы новостей (Newsgroups). На экране появится одноименный диалог. В списке выбрать соответствующую группу и нажать кнопку Подписаться (Subscribe). Можно одновременно подписаться на несколько групп новостей.
Единственное поле ввода диалога Группы новостей (Newsgroups) предназначено для упрощения поиска интересующей вас группы новостей. Если вы введете в поле ввода какую-либо подстроку, то в списке будут отображены только те группы новостей, которые содержат заданную вами подстроку.
Ярлычки Все (All), Подписка (Subscribe) и Новые (New) в диалоге Группы новостей (Newsgroups) предназначены для сортировки групп новостей, имеющихся на сервере, и обозначают отображение, соответственно всех групп новостей на сервере; только тех, на которые мы подписаны; групп новостей, которые появились на сервере после нашего последнего обращения к нему.
После того, как выбраны все интересующие вас группы новостей, нажмите кнопку OK диалога Группы новостей (Newsgroups).
В списке папок выберите группу новостей, на которую вы подписались. Начнется загрузка на ваш компьютер списка заголовков сообщений в этой группе, по окончании которой этот список будет отображен на экране.
Чтение новостей. Для того чтобы прочесть сообщение в группе новостей, выберите мышью в левой части окна Outlook Express группу новостей, а в правой части – интересующую вас статью. Содержимое статьи отобразится в нижней части окна Outlook Express. Двойной щелчок мыши открывает сообщение в отдельном окне. Обратите внимание, что значок
 слева от заголовка сообщения сменился значком
слева от заголовка сообщения сменился значком  , говорящим о том, что это сообщение вами прочитано. Кроме того, слева от некоторых заголовков можно увидеть значок
, говорящим о том, что это сообщение вами прочитано. Кроме того, слева от некоторых заголовков можно увидеть значок  , который показывает, что данное сообщение вызвало дискуссию в этой группе новостей. Если вы щелкнете мышью на этом значке, то заголовки откликов на это письмо будут отображены сразу же за этим сообщением. Щелчок по знаку минус закрывает вложенные письма.
, который показывает, что данное сообщение вызвало дискуссию в этой группе новостей. Если вы щелкнете мышью на этом значке, то заголовки откликов на это письмо будут отображены сразу же за этим сообщением. Щелчок по знаку минус закрывает вложенные письма. Размещение сообщения в группе новостей. Чтобы поместить свое личное сообщение в группе новостей необходимо:
- выбрать мышью группу для своего сообщения;
- нажать на панели кнопку Создать сообщение (New Message);
- в окне заполнить тему сообщения и написать сообщение;
- нажать кнопку Отправить (Send);
- перейти в папку Исходящие (Outbox);
- нажать кнопку Доставить почту (Send and Receive).
При отправке сообщения в группу новостей, строку Кому (To) заполнять не нужно, она содержит имя выбранной группы.
Размещенное в группе новостей сообщение пользователь удалить не может. Сообщения в группах новостей удаляются обслуживающей программой сервера новостей автоматически с определенной периодичностью (например, через две недели с момента размещения). Поэтому пользователь должен:
- перед отправкой сообщения в группу новостей тщательно проверить свое сообщение на отсутствие ошибок;
- позаботиться о своевременном обновлении (новом размещении) своего сообщения в группу новостей.
Ответ на сообщение группы новостей. Можно отвечать на любое сообщение в группах новостей, размещая свой ответ в группе новостей или отвечать непосредственно автору сообщения. Таким образом завязываются электронные дискуссии.
Для ответа на сообщение в группу новостей необходимо:
- выбрать мышью сообщение для ответа;
- нажать на панели кнопку Ответить в группу (Reply to Group);
- написать ответ и нажать кнопку Отправить (Send);
- перейти в папку Исходящие (Outbox);
- нажать кнопку Доставить почту (Send and Receive).
Знак плюса слева от заголовка сообщения в группе – признак того, что по данной теме завязалась дискуссия. Нажмите плюс, чтобы раскрыть все вложенные сообщения, выберите мышью любое и прочитайте. Щелчок по знаку минус закрывает вложенные письма.
Для ответа автору сообщения свяжитесь с ним по координатам, указанным в письме (телефон, факс, электронная почта и др.), или напишите ему электронное письмо, используя средства Outlook Express. Для этого необходимо:
- выбрать мышью сообщение для ответа;
- нажать на панели кнопку Ответить автору (Reply to Author);
- написать ответ и нажать кнопку Отправить (Send);
- перейти в папку Исходящие (Outbox);
- нажать кнопку Доставить почту (Send and Receive).
2.13. Задание
- Запустите Outlook Express.
- Создайте свое удостоверение и перейдите к нему.
- Создайте свою учетную запись. Если вы не имеете своего адреса электронной почты, вы можете получить его, например, в почтовой службе Hotmail (www.hotmail.com) или Mail.ru (mail.ru).
- Узнайте адрес электронной почты соседа и выполните с ним почтовую переписку. Для этого:
- создайте письмо;
- отправьте почту;
- получите почту;
- напишите ответ на письмо;
- перешлите полученное письмо;
- удалите ненужную корреспонденцию.
- Создайте свою подпись по шаблону: С уважением Фамилия, Имя, Отчество.
- Внесите адреса соседей в адресную книгу. Создайте группу Соседи. Выполните выбор адреса из адресной книги. Выполните переписку, используя адресную книгу.
- В текстовом редакторе Microsoft Word подготовьте файл документа, содержащий текст, небольшой рисунок и таблицу. Сохраните файл. Выполните вложение файла в письмо в программе Outlook Express и отправьте почту.
- Извлеките вложенный файл из почтового сообщения, сохранив его на диске.
- Выполните архивацию произвольных файлов с диска, вложите архивный файл в письмо и отправьте почту.
- Извлеките архивный файл из письма и выполните распаковку архивного файла.
- Осуществите настройку программы Outlook Express таким образом, чтобы происходило удаление писем, содержащих вложенные файлы или слово “война”;
- Создайте и отправьте на ваш адрес электронной почты письма, содержащие вложенный файл, слово “война”. Проверьте правильность работы программы;
- Настройте программу Outlook Express так, чтобы не загружались сообщения с почтового сервера fio.ifmo.ru. Проконтролируйте корректность работы программы, а затем удалите все правила;
- В папке Входящие (Inbox) создайте папку Тест. Осуществите настройку программы Outlook Express таким образом, чтобы происходило перемещение в эту папку всех писем, содержащих в качестве темы сообщения слово “тест” или слово “проверка” в тексте сообщения. Проверьте правильность работы программы;
- Подключитесь к серверу новостей news.ifmo.ru или news.runnet.ru.
- Выберите любую группу новостей и просмотрите сообщения.
- Подготовьте и отправьте свое сообщение в группу relcom.test.
- Ответьте на любое сообщение из группы relcom.test. Сформируйте ответ в группу, а затем, непосредственно автору сообщения.
- Запустите Internet Explorer.
- Откройте страницу на сервере ru и подпишитесь на любой список рассылки.
- Откройте папку Входящие в программе Outlook Express и прочитайте новое сообщение.
- Завершите работу Outlook Express.
- ПОИСК ИНФОРМАЦИИ В ИНТЕРНЕТ
3.1. Простые приемы поиска Web-страниц
Рано или поздно перед пользователем Интернет встает вопрос, как мне найти что-либо в Internet? Рассмотрим современные средства поиска информации в Интернет.
Поиск коммерческих Web-сайтов. К названию фирмы, предприятия, организации, названию рок-группы или простому английскому существительному (ключевому слову) добавьте домен .com, подставьте спереди www. И вы, как правило, получите искомый адрес коммерческой Web-страницы. Как правило, Web-страницы, в адресе которых обозначен домен верхнего уровня com, содержат информацию на английском языке.
Пример 1. Возьмем название фирмы SONY, добавим домен .com, а спереди www. – получим адрес Web-страницы фирмы SONY: www.sony.com. Еще примеры:
- www.cnn.com – всемирные новости CNN;
- www.mtv.com – музыкальные новости MTV;
- www.cosmopolitan.com – журнал СOSMOPOLITAN;
- www.the-rolling-stones.com – Web-страница патриархов рока;
- www.dog.com – что-то о собачках;
- www.elephant.com – что-то о слонах;
- www.crocodile.com – что-то о крокодилах.
Если вы введете ключевое слово в адресной строке Internet Explorer и нажмете Сtrl-Enter, то обозреватель попробует перейти к точному URL адресу, автоматически добавляя имя протокола и признак Web, например, мен верхнего уровня .com. Например, если вы наберете в адресной строке me и нажмете Сtrl-Enter, то обозреватель Internet Explorer попробует открыть Web-узел с адресом m. Если узел не открывается, значит он не существует.
Поиск по регионам. Для русскоязычного и других регионов приведенный выше прием остается в силе. В данном случае для ключевого слова добавляем домен верхнего уровня региона (двухбуквенный код страны) и получаем адрес Web-страницы. Например, для поиска российских серверов надо к ключевому слову пробовать добавлять домен .ru.
Пример 2. Мы знаем, что есть сервер www.audi.com. Ищем его филиал в России, подменяя домен .com на домен .ru, получаем ссылка скрыта
Поиск крупных учебных заведений. К названию или аббревиатуре учебного заведения добавьте домен .edu (в основном для американского и европейского регионов) и вы, как правило, получите адрес учебного заведения.
Пример 3. Возьмем университет OXFORD, добавим домен .edu, а спереди www. – получим адрес Web-страницы университета OXFORD: www.oxford.edu. Еще пример. Часто в адресе Web-страницы учебного заведения отсутствует домен edu. Зато зарегистрированным доменом второго уровня (или псевдонимом домена) может быть сокращенное английское название учебного заведения. Для поиска российского учебного заведения берем его английскую аббревиатуру, например, MSU (Moscow State University), добавляем домен .ru и получаем www.msu.ru – Московский государственный университет имени М. В. Ломоносова.
Часто в адресе Web-страницы присутствует доменное имя поставщика услуг Интернет, на компьютере которого установлена данная Web-страница, например, www.kgtu.runnet.ru – адрес Красноярского государственного технического университета, где runnet.ru – доменное имя поставщика услуг Интернет.
Многие страны имеют зарегистрированный домен второго уровня для учебных заведений. Например, для Великобритании – это домен AC (Academic). Любая Web-страница может иметь несколько адресов-псевдонимов, при обращении к которым пользователь попадает на одну и ту же Web-страницу Интернет, например, для того же университета OXFORD – это адреса: www.ox.ac.uk и ссылка скрыта
И, наконец, тематический каталог поисковой системы YAHOO! (www.yahoo.com) содержит список большого количества мировых учебных заведений в разделе Education.
Поиск региональных серверов. Как правило, у каждой страны есть свой региональный сервер. Региональный сервер обычно содержит некую обзорную информацию о стране. Адрес регионального сервера складывается из названия региона (страны) и доменного имени .net.
Пример 4. Адреса региональных серверов:
- www.russia.net – Россия;
- www.israil.net – Израиль;
- www.kanada.net – Канада;
- www.usa.net – США;
- www.belarus.net – Беларусь;
- www.poland.net – Польша.
Часто региональный сервер содержит вместо домена .net домен региона. Например, есть сервер www.poland.net, а также сервер www.poland.pl. Бывают комбинации двухбуквенных кодов стран и доменов верхнего уровня, например: www.pl.net – опять Польша, www.ru.net – Россия (необязательно указанные здесь) и др. И, как указывалось ранее, данные сервера могут содержать информацию на любую тему (не обязательно о регионе, например, www.usa.net предоставляет пользователям сети бесплатный E-mail и другие услуги Интернет).
Прочий поиск Web-страниц. Манипулируйте ключевым словом и доменами верхнего уровня для поиска правительственных (.gov), военных (.mil) и других организаций (.org). Например, адрес Белого дома правительства США: ссылка скрыта
3.2. Поисковые системы в Интернет
В Интернет имеются мощные средства поиска любой информации, любых документов и программ, Web-страниц и т. д. Поиск осуществляется в так называемых поисковых системах. Поисковые системы еще называют поисковыми программами, поисковыми серверами, поисковыми машинами. Поисковых систем в Интернет большое количество. В данном пособии познакомимся только с наиболее известными и популярными системами для поиска информации (табл. 3.1). Кроме рассмотренных в разделе, существуют также системы для поиска файлов (www.files.ru), людей (www.whowhere.ru) и т.д. Список поисковых систем размещен на Web-странице www.monk.newmail.ru.
Поисковая система (Search Engine) реализована в виде Web-страницы с обычным адресом, которая содержит, так называемую, строку для поиска и кнопку Поиск (Search), а также может содержать тематический каталог ресурсов, ссылки на популярные страницы и т. п. Для вызова поисковой системы, пользователь вводит в адресной строке обозревателя Интернет ее адрес. После загрузки поисковой системы в строке для поиска пользователь вводит запрос (query), который представляет собой строку текста (на русском, английском или любом другом языке) – ключевую фразу искомых документов в Интернет и нажимает кнопку Поиск (Search). Через некоторое время на экране появляется список адресов Web-страниц, содержащий искомые документы, которые сопровождаются, как правило, комментариями. Выбрав любой адрес мышью, можно перейти к найденному документу.
Чтобы перейти в следующую десятку найденных документов, щелкните по соответствующему номеру (1, 2, 3…) в главном окне с результатом поиска. Обычно документы из первой десятки найденных максимально соответствуют сделанному запросу.
Основу любой поисковой системы составляет сетевой робот или spider (паук), иногда можно встретить названия worm (червь), crawler (ползучее растение). Поисковая система рассылает в сеть таких «пауков», которые просматривают максимальное количество (по возможности) Web-страниц, представленных в Интернет, а затем регистрируют их адрес (URL) и содержимое в своей базе данных. После ввода пользователем запроса и нажатия кнопки Поиск (Search) поисковая система просматривает базу данных и выводит на экран результат поиска.
Кроме того, практически все поисковые системы позволяют зарегистрировать страницу пользователя, размещенную в Интернет. Для этого вы должны на странице крупной поисковой системы, такой как YAHOO!, например, вызвать режим регистрации и ввести URL и описание своей страницы. Далее, поисковая система распространит вашу регистрационную информацию на все другие крупные поисковые узлы, те, в свою очередь, на другие и т. д. Имеются также глобальные регистрационные сервера для регистрации страниц пользователя. Именно так формируются поисковые каталоги.
Поисковые каталоги имеются, например, на поисковых серверах Rambler, Yahoo!, AltaVista и др. Существуют также отдельные поисковые каталоги, например, расположенные по адресам www.au.ru, www.list.ru и т.д. Чтобы использовать каталог, просто выбирайте мышью темы, углубляясь и сужая поиск до тех пор, пока вы не найдете в конечном разделе адрес нужной вам Web-страницы (например, Образование Высшие учебные заведения Московский государственный университет).
| Таблица 3.1. Список наиболее популярных поисковых систем | |
| Название поисковой системы | Адрес |
| Апорт (русскоязычная) | ссылка скрыта |
| Яndex (русскоязычная) | ссылка скрыта |
| Rambler (русскоязычная) | ссылка скрыта |
| Yahoo! (англоязычная) | ссылка скрыта |
| AltaVista (англоязычная) | ссылка скрыта |
| InfoSeek (англоязычная) | ссылка скрыта |
3.3. Правила выполнения запросов в поисковых системах
Имеются определенные правила при выполнении запросов в поисковых системах. В разных поисковых системах правила могут отличаться. Однако, основные действия всегда похожие. Правила выполнения запросов можно всегда узнать на Web-странице конкретной поисковой системы в разделе Помощь (этот раздел может называться Help, Как искать, Советы поиска, Правила выполнения запросов и т. п.). Правила запросов обычно включают в себя использование языка запросов для расширенного поиска.
Самое простое правило, существующее для всех поисковых систем, - указать любую фразу и нажать Поиск (Search).
В следующем разделе рассмотрим для примера, какие правила выполнения запросов существуют в системе АПОРТ (www.aport.ru). Примеры запросов взяты со страницы помощи указанной поисковой системы. АПОРТ – достаточно простая поисковая система, не имеющая лингвистических усложнений при выполнении запросов, но тем самым, очевидно, несколько ограничена в возможностях поиска, в сравнении с системой Яndex, а также Rambler и др. Однако, многие из этих правил Апорта применимы и к другим поисковым системам.
3.4. Примеры простых запросов в поисковой системе АПОРТ
Обычно запрос представляет из себя просто одно или несколько слов, например: микропроцессоры компании Intel. По такому запросу находятся документы, в которых встречаются все слова запроса. Есть, правда, некоторые слова, которые в запросе игнорируются (союзы, предлоги и т.п.), так как не несут сами по себе смысловой нагрузки. Например, по запросу яблоки на снегу будут найдены все документы, в которых встречаются одновременно два слова: «яблоко» и «снег». Где в пределах документа расположены слова, в какой грамматической форме они находятся – не важно. Слово «на», являющееся предлогом, игнорируется. Так что приведенный запрос можно написать и так: снег на яблоке. Результат поиска будет абсолютно такой же.
Стоит еще раз подчеркнуть важное и очень полезное свойство Апорта: независимо от того, в какой грамматической форме вы пишите в запросе слово, оно находится в документах во всех своих формах. Например, по запросу человек шел будут найдены среди прочих и документы, содержащие текст «люди идут». Распознавание всех форм работает для обычных слов русского языка. Для экзотических слов, неологизмов и т.п. оно не проходит.
В этом случае может пригодиться оператор «*» (звездочка). Например, вы хотите найти все, касающееся авиации, в том числе и документы, содержащие слово авиационный. Воспользуйтесь запросом авиаци*. Он позволит вам найти то, что вы хотите (а также документы со словами авиация, авиацией), поскольку звездочка заменяет собой любое число любых букв. Наиболее популярные операторы, их синонимы и примеры использования приведены в табл. 3.2.
3.5. Поиск по адресам
Вы можете искать документы не только по всему русскоязычному Интернет, но и в пределах определенной его части. Самый простой случай – поиск по определенному серверу. Например, url=www.intel.ru собака. По данному запросу будут найдены все документы на сервере www.intel.ru, содержащие слово собака. Если написать просто: url=www.intel.ru, то в этом случае вы получите список всех документов, расположенных на указанном вами сервере.
Вы можете ограничивать поиск одним из каталогов сервера. Например: url=www.intel.ru/sobaki/ сенбернар. По данному запросу документы, содержащие слово сенбернар, будут искаться только в каталоге /sobaki (и его подкаталогах) московского сервера корпорации Intel.
