О. А. Кононов система проектирования orcad 2 Часть 2 Программа
| Вид материала | Программа |
| З а н я т и е 3 Исследование цепи постоянного тока (DC-анализ) 3.1. Создание нового проекта PSpice. Стандартные библиотеки компонентов находятся в директории Capture/Library |
- О. А. Кононов система проектирования orcad 2 Часть 1 Программа, 1632.75kb.
- Практическое пособие Санкт-Петербург 200x удк 621., 1676.56kb.
- Методика проектирования опирается на понимание всего комплекса, 1194.06kb.
- Мнение российских юристов-международников о решении еспч по делу «В. М. Кононов против, 191.95kb.
- Компьютерное проектирование электронных схем – первый шаг парадигмы виртуальной электроники, 33.75kb.
- Примерная программа наименование дисциплины система удобрения, 303.93kb.
- Рабочая программа учебной дисциплины "системы автоматизированного проектирования электроустановок, 119.83kb.
- Рабочая программа учебной дисциплины основы компьютерного проектирования рэс направление, 193.97kb.
- Принципы и задачи проектирования 1 Уровни, аспекты и этапы проектирования, 399.58kb.
- А. Е. Стешков методология проектирования металлорежущих инструментов, 74.74kb.
З а н я т и е 3
Исследование цепи постоянного тока
(DC-анализ)
3.1. Создание нового проекта
На примере диодного ограничителя рассмотрим методы и инструменты построения проекта, запуска и анализа результатов моделирования для каждого из нижеследующих типов анализа:
- режим цепи по постоянному току в “рабочей точке” (Bias Point Analysis);
- режим по постоянному току при вариациях источников постоянного напряжения или тока, температуры и других параметров цепи (DC Sweep Analysis);
- переходные процессы при воздействии сигналов различной формы (Transient Analysis);
- характеристики линеаризированной цепи в частотной области при воздействии одного или нескольких сигналов (AC Sweep Analysis);
- многовариантный анализ при вариации температуры
(Temperature) и других параметров (Parametric Analysis);
- качественный анализ (Probe Perfomance Analysis).
Для того чтобы создать новый PSpise-проект из программы Capture, необходимо:
- В менеджере проекта выбрать команду File>New. В появившемся выпадающем меню выбрать стоку Project.
- В открывшемся диалоговом окне установить переключатель Analog or Mixed-Signal в Circuit Wizard.
- В строке Name ввести имя проекта (в данном случае clipper).
- Используя кнопку Browse, выбрать папку, в которой будет записан новый проект, и нажать кнопку OK.
- В открывшемся диалоговом окне Create PSpice Project установить переключатель Create a blank project (создать чистый проект) (рис. 46).
- Нажать кнопку OK.
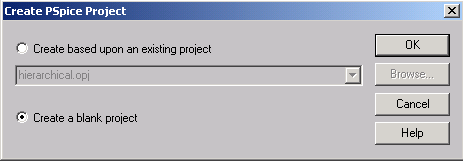
Рис. 46. Диалоговое окно Create PSpice Project
В окне Capture откроется новая страница, а в менеджере проекта создастся новый проект. В редакторе схемы нарисовать схему диодного ограничителя (рис. 47).
Существуют два набора библиотечных файлов: для Capture
и для PSpice. Стандартные библиотеки компонентов находятся
в директории Capture/Library. Стандартные библиотеки ком-
понентов для PSpice находятся в поддиректории
Capture/Library/PSpice. Для того чтобы иметь доступ к специфичным компонентам, надо создать библиотеку в Capture, используя функцию Add Library.
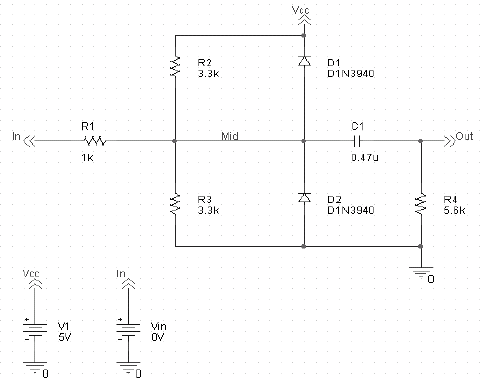
Рис. 47. Диодный ограничитель
Поместить на страницу проекта источники напряжения.
- Сделать активной страницу редактора схем.
- Выбрать команду Place>Part. Откроется диалоговое окно Place Part (рис. 48).
- Добавить библиотеку, в которой находится необходимый компонент:
а) щелкнуть по кнопке Add Library;
б) в открывшемся окне выбрать из библиотеки PSpice файл SOURCE.OLB. и щелкнуть по кнопке Open.
- В строке Part диалогового окна Place Part ввести имя компонента VDC (источник постоянного напряжения).
- Нажать кнопку OK.
- Передвинуть курсор на то место схемы, куда надо поместить компонент, и щелкнуть по нему. Первый источник закрепится на этом месте.
- Передвинуть курсор на другое место и щелкнуть снова, чтобы поместить на это место второй источник.
- Щелкнуть правой клавишей мыши и в появившемся выпадающем меню выбрать команду End Mode, чтобы закончить режим ввода компонента.
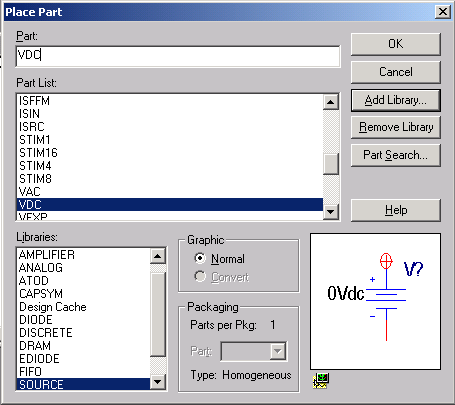
Рис. 48. Диалоговое окно Place Part
Поместить на страницу диоды.
- Выбрать команду Place>Part. Откроется диалоговое окно Place Part (см. рис. 48).
- Добавить библиотеку, в которой находится необходимый компонент:
а) щелкнуть по кнопке Add Library;
б) в открывшемся окне выбрать из библиотеки PSpice файл DIOD.OLB. и щелкнуть по кнопке Open.
- В строке Part диалогового окна Place Part ввести имя компонента 1N39, чтобы показать список диодов.
- В окне Part List выбрать D1N3940 и нажать кнопку OK.
- Нажать клавишу R клавиатуры, для того чтобы скорректировать ориентацию компонента.
- Поместить на схему диоды D1 и D2.
- Щелкнуть правой клавишей мыши и в появившемся выпадающем меню выбрать команду End Mode, чтобы закончить режим ввода компонента.
Для того чтобы переместить ассоциированный с компонентом текст, надо щелкнуть по тексту, чтобы выбрать его, и передвинуть на новое место.
Поместить на схему другие компоненты.
- Выбрать команду Place>Part. Откроется диалоговое окно Place Part (см. рис. 48).
- Добавить библиотеку, в которой находится необходимый компонент:
а) щелкнуть по кнопке Add Library.
б) в открывшемся окне выбрать из библиотеки PSpice файл ANALOG.OLB. и щелкнуть по кнопке Open.
- В строке Part диалогового окна Place Part ввести имя компонента: резистор (R) или конденсатор (С).
- Поместить на схеме компоненты межстраничных выводов (OFFPAGELEFT-R), щелкнув по кнопе Place Off-Page (
 ) на панели инструментов.
) на панели инструментов.
- Добавить библиотекy для компонентов, которые необходимо поместить на схему (CAPSYM).
- Поместить на схему компонент “земля”, щелкнув по кнопке GND на шкале инструментов.
Соединить компоненты проводниками.
- Выбрать команду Place>Wire или нажать кнопку
 , чтобы начать рисовать проводники. Курсор превратится в крест.
, чтобы начать рисовать проводники. Курсор превратится в крест.
- Щелкнуть по точке соединения (красный квадрат на конце компонента) и соединить ее с таким же квадратом другого компонента.
- Продолжать соединение компонентов до тех пор, пока не будет нарисована схема диодного ограничителя (см. рис. 47).
Назначение имен цепей.
- Выбрать команду Place>Net Alias. Откроется диалоговое окно Place Net Alias (рис. 49).
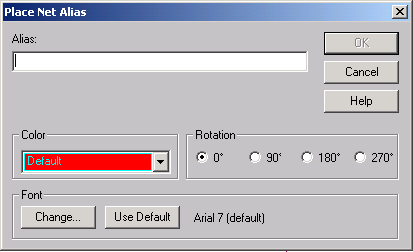
Рис. 49. Диалоговое окно Place Net Alia s
- В строке Name ввести Mid.
- Закрыть окно, щелкнув по кнопке OK.
- Поместить имя цепи на любом сегменте цепи.
Нижний левый угол имени цепи должен касаться цепи)
(см. рис. 47).
- Щелкнуть правой клавишей мыши и в выпадающем меню выбрать команду End Mode, чтобы закончить действие функции Net Alias.
Назначение имен межстраничных соединителей.
- Дважды щелкнуть по имени межстраничного соединителя. Открывается диалоговое окно Display Properties (рис. 50).
- В строке Name ввести новое имя.
- Нажать кнопку OK.
- Выбрать и переместить новое имя, если необходимо.
Назначение имени компонента.
- Дважды щелкнуть по изображению компонента. Откроется электронная таблица Property Editor (рис. 51).
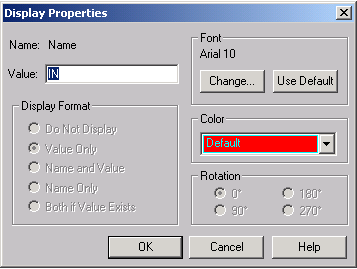
Рис. 50. Диалоговое окно Display Properties
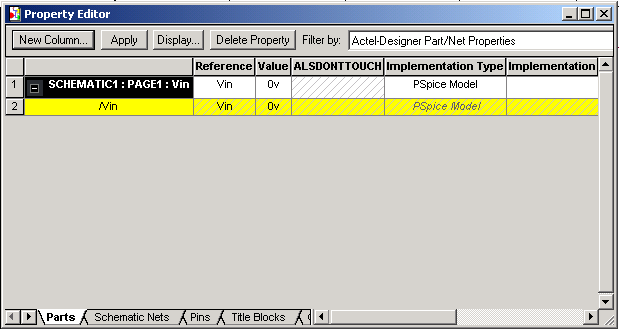
Рис. 51. Электронная таблица Property Editor
- Щелкнуть по ячейке в столбце Reference.
- Ввести новое имя компонента.
- Щелкнуть по кнопке Apply, чтобы записать изменения. После этого закрыть окно редактора.
- Продолжить переименование компонентов до тех пор, пока они все не будут переименованы (см. рис. 47).
Изменение значений параметров компонентов.
- Дважды щелкнуть по значению параметра компонента (например, 1k для резистора). Откроется диалоговое окно Display Properties (см. рис. 50).
- В строке Value ввести новое значение параметра.
- Нажать кнопку OK.
- Продолжить изменение значений параметра Value, пока все они не будут изменены, если необходимо (см. рис. 47).
В результате всех вышеперечисленных действий схема должна принять вид, приведенный на рис. 47. После того как ввод схемы закончен, записать проект с помощью команды File>Save.
