О. А. Кононов система проектирования orcad 2 Часть 2 Программа
| Вид материала | Программа |
- О. А. Кононов система проектирования orcad 2 Часть 1 Программа, 1632.75kb.
- Практическое пособие Санкт-Петербург 200x удк 621., 1676.56kb.
- Методика проектирования опирается на понимание всего комплекса, 1194.06kb.
- Мнение российских юристов-международников о решении еспч по делу «В. М. Кононов против, 191.95kb.
- Компьютерное проектирование электронных схем – первый шаг парадигмы виртуальной электроники, 33.75kb.
- Примерная программа наименование дисциплины система удобрения, 303.93kb.
- Рабочая программа учебной дисциплины "системы автоматизированного проектирования электроустановок, 119.83kb.
- Рабочая программа учебной дисциплины основы компьютерного проектирования рэс направление, 193.97kb.
- Принципы и задачи проектирования 1 Уровни, аспекты и этапы проектирования, 399.58kb.
- А. Е. Стешков методология проектирования металлорежущих инструментов, 74.74kb.
З а н я т и е 2
Программа осциллограф Prob
В системе OrCAD 9.2 программа моделирования PSpice объединена с программой отображения и обработки результатов моделирования Probe. Полученные с помощью программы PSpice результаты моделирования для построения графиков заносятся в файлы данных с расширениями *.dat или *.txt и передаются в Probe.
Программа Probe отображает графики полученных результатов. Кроме того, она может выполнять обработку этих результатов, включая сложные арифметические и алгебраические вычисления, взятие интегралов, преобразование Фурье, измерение параметров сигналов, частотных характеристик и т.п.
Можно использовать особенности анализа сигналов программы PSpice, чтобы визуально анализировать и интерактивно манипулировать построением графиков сигнала по результатам моделирования.
Программа PSpice использует графику высокого разрешения, чтобы можно было увидеть результаты моделирования на экране дисплея или в напечатанном виде. На экране графики отображаются в окне Probe внутри рабочего окна программы PSpice. Фактически анализ графиков сигналов является программным осциллографом.
С помощью этого осциллографа можно:
- увидеть результаты моделирования в нескольких Probe-окнах;
- сравнить результаты моделирования нескольких схем в одном Probe-окне;
- отобразить единственный график тока, напряжения или шума;
- отобразить сложное арифметическое выражение, которое использует результаты моделирования;
- показать преобразование Фурье напряжения и тока
или арифметического выражения, включающего напряжения и
токи;
- при моделировании смешанных аналого-цифровых цепей одновременно отобразить графики аналоговых и цифровых сигналов с одними и теми же временными интервалами;
- добавить текст или символы, улучшающие понимание схемы.
Программа PSpice генерирует два типа выходных файлов: выходной файл моделирования и файл, в который записываются данные для построения графиков.
Вычисления и их результаты отображаются в выходном файле моделирования. Однако графический анализ данных информации из файла, в котором записаны данные о форме сигналов, является наиболее информативным и гибким методом оценки результатов моделирования.
2.1. Окно моделирования PSpice
После завершения моделирования на экране автоматически появляется окно Probe (рис. 7).
В этом окне на черный фон выводятся цветные диаграммы. Цвет фона можно изменить, если в папке, в которой находится установленная программа OrCad, открыть папку Windows и в ней – файл PSpice.ini. В этом файле в секции под заголовком Probe Display Colors изменить оригинальные настройки цветов:
BACKGROUND=BLACK на BACKGROUND= BRIGHTWHITE,
FOREDROUND=WHITE на FOREDROUND= BLACK.
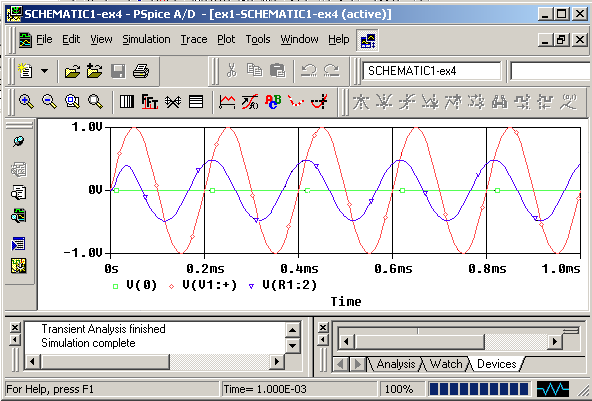
Рис. 7. Диалоговое окно Probe
В окне Probe можно открыть и показать несколько файлов в одно и то же время (одновременно). Например, открыть и отобразить файл, содержащий описание сигнала (.DAT), файл описания цепи (.CIR) и выходной файл сеанса моделирования (.OUT) в различных дочерних окнах внутри одного окна.
Окно моделирования PSpice Simulation Window содержит три подокна: главное окно, выходное окно (output window) и окно статуса сеанса моделирования (simulation status window). При необходимости можно изменить размеры этих окон, передвинуть и переупорядочить их.
Окно моделирования содержит панель меню и панель инструментов, контролирующих сеанс моделирования и отображения графиков сигналов. Описание панели меню и панели инструментов приведены в приложениях 1 и 2.
В титульной строке ( Title bar) окна моделирования (верхняя строка окна) отображается имя открытого сеанса моделирования (файла задания на моделирование или файла с описанием цепи) и имя текущего активного документа, отображаемого в главной части окна моделирования. Например, в окне моделирования, изображенном на рис. 7, открыт файл задания на моделирование Schematic1-ex4 и отображается активный документ ex1-Schema-tic1-ex4
Меню, доступное из панели меню, включает команды, позволяющие устанавливать и контролировать сеанс моделирования, устанавливать пользовательские характеристики окон отображения и конфигурировать способы отображения графиков сигналов. Кнопки панели инструментов дублируют многие из наиболее часто используемых команд.
Основная часть окна моделирования Main window section по умолчанию является главной частью окна, в котором выводятся результаты моделирования в графическом или текстовом виде на нескольких вкладках. Эти окна являются вкладываемыми по умолчанию. Внизу, слева на вкладке, расположено имя документа, отображаемого в данном окне. Щелкнув по имени вкладки, можно вывести соответствующее окно на передний план, т.е. сделать его активным.
Отображение этих окон можно конфигурировать таким образом, чтобы сделать анализ схемы быстро и легко понимаемым. Эти окна можно передвигать, изменять их размеры и переупорядочивать как удобно.
В левой нижней части окна моделирования расположено окно Output window section, в котором отображается информация о прохождении этапов моделирования (предупреждения и сообщения об ошибках). Можно изменять размер этого окна и перемещать его, чтобы можно было легче прочитать его содержимое.
В правой нижней части окна моделирования расположено окно, в котором отображается детальный статус сеанса моделирования ( Simulation status window section). Это окно включает три вкладки: Analysis, Watch Variable и Devices.
На вкладке Analysis отображается детальная информация о ходе моделирования (такие параметры, как температура, шаг интегрирования и время).
На вкладке Watch Variable отображаются названия узлов, помеченных на схеме символами Watch (из библиотеки Spесial), и их текущие значения. Эти специальные символы устанавливаются на схеме для того, чтобы наблюдать течение процесса моделирования.
На вкладке Devices отображается статистика состава компонентов.
Элементы графиков. На одном графике (рис. 8) могут быть изображены графики аналогового сигнала (нижняя область экрана) и цифрового (верхняя область экрана).
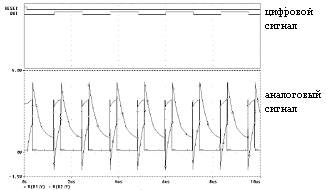
Рис. 8. Графики цифрового и аналогового сигналов
В одном окне Probe можно отобразить несколько графиков одновременно. Аналоговый сигнал выводится в аналоговой области окна, а цифровой сигнал должен быть выведен в цифровой области окна.
Элементы окна Probe. Окно Probe является отдельно управляемой областью отображения графика сигнала. В этом окне можно отобразить несколько графиков аналоговых и цифровых сигналов. На рис. 9 показаны два графика, отображенные в одном окне.
Можно изменять размеры окна Probe или передвигать его внутри рабочего поля PSpice. Активное Probe-окно может содержать панель инструментов. Выбрав команду View>Toolbar, можно показать или удалить палитру инструментов.
В одном окне Probe можно показать информацию из одного или нескольких файлов данных, содержащих данные о форме сигнала. После того, как введен первый файл, можно ввести другие файлы в то же самое окно, присоединяя их в окне PSpice, используя команду File>Append Waveform.
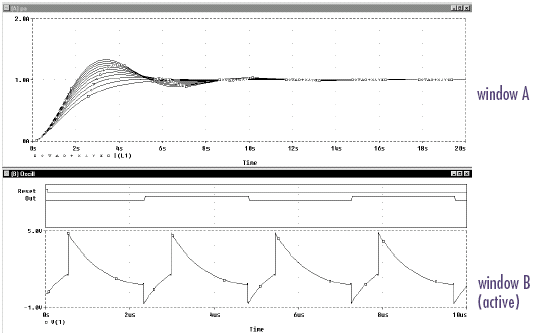
Рис. 9. Два Probe-окна на одном экране
Управление множеством окон Probe. Можно открыть любое число окон Probe. Каждое из них является вкладкой, отображаемой в средней части рабочего поля. Один и тот же файл, содержащий данные графика, может быть показан в нескольких окнах. Окна можно расположить с перекрытием, чтобы сравнивать графики. В данный момент времени может быть активно только одно окно. Активное окно идентифицируется подсветкой титульной строки или верхней вкладки.
Операции меню, клавиатуры и мыши действуют только в активном окне. Переключаться из одного окна в другое можно, щелкая левой клавишей мыши в нужном окне или по титульной строке соответствующего окна.
Вывод на печать нескольких окон. Можно напечатать одно или несколько выбранных окон Probe (до девяти) на одной странице. Если выбрать команду File>Print, то появится список всех открытых окон.
Каждое окно имеет индивидуальный заголовок в своей титульной строке. Вид окон можно устанавливать, используя диалоговое окно Page Setup. Каждое окно может быть отпечатано вертикально (портрет) или горизонтально (ландшафт). Можно использовать команду Print Preview, чтобы увидеть все окна в порядке, в котором они будут отпечатаны.
Переключение между режимами отображения. Имеются два различных режима отображения: по умолчанию или альтернативный. В режиме по умолчанию на экран дисплея выводятся главное окно, окно выхода и окно статуса моделирования. Они предоставляют всю возможную информацию о запущенном сеансе моделирования и содержат все палитры инструментов и все установки.
В альтернативном режиме на экран дисплея выводится только окно Probe с графиком сигнала. В этом режиме строится только график сигнала. Добавочная информация о сеансе моделирования, в отличие от нормального режима, не выводится.
Инструмент и установки окна записываются для каждого режима. Любые изменения, сделанные в установках, становятся новыми установками, сделанными по умолчанию каждый раз, когда выбирается режим дисплея.
Альтернативный режим можно установить вручную, когда необходимо увидеть увеличенный график сигнала для облегчения доводки и тестирования схемы. По своему усмотрению пользователь может установить собственный режим отображения, чтобы увидеть различные шкалы инструментов и другие окна PSpice.
Для того чтобы переключиться из стандартного (по умолчанию) режима отображения на альтернативный, надо выбрать команду View>Alternate Display или щелкнуть по кнопке Alternate Display.
Установка цвета. Установить цвет кривых при выводе на экран или на печать можно двумя способами: в файле конфигурации, PSPICE.INI или в диалоговом окне Probe Options.
В файле PSPICE.INI можно контролировать следующие установки цвета печати и отображения графиков в окне Probe:
- используемый цвет для графика;
- используемый в окне цвет для переднего плана (foreground) и для фона (background);
- цвета, используемые для отображения различных графиков сигналов;
- число цветов, используемых для рисования графиков.
Чтобы отредактировать в файле PSPICE.INI цвет графиков, выводимых на экран или печать, необходимо:
- В стандартном редакторе текста (например, Notepad) открыть файл PSPICE.INI (этот файл должен быть локализован в директории PSpice при инсталляции программы Orcad). После редактирования файла перезапустить программу PSpice для того, чтобы записать изменения.
- Найти секции файла [ PROBE DISPLAY COLORS] или [PROBE PRINTER COLORS].
- Добавить или изменить палитру цвета.
- Если добавляются или удаляются один или несколько графиков, то в параметре NUMTRACECOLORS=n установить нужное число графиков n, где n лежит в диапазоне от 1 до 12. Это означает, что на экране различные кривые на одном графике будут отображаться n различными цветами. Если кривых больше n, то, начиная с n+1 кривой, цвета начнут повторяться.
- Записать файл.
Следующие имена пунктов устанавливаются по умолчанию:
- передний план FOREGROUND,
- фон BACKGROUND ,
- кривые от 1 (TRACE_1) до 12 (TRACE_12).
Цвета графиков сигналов, устанавливаемые по умолчанию, приведены в табл. 1.
Т а б л и ц а 1
Имя | Назначение (что устанавливает) | Цвет |
| Фон Передний план TRACE_1 TRACE_2 TRACE_3 TRACE_4 TRACE_5 TRACE_6 | Цвет фона окна Цвет переднего плана Цвет, используемый для первой кривой. Цвет, используемый для второй кривой. Цвет, используемый для третьей кривой. Цвет, используемый для четвертой кривой. Цвет, используемый для пятой кривой. Цвет, используемый для шестой кривой. | Черный Белый Ярко-зеленый Ярко-красный Ярко-голубой Ярко-желтый BRIGHTMAGENTA BRIGHTCYAN |
Чтобы скопировать график Probe в буфер обмена и затем ввести его в черно-белый документ, необходимо:
- Выбрать команду Windows>Copy to Clipboard.
- В открывшемся диалоговом окне Copy to Clipboard–Color Filter (рис. 10) выбрать опцию Change All Colors to Black (изменить все цвета на черный).
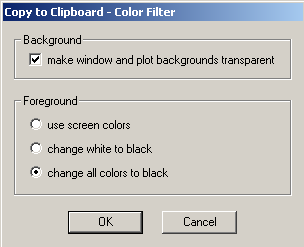
Рис. 10. Диалоговое окно Copy to Clipboard–Color Filter
Установка цвета отдельных кривых. В диалоговом окне Probe Options можно установить опции, назначающие цвет конкретной кривой или порядок установки цветов для группы кривых. В файле PSPICE.INI можно сделать то же самое.
В окне Probe можно использовать:
- различные цвета для каждой кривой;
- один и тот же цвет для всех кривых, принадлежащих к одной оси Y;
- порядок установки цветов для осей Y;
- один и тот же цвет для всех кривых, данные которых записаны в одном и том же файле данных.
Чтобы установить цвета графиков в диалоговом окне Probe Options, необходимо:
- Выбрать команду Tools>Options. Откроется диалоговое окно Probe Options (рис. 11).
- В поле Trace Color Scheme выбрать одну из следующих опций:
- Normal – используются различные цвета для каждой кривой (от 1 до 12, в зависимости от числа цветов, установленных в файле PSPICE.INI);
- Match Axis – используется один цвет для всех кривых, относящихся к одной и той же оси Y. Заголовок оси (по умолчанию 1, 2 и т.д.) имеет тот же цвет, что и соответствующая кривая;
- Sequential Per Axis – используется соответствующая последовательность цветов для каждой оси;
- Unique by File – используется один и тот же цвет для всех кривых, расположенных в одном Probe окне и относящихся к одному файлу, содержащему данные графика.
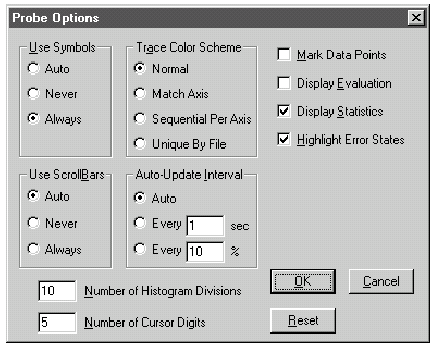
Рис. 11. Диалоговое окно Probe Options
- Щелкнуть по кнопке OK.
Программа PSpice записывает информацию о выбранных цветах для дальнейшего использования при анализе сигналов.
