О. А. Кононов система проектирования orcad 2 Часть 2 Программа
| Вид материала | Программа |
- О. А. Кононов система проектирования orcad 2 Часть 1 Программа, 1632.75kb.
- Практическое пособие Санкт-Петербург 200x удк 621., 1676.56kb.
- Методика проектирования опирается на понимание всего комплекса, 1194.06kb.
- Мнение российских юристов-международников о решении еспч по делу «В. М. Кононов против, 191.95kb.
- Компьютерное проектирование электронных схем – первый шаг парадигмы виртуальной электроники, 33.75kb.
- Примерная программа наименование дисциплины система удобрения, 303.93kb.
- Рабочая программа учебной дисциплины "системы автоматизированного проектирования электроустановок, 119.83kb.
- Рабочая программа учебной дисциплины основы компьютерного проектирования рэс направление, 193.97kb.
- Принципы и задачи проектирования 1 Уровни, аспекты и этапы проектирования, 399.58kb.
- А. Е. Стешков методология проектирования металлорежущих инструментов, 74.74kb.
2.9. Масштабирование координатной оси Х
В программе Probe можно, если потребуется, изменять масштабирование координатной оси Х.
Для этого необходимо:
- Выбрать команду Plot>X Axis Settings. Откроется диалоговое окно Axis Settings (рис. 33).
- В диалоговом окне Axis Settings выбрать вкладку X Axis. В поле Date Range выбрать переключатель User Defined и в строках под ним установить начальную и конечную координаты для масштабирования оси Х.
- На панели Scale установить линейный (переключатель Linear) или логарифмический (переключатель Log) закон изменения координат.
- Нажать кнопку OK.
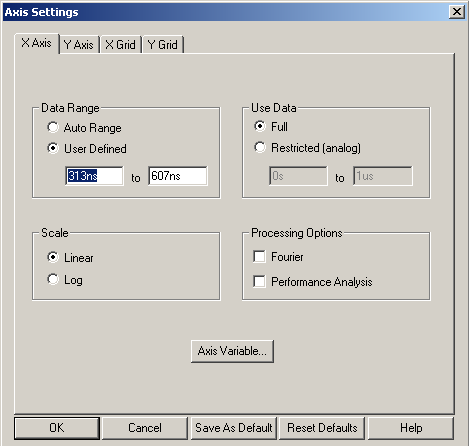
Рис. 33. Диалоговое окно Axis Settings
2.10. Увеличение фрагментов диаграмм
В программе Probe имеются специальные опции для увеличения, уменьшения и выделения любых интересующих фрагментов диаграмм. Эти опции вызываются командой Zoom из меню View или соответствующими кнопками с изображением на них увеличительного стекла на панели инструментов.
Для того чтобы изменить размер какого-нибудь фрагмента диаграммы, необходимо:
- Выбрать команду View>Zoom и из всплывающего меню выбрать команду Area или на шкале инструментов щелкнуть по кнопке с увеличительным стеклом и символом фрагмента (Zoom Area) . После этого курсор превратится в крест.
- Подвести курсор к левому верхнему углу выбранного фрагмента диаграммы и, не отпуская левую клавишу мыши, переместить курсор в правый нижний угол выделяемого фрагмента.
- Отпустить клавишу мыши. Выделенный фрагмент диаграммы будет изображен во весь форматный лист экрана Probe.
- Если необходимо вернуться к исходному изображению, надо выбрать команду View>Zoom и из всплывающего меню выбрать команду Fit или на шкале инструментов щелкнуть по кнопке Zoom (рис. 34).
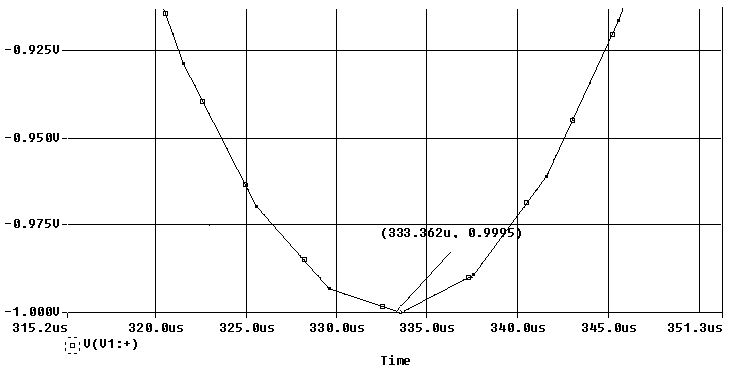
Рис. 34. Увеличенный фрагмент диаграммы в области минимального
значения функции
На диаграмме можно установить метку с координатами точки. Для этого надо установить курсор в этой точке и выбрать команду Plot>Label. Откроется всплывающее меню (рис. 35).
Из этого всплывающего меню выбрать команду Mark (установить метку). На диаграмме в точке, где находится курсор, появится метка с указанием ее координат.
Если отметить точку экстремума, то можно заметить, что полученный результат не соответствует теоретическому значению. Это происходит потому, что отмеченные курсором максимумы и минимумы являются не теоретическими (точными) предельными значениями диаграмм, а лишь самыми высокими или, соответственно, самыми низкими, вычисленными в процессе моделирования. Точка экстремума среди вычисленных значений может появиться только случайно. Чтобы повысить точность вычисления предельных значений, надо задать большее количество контрольных точек (см. выше).
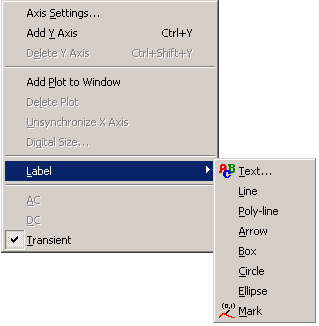
Рис. 35. Всплывающее меню
Для того чтобы увидеть расположение рассчитанных контрольных точек на кривой, надо щелкнуть по кнопке, на которой изображена кривая красного цвета с белыми точками
 . Рассматривая увеличенный фрагмент диаграммы с изображенными белыми точками, можно увидеть, что в точке экстремума нет контрольной точки, а все контрольные точки соединяются прямыми линиями.
. Рассматривая увеличенный фрагмент диаграммы с изображенными белыми точками, можно увидеть, что в точке экстремума нет контрольной точки, а все контрольные точки соединяются прямыми линиями.2.11. Исследование смешанной аналого-цифровой схемы
Рассмотрим пример моделирования и анализа выходного сигнала простой аналого-цифровой схемы
Цифровые состояния. В программе Probe выводятся временные диаграммы логических состояний отдельных цифровых узлов или шин, объединяющих не более 32 цифровых сигналов. На временной диаграмме одной переменной двойная линия соответствует неопределенному состоянию Х, тройная – состоянию высокого импеданса Z, нарастающие и спадающие фронты обозначают состояния R и F соответственно. Логические уровни отображены на рис. 36.
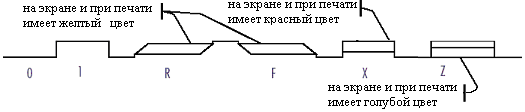
Рис. 36. Обозначения логических состояний
Исследование генератора, состоящего из аналоговых и цифровых элементов. Генератор содержит два триггера Шмитта с инверсными выходами, инвертор с открытым коллектором, стандартный инвертор, JK-триггер, резистор и емкость (рис. 37).
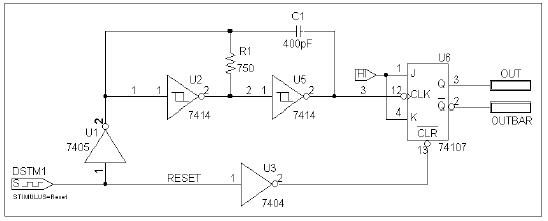
Рис. 37. Схема аналого-цифрового генератора
В схеме используется однобитный цифровой источник входного сигнала DSTIM1.
Создать схему генератора и произвести моделирование схемы, используя программу Capture. Для этого создать файл проекта, выбрав команду File>Open, и из всплывающего меню выбрать строку Project.
Запустить процесс моделирования, выбрав команду PSpice> Run или нажать кнопку
 . Так как для генератора запускается только transient-анализ, программа PSpice автоматически выбирает результаты transient-анализа из файла, хранящего данные графика. Это означает, что диалоговое окно Available Selection is skipped и окно Probe открываются немедленно.
. Так как для генератора запускается только transient-анализ, программа PSpice автоматически выбирает результаты transient-анализа из файла, хранящего данные графика. Это означает, что диалоговое окно Available Selection is skipped и окно Probe открываются немедленно. Анализ результатов моделирования. Для того чтобы увидеть прямоугольные импульсы на входе инвертора (напряжение в узле 1), необходимо:
- Открыть диалоговое окно Add Traces, выбрав команду Trace>Add Trace, или нажать кнопку
 или клавишу
или клавишу  .
.
- В списке Simulation Output Variables выбрать перемен-
ную V(1), чтобы отобразить график напряжения в узле 1. Можно также использовать псевдоним, чтобы выбрать узел. Напри-
мер, выражение V(U2:A) выбирает тот же самый узел, что и выражение V(1).
- Щелкнуть по кнопке OK.
Чтобы добавить вторую Y-ось на график аналогового сигнала, надо:
- Выбрать команду Plot>Axis Settings. Откроется диалоговое окно Axis Settings, в котором вкладка X Axis по умолчанию является активной. На этой вкладке в поле Data Range в строке User Defined установить значения 0us до 10us, если они еще не установлены. В поле Scale установить переключатель Linear, если он еще не установлен.
- Сделать активной вкладку Y Axis, щелкнув по ней. В по-
ле Data Range в строке User Defined установить значения
от -5 до 5. Это изменит масштаб текущей y-оси. Или нажать
клавишу I и в окне Probe дважды щелкнуть по y-оси. В диалоговом окне Y Axis Settings можно изменить установки для другой
y-оси, выбрав их из строки Y axis Number. Затем щелкнуть
по кнопке OK.
- Выбрать команду Plot>Add Y Axis или нажать клавиши
 . В окне Probe отобразится вторая Y-ось (рис. 38).
. В окне Probe отобразится вторая Y-ось (рис. 38).
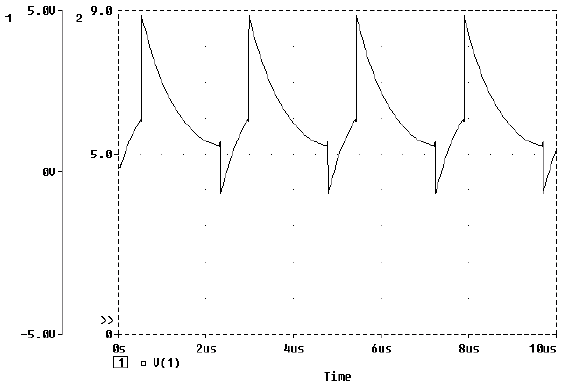
Рис. 38. График напряжения в узле 1 с добавленной осью Y
Отметим, что имя узла V(1) расположено справа от кнопки с номером 1 (единица, вписанная в квадрат). Это показывает, что крайне левая ось Y относится к кривой V(1).
Чтобы увидеть графики переменных V(3), RESET и OUT, надо:
- Выбрать команду Trace>Add Trace. Откроется диалоговое окно Add Traces.
- В списке Simulation Output Variables выбрать (щелкнуть по именам) переменные V(3), RESET и OUT. Имена кривых отобразятся в текстовой строке Trace Expression.
- Щелкнуть по кнопке OK, чтобы вывести график кривой в окно Probe.
График отобразится в цифровой области окна, расположенной выше его аналоговой области (рис. 39).
Всего можно ввести до 75 временных диаграмм. Если необходимо ввести больше кривых, чем может быть отображено на экране, то увидеть все кривые можно с помощью прокрутки. Знак «+» перед именем самой верхней или самой нижней кривой означает, что существуют кривые, расположенные вне экрана выше или ниже отмеченной кривой.
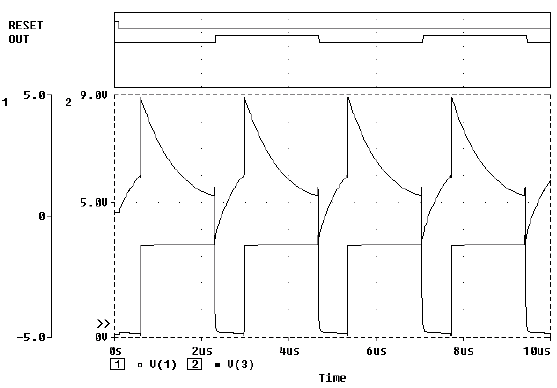
Рис. 39. Результаты анализа аналого-цифрового генератора
Прокрутка кривых. По умолчанию, когда изменяется размер графика или когда цифровой график содержит больше диаграмм сигналов, чем может поместиться в окне Probe, то с правой стороны или внизу окна появляется стандартная полоса прокрутки. Ее можно сделать видимой или невидимой.
Для того чтобы задать режим прокрутки, необходимо:
1. В PSpice, выбрать команду Tools>Options. Откроется диалоговое окно Probe Options (см. рис. 11).
2. В поле Use ScrollBars установить один из переключателей:
- Auto – отображать автоматически;
- Never – никогда;
- Always – отображать всегда.
