О. А. Кононов система проектирования orcad 2 Часть 2 Программа
| Вид материала | Программа |
- О. А. Кононов система проектирования orcad 2 Часть 1 Программа, 1632.75kb.
- Практическое пособие Санкт-Петербург 200x удк 621., 1676.56kb.
- Методика проектирования опирается на понимание всего комплекса, 1194.06kb.
- Мнение российских юристов-международников о решении еспч по делу «В. М. Кононов против, 191.95kb.
- Компьютерное проектирование электронных схем – первый шаг парадигмы виртуальной электроники, 33.75kb.
- Примерная программа наименование дисциплины система удобрения, 303.93kb.
- Рабочая программа учебной дисциплины "системы автоматизированного проектирования электроустановок, 119.83kb.
- Рабочая программа учебной дисциплины основы компьютерного проектирования рэс направление, 193.97kb.
- Принципы и задачи проектирования 1 Уровни, аспекты и этапы проектирования, 399.58kb.
- А. Е. Стешков методология проектирования металлорежущих инструментов, 74.74kb.
2.2. Просмотр графиков сигналов
Установка отображения графиков сигналов из программы Capture. В диалоговом окне Simulation Settings (рис. 12) на вкладке Probe Window можно установить способ отображения сигналов в программе PSpice.
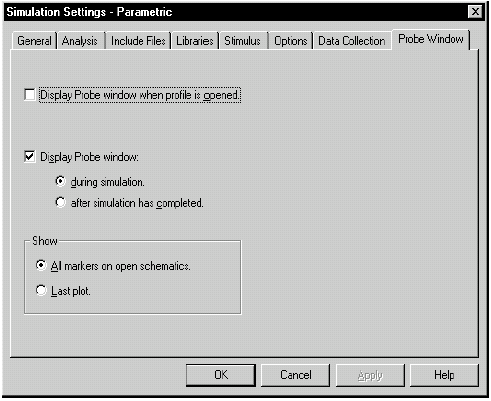
Рис. 12. Диалоговое окно Simulation Settings с активной вкладкой Probe Window
Нет необходимости выходить из программы PSpice, если закончен анализ результатов моделирования для одной схемы и нужно начать новый процесс моделирования из программы Capture. Однако PSpice выгружает старый файл, содержащий описывающие сигнал данные, для цепи каждый раз, когда запускается новый сеанс моделирования цепи. По окончании процесса моделирования новый или модернизированный файл, содержащий описывающие сигнал данные, загружается для просмотра.
На вкладке Probe Window диалогового окна Simulation Settings имеются два флажка:
- Display Probe window when profile is opened. При установке этого флажка графики отображаются только тогда, когда открывается файл . DAT из программы PSpice.
- Display Probe window. При установке этого флажка становятся активными (меняют цвет с серого на белый) два переключателя:
√ during simulation. При его установке окно Probe открывается во время процесса моделирования;
√ after simulation has completed. При его установке окно Probe открывается только после полного окончания процесса моделирования и вычисления всех данных
На панели Show расположены два переключателя:
- All markers on open schematics. Отображаются сигналы для узлов, отмеченных маркерами на схеме;
- Last plot. Графики отображаются с помощью последней конфигурации отображения, используемой в окне Probe.
Просмотр сигналов в процессе моделирования. В процессе моделирования можно просматривать результаты, которые будут записаны в секцию «Данные». Эта функция активна, только если на вкладке Probe Window диалогового окна Simulation Settings установлен флажок Display Probe window и переключатель during simulation.
Порядок действий.
- В программе Capture выбрать команду PSpice>Edit Simulation Settings. Откроется диалоговое окно Simulation Settings.
Если в процессе непрерывного контроля данных с помощью команды Window>New открывается новое окно Probe, то оно
будет также работать в этом режиме, так как оно ассоциировано
с тем же самым файлом, содержащим описывающие сигнал данные.
- Выбрать вкладку Probe Window.
- Выбрать флажок Display Probe window и затем установить переключатель during simulation.
- Закрыть диалоговое окно Simulation Settings, щелкнув по кнопке OK.
- Чтобы начать процесс моделирования, надо выбрать команду PSpice>Run. Откроется одно Probe окно в режиме monitor.
При анализах, требующих многократного запуска процесса моделирования, таких как Monte Carlo, parametric или temperature, программа отображает в окне Probe данные только последнего запуска.
- Выбрать сигнал для мониторинга одним из следующих способов:
- выбрать команду Add>Trace из программы PSpice и ввести один или несколько уравнений графиков;
- выбрать команду PSpice>Markers, затем выбрать и разместить на схеме один или несколько маркеров.
- выбрать команду Add>Trace из программы PSpice и ввести один или несколько уравнений графиков;
Установка интервалов модернизации. Частоту модернизации отображаемых сигналов можно определить следующим образом:
- через фиксированные временные интервалы (каждые n секунд);
- в соответствии с процентом выполнения процесса моделирования (каждые N %), где N определяется пользователем.
При установке по умолчанию (Auto) кривая модернизируется каждый раз, когда программа PSpice получает новые данные из процесса моделирования.
Для изменения интервала модернизации нужно:
1) выбрать команду Tools>Options;
2) в поле Auto-Update Interval установить тип интервала (sec или %), затем ввести значение интервала в текстовой строке.
Приостановка сеанса моделирования и просмотр графика сигнала. Можно приостановить сеанс моделирования, чтобы проанализировать результаты моделирования прежде, чем сеанс моделирования закончится. После паузы можно возобновить сеанс моделирования или закончить его.
Чтобы приостановить сеанс моделирования, необходимо:
- Выбрать команду PSpice’s Simulation>Pause.
- В окне Probe просмотреть результат моделирования.
- Возобновить процесс моделирования, выбрав команду Simulation>Run, или прекратить его выполнение, выбрав команду Simulation>Stop.
2.3. Использование маркеров на странице схемы для того,
чтобы добавить кривую на график
На схему можно поместить маркеры, чтобы отметить узел, для которого необходимо отобразить кривую в окне Probe.
Для того чтобы ограничить запись результатов в файл, содержащий описывающие сигнал данные, и автоматически отобразить их графики в PSpice, маркеры на схему можно поместить как перед процессом моделирования, так и в процессе моделирования или по его окончании, с запуском PSpice A/D, чтобы автоматически отображать графики кривых в активном Probe-окне.
После того как процесс моделирования закончится, цвет размещенного на схеме маркера будет таким же, как цвет соответствующей кривой.
Если изменить цвет кривой, то цвет маркера на схеме также соответственно изменится.
Чтобы поместить маркер на схему, необходимо:
- В
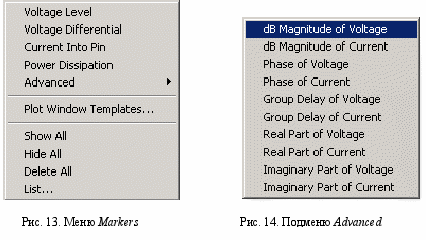
программе Capture выбрать команду PSpice>Markers (рис. 13), из всплывающего меню выбрать тип маркера, который необходимо поместить на схему. Некоторые типы маркеров размещены в подменю Advanced (рис. 14).
Однако эти маркеры могут применяться только после того, как будет задан файл на моделирование (profile) для анализа
AC Sweep/Noise.
- Установить курсор в точку, где необходимо поместить маркер, и щелкнуть левой клавишей мыши. Изображение маркера появится на схеме.
- Щелкнуть правой клавишей мыши. Откроется всплывающее меню, в котором выбрать команду End Mode, чтобы прекратить режим размещения маркеров.
- Если процесс моделирования еще не запущен, то выбрать команду PSpice>Run.
Чтобы скрыть или удалить результаты маркировки, надо из программы Capture выбрать команду PSpice>Markers, затем одну из следующих опций:
- Hide All – скрыть все кривые, соответствующие всем маркерам, размещенным на схеме (на любой странице схемы и на любом уровне иерархии);
- Delete All – удалить все маркеры из схемы и все соответствующие им кривые из графика.
По окончании процесса моделирования цвет маркеров будет соответствовать цвету анализируемой кривой. Если изменить цвет кривой, то цвет маркера также изменится.
Чтобы замаскировать или удалить результаты в отмеченных точках, необходимо в программе Capture выбрать команду PSpice>Markers. Затем из всплывающего меню выбрать одну из следующих команд:
- Hide All – замаскировать (спрятать) все кривые, соответствующие всем маркерам, размещенным на любой странице или на любом уровне схемы;
- Delete All – удалить все маркеры из схемы и все соответствующие им кривые из окна Probe.
Использование контроля отображения. Можно создать
отображение, чтобы записать содержание окна Probe. Записан-
ное отображение можно увидеть позднее. Однажды записан-
ное отображение можно копировать, редактировать или уда-
лять.
Порядок записи отображения.
- Установить график, кривые, названия и оси в окне Probe, который необходимо записать.
- Выбрать команду Window>Display Control. Откроется диалоговое окно Display Control (рис. 15).
- Щелкнуть по вкладке Displays.
- В текстовой строке New Name ввести имя отображения.
- Записать отображение в текущий файл .PRB, щелкнув
по кнопке Save, или записать отображение в другой файл .PRB, щелкнув по кнопке Save To. В открывшемся диалоговом окне
установить имя и место хранения файла. Щелкнуть по кноп-
ке OK.
- Щелкнуть по кнопке Close.
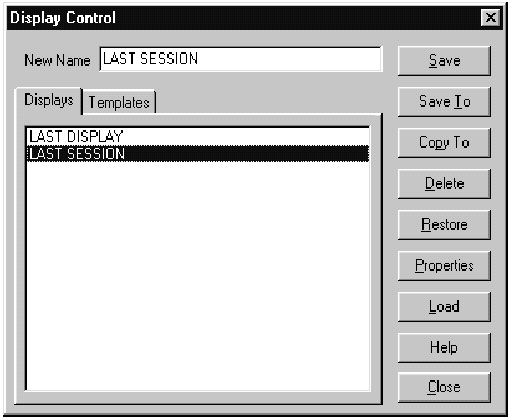
Рис. 15. Диалоговое окно Display Control
Порядок копирования отображения.
- Выбрать команду Window>Display Control. Откроется диалоговое окно Display Control.
- Щелкнуть по вкладке Displays.
- Щелкнуть по имени отображения, которое надо скопировать.
- Щелкнуть по кнопке Copy To.
- В открывшемся диалоговом окне установить имя и путь к папке, где будет храниться скопированное отображение.
- Щелкнуть по кнопке OK.
- Щелкнуть по кнопке Close.
Чтобы удалить отображение, надо:
- Выбрать команду Window>Display Control. Откроется диалоговое окно Display Control.
- Щелкнуть по вкладке Displays.
- Произвести одно из следующих действий:
- удалить отображение из текущего файла .PRB. Для этого щелкнуть по имени файла, затем щелкнуть по кнопке Delete;
- удалить отображение из глобального или обычного файла .PRB. Для этого щелкнуть по кнопке Delete From, затем выбрать файл .PRB.
- удалить отображение из текущего файла .PRB. Для этого щелкнуть по имени файла, затем щелкнуть по кнопке Delete;
- Щелкнуть по кнопке OK.
Чтобы использовать записанное отображение, надо:
- Выбрать команду Window>Display Control. Откроется диалоговое окно Display Control.
- Щелкнуть по вкладке Displays.
- Произвести одно из следующих действий:
- чтобы использовать одно из перечисленных здесь отображений, щелкнуть по его имени;
- чтобы использовать отображение из другого файла .PRB, щелкнуть по кнопке Load. Выбрать файл. Щелкнуть по кнопке OK. Щелкнуть по имени отображения.
- чтобы использовать одно из перечисленных здесь отображений, щелкнуть по его имени;
- Щелкнуть по кнопке Restore.
Чтобы загрузить отображение из другого файла .PRB, надо:
- Выбрать команду Window>Display Control. Откроется диалоговое окно Display Control.
- Щелкнуть по вкладке Displays.
- Щелкнуть по кнопке Load.
- Выбрать файл.
- Щелкнуть по кнопке OK.
