О. А. Кононов система проектирования orcad 2 Часть 2 Программа
| Вид материала | Программа |
- О. А. Кононов система проектирования orcad 2 Часть 1 Программа, 1632.75kb.
- Практическое пособие Санкт-Петербург 200x удк 621., 1676.56kb.
- Методика проектирования опирается на понимание всего комплекса, 1194.06kb.
- Мнение российских юристов-международников о решении еспч по делу «В. М. Кононов против, 191.95kb.
- Компьютерное проектирование электронных схем – первый шаг парадигмы виртуальной электроники, 33.75kb.
- Примерная программа наименование дисциплины система удобрения, 303.93kb.
- Рабочая программа учебной дисциплины "системы автоматизированного проектирования электроустановок, 119.83kb.
- Рабочая программа учебной дисциплины основы компьютерного проектирования рэс направление, 193.97kb.
- Принципы и задачи проектирования 1 Уровни, аспекты и этапы проектирования, 399.58kb.
- А. Е. Стешков методология проектирования металлорежущих инструментов, 74.74kb.
2.5. Использование результатов моделирования
из нескольких файлов
В одно и то же окно Probe можно выводить данные моделирования из нескольких файлов, присоединяя файлы данных.
Если введены несколько файлов данных, то можно добавлять кривые на графике, используя все введенные данные, или использовать данные только из одного файла или из секции данных одного или нескольких файлов.
Порядок присоединения файла данных.
- В программе PSpice выбрать команду File>Append Waveform (.DAT). Откроется диалоговое окно Append (рис. 17).
- Выбрать добавляемый файл *.DAT и нажать кнопку OK.
- Если выбранный файл имеет несколько секций данных для выбранного типа анализа, то откроется диалоговое окно Available Sections. В этом окне выбрать секцию, которую необходимо использовать, или нажать кнопку All, если предполагается использовать все секции.
- Щелкнуть по кнопке OK.
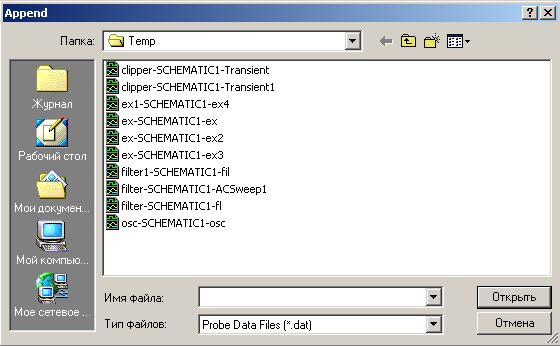
Рис. 17. Диалоговое окно Append
Добавление кривой из введенного файла данных. Если имеется несколько файлов данных, содержащих результаты моделирования, то для построения графика можно использовать любой из них.
Порядок действий.
- Открыть диалоговое окно Add Traces, выбрав команду Trace> Add Trace.
- В текстовой строке Trace Expression ввести выражение, используя синтаксис:
trace_expression@fn,
где n – порядковый номер (слева направо) файла данных, показанного в титульной строке окна PSpice, или
trace_expression@s@fn
где s – некоторая секция данных из данного файла данных.
- Нажать кнопку OK.
Для того чтобы выбрать файл данных, из которого будут выводиться данные для построения графика, необходимо дважды щелкнуть по символу файла данных в легенде, расположенной внизу основного окна Probe (рис. 18).
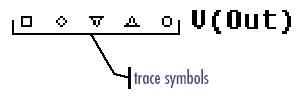
Рис. 18. Легенда
Откроется диалоговое окно Section Information, содержащее имя сигнала, график которого необходимо построить. Список Simulation Output Variables в диалоговом окне Add Traces содержит выходные переменные из всех файлов данных.
Например, чтобы вывести график кривой V(1) из секции данных второго файла данных, надо ввести выражение
V(1)@1@f2.
Можно использовать имя файла данных, чтобы вывести график кривой. Например, чтобы вывести график кривой V(1) из всех секций данных файла данных MYFILE.DAT, надо ввести выражение
V(1)@"MYFILE.DAT".
В диалоговом окне Section information перечисляется информация, которая записывается в файл данных во время моделирования, и число используемых контрольных точек (рис. 19).
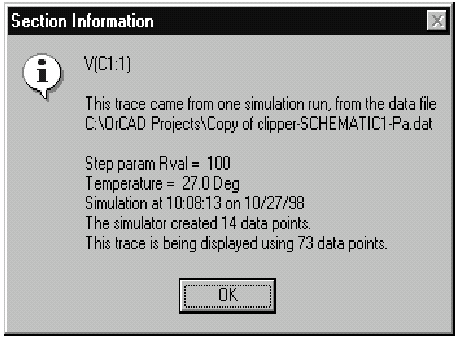
Рис. 19. Диалоговое окно Section information
Запись результатов моделирования в формате ASCII. По умолчанию формат файла графических данных является двоичным. Однако можно записать его в формате Common Simulation Data Format (CSDF).
Предупреждение: файл данных, записанный в формате CSDF, в два или более раз больше двоичного файла.
Когда впервые открывается файл данных CSDF, то он преобразуется обратно в .DAT-формат. Это преобразование осуществляется несколько раз – каждый раз, когда открывается .DAT-файл. Программа PSpice записывает новый .DAT-файл для дальнейшего использования.
Порядок результатов моделирования в формате ASCII.
- В PSpice выбрать команду Simulation>Edit Profile, чтобы открыть диалоговое окно Simulation Settings (см. рис. 16).
- Выбрать вкладку Data Collection.
- Установить флажок Save data in the CSDF format (.CSD).
- Нажать кнопку OK.
Результаты моделирования запишутся в файл данных графика в формате ASCII (с расширением *.CSD вместо *.DAT), следуя CSDF – соглашению.
2.6. Масштабирование координатной оси Y
Начертить схему электрической цепи, состоящую из последовательно соединенных конденсатора, катушки индуктивности и резистора (рис. 20).
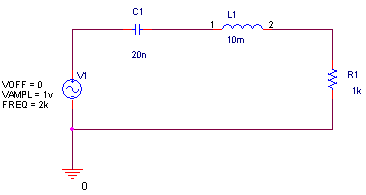
Рис. 20. Схема электрической цепи
Установить значения всех параметров источника напряжения VSIN, конденсатора C1, катушки индуктивности L1 и резистора R1. Для этого надо дважды щелкнуть по изображению компонента. Тогда откроется электронная таблица Property Editor (редактор свойств). В таблице для компонента VSIN в соответствующих столбцах установить следующие значения: AC=0, FREC=7.254kHz, VAMPL=1v, VOFF=0.
Установить значения параметров можно и другим способом, щелкнув левой клавишей мыши по конкретному параметру, например VAMPL. Откроется диалоговое окно Display Properties. В этом окне в строке ввести значение 1v и нажать кнопку OK. При этом в поле Display Format должен быть установлен переключатель Name and Value.
Точно так же установить значения параметров для C1=20n, L1=10 m, R1=1k.
Прежде чем запустить процесс моделирования, надо установить тип анализа.
- Выбрать команду PSpice>Edit Simulation Profile (установить задание на моделирование). Откроется диалоговое окно Simulation Setting (рис. 21), содержащее восемь вкладок.
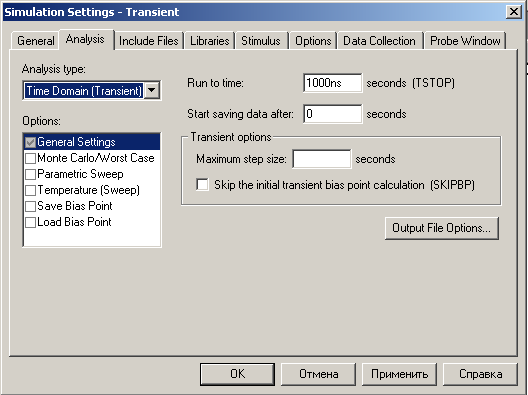
Рис. 21. Диалоговое окно Simulation Setting
- Выбрать вкладку Analysis. В строке Analysis type из выпадающего списка выбрать команду Time Domain (Transient) – анализ переходных процессов.
- На этой же вкладке в строке Run to time: ввести значение 700.0us – время окончания анализа.
Для того чтобы окно Probe автоматически открывалось после завершения моделирования, надо:
- В диалоговом окне Simulation Setting выбрать вкладку Probe Window.
- На этой вкладке активировать (поставить галочки) флажки Display Probe window when Profile opened (отображать окно Probe, когда задание на моделирование открыто) и Display Probe window. Флажок Display Probe window активизирует два переключателя: during simulation (открыть окно Probe в течение процесса моделирования) и after simulation has completed (вывести окно Probe после того, как процесс моделирования закончится). Установить (поставить точку) переключатель after simulation has completed.
Чтобы получить данные для всех узлов схемы, надо на вкладке Data Collection (сбор данных) в поле Data Collection Options установить во всех строках All.
После того, как параметры моделирования установлены, нажать кнопки Применить и OK.
Запустить процесс моделирования, выбрав команду PSpice>Run или щелкнув по кнопке Run PSpice.
По окончании процесса моделирования автоматически откроется окно Probe с пока еще пустой диаграммой (рис. 22).
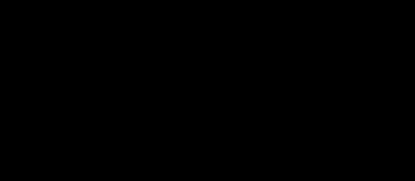
Рис. 22. Окно Probe с пустой диаграммой
Чтобы вывести на дисплей интересующие нас диаграммы, необходимо:
- Выбрать команду Trace>Add Trace (добавить диаграмму). Откроется диалоговое окно Add Traces (рис. 23).
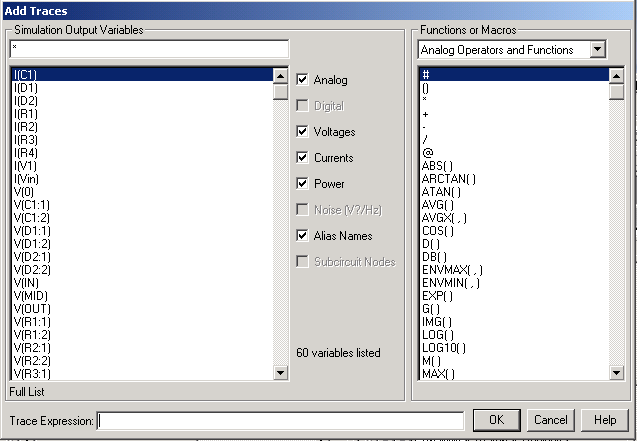
Рис. 23. Диалоговое окно Add Traces
В нем имеются два окна. В левом – Simulation Output Variables – перечислены все токи и потенциалы исследуемой схемы, в правом – Functions or Macros – содержатся математические знаки и функции, которые можно применить к отдельным диаграммам.
Слева от окна Simulation Output Variables имеются восемь флажков, с помощью которых можно указать, какие диаграммы необходимо выводить в список: Analog (аналоговые), Digital (цифровые), Voltages (напряжения), Currents (токи), Power (мощность), Noise спектральную мощность шума), Alias Names (альтернативные имена цепей) и Subcircuit Nodes (диаграммы иерархических блоков).
В исследуемой схеме имеются только три узла, и ток, проходящий через нее, одинаков на всех участках цепи, т.е. программа Probe просчитала всего четыре величины. В списке же диаграмм содержится большее количество имен. Это произошло потому, что одни и те же величины могут иметь несколько имен: одни из них заданы пользователем, другие (альтернативные) – программой PSpice.
В списке диаграмм имя общего напряжения обозначается V(V1:+), а, например, имена V(С1:1) и V(С1:2) обозначают напряжения на контактах 1 (левый) и 2 (правый) конденсатора С1 соответственно. Имена V(R1:1) и V(R1:2) обозначают напряжения на контактах 1 (нижний) и 2 (верхний) резистора R1 соответственно.
- Вывести на экран диаграмму полного напряжения и напряжения на всех трех компонентах цепи, выбрав (щелкнуть) поочередно имена V(0) – потенциал точки «земля» для указания нулевой линии: V(V1:+), V(R1:2), V(L1:1), V(L1:2), V(C1:1), V(C1:2). Все эти имена появятся в строке Trace Expression.
- Отредактировать строку Trace Expression, поставив знак
«-» между именами V(L1:1), V(L1:2) и V(C1:1), V(C1:2) и запятую после имени V(L1:2).
- Нажать кнопку OK. В окне Probe отобразится диаграмма с пятью кривыми (рис. 24).
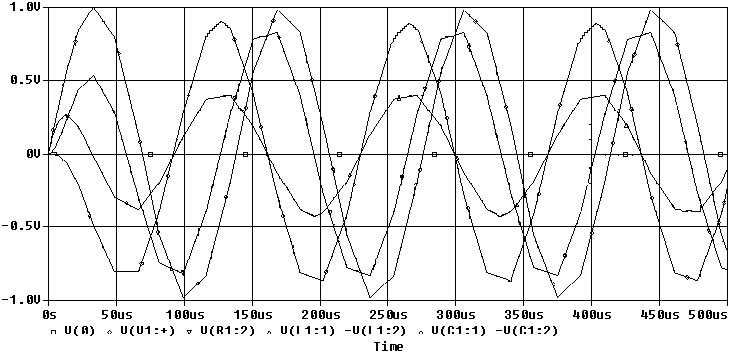
Рис. 24. Диаграмма сигналов с автоматически выбранной шириной шага
Однако такое изображение не может никого удовлетворить. Дело в том, что ширина шага, которую программа PSpice выбрала автоматически для вычислений, оказалась слишком велика, поэтому на диаграмме появились углы и вершины.
Для того чтобы сгладить диаграмму, необходимо открыть диалоговое окно Simulation Setting, выбрав команду PSpice>Edit Simulation Profile, и на вкладке Analysis в строке Maximum step size поля Transient options ввести значение 4us – четыре микросекунды (программа «не понимает» греческие буквы). При такой ширине шага будет вычислено 1000 значений в интервале от 0 до 4 мкс. После этого надо заново запустить процесс моделирования и вывести на экран те же диаграммы (рис. 25).
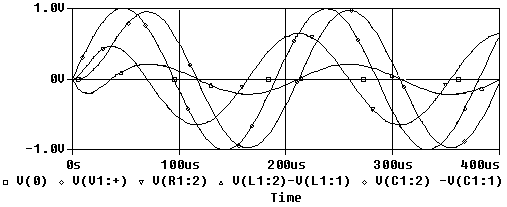
Рис. 25. Диаграмма сигналов с шириной шага при моделировании 4 мкс
Если диаграмма занимает не все рабочее пространство окна сверху донизу (рис. 26), то можно изменить масштабирование координатной оси Y таким образом, чтобы изображение кривой занимало все пространство окна.

Рис. 26. Диаграмма, занимающая не всю площадь окна
Чтобы сделать это, необходимо:
- Выбрать команду Plot>Axis Settings. Откроется диалоговое окно Axis Settings с четырьмя вкладками.
- Выбрать вкладку Y Axis (рис. 27).
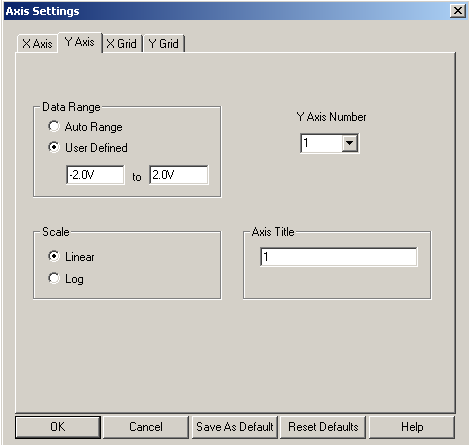
Рис. 27. Диалоговое окно Axis Settings с вкладкой Y Axis
- На вкладке Y Axis в поле Data Range (диапазон данных) имеются два переключателя: Auto Range (автоматически выбирать диапазон) и User Defined (определяемый пользователем). Выбрать переключатель User Defined. Два окна, расположенные ниже, активизируются, т.е. цвет их изменится с серого на белый. Установить в этих окнах значения –1v и 1v соответственно. В поле Scale установить закон изменения переменной: Linear или Log.
- Щелкнуть по кнопке OK. Диалоговое окно Axis Settings закроется, а изображение кривой в окне Probe займет все рабочее пространство (рис. 28).
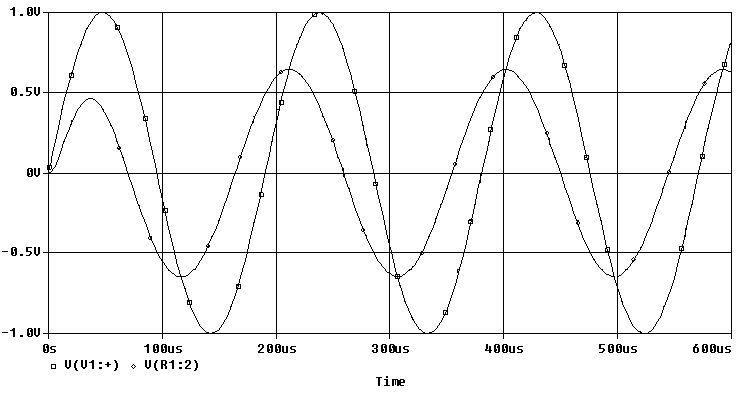
Рис. 28. Диаграмма, развернутая на весь экран
