О. А. Кононов система проектирования orcad 2 Часть 2 Программа
| Вид материала | Программа |
- О. А. Кононов система проектирования orcad 2 Часть 1 Программа, 1632.75kb.
- Практическое пособие Санкт-Петербург 200x удк 621., 1676.56kb.
- Методика проектирования опирается на понимание всего комплекса, 1194.06kb.
- Мнение российских юристов-международников о решении еспч по делу «В. М. Кононов против, 191.95kb.
- Компьютерное проектирование электронных схем – первый шаг парадигмы виртуальной электроники, 33.75kb.
- Примерная программа наименование дисциплины система удобрения, 303.93kb.
- Рабочая программа учебной дисциплины "системы автоматизированного проектирования электроустановок, 119.83kb.
- Рабочая программа учебной дисциплины основы компьютерного проектирования рэс направление, 193.97kb.
- Принципы и задачи проектирования 1 Уровни, аспекты и этапы проектирования, 399.58kb.
- А. Е. Стешков методология проектирования металлорежущих инструментов, 74.74kb.
3.3. Режим по постоянному току при вариации
параметров цепи (DC Sweep)
Расчет режима по постоянному току производится при вариации с небольшими интервалами источников постоянного напряжения или тока, температуры, параметров моделей компонентов схемы и глобальных параметров в диапазоне значений. Режим по постоянному току рассчитывается для каждого значения диапазона.
Если указаны спецификации двух варьируемых параметров, то первый параметр изменяется в заданных пределах для каждого значения второго параметра. Такой вложенный цикл удобен для построения статических характеристик полупроводниковых приборов.
Максимальное количество итераций при переходе к следующему варианту по умолчанию устанавливается равным достаточно малой величине ITL2=20. Поэтому в схемах, чувствительных к вариациям параметров, могут возникнуть проблемы со сходимостью. В этих случаях надо увеличить значение ITL2 с помощью директивы .OPTIONS.
Программа PSpice позволяет производить DC Sweep-анализ со следующими изменяемыми переменными:
- температура;
- параметры электрической цепи (например, сопротивления);
- источники напряжения;
- источники тока;
- модельные параметры.
В рассматриваемом примере будет изменяться напряжение входного источника Vin в диапазоне от –10 до +15 В с шагом изменения 1 В.
Задание и запуск анализа режима по постоянному току при вариации параметров цепи. Для того чтобы задать и запустить режим по постоянному току при вариации параметров цепи, необходимо:
- В программе Capture выбрать команду PSpise>New Simulation Profile.
- В открывшемся диалоговом окне New Simulation (см. рис. 7) в строке Name ввести DC Sweep.
- Из списка Inherit From выбрать строку Schematic1-Bias и затем нажать кнопку Create. Откроется диалоговое окно Simulation Settings (рис. 55).
- В этом окне выбрать вкладку Analysis.
- Из списка Analysis type выбрать строку DC Sweep.
- Из списка Options выбрать опцию Primary Sweep.
- На панели Sweep variable установить переключатель
Voltage sours, а в строке Name ввести имя Vin.
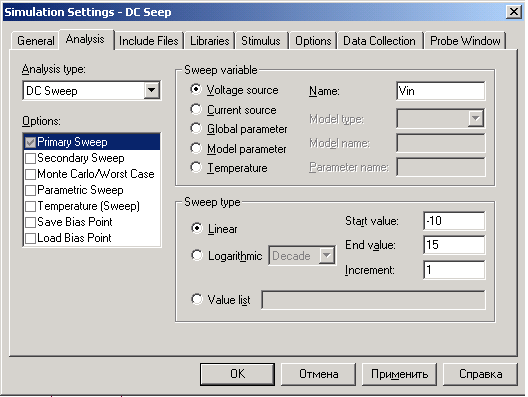
Рис. 55. Диалоговое окно Simulation Settings- DC Sweep
- На панели Sweep type в строках установить интервал значений, в котором должна изменяться выбранная переменная:
- Start value (начальное значение) – ввести - 10.
- End value (конечное значение) – ввести 15.
- Increment (шаг изменения переменной) – ввести 1.
- Start value (начальное значение) – ввести - 10.
Установить тип масштаба – линейный (поставить точку в переключатель Linear).
Установив переключатель Value List (список значений), в соответствующей строке можно ввести отдельные значения для выбранных контрольных точек.
- Закрыть диалоговое окно Simulation Settings, щелкнув по кнопке OK.
- Записать введенные установки с помощью команды File>Save.
- Запустить процесс анализа командой PSpice>Run или нажать кнопку
 .
.
Отображение результатов анализа режима по постоянному току при вариации параметров цепи. В течение или по окончании процесса моделирования может открыться окно Probe (рис. 56).
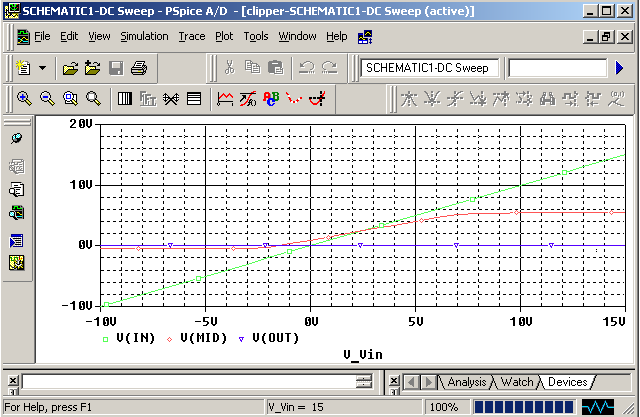
Рис. 56. Окно Probe
Для того чтобы построить графики узловых напряжений In и Mid, необходимо:
- В окне Probe выбрать команду Trace>Add Trace (добавить кривую) или нажать кнопку
 .
.
- В открывшемся диалоговом окне Add Trace (рис. 57) выбрать V(In) и V(Mid).
- Нажать кнопку OK.
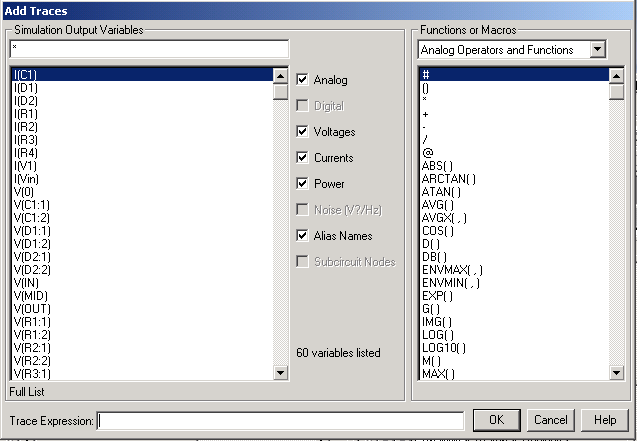
Рис. 57. Диалоговое окно Add Trace
3.4. Использование маркеров для показа графиков
напряжений и токов
Чтобы поместить маркер на схему, надо:
- Сделать активной страницу со схемой и выбрать команду PSpice>Markers. В выпадающем меню (рис. 58) выбрать команду Voltage Lever.
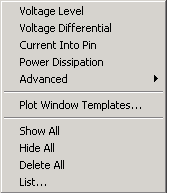
Рис. 58. Выпадающее меню Markers
- На схеме щелкнуть по узлу OUT, около него появится маркер (рис. 59).
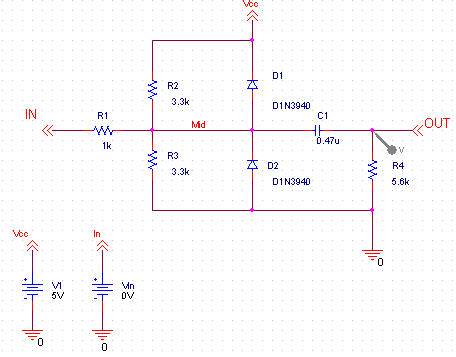
Рис. 59. Схема диодного ограничителя с помещенным на нее маркером
- Щелкнуть правой клавишей мыши и в выпадающем меню выбрать команду End Mode, чтобы закончить этот режим.
- Записать изменения с помощью команды File>Save.
- Перейти в окно PSpice. В окне Probe откроется график V(Out) (рис. 60).
Рассмотрим использование курсоров для определения координат точек на двух кривых и разности между ними.
Поместить курсоры на кривые V(In) и V(Mid).
- В окне PSpice выбрать команду Trace>Cursor.
В открывшемся выпадающем меню (рис. 61) выбрать команду Display.
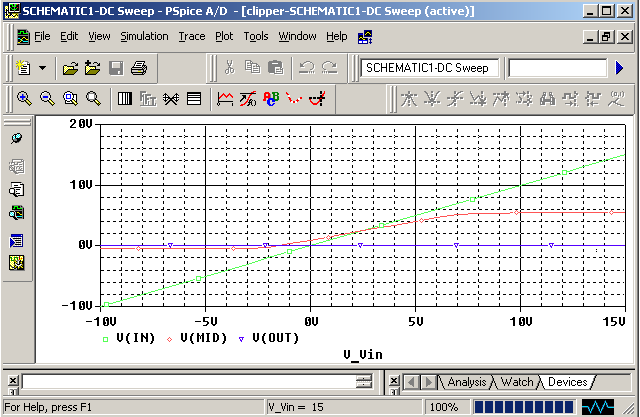
Рис. 60. Графики напряжений V(In), V(Mid) и V(Out)
- Показать курсор в виде тонкого креста:
- позиционировать мышь в любом месте внутри окна Probe;
- позиционировать мышь в любом месте внутри окна Probe;
б) щелкнуть левой клавишей мыши. Появится первый курсор в виде креста из тонких пунктирных линий;
с
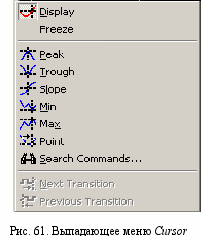 ) щелкнуть правой клавишей мыши. Появится второй курсор в виде креста из тонких пунктирных линий.
) щелкнуть правой клавишей мыши. Появится второй курсор в виде креста из тонких пунктирных линий.Ниже оси X расположены условные обозначения соответствующих кривых (легенда): квадрат – для кривой V(Out), ромб – для кривой V(In) и треугольник – для кривой V(Mid).
Отметим, что и курсор в виде стрелки (курсор окна Windows) также отображается на экране.
Если щелкнуть левой клавишей по ромбу, то первый курсор будет связан с кривой V(In). При этом вокруг изображения ромба появится пунктирный квадрат. Если нажать левую клавишу мыши и, удерживая ее нажатой, передвиг
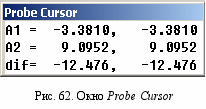
ать мышь, то перекрестие первого курсора будет передвигаться по кривой V(In), а в окне курсоров (рис. 62) будут отображаться координаты X и Y, в которых находится перекрестие первого курсора.
Любой курсор можно связать с любой кривой, если щелкнуть по условному обозначению соответствующей кривой соответствующей клавишей мыши.
- Поместить первый курсор на кривую V(In) в точке 4 В по оси X, проделав следующие действия:
а) щелкнуть по кривой V(In) левой клавишей мыши в точке, приблизительно соответствующей 4 В по оси X. В этой точке появится курсор в виде пересекающихся пунктирных линий, а текущие координаты X и Y отобразятся в окне курсоров в строке А1 (см. рис. 18);
б) передвигая первый курсор, точно настроить курсор на 4 В, следя за изменениями цифр в строке А1 в окне курсоров. Точно настроить первый курсор на заданную точку можно с помощью клавишей клавиатуры
 и
и  .
.- Поместить второй курсор на кривую V(Mid) в точке 4 В по оси X:
а) щелкнуть по кривой V(Mid) правой клавишей мыши в точке, приблизительно соответствующей 4 В по оси X. В этой точке появится курсор в виде пересекающихся пунктирных линий, а текущие координаты X и Y отобразятся в окне курсоров в строке А2 (рис. 63);
б) передвигая второй курсор, точно настроить курсор на 4 В, следя за изменениями цифр в строке А2 в окне курсоров. При этом в строке dif отобразится разность координат двух курсоров. Точно настроить второй курсор на заданную точку можно с помощью клавишей
 и
и .
.Удалить все кривые из графика можно с помощью команды Trace>Delete All Traces. При этом проект записывается.
Удалить какую-нибудь одну кривую из графика можно, если выбрать ее условное обозначение и нажать кнопку Delete.
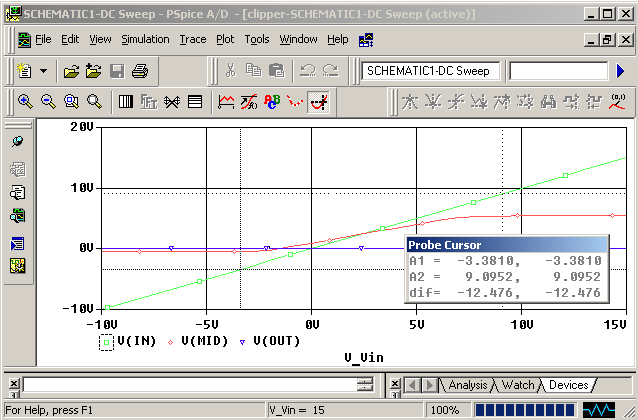
Рис. 63. Окно Probe с окном Probe Cursor и двумя курсорами
