О. А. Кононов система проектирования orcad 2 Часть 2 Программа
| Вид материала | Программа |
- О. А. Кононов система проектирования orcad 2 Часть 1 Программа, 1632.75kb.
- Практическое пособие Санкт-Петербург 200x удк 621., 1676.56kb.
- Методика проектирования опирается на понимание всего комплекса, 1194.06kb.
- Мнение российских юристов-международников о решении еспч по делу «В. М. Кононов против, 191.95kb.
- Компьютерное проектирование электронных схем – первый шаг парадигмы виртуальной электроники, 33.75kb.
- Примерная программа наименование дисциплины система удобрения, 303.93kb.
- Рабочая программа учебной дисциплины "системы автоматизированного проектирования электроустановок, 119.83kb.
- Рабочая программа учебной дисциплины основы компьютерного проектирования рэс направление, 193.97kb.
- Принципы и задачи проектирования 1 Уровни, аспекты и этапы проектирования, 399.58kb.
- А. Е. Стешков методология проектирования металлорежущих инструментов, 74.74kb.
З а н я т и е 7
Качественный анализ (Performance analysis)
Качественный анализ – это существенная особенность Pspice, которой можно воспользоваться, чтобы сравнить характеристики любого семейства кривых. Качественный анализ использует тот же самый принцип поисковых команд, рассмотренный ранее в предыдущих примерах, чтобы определять точки на каждой кривой семейства.
После того как эти точки определены, можно на семействе кривых, полученных при изменении какого-либо параметра, проследить происходящие при этом последствия.
В этом примере показано, как использовать качественный анализ, чтобы увидеть зависимость характеристик схемы от переменного параметра.
1. В программе Cupture открыть файл Clipper.
2. Выбрать команду Trace>Performance из окна Probe. В открывшемся диалоговом окне Performance Analysis (рис. 86) отобразится информация о текущих введенных данных и качественный анализ в общем.
3. Нажать кнопку Wizard. Откроется диалоговое окно Performance Analysis Wizard-Step 1 of 4 (рис. 87).
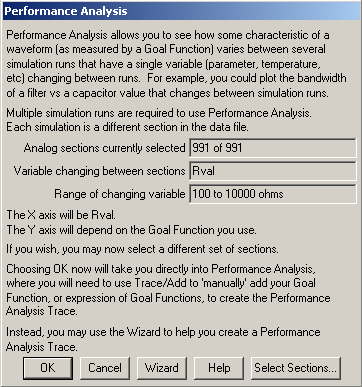
Рис. 86. Диалоговое окно Performance Analysis
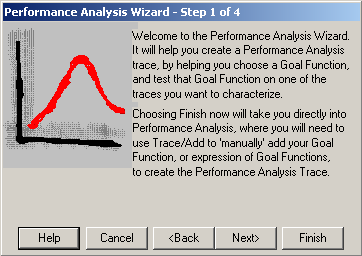
Рис. 87. Диалоговое окно Performance Analysis Wizard-Step 1of 4
Нажать кнопку Next>. В открывшемся диалоговом окне Performance Analysis Wizard-Step 2 of 4 (рис. 88) в списке Choose a Goal Function выбрать строку Bandwidth и нажать кнопку Goal Function.
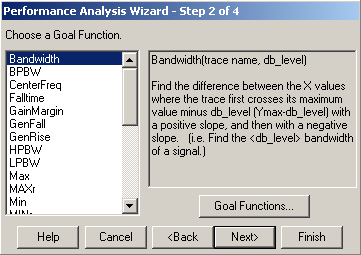
Рис. 88. Диалоговое окно Performance Analysis Wizard-Step 2 of 4
4. В открывшемся диалоговом окне Performance Analysis
Wizard-Step 3 of 4 (рис. 89) в строке Name of trace to search ввести V(Out), а в строке db level down for bandwidth calc ввести число 3. Нажать кнопку Next>.
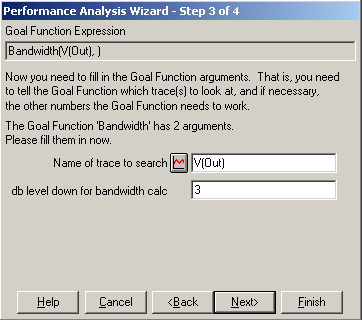
Рис. 89. Диалоговое окно Performance Analysis Wizard-Step 3 of 4
5. В окне с графиком откроется диалоговое окно Performance Analysis Wizard-Step 4 of 4 (рис. 90).
6. Нажать кнопку Next>.
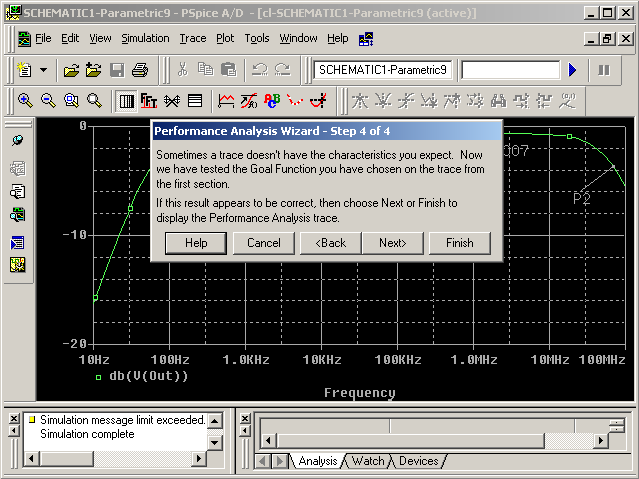
Рис. 90. Окно Probe c окном Performance Analysis Wizard-Step-4 of 4
7. Нажать кнопку Next>. В окне Probe отобразится график полосы пропускания на уровне 3db (рис. 91).
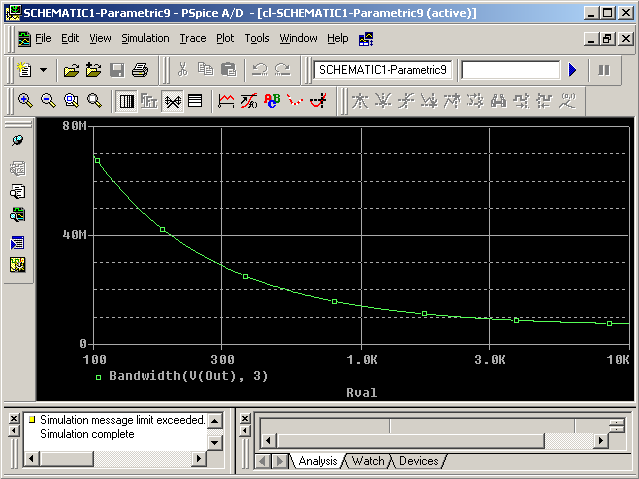
Рис. 91. График полосы пропускания на уровне 3db
- Нажать кнопку Next> или кнопку Finish.
- Изменить масштаб оси X на логарифмический:
а) выбрать команду Plot>Axis Settings или дважды щелкнуть по оси X. Откроется диалоговое окно Axis Settings (рис. 92);
б) выбрать закладку X Axis;
в) в поле Scale установить флажок Log;
г) нажать кнопку OK.
Построение графика коэффициента передачи при изменении сопротивления Rval.
- Выбрать команду Plot>Add Y Axis. На графике отобразится вторая ось Y, на которой откладывается коэффициент передачи.
- Выбрать команду Trace>Add. Откроется диалоговое окно Add Trace.
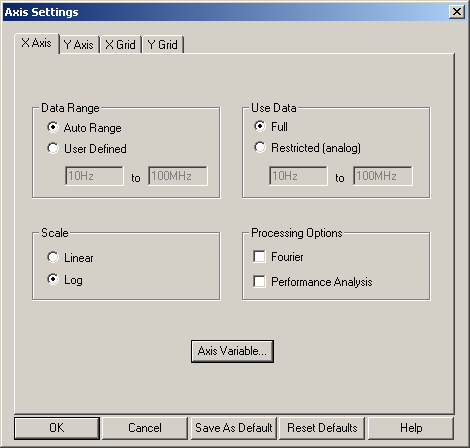
Рис. 92. Диалоговое окно Axis Settings
- В поле Functions or Macros выбрать список Goal Functions и затем щелкнуть по строке Max(1).
- В списке Simulation Output Variables выбрать V(out).
- В строке Trace Expression ввести Max(Vdb(out)),
затем щелкнуть по кнопке OK. На графике отобразится вторая
ось Y, на которой откладывается коэффициент пере-
дачи.
На рис. 93 показаны графики зависимости полосы пропус-кания и коэффициента передачи от изменения величины вход-
ного сопротивления.
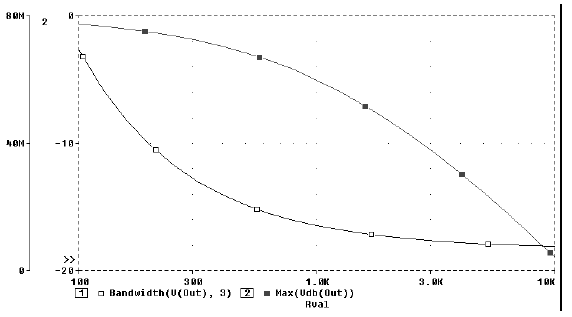
Рис. 93. Графики зависимости полосы пропускания и коэффициента передачи от изменения величины входного сопротивления
П р и л о ж е н и е 1
Команды программ PSpice и Probe
| Команда | Назначение | |
| Меню File (Файл) | ||
| New (Ctrl+N) | Создание нового профайла моделирования (Simulation Prifile) или текстового файла (Text File) | |
| Open... (Ctrl+O) | Открытие нового окна построения графиков и загрузка файла данных с результатами моделирования. Если в файле данных имеется несколько секций, производится выбор одной или нескольких секций | |
| Append Waveform (.DAT)... | Добавление к текущему окну данных из файла (при этом загружаются данные из той же секции, которая открыта в текущем окне: DC АС или Transient) | |
| Close | Закрытие текущего окна (если данные из текущего файла используются в других окнах, выводится предупреждающее сообщение) | |
| Open Simulation... | Загрузка профайла *.SIM (подготовленного OrCAD Capture) для последующего моделирования | |
| Close Simulation | Выгрузка текущего профайла моделирования | |
| Save | Сохранение текущего текстового файла под старым именем | |
| Save As... | Сохранение текущего текстового файла под новым именем | |
| Print (Ctrl+P) | Вывод твердой копии одного или нескольких активных окон | |
| Page Setup... | Настройка параметров страницы: | |
| Margins | Размеры полей в дюймах | |
| Plots Per Page | Количество графиков на странице | |
| Orientation | Горизонтальная (Landscape) или вертикальная (Portrait) ориентация | |
| Cursor Information | Ориентация расположения информации относительно курсора (Top, Bottom, Left, Right, None) | |
| Draw Border | Заключение графика в рамку | |
| Draw Plot Title | Вывод заголовка графика | |
| Header and Footer | Вывод текущей даты, времени и номера страницы | |
| Set Default | Сохранение информации Header and Footer для установки по умолчанию | |
| Reset Default | Задание типа принтера по умолчанию | |
| Printer Setup... | Установка параметров принтера: разрешающая способность, размер бумаги, горизонтальное (Landscape) или вертикальное (Portrait) расположение изображения на бумаге | |
| Print Preview | Просмотр размещения графиков перед печатью | |
| Log Commands... | Включение /выключение режима составления файла протокола команд (расширение имени *.CMD) | |
| Run Commands... | Выполнение файла протокола команд | |
| Recent Simulations | Загрузка одного из последних файлов результатов моделирования *.DAT | |
| Recent Files | Загрузка одного из последних профайлов *.SIM | |
| Exit (Alt+F4) | Завершение работы | |
| Меню Edit (Редактирование) | ||
| Undo (Alt+Backspace) | Откат назад при редактировании текстового файла | |
| Redo | Откат вперед при редактировании текстового файла | |
| Cut (Ctrl+X) | Удаление выбранного объекта (объектов) из текущего окна. Удаленные объекты заносятся в окно буфера обмена и могут быть по команде Раst для перенесены из одного окна в другое. Если выбрать курсором имя графика и выполнить команду Cut (или Сору), то, вставив содержимое буфера обмена в текстовый редактор типа TextEdit или Notepad. получим таблицу отсчетов графика в текстовом виде | |
| Copy (Ctrl+C) | Копирование выбранного объекта (объектов) в текущее окно (см. команду Cut) | |
| Pastе (Сtrl+V) | Размещение одной или нескольких копий содержимого буфера обмена | |
| Delete (Ctrl+D) | Удаление выбранного графика или метки. Проще всего выбрать объект щелчком мыши и удалить нажатием клавиши Del. Для удаления нескольких объектов они выбираются щелчком мыши при нажатой клавише Shift | |
| Select All | Выбор всего содержания текстового файла | |
| Find... (Ctrl+F) | Поиск в тексте заданного фрагмента | |
| Find Next (F3) | Поиск в тексте следующего вхождения заданного фрагмента | |
| Replace... (Ctrl+I) | Замена фрагмента текста | |
| Goto Line... (Ctrl+G) | Переход к строке текста с указанным номером | |
| Insert File... | Вставка текстового ASCII-файла | |
| Select All | Выбор всего содержания текстового файла | |
| Find... (Ctrl+F) | Поиск в тексте заданного фрагмента | |
| Find Next (F3) | Поиск в тексте следующего вхождения заданного фрагмента | |
| Replace... (Ctrl+I) | Замена фрагмента текста | |
| Goto Line... (Ctrl+G) | Переход к строке текста с указанным номером | |
| Insert File... | Вставка текстового ASCII-файла | |
| Toggle Bookmark | Вставка маркера, помечающего строку текстового файла | |
| Next Bookmark | Переход к следующему маркеру в тексте | |
| Previous Bookmark | Переход к предыдущему маркеру в тексте | |
| Clear Bookmark | Стирание текущего маркера | |
| Modify Object ... | Разрешение модификации выбранного объекта – имени переменной графика или метки в виде текста или эллипса | |
| Меню View (Просмотр) | ||
| Zoom | Изменение масштаба: | |
| Fit | Изменение масштаба изображения так, чтобы на полном экране разместились все графики | |
| In (Ctrl+I) | Увеличение масштаба изображения в два раза (центр поля зрения указывается курсором) | |
| Out | Уменьшение масштаба изображения в два раза (центр поля зрения указывается курсором) | |
| Area (Ctrl+A ) | Вывод на весь экран окаймленной части изображения | |
| Previous | Возвращение к предыдущему масштабу изображения | |
| Redraw (Ctrl+L) | Перечерчивание экрана | |
| Pan-New Center | Расположение схемы симметрично относительно точки расположения курсора без изменения масштаба | |
| Circuit File | Просмотр файла задания на моделирование (*.CIR) | |
| Output File | Просмотр текстового файла результатов моделирования (*.OUT) | |
| Simulation Result | Загрузка файла графических результатов моделирования (*.DAT) | |
| Simulation Messages | Вывод сообщений о моделировании | |
| Simulation Queue | Просмотр сообщений менеджера моделирования | |
| Output Window | Вывод окна сообщений о ходе моделирования | |
| Simulation Status Window | Вывод окна сообщений с тремя закладками о текущем состоянии моделирования | |
| Toolbars... | Настройка панели инструментов | |
| Status Bar | Вывод строки состояний | |
| Workbook Mode | Включение режима просмотра только одного файла | |
| Alternate Display (Shift+F12) | Альтернативное (более крупное) изображение экрана | |
| Меню Simulation (Моделирование ) | ||
| Run | Запуск моделирования | |
| Pause | Приостановка текущего сеанса моделирования | |
| Stop | Прекращение текущего сеанса моделирования | |
| Edit Setting... | Установка конфигурации программы Probe | |
| Edit Runtime Settings... | Задание параметров программы PSpice | |
| Меню Trace (Построение графика) | ||
| Add Trace... (Ins) | Добавление графиков одной или нескольких аналоговых или цифровых переменных в текущее окно. Имена переменных выбираются из списка доступных переменных, помещенных в файл данных. Допускается выполнение математических преобразований | |
| Delete All Traces (Ctrl+Del) | Удаление всех графиков текущего окна | |
| Undelete Traces (Ctrl+U) | Восстановление удаленных графиков | |
| Fourier | Вычисление преобразования Фурье | |
| Performance Analysis... | Построение зависимостей целевых функций от варьируемой переменной (если проводился многовариантный анализ) или построение гистограмм (если проводился анализ ho методу Монте-Карло). Использование Мастера задания целевых функций (Мастер доступен только при выборе команды Performance Analysis через меню, при активизации этой команды щелчком по пиктограмме он недоступен — все операции выполняются вручную) | |
| End Performance Analysis | Завершение режима Performance Analysis | |
| Cursor | Выбор координат определенных точек на графиках с помощью электронного курсора: | |
| Display | Включение /выключение режима электронного курсора | |
| Freeze | Фиксация положения электронных курсоров | |
| Peak | Перемещение курсора к следующему локальному максимуму на графике | |
| Trough | Перемещение курсора к следующему локальному минимуму на графике | |
| Slope | Перемещение курсора к следующей точке с максимальной по модулю производной | |
