Практическое пособие Санкт-Петербург 200x удк 621. 38 Б
| Вид материала | Документы |
- Учебное пособие Санкт-Петербург 2011 удк 621. 38. 049. 77(075) Поляков, 643.33kb.
- Учебное пособие Санкт-Петербург 2005 удк 662. 61. 9: 621. 892: 663. 63 Ббк г214(я7), 546.15kb.
- Учебное пособие Санкт-Петербург 2008 удк 621. 315. 2 Привалов игорь николаевич, кандидат, 1362.12kb.
- Учебное пособие санкт Петербург 2010 удк 001. 8 Ббк, 1217.72kb.
- Учебное пособие Санкт-Петербург 2009 удк 802., 485.15kb.
- Практическое пособие Москва удк 159. 98 Ббк 88. 5 К89, 4383.9kb.
- Учебное пособие санкт-Петербург 2008 удк 621. 865. 8 Гатчин Ю. А., Симоненко, 1485.16kb.
- Учебное пособие Санкт-Петербург 2004 удк рецензент: доцент кафедры экономики и управления, 1396.44kb.
- Решение инженерных задач в системе matlab практическое пособие по курсу "Информатика", 407.62kb.
- Учебное пособие Санкт- петербург 2010 удк 778. 5 Нестерова Е. И, Кулаков А. К., Луговой, 708kb.
Для того чтобы обменять концы соединения, необходимо:
- Выбрать не разведенное соединение.
- Щелкнуть правой клавишей мыши и из всплывающего меню, выбрать строку Exchange Ends (рис. 71).
Когда дорожка разводится, то если трассировщик не показывает точное направление, то необходимо использовать команду Exchange Ends. Это дает на выбор две различные дорожки.
Закрепление разведенных дорожек
Команда Lock закрепляет выбранный сегмент и все позади него, курсор возвращается в исходную точку.
Для того чтобы закрепить разведенную дорожку, необходимо:
- Выбрать дорожку.
- Щелкнуть правой клавишей и из всплывающего меню выбрать строку Lock
Для того чтобы открепить (удалить) разведенную дорожку, необходимо:
- Выбрать дорожку.
- Щелкнуть правой клавишей мыши и из всплывающего меню выбрать строку Inlock.
5.10. Создание и изменение цепей
В Layout можно создать цепь вручную, используя команду Connection или кнопку
 .
.Создание цепей
Для того чтобы создать цепь, необходимо:
- На панели инструментов выбрать кнопку
 (Connection).
(Connection).
- Щелкнуть правой клавишей мыши и из всплывающего меню выбрать строку Add.
- Выбрать вывод компонента.
- Нарисовать новую цепь и щелкнуть правой клавишей мыши на контактной площадке (переходном отверстии). Из всплывающего меню (рис. 77)
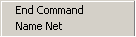
Рис. 77. Всплывающее меню
выбрать строку Name Net. Откроется диалоговое окно Modify Nets (рис. 78).
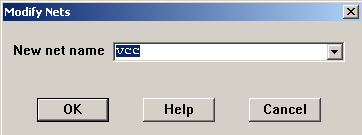
Рис. 78. Диалоговое окно Modify Nets
- Ввести имя новой цепи, затем нажать кнопку OK.
- Щелкнуть правой клавишей мыши и из всплывающего меню выбрать строку Add
Разбиение цепей
Цепь можно разделить на две отдельные взаимодействующие цепи.
Для того чтобы разделить цепь, необходимо:
- На панели инструментов выбрать кнопку
 (Connection).
(Connection).
- Щелкнуть правой клавишей мыши и из всплывающего меню выбрать строку Add.
- На плате выбрать цепь, которую необходимо разделить на две отдельные цепи. Не выбирать вывод в конце цепи. Появится запрос на подтверждение удаления соединения.
- Выбрать кнопку Yes. Layout спрашивает, действительно ли необходимо разделить цепь.
- Выбрать кнопку Yes. Откроется диалоговое окно Modify Nest (рис. 78).
- Ввести имя одной из новых цепей, затем нажать кнопку OK.
- Ввести имя следующей новой цепи, затем нажать кнопку OK.
Добавление и удаление соединений из цепи
Соединения можно добавлять и удалять из цепи на плате или в электронной таблице Nets.
Для того чтобы добавить или удалить из цепи, необходимо:
- На панели инструментов выбрать кнопку
 (Pin).
(Pin).
- Выбрать вывод.
- Щелкнуть правой клавишей мыши и из всплывающего меню выбрать строку Prоpеrties. Откроется диалоговое окно Modify Connections (рис. 79).
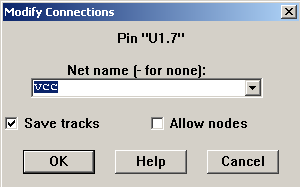
Рис. 79. Диалоговое окно Modify Connections
В строке Pin отображается выбранная ножка.
Установка флажка Save tracks сохраняет подводимые к ножке в настоящее время трассы.
Установка флажка Allow nodes разрешает подключение узлов к ножке.
- Выбрать новое имя цепи из выпадающего списка, затем нажать кнопку OK.
Или
- Открыть электронную таблицу Nets.
- Выбрать цепь в электронной таблице.
- Щелкнуть правой клавишей мыши и из всплывающего меню выбрать строку Connection Edit. Откроется диалоговое окно Modify Connections (рис. 78).
- Выбрать название pin из текущего списка Pin
- Щелкнуть павой клавишей мыши и из всплывающего меню выбрать строку Add для добавления вывода, или строку Delete для удаления вывода.
- Нажать кнопку OK.
Удаление вывода из цепи
Можно удалить вывод из цепи не разделяя цепь.
Для того чтобы удалить вывод из цепи, необходимо:
- На панели инструментов выбрать кнопку
 (Connection).
(Connection).
- Щелкнуть правой клавишей мыши и из всплывающего меню выбрать строку Disconnect Pin (рис. 80).
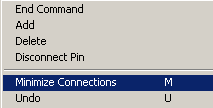
Рис. 80. Всплывающее меню
- Выбрать вывод. Layout запросит, чтобы подтвердили, что необходимо удалить вывод.
- Выбрать кнопку Yes. Вывод будет удален.
Генерирование контрольных точек интерактивно
Контрольные точки можно генерировать в интерактивном режиме в течение ручной разводки. Так как для использования в качестве контрольных точек можно определить одно или несколько переходных отверстий, то можно назначить отличительную форму или другие характеристики для переходного отверстия. Контрольных точек может быть столько сколько потребуется.
Для того чтобы создать контрольные точки в интерактивном режиме, необходимо:
- На панели инструментов выбрать кнопку электронных таблиц
 (spreadsheet). Из всплывающего меню выбрать строку Padstacks. Откроется электронная таблица Padstacks (рис. 29).
(spreadsheet). Из всплывающего меню выбрать строку Padstacks. Откроется электронная таблица Padstacks (рис. 29).
- Выбрать неопределенное переходное отверстие, щелкнуть правой клавишей мыши и из всплывающего меню выбрать строку Properties. Откроется диалоговое окно Edit Padstack (рис. 30).
- Выбрать опцию Use For Test Point, определить форму, ширину и высоту, затем нажать кнопку OK.
- Если необходимы дополнительные переходные отверстия доступные, как контрольные точки, то надо повторить пункты 1-3. Затем закрыть Электронную таблицу Padstacks.
- На панели инструментов выбрать кнопку
 (Add/Edit Route Mode).
(Add/Edit Route Mode).
- Выбрать цепь, к которой необходимо добавить контрольную точку, развести ее до места, где необходимо разместить контрольную точку. Щелкнуть левой клавишей мыши, чтобы добавить вершину, затем щелкнуть правой клавишей мыши и из всплывающего меню выбрать строку Add Test Point. Переходное отверстие разместится в этом месте с пометкой "TP".
5.11 Проверка результатов разводки
Необходимо проверить правильность разводки платы, используя процесс Rout Spacing Violations, граф плотности, и информацию о разводке в электронной таблице Statistics.
.Использование процесса Rout Spacing Violations
После того, как плата будет разведена, необходимо запустить процесс Rout Spacing Violations, который проверяет соблюдение зазоров, установленных в электронной таблице Rout Spacing Violations. Это можно сделать, выбрав на панели инструментов кнопку
 , затем из всплывающего меню выбрав строку Strategy, и из нового всплывающего меню выбрав строку Route Spacing, програма Layout не позволит автотрасситовщику сделать ошибку зазора
, затем из всплывающего меню выбрав строку Strategy, и из нового всплывающего меню выбрав строку Route Spacing, програма Layout не позволит автотрасситовщику сделать ошибку зазора Любая ошибка, найденная процедурой Rout Spacing Violations будет отмечена кружком. Природу проблемы можно узнать, выбирая на панели инструментов кнопку запроса
 (Query), выбрать из открывшегося списка ошибку, информация об ошибке появится в окне вопроса Query.
(Query), выбрать из открывшегося списка ошибку, информация об ошибке появится в окне вопроса Query. Для того чтобы использовать команду Rout Spacing Violations, необходимо:
- Выбрать команду Auto>Check Design Rule. Откроется диалоговое окно Check Design Rules (рис. 60).
- Выбрать кнопку Clear All.
- Выбрать опцию Route Spacing Violations, затем нажать кнопку OK. Произойдет проверка платы на нарушения правил разводки и все ошибки будут отмечены кружками.
Рассмотрение статистики разводки
После окончания разводки платы, можно посмотреть в электронной таблице Statistics статистику разводки. В электронной таблице приводится процент и число законченных соединений, данные о переходных отверстиях и т.д.
Для того чтобы посмотреть статистику разводки, необходимо:
- На панели инструментов выбрать кнопку таблиц
 , затем из всплывающего меню выбрать строку Statistics. Откроется электронная таблица Statistics (рис. 81).
, затем из всплывающего меню выбрать строку Statistics. Откроется электронная таблица Statistics (рис. 81).
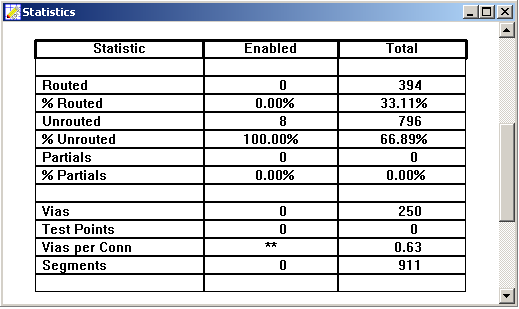
Рис. 81. Электронная таблица Statistics
- В этой таблице найти строку Routed, с которой начинаются данные разводки.
- После просмотра статистики, закрыть электронную таблицу.
