Учебно-методический комплекс обсужден на заседании кафедры «Математика и информатика» «18» ноября 2007 г. (Протокол №7)
| Вид материала | Учебно-методический комплекс |
- Учебно-методический комплекс обсужден на заседании кафедры «Математика и информатика», 778.25kb.
- Учебно-методический комплекс Рабочая учебная программа для студентов одо и озо специальности, 586.96kb.
- Учебно-методический комплекс Рабочая учебная программа. Методические указания по выполнению, 331.05kb.
- Учебно-методический комплекс обсужден и рекомендован к изданию на заседании кафедры, 481.7kb.
- Учебно-методический комплекс обсужден на заседании кафедры «Экономика и менеджмент», 710.92kb.
- Учебно-методический комплекс обсужден на заседании кафедры «Экономики и менеджмента», 4784.46kb.
- Учебно-методический комплекс обсужден на заседании кафедры «Философия и политология», 8372.98kb.
- Учебно-методический комплекс по дисциплине «промышленный маркетинг» Учебное пособие, 1440.18kb.
- Учебно-методический комплекс по дисциплине «маркетинговые иследования» Учебное пособие, 1390.13kb.
- Учебно-методический комплекс по дисциплине «мерчендайзинг» Программа и методические, 326.86kb.
Основные принципы функционирования ПК
Компьютер — универсальное средство для обработки информации. Компьютер может обрабатывать только информацию, представленную в числовой форме. Вся другая информация (звуки, изображение и т.п.) для обработки на компьютере должна быть преобразована в числовую фо*рму. Компьютер пользуется знаковой системой, которая состоит из двух цифр двоичной системы счисления: 1 и 0. Цифра двоичной системы называется битом. Бит — наименьшая единица информации. Из битов складывается все многообразие данных, которое обрабатывает компьютер.
Основное назначение компьютера — выполнять программы, каждая из которых представляет собой набор команд. Каждая команда — элементарная инструкция, предписывающая компьютеру выполнить ту или иную операцию (умножить два числа, записать данные на диск и т.д.).
Все команды и все данные в компьютере представлены комбинациями битов (чисел).
Устройством, которое обрабатывает информацию, является процессор. Процессор — электронное устройство, поэтому различные виды информации должны обрабатываться в нем в форме последовательностей электрических импульсов. Такие последовательности можно записать в виде последовательностей нулей и единиц (есть импульс — единица, нет импульса — нуль), которые называют машинным языком.
Последовательность этих команд называется программой, а устройство управления «переводит» команды программы на язык команд, понятных исполнителям, и синхронизирует их работу. Именно такой принцип организации взаимодействия составных частей дает возможность построить универсальное автоматическое вычислительное устройство — компьютер.
Исторически компьютер появился как машина для вычислений и назывался электронной вычислительной машиной — ЭВМ. Структура такого устройства (см. рис.2) была описана знаменитым математиком Джоном фон Нейманом в 1945 г. Одинарными линиями обозначены цепи сигналов управления (управляющие связи), двойными — цепи передачи данных и адресов (информационные связи).
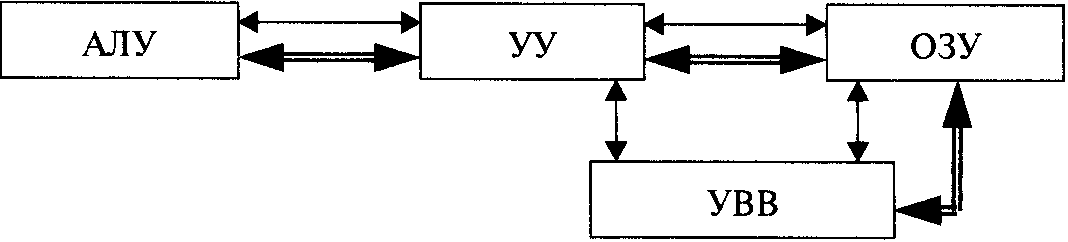
Рис.2. Структурная схема вычислительного устройства (схема Фон-Неймана)
АЛУ — арифметическое логическое устройство. Преобразует информацию, выполняя сложение, вычитание и основные логические операции «И», «ИЛИ», «НЕ».
УУ — устройство управления. Организует процесс выполнения программ.
ОЗУ — оперативное запоминающее устройство или память. Хранит данные, адреса и команды, обладает высокой скоростью записи и чтения чисел. Состоит из некоторого количества пронумерованных ячеек, в каждой из которых могут находиться или обрабатываемые данные, или инструкция программ. Все ячейки памяти одинаково легко доступны для других устройств компьютера.
УВВ — устройства ввода-вывода. Получают информацию извне, Выводят ее получателю. Структура современного персонального компьютера представлена на рисунке ниже (рис.3).
Достижения микроэлектроники позволили объединить в одной сверхбольшой интегральной схеме, называемой микропроцессором (МП) или процессором, АЛУ и УУ. Уменьшение габаритов ОЗУ позволила разместить МП и ОЗУ на одной электронной плате, называемой системной, или материнской. Все связи между отдельными устройствами объединены в пучок параллельных проводов — локальную или системную шину. В состав этой шины входят шина данных, по которой передаются из ОЗУ в МП также и команды, шина адреса и шина синхронизации. УВВ разделены на УВВ и управляющие ими контроллеры (карты), включаемые в системную плату или установленные прямо на ней.
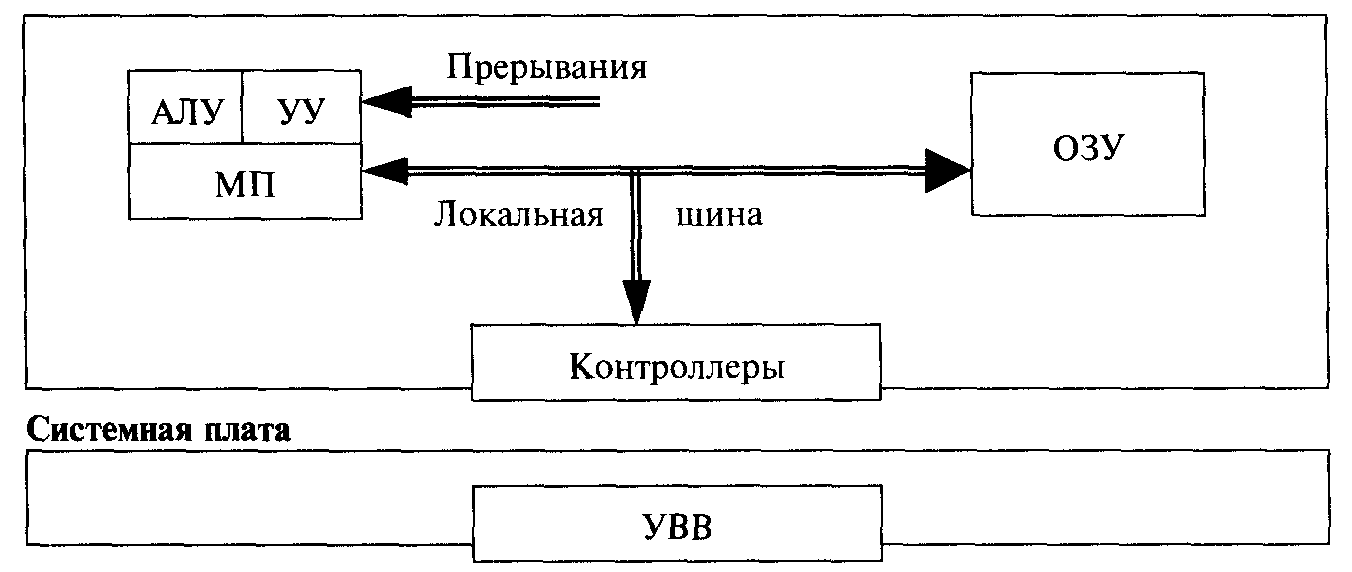
Рис.3. Структурная схема персонального компьютера
Принципиально новым в структуре современного компьютера и принципе его действия являются сигналы и понятие прерываний. Прерывания появились в связи с переходом от математических вычислений, которые не зависят от внешних условий, к обработке информации в реальном масштабе времени. Компьютер должен реагировать на изменение внешних условий, иногда немедленно, запоминая эти события или даже меняя алгоритм его обработки. Если в микропроцессор извне поступает сигнал запроса на прерывание, которое обрабатывается всегда, выполнение текущей программы приостанавливается, в заранее определенной области ОЗУ сохраняются все промежуточные результаты и адрес останова в программе, и микропроцессор выполняет специальную программу обработки прерывания, в которой указано, что надо сделать в этом случае. После ее завершения восстанавливаются все промежуточные результаты, и микропроцессор продолжает выполнение текущей программы с запомненного ранее адреса.
В современных компьютерах возможна также параллельная работа нескольких процессоров. За счет распараллеливания выполнения одной задачи или параллельного выполнения многих задач достигается увеличение общей производительности компьютера. Для ого предусматривают цепи, связывающие между собой отдельные процессоры.
Персональный компьютер (ПК) типа IBM PC, названный по пени американской компании, которая в 1981 г. впервые выпустили такие ПК (International Business Machines Personal Computer), стал стандартом персональных компьютеров.
В IBM PC была заложена возможность усовершенствования его отельных частей и использования новых устройств. Фирма IBM сделала компьютер не единым неразъемным устройством, а обеспечила возможность его сборки из независимо изготовленных частей. Методы совместимости устройств с компьютером IBM PC не держись в секрете, а были доступны всем желающим. Этот принцип, называемый принципом открытой архитектуры, предусматривает возможность дополнения имеющихся аппаратных средств новыми устройствами без замены старых. Например, наращивать оперативную память, подключать новые периферийные устройства. Можно заметь старые устройства новыми без замены компьютера. Такие операции называются «upgrade» (расширить, обновить).
На системной плате компьютера размещены только устройства, осуществляющие обработку информации. Устройства, управляющие всеми остальными составными компьютера — монитором, дисками, принтером и т.п., реализованы на отдельных платах (контролерах), которые вставляются в специальные разъемы на системной плате — слоты. К этим электронным устройствам подводится электропитание из единого блока питания, а для удобства и надежности все это заключено в системный блок.
СОСТАВ ВЫЧИСЛИТЕЛЬНОЙ СИСТЕМЫ
АППАРАТНАЯ
- ПРОГРАММНАЯ
Назначение вычислительной системы – принимать, преобразовывать, хранить и выдавать информацию, следуя командам человека.
Для работы системы нужны следующие блоки:
для хранения информации – запоминающие устройства;
- для обработки – преобразующие устройства;
- для ввода/вывода – устройства ввода/вывода.
Запоминающие устройства.
- ПЗУ (постоянные)
- ОЗУ (оперативные)
- ВЗУ (внешние)
ПЗУ хранятся в специальных микросхемах; программные данные записываются в микросхемы в процессе заготовки.
ПЗУ содержит служебную информацию.
ОЗУ является хранилищем обрабатываемой информации. (хранятся программы, данные).
ВЗУ – внешние устройства для долговременного хранения.
- HDD
- Дискеты
- CD-R; CD-RW
- DVD
Преобразующие устройства
Процессор – основная микросхема компьютера, которая выполняет программу.
Микропроцессор состоит:
устройство управления (уу) – формирует и подает во все блоки машины в нужные моменты времени определенные сигналы управления (управляющие импульсы); формирует адреса ячеек памяти используемых выполняемой операцией; управляет работой компьютера.
- арифметико-логическое устройство (алу) – предназначено для выполнения арифметических и логических операций с числовыми и символьными данными.
- микропроцессорная память (мп) – служит для кратковременного хранения информации, используемых в вычислениях.
- интерфейсная система.
Генератор тактовых импульсов – генерирует последовательность электрических импульсов; частота этих импульсов определяет тактовую частоту компьютера.
Такт – промежуток между соседними импульсами.
Устройства ввода/вывода.
Внешние периферийные устройства.
ВЗУ
- диалоговые средства пользователя
- видеомонитор
- устройство речевого ввода/вывода
- устройства ввода информации
- клавиатура
- графические планшеты (диджитайзеры)
- сканеры
- планшетные
- ручные
- барабанные
- штрих-сканеры
- цифровые фотокамеры
- манипуляторы
- мышь
- джойстик
- световое перо
- устройства вывода информации
- принтеры
- матричные
- лазерные
- струйные
- светодиодные
- графопостроители (плоттеры)
- устройства связи и телекоммуникации
модем
- линии связи
- телефонные
- проводные
- оптоволоконные
- кабельные
- радиочастотные
- спутниковые
Санитарно-гигиенические и эргономические требования к компьютерному рабочему месту определяются в следующем:
- минимальная запыленность помещений, кондиционирование воздуха;
- расстояние от глаз работающего за ПК не менее 60см.;
- частота экрана не менее 75 гц.
- непрерывная работа за компьютером не более 4 часов.
По технике безопасности обязательно должен проводиться начальный инструктаж при пользовании компьютерным классом и не менее 2 раз в год проводится беседы по ТБ среди студентов (проверка заземления на ПК, проверка шума, запыленности, наличие правильности расположения рабочих мест).
Операционная система (ОС) – это программная среда, под управлением которой осуществляется вся работа на компьютере.
Операционные системы отличаются своими возможностями, степенью удобства общения с пользователем, способами реализации своих функций и т.д.
Задачей любой операционной системы сделать максимально удобной работу пользователя, выполняющего различные команды компьютера для решения поставленной задачи.
Существуют различные типы операционных систем:
- однозадачные;
- многозадачные;
- сетевые.
Однозадачные ОС – предназначены для работы одного пользователя в конкретный момент времени с 1 конкретной задачей. Примером таких ОС может служить ОС MS DOS.
Многозадачные ОС – позволяют процессору распределять ресурсу для одновременной работы нескольких пользователей. Примером таких ОС могут быть Windows, UNIX, OS/2 и др.
Сетевые ОС – позволяют работать в сети нескольким компьютерам и многочисленным пользователям. Они используют серверы локальных сетей. Примером таких операционных систем являются: NetWare, Windows NT, UNIX, IBM LAN и др.
Операционная система MS-DOS
Система MS-DOS включает 3 основных компонента:
- файловую систему:
- систему взаимодействия с внешними устройствами;
- командный процессор.
Файловая система – включает библиотеку программ и данных. Основные объекты этой системы – файл и каталог. Файл – совокупность данных на внешнем носителе, имеющая имя и расширение, указывающее тип файла(например: bas – файл программы Basic, txt – текстовый файл). Каталог – имя хранилища файлов.
Система взаимодействия с внешними устройствами – обеспечивает связь с внешними устройствами посредством драйверов. Драйверы – это файлы обеспечивающие работу внешних устройств. Они имеют расширения: sys, com, exe.
Командный процессор – это файл command.com, который позволяет управлять командами ОС MS DOS.
MS DOS – это комплекс специальных системных программ, хранящихся на системном диске (дискете или винчестере). Для версии MS DOS 6.22: IO.SYS, MSDOS.SYS, COMMAND.COM, DBLSPACE.BIN.
В системе существует ряд команд, которые осуществляют работу с файлами.
Для удобства работы в MS DOS используют программу NC, делающую удобным работу с файлами.
Операционная система Windows
В самом слове Windows понятен основной смысл пользовательской работы в этой ОС. Windows (в переводе с англ. - окна) позволяет обеспечить работу с многооконной системой, в которой можно управлять выполнением команд кнопками (иконками) и просматривать результаты в окнах. Эта ОС может поддерживать одновременную работу нескольких пользователей.
Windows – это сложный комплекс программ самого различного назначения. Содержит служебные программы, редакторы текстовые и графические, а также различные мультимедийные и другие программы.
Все программы разработанные в MS DOS могут также успешно работать в Windows.
Новые понятия и термины для изучения работы в Windows:
- Документ – файл с тексто-графическими данными. Обычно имеет расширение doc.
- Приложение – под этим термином понимают прикладную программу.
- Папка – хранилище документов (файлов).
- Окно – ограниченная рамкой прямоугольная часть экрана.
- Мышь – манипулятор с кнопками (Нажать левую, правую кнопку, одинарным, двойным щелчком).
- Иконки (или пиктограммы) – это мелкие картинки, имеющие свою область на экране, активизация которых осуществляется подведением стрелки мыши и нажатием на кнопку мыши (например, правую – 1 раз).
Запуск программ осуществляется подведением стрелки мыши к иконке и нажатием правой кнопки мыши на соответствующей иконке.
Работу обычно начинают с иконки "Пуск", которая открывает Главное меню с различными приложениями.
Экран компьютера представляется как "Рабочий стол", на котором помещены различные иконки, активизация которых вызовет запуск программы, открытие файла в каком-либо приложении или вызовет осуществление иного события.
Папки с файлами изображены соответствующими значками. Активизация папок позволяет их открыть и найти доступ к интересующему вас файлу.
Вопросы по теме лекции 5:
- Функциональное устройство компьютера.
- Обмен информацией между устройствами компьютера.
- Производительность компьютера.
- Устройства ввода информации (клавиатура, мышь, сканер, цифровые камеры, микрофон и звуковая карта).
- Устройства вывода информации (монитор, принтер, плоттер, акустические системы).
- Устройства хранения информации (магнитные и оптические носители информации).
- Санитарно-гигиенические и эргономические требования к компьютерному рабочему месту.
- Техника безопасности в компьютерном классе.
- Файловая система и ее представление с помощью графического интерфейса.
- Установка программ.
- Защита информации.
- Программное управление работой компьютера.
- Операционная система.
- Основные объекты графического интерфейса (окна, панели, флажки и др.). Представление файловой системы с помощью графического интерфейса.
- Стандартные, служебные и мультимедиа программы. Установка аппаратного и программного обеспечения.
- Системы программирования (интерпретаторы и компиляторы). Интегрированные среды разработки языков Visual Basic и Visual Basic for Applications.
- Создание макросов на VBA и проектов на Visual Basic.
- Прикладное программное обеспечение.
- Архиваторы.
- Компьютерные вирусы и антивирусные программы.
Лекция 6. Технология обработки текстовой информации
Создание документов. Документы и шаблоны документов создаются с помощью команды Файл —› Создать и указанием значения переключателя - Документ или Шаблон. После нажатия на кнопку ОК на экран выводится новое окно, имеющее стандартное наименование Документ или Шаблон с порядковым номером. Word содержит большой набор шаблонов стандартных документов: служебные записки, факсы, стандартные письма, резюме и т. п. Шаблоны предоставляют пользователю заранее подготовленные поля для ввода данных. Часто используется динамический режим, когда с помощью Мастера шаблона создается в интерактивном (диалоговом) режиме собственный.
Сохранение документов. Документы Word сохраняются в виде файлов со стандартным расширением .doc. Параметры сохранения файла можно задать командой Сервис —› Параметры —› Сохранение, на которой выбираются необходимые параметры.
Существуют два режима сохранения файла:
- всегда создавать резервную копию: сохраняется дубликат предыдущей версии файла с расширением .bak;
- разрешить быстрое сохранение: весь документ не перезаписывается, лишь в конец исходного файла дописываются изменения.
Для правильного воспроизведения документа на другом компьютере или под управлением другой операционной системы в документ можно включать используемые шрифты, установив флажок Внедрять шрифты True Type.
Первоначальное сохранение нового либо сохранение существующего документа под другим именем, на другом диске, в другом каталоге выполняется командой Файл —› Сохранить как. Если подготовлен стандартный по форме документ, содержащий типовые элементы текста или графику, форматы (стили оформления), элементы автотекста и прочее, то его можно сохранить как шаблон документов и использовать в дальнейшем для создания новых документов. Повторное сохранение файла, имеющего имя, выполняется командой Файл —› Сохранить или с помощью кнопки Сохранить панели инструментов Стандартная.
Открытие документов. Ранее сохраненный документ открывается с помощью команды Файл —› Открыть. Для выбора файла документа указываются Папка, Имя файла и Тип файла. Кнопка Найти организует поиск файла. Кнопки Мелкие значки, Таблица, Свойства, Просмотр служат для получения разной информации о выбранном файле.
Ввод текста. Ввод текста в Word осуществляется построчно, переход в пределах одного абзаца выполняется автоматически. После нажатия клавиши Enter завершается предыдущий абзац и начинается новый. Команды Правка —› Отменить ввод и Правка —› Повторить ввод или кнопки Отменить и Вернуть на панели инструментов Стандартная позволяют последовательно отменить или повторить предшествующие действия.
Способы выделения фрагментов текста. Существуют различные способы выделения фрагментов текста - с помощью клавиш или манипулятора-мыши.
1. Выделение фрагмента текста с помощью клавиш:
- установка курсора в начало выделения;
- одновременное нажатие клавиши
и клавиши перемещения курсора для закрашивания фрагмента.
2. Выделение фрагмента текста с помощью мыши на уровне:
- символов, слов, строк текста - установка указателя мыши в начало выделения и протаскивание мыши при нажатой левой кнопке до конца выделяемого фрагмента;
- слова - установка указателя мыши на слово и двойной щелчок левой кнопки мыши;
- абзаца - установка курсора в произвольное место абзаца и тройной щелчок левой кнопки мыши;
- одной строки - одинарный щелчок левой кнопки мыши на поле слева от строки текста;
- группы строк текста - одинарный щелчок левой кнопки мыши на поле слева от начала текста и вертикальное протаскивание мыши до конца фрагмента;
- объекта (рисунка, формулы, диаграммы) - установка курсора на объекте и одинарный щелчок левой кнопки мыши.
3. Выделение текста всего документа выполняется с помощью команды Правка —› Выделить все.
Копирование, перемещение и удаление фрагментов текста. Эти операции выполняются только по отношению к выделенному фрагменту текста. При этом можно использовать два независимых механизма - буфер обмена и метод drag-and-drop (перетаскиванием мышью).
Копирование осуществляется командой Правка —› Копировать; копия помещается в буфер и может многократно использоваться для вставки с помощью команды Правка —› Вставить. Для перемещения фрагмента выполняются команды Правка —› Вырезать, а затем - Правка —› Вставить. Удаление фрагмента текста выполняется по команде Правка —› Очистить или при нажатии клавиши Del. Эти операции можно также выполнить с помощью контекстного меню, где выбираются команды Вырезать, Копировать, Вставить. Можно использовать специальные кнопки панели инструментов Стандартная: Копировать, Вырезать, Вставить. Эти операции можно осуществить также с помощью соответствующих комбинаций клавиш на клавиатуре.
Другие варианты выполнения операций редактирования основаны на использовании метода drag-and-drop (перетаскивания мышью):
- для перемещения выделенного фрагмента надо на нем установить указатель мыши и, удерживая нажатой левую кнопку, переместить мышь;
- для копирования выделенного фрагмента нажимается клавиша Ctrl и выполняется перемещение фрагмента в новое место.
Поиск и замена фрагментов текста. В документах Word можно осуществлять поиск и замену текста, форматов (шрифта, абзаца, языка, стиля), различных специальных символов (маркера абзаца, сноски или примечания, конца раздела, колонки и т. п.). Для этого используются команды Правка —› Найти (только поиск) или Правка —› Заменить (поиск и замена).
Автозамена текста. Автотекст - фрагмент документа, включающий текст или графику, который может использоваться для вставки в документ под управлением пользователя. Примерами элементов автотекста являются: подписи должностных лиц, с указанием названия занимаемой должности, звания и т. п.; полные названия организаций; "шапки" стандартных форм документов; типовые бланки документов и др. Работа с элементами автотекста происходит по команде Сервис —› Автозамена и установкой значений параметров в диалоговом окне Автотекст. Элементы автотекста можно добавлять и удалять, но не редактировать.
Автозамена работает в динамическом режиме. Элементы автозамены создаются и удаляются с помощью команды Сервис—›Автозамена. Элементы автозамены можно добавлять, заменять и удалять.
Проверка орфографии. Команда Сервис —› Правописание (или кнопка Правописание на Стандартной панели инструментов) позволяет задать параметры проверки текста. Проверка орфографии выполняется по основному словарю выбранного языка и по дополнительным словарям пользователя, которые могут содержать произвольные слова (например, условные обозначения, ключевые слова языка программирования и др.). Можно создать новый словарь пользователя либо отредактировать существующий словарь. Проверка орфографии охватывает основной текст, текст колонтитулов, сносок и примечаний или только выделенный фрагмент текста.
Вопросы по теме лекции 6:
Создание, редактирование и форматирование документов. Основные объекты в документе (символ, абзац), и операции над ними.
- Шаблоны документов и стили форматирования.
- Печать документов.
- Основные форматы текстовых файлов и их преобразование.
- Кодировки кириллицы.
- Внедрение в документ различных объектов (таблиц, изображений, формул и др.).
- Создание типовых документов (заявление, объявление, визитка и др.) и рефератов по различным предметам.
- Перевод документов с бумажных носителей в компьютерную форму с помощью систем оптического распознавания отсканированного текста.
- Создание документов на иностранных языках с использованием компьютерных словарей и программ-переводчиков.
Лекция 7. Технология обработки графической информации
Создание и обработка графических объектов
Основные графические объекты, используемые различными приложениями подразделяются на точечные графические и векторно-графические.
Точечные графические объекты – это объекты, сохраняющие изображение в точечном (или пиксельном) виде, т.е. изображение сохраняется как матрица, состоящая из пикселей (черно-белых или цветных). Цветное изображение на мониторе – это тройная точка, состоящая из трех цветов (красный, зеленый и синий) в разной пропорции интенсивности. Аналогично при цветной печати (например, на струйном принтере) каждая печатаемая точка состоит из нанесенных трех красок. Так как печать обычно носит растровой характер (печатаются группы точек одновременно), то точечную графику называют также растровой. Файл, содержащий информацию о точечном графическом объекте, обычно называют графическим файлом. Эти файлы имеют различные расширения: bmp, tif, pcx, jpg и другие. Эти расширения указывают на тот или иной формат хранения информации о рисунке или цифровой фотографии. Формат jpg наиболее экономичный формат, размер файла в этом формате на порядок меньше файлов с форматами bmp или pcx. Это происходит за счет специального алгоритма используемого при записи файла, который позволяет одинаковые точки в различных областях рисунка логически объединять.
Для создания и обработки графических файлов используется различное множество редакторов: Dr.Hallo, Paint, Neopaint, Nero FotoSnap, Imaging, PhotoShop и другие.
Наиболее распространенным редактором для обработки цифровых фото является PhotoShop. Он обладает широкими возможностями по исправлению некачественных цифровых фото, их оформлению текстом, обработкой многообразными фильтрами, разбивкой на слои и слиянием слоев и многими другими ценными качествами для получения качественных фото или коллажей.
Кроме точечных графических редакторов существуют редакторы, позволяющие из 2-х фотографий делать видео ролик (преобразование одной фотографии в другую) – Pmorph. Отмечаются характерные n точек на одной фотографии и n точек на другой. И, например, мужчина превращается в женщину, или кошка в собаку. Расширение файлов – avi.
Существует также много редакторов по монтажу видео-фильмов:
Nero Vision, Window's Movie Maker, Adobe Premier Pro и другие. Наиболее распространена программа Adobe Premier Pro версии 1.5 с русифицированным интерфейсом. Программа позволяет создавать видеопродукцию полностью соответствующую основным требованиям, поддерживает новейшие форматы и большую библиотеку видеоэффектов.
Векторно-графические объекты – это объекты, хранящие не саму точечную информацию, а логико-математическую векторно-графическую информацию, позволяющую хранить нарисованное изображение в виде отдельных графических объектов (линий, прямоугольников, овалов, текстов и т.д.) с информацией об их цвете. Для создания и обработки векторно-графических файлов существуют также множество приложений: HG (гарвардская графика), Corel Draw, AutoCad, Visio и другие.
Наиболее распространенная при проектировании промышленных объектов, различных изделий, в конструировании любой сложности чертежей – программа AutoCad. Это основное приложение при реализации систем автоматизированного проектирования (САПР).
Однако для оперативного создания схем, чертежей, диаграмм, вычерчивания различных конструкций наиболее удобна векторно-графическая программа Visio (2000, 2003). С помощью этой программы можно довольно быстро решить насущные задачи при разработке различной схемо-графической информации при создании различных научно-технических отчетов и выполнения договорных работ. Эта программа находится в интерфейсе с MS Office и AutoCad. То есть можно сделать рисунок или схему и легко вставит в документ Word, или нарисовать проект сложной детали и продолжить его завершение в AutoCad (и наоборот). Расширение файлов Visio – vsd.
Для создания 3D-изображений существует также много приложений (3D-Studio – создает сеточные каркасы объемных объектов, позволяет закрашивать и вращать), Arcon (архитектурный конструктор, позволяющий проектировать дачи, коттеджи, делать планировку квартир), LogoCad (программа, позволяющая создавать полные механические конструкции и эксплуатировать визуально любые их части) и т.д.
Для создания различных презентаций используется система MS PowerPoint. Она позволяет соединять графические, текстовые, анимационные и звуковые средства.
Вопросы по теме лекции 7:
Получение растровых изображений при помощи сканера и цифровой камеры.
- Редактирование и преобразование масштабирование, изменение глубины цвета, изменение формата файла и др.) изображений с помощью графических редакторов.
- Печать изображений.
- Компьютерное черчение.
- Создание чертежей и схем с использованием векторных графических редакторов и систем автоматизированного проектирования (САПР).
- Создание мультимедийных компьютерных презентаций. Рисунки, анимация и звук на слайдах.
- Интерактивные презентации (реализация переходов между слайдами с помощью гиперссылок и системы навигации).
- Демонстрация презентаций.
- Создание образовательных презентаций по различным школьным предметам.
Лекция 8. Технология обработки числовой информации
В системе Windows есть свои приложения – калькулятор, работающий как реальный, даже с наибольшим количеством функций. Существует множество различных калькуляторов, бесплатно поставляемых через Интернет.
В качестве электронной таблице чаще всего используют приложение MS Excel.
Для представления данных в удобном виде используют таблицы. Компьютер позволяет представлять их в электронной форме, а это дает возможность не только отображать, но и обрабатывать данные. Класс программ, используемых для этой цели, называется электронными таблицами.
Особенность электронных таблиц заключается в возможности применения формул для описания связи между значениями различных ячеек. Расчет по заданным формулам выполняется автоматически. Изменение содержимого какой-либо ячейки приводит к пересчету значений всех ячеек, которые с ней связаны формульными отношениями, и тем самым к обновлению всей таблицы в соответствии с изменившимися данными.
Применение электронных таблиц упрощает работу с данными и позволяет получать результаты без проведения расчетов вручную или специального программирования. Наиболее широкое применение электронные таблицы нашли в экономических и бухгалтерских расчетах.
Одним из наиболее распространенных средств работы с документами, имеющими табличную структуру, является программа Microsoft Excel.
Программа Microsoft Excel предназначена для работы с таблицами данных, преимущественно числовых. При формировании таблицы выполняют ввод, редактирование и форматирование текстовых и числовых данных, а также формул. Наличие средств автоматизации облегчает эти операции. Созданная таблица может быть выведена на печать.
Основные понятия электронных таблиц
Документ Excel называется рабочей книгой. Рабочая книга представляет собой набор рабочих листов, каждый из которых имеет табличную структуру и может содержать одну или несколько таблиц. В окне документа в программе Excel отображается только текущий рабочий лист, с которым и ведется работа. Каждый рабочий лист имеет название, которое отображается на ярлычке листа в его нижней части. С помощью ярлычков можно переключаться к другим рабочим листам, входящим в ту же самую рабочую книгу. Чтобы переименовать рабочий лист, надо дважды щелкнуть на его ярлычке.
Рабочий лист состоит из строк и столбцов. Столбцы озаглавлены прописными латинскими буквами и, далее, двухбуквенными комбинациями. Всего рабочий лист может содержать до 256 столбцов, пронумерованных от A до IV. Строки последовательно нумеруются цифрами, от 1 до 65 536 (максимально допустимый номер строки).
Ячейки и их адресация. На пересечении столбцов и строк образуются ячейки таблицы. Они являются минимальными элементами для хранения данных. Обозначение отдельной ячейки сочетает в себе номера столбца и строки, на пересечении которых она расположена, например: A1 или DE234. Обозначение ячейки выполняет функции ее адреса. Адреса ячеек используются при записи формул, определяющих взаимосвязь между значениями, расположенными в разных ячейках. Одна из ячеек всегда является активной и выделяется рамкой активной ячейки. Эта рамка в программе Excel играет роль курсора. Операции ввода и редактирования всегда производятся в активной ячейке. Переместить рамку активной ячейки можно с помощью курсорных клавиш или указателя мыши.
Диапазон ячеек. На данные, расположенные в ячейках, можно ссылаться в формулах как на единое целое. Такую группу ячеек называют диапазоном. Наиболее часто используют прямоугольные диапазоны, образующиеся на пересечении группы последовательно идущих строк и группы последовательно идущих столбцов. Диапазон ячеек обозначают, указывая через двоеточие номера ячеек, расположенных в противоположных углах прямоугольника, например A1:C15. Если требуется выделить прямоугольный диапазон ячеек, это можно сделать протягиванием указателя от одной угловой ячейки до противоположной по диагонали. Рамка текущей ячейки при этом расширяется, охватывая весь выбранный диапазон. Чтобы выбрать столбец или строку целиком, следует щелкнуть на заголовке(строки). Протягиванием указателя по заголовкам можно выбрать несколько идущих подряд столбцов или строк.
Ввод, редактирование и форматирование данных
Отдельная ячейка может содержать данные, относящиеся к одному из трех типов (текст, число или формула), а также оставаться пустой. Программа Excel при сохранении рабочей книги записывает в файл только прямоугольную область рабочих листов, примыкающую к левому верхнему углу (ячейка A1) и содержащую все заполненные ячейки. Тип данных, размещаемых в ячейке, определяется автоматически при вводе. Если эти данные можно интерпретировать как число, программа Excel так и делает. В противном случае данные рассматриваются как текст. Ввод формулы всегда начинается с символа "=" (знак равенства).
Ввод текста и чисел. Ввод данных осуществляют непосредственно в текущую ячейку или в строку формул. Место ввода отмечается текстовым курсором. Если начать ввод нажатием алфавитно-цифровых клавиш, данные из текущей ячейки заменяются вводимым текстом.
Если щелкнуть на строке формул или дважды на текущей ячейке, старое содержимое ячейки не удаляется и появляется возможность его редактирования. Вводимые данные в любом случае отображаются как в ячейке, так и в строке формул Форматирование содержимого ячеек. Текстовые данные, по умолчанию, выравниваются по левому краю ячейки, а числа - по правому. Чтобы изменить формат отображения данных в текущей ячейке или выбранном диапазоне, используют команду Формат —› Ячейки. Вкладки этого диалогового окна позволяют выбирать формат записи данных (количество знаков после запятой, указание денежной единицы, способ записи даты и прочее), задавать направление текста и метод его выравнивания, определять шрифт и начертание символов, управлять отображением и видом рамок, задавать фоновый цвет.
Вычисления в электронных таблицах
Формулы. Вычисления в таблицах программы Excel осуществляются при помощи формул. Формула может содержать числовые константы, ссылки на ячейки и функции Excel, соединенные знаками математических операций. Скобки позволяют изменять стандартный порядок выполнения действий. Если ячейка содержит формулу, то в рабочем листе отображается текущий результат вычисления этой формулы. Если сделать ячейку текущей, то сама формула отображается в строке формул. Правило использования формул в программе Excel состоит в том, что если значение ячейки действительно зависит от других ячеек таблицы, всегда следует использовать формулу, даже если операцию можно легко выполнить "в уме". Это гарантирует, что последующее редактирование таблицы не нарушит ее целостности и правильности производимых в ней вычислений.
Ссылки на ячейки. Формула может содержать ссылки, то есть адреса ячеек, содержимое которых используется в вычислениях. Это означает, что результат вычисления формулы зависит от числа, находящегося в другой ячейке. Ячейка, содержащая формулу, таким образом, является зависимой. Значение, отображаемое в ячейке с формулой, пересчитывается при изменении значения ячейки, на которую указывает ссылка.
Абсолютные и относительные ссылки. По умолчанию, ссылки на ячейки в формулах рассматриваются как относительные. Это означает, что при копировании формулы адреса в ссылках автоматически изменяются в соответствии с относительным расположением исходной ячейки и создаваемой копии.
Пусть, например, в ячейке B2 имеется ссылка на ячейку A3. В случае относительного представления можно сказать, что ссылка указывает на ячейку, которая располагается на один столбец левее и на одну строку ниже данной. Если формула будет скопирована в другую ячейку, то такое относительное указание ссылки сохранится. Например, при копировании формулы в ячейку EA27 ссылка будет продолжать указывать на ячейку, располагающуюся левее и ниже, в данном случае на ячейку DZ28.
При абсолютной адресации адреса ссылок при копировании не изменяются, так что ячейка, на которую указывает ссылка, рассматривается как нетабличная. Для изменения способа адресации при редактировании формулы надо выделить ссылку на ячейку и нажать клавишу F4. Элементы номера ячейки, использующие абсолютную адресацию, предваряются символом $. Например, при последовательных нажатиях клавиши F4 номер ячейки A1 будет записываться как A1, $A$1, A$1 и $A1. В двух последних случаях один из компонентов номера ячейки рассматривается как абсолютный, а другой - как относительный.
Копирование содержимого ячеек
Копирование и перемещение ячеек в программе Excel можно осуществлять методом перетаскивания или через буфер обмена. При работе с небольшим числом ячеек удобно использовать первый метод, при работе с большими диапазонами - второй.
Метод перетаскивания. Чтобы методом перетаскивания скопировать или переместить текущую ячейку (выделенный диапазон) вместе с содержимым, следует навести указатель мыши на рамку текущей ячейки (он примет вид стрелки). Теперь ячейку можно перетащить в любое место рабочего листа (точка вставки помечается всплывающей подсказкой). Для выбора способа выполнения этой операции, а также для более надежного контроля над ней рекомендуется использовать специальное перетаскивание с помощью правой кнопки мыши. В этом случае при отпускании кнопки мыши появляется специальное меню, в котором можно выбрать конкретную выполняемую операцию.
Применение буфера обмена. Передача информации через буфер обмена имеет в программе Excel определенные особенности, связанные со сложностью контроля над этой операцией. Вначале необходимо выделить копируемый (вырезаемый) диапазон и дать команду на его помещение в буфер обмена. Попытка выполнить любую другую операцию приводит к отмене начатого процесса копирования или перемещения. Однако утраты данных не происходит, поскольку "вырезанные" данные удаляются из места их исходного размещения только в момент выполнения вставки. Место вставки определяется путем указания ячейки, соответствующей верхнему левому углу диапазона, помещенного в буфер обмена, или путем выделения диапазона, который по размерам в точности равен копируемому. Вставка выполняется командой Правка —› Вставить. Для управления способом вставки можно использовать команду Правка —› Специальная вставка. В этом случае правила вставки данных из буфера обмена задаются в открывшемся диалоговом окне.
Автоматизация ввода
Так как таблицы часто содержат повторяющиеся или однотипные данные, программа Excel содержит средства автоматизации ввода. К числу предоставляемых средств относятся: автозавершение, автозаполнение и автозаполнение формулами.
Автозавершение. Этот метод используют для автоматизации ввода текстовых данных при вводе текстовых строк, среди которых есть повторяющиеся, в ячейки одного столбца рабочего листа. В ходе ввода текстовых данных в очередную ячейку программа Excel проверяет соответствие введенных символов строкам, имеющемся в этом столбце выше. Если обнаружено однозначное совпадение, введенный текст автоматически дополняется. Нажатие клавиши ENTER подтверждает операцию автозавершения, в противном случае ввод можно продолжать, не обращая внимания на предлагаемый вариант. Можно прервать работу средства автозавершения, оставив в столбце пустую ячейку. И наоборот, чтобы использовать возможности средства автозавершения, заполненные ячейки должны идти подряд, без промежутков между ними.
Автозаполнение числами. Этот метод используется при работе с числами. В правом нижнем углу рамки текущей ячейки имеется черный квадратик - маркер заполнения. При наведении на него указатель мыши (он обычно имеет вид толстого белого креста) приобретает форму тонкого черного крестика. Перетаскивание маркера заполнения рассматривается как операция "размножения" содержимого ячейки в горизонтальном или вертикальном направлении.
Если ячейка содержит число (в том числе дату, денежную сумму), то при перетаскивании маркера происходит копирование ячеек или их заполнение арифметической прогрессией. Для выбора способа автозаполнения следует производить специальное перетаскивание с использованием правой кнопки мыши.
Пусть, например, ячейка A1 содержит число 1. Наведите указатель мыши на маркер заполнения, нажмите правую кнопку мыши, перетащите маркер заполнения так, чтобы рамка охватила ячейки A1, B1 и C1, и отпустите кнопку мыши. Если теперь выбрать в открывшемся меню пункт Копировать ячейки, все ячейки будут содержать число 1. Если же выбрать пункт Заполнить, то в ячейках окажутся числа 1, 2 и 3.
Чтобы точно сформулировать условия заполнения ячеек, следует дать команду Правка —› Заполнить —› Прогрессия. В открывшемся диалоговом окне Прогрессия выбирается тип прогрессии, величина шага и предельное значение. После щелчка на кнопке ОК автоматически заполняются ячейки в соответствии с заданными правилами.
Автозаполнение формулами. Эта операция выполняется так же, как автозаполнение числами. Ее особенность заключается в необходимости копирования ссылок на другие ячейки. В ходе автозаполнения во внимание принимается характер ссылок в формуле: относительные ссылки изменяются в соответствии с относительным расположением копии и оригинала, абсолютные остаются без изменений. Для примера предположим, что значения в третьем столбце рабочего листа (столбце C) вычисляются как суммы значений в соответствующих ячейках столбцов A и B. Введем в ячейку C1 формулу = A1 + B1. Теперь скопируем эту формулу методом автозаполнения во все ячейки третьего столбца таблицы. Благодаря относительной адресации формула будет правильной для всех ячеек данного столбца.
Использование стандартных функций
Стандартные функции используются в программе Excel только в формулах. Вызов функции состоит в указании в формуле имени функции, после которого в скобках указывается список параметров. Отдельные параметры разделяются в списке точкой с запятой или запятой (в зависимости от установок Windows). В качестве параметра может использоваться число, адрес ячейки или произвольное выражение, для вычисления которого также могут использоваться функции.
Палитра формул. Если начать ввод формулы непосредственно в ячейке, то в левой части строки формул, где раньше располагался номер текущей ячейки, появится раскрывающийся список функций. Он содержит десять функций, которые использовались последними, а также пункт Другие функции.
Использование мастера функций. При выборе пункта Другие функции запускается Мастер функций, облегчающий выбор нужной функции. В списке Категория выбирается категория, к которой относится функция (если определить категорию затруднительно, используют пункт Полный алфавитный перечень), а в списке Функция - конкретная функция данной категории. После щелчка на кнопке ОК имя функции заносится в строку формул вместе со скобками, ограничивающими список параметров. Текстовый курсор устанавливается между этими скобками.
Ввод параметров функции. В ходе ввода параметров функции палитра формул изменяет вид. На ней отображаются поля, предназначенные для ввода параметров. Если название параметра указано полужирным шрифтом, параметр является обязательным и соответствующее поле должно быть заполнено. Параметры, названия которых приводятся обычным шрифтом, можно опускать. В нижней части палитры приводится краткое описание функции, а также назначение изменяемого параметра. Параметры можно вводить непосредственно в строку формул или в поля палитры формул, а если они являются ссылками, - выбирать на рабочем листе.
