Разработки уроков по информатике
| Вид материала | Урок |
- Методические разработки уроков по теме «линейные алгоритмы вычисления выражений», 369.32kb.
- Общие принципы и подходы к обучению информатике, 160.44kb.
- Основы творческой разработки урока. Строение уроков основных типов, 302.33kb.
- Уроков к учебнику «Математика. 1 класс», 162.41kb.
- Задачи:. Формировать навыки разговорной речи >. Проконтролировать степень усвоения, 19.02kb.
- Применение метода проектов для разработки уроков и методических рекомендаций при изучении, 83.51kb.
- Учебно-методический комплекс курса по выбору "задачи егэ по информатике" (физико-математический, 704.64kb.
- С. М. Кирова Художественно-графическое отделение Основы композиции костюма Методические, 681.27kb.
- Александровна Тема «Организация движения Черепашки», 482.79kb.
- Типы и формы интегрированных уроков, 434.79kb.
Цели урока:
- помочь учащимся усвоить назначение электронных таблиц, научить основам работы в программе электронные таблицы Excel.
- воспитание информационной культуры учащихся, внимательности, аккуратности, дисциплинированности, усидчивости.
- развитие мышления, познавательных интересов, навыков работы на компьютере, работы с электронными таблицами.
Оборудование:
доска, компьютер, компьютерная презентация.
План урока:
- Орг. момент. (1 мин)
- Актуализация и проверка знаний. (5 мин)
- Теоретическая часть. (10 мин)
- Практическая часть. (15 мин)
- Д/з (2 мин)
- Вопросы учеников. (5 мин)
- Итог урока. (2 мин)
Ход урока:
I. Орг. момент.
Приветствие, проверка присутствующих. Объяснение хода урока.
II. Актуализация и проверка знаний.
На прошлом уроке мы начали знакомиться с электронными таблицами Excel. Напомните, что такое электронные таблицы и что мы уже научились.
На этом уроке мы более подробно познакомимся с использованием функций в электронных таблицах Excel, а так же научимся создавать диаграммы.
III. Теоретическая часть.
Excel располагает множеством специальных функций, которые можно использовать в вычислениях. Наличие большого количества стандартных функций позволяет не только автоматизировать процесс вычислений, но и сэкономить время. С их помощью выполняются как простые, так и довольно сложные операции.
Стандартные функции
На прошлом уроке для получения итогового значения мы использовали встроенную функцию Excel СУММ(), вызываемую посредством щелчка на кнопке Автосумма панели инструментов. Excel содержит сотни других функций, применяемых для статистических, финансовых, математических, инженерных и других расчетов. Функция — это программа, которая выполняет определенные операции или вычисляет некоторую величину, например итоговое значение, среднее значение, величину ежемесячных процентных отчислений или среднее геометрическое группы чисел. Каждая функция имеет собственный синтаксис, которому необходимо следовать, чтобы получить правильные результаты. Если функция не является частью формулы, перед ее вызовом необходимо ввести знак равенства. После этого указывается имя функции, а затем один или несколько ее аргументов, заключенных в скобки. Все функции объединены в несколько категорий.
| Категория | Назначение функций |
| Финансовые | Вычисление процентной ставки, ежемесячных и амортизационных отчислений. |
| Дата и время | Отображение текущего времени, дня недели, обработка значений даты и времени. |
| Математические | Вычисление абсолютных величин, стандартных тригонометрических и тригонометрические функций, определителя матрицы, значения квадратного корня числа. |
| Статистические | Вычисление среднего арифметического, дисперсии, среднеквадратического отклонения, наибольшего и наименьшего чисел выборки, коэффициентов корреляции. |
| Ссылки и массивы | Вычисление значения определенного диапазона; создание гиперссылки на сетевые документы или веб-документы. |
| Работа с базой данных | Выполнение анализа информации, содержащейся в списках или базах данных. |
| Текстовые | Преобразование регистра символов текста, усечение заданного количества символов с правого или левого края текстовой строки, объединение текстовых строк. |
| Логические | Обработка логических значений. |
| Информационные | Передача информации о текущем статусе ячейки, объекта или среды из Excel в Windows. |
| Инженерные | Выполнение операций с комплексными переменными, преобразование из одной системы счисления в другую и т.д. |
Ввод функций
Перед вводом функции убедитесь, что ячейка для ее размещения является активной. Нажмите клавишу [=]. В ячейке и строке формул появится знак равенства, после которого можно вводить имя функции. Кроме того, станут доступными и кнопки строки формул.
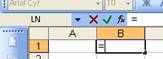
В левой части строки формул отображается имя функции, которая вызывалась последней. После щелчка на стрелке рядом с ним раскрывается список, содержащий имена десяти недавно использовавшихся функций.
Если нужная функция присутствует в списке, щелкните на ее имени. Excel поместит имя функции в строку формул, и откроется диалоговое Аргументы функции, которое содержит описание функции и поля для ввода аргументов. Обязательные аргументы выделены полужирным шрифтом. Чтобы функция работала правильно, эти поля должны быть заполнены.
В качестве аргументов функции можно задавать числовое значение, адрес ячейки (абсолютный или относительный), адрес или имя диапазона. Существует несколько способов установки аргументов. Самый простой - ввод значений аргументов или их адресов в строку формул или в поля аргументов непосредственно с клавиатуры. Кроме того, вы можете выделить с помощью мыши нужный диапазон ячеек на рабочем листе.
Если необходимая функция не представлена в списке, щелкните на кнопке Вставка функции строки формул или выберите команду Другие функции – откроется диалоговое окно Мастер функций.

Сначала выберите в списке Категория диалогового окна нужную категорию, а затем в списке, который находится ниже, - нужную функцию. Если необходима более подробная информация о ней, щелкните на ссылке Справка по этой функции.
Относительные и абсолютные ссылки
Для того чтобы в формуле использовать значение, находящееся в какой-либо ячейке, необходимо сослаться на эту ячейку, указав ее адрес. Ссылка на ячейку может быть относительной, абсолютной и смешанной. До сих пор мы пользовались относительными ссылками, фактически задающими смещение ячейки, на которую производится ссылка, относительно ячейки, в которой данная ссылка указывается. По этой причине при копировании формулы адрес ячейки, на которую производится ссылка, изменяется так, что смещение остается прежним. Относительные ссылки создаются по умолчанию.
Абсолютная ссылка указывает на конкретную ячейку. При перемещении или копировании формулы такая ссылка не изменяется, поскольку она задает фиксированную позицию на рабочем листе. Признаком абсолютной ссылки является наличие двух знаков доллара ($) - перед именем столбца и перед номером строки. В смешанных ссылках содержится один знак доллара. Например, если он стоит перед именем столбца, то мы имеем абсолютную ссылку на столбец и относительную - на строку.
Абсолютные ссылки в исходной формуле можно задавать вводя с клавиатуры перед соответствующими адресами строк и столбцов символ $. Однако если вы не собираетесь заполнять формулу или копировать ее в другие ячейки, в указании абсолютных ссылок нет никакой необходимости. Кроме того, можно задавать абсолютные ссылки, пользуясь клавишей [F4]. Клавиша [F4] действует как переключатель. При первом нажатии она преобразует относительную ссылку в абсолютную, при втором в смешанную типа A$1, при третьем – в смешанную типа $A1, а при четвертом нажатии смешанная ссылка вновь будет преобразована в относительную. Если вам нужно, чтобы в результате копирования формулы изменялся один компонент адреса, используйте смешанные ссылки.
Перемещение и копирование содержимого ячейки
Основные приемы перемещения и копирования данных в программах Office были рассмотрены нами на предыдущих уроках. Выполняя указанные операции в Excel, следует учитывать некоторые особенности этой программы.
- При вставке информации в заполненные ячейки находящиеся там данные удаляются, поэтому прежде чем выполнять эту операцию, подготовьте для них свободные ячейки.
- В программе Excel между операциями помещения данных в буфер обмена и их вставки нельзя выполнять другие действия. В противном случае операция вырезания или копирования будет отменена.
- При выполнении операции вырезания содержимое ячейки копируется в буфер обмена, но не удаляется с рабочего листа, пока не будет вставлено в новом месте с помощью клавиши [Enter] или командs Правка → Вставить.
- По мере добавления элементов в буфер обмена записи о них отображаются в области задач. Запись о последнем добавленном элементе всегда находится в начале списка и содержит значок программы Excel, а также часть скопированных данных.
- Перед вставкой содержимого буфера обмена выделите ячейку в левом верхнем углу области, в которую необходимо поместить данные. Диапазон данных, находящихся в буфере обмена, не должен превышать размер свободной области, предназначенной для вставки. В противном случае часть данных этой области будет удалена сразу же или появится окно, в котором вы сможете подтвердить свое намерение.
- Данные, вырезанные и помещенные в буфер обмена, могут быть вставлены только один раз. Поэтому операцию вырезания нельзя использовать для создания нескольких копий данных. Многократная вставка содержимого буфера обмена возможна только после выполнения операции копирования.
- Если вставка данных из буфера обмена завершается нажатием клавиши [Enter], повторная вставка возможна только с помощью команд области задач. Поэтому для многократного копирования пользуйтесь кнопкой Вставить панели инструментов или одноименной командой меню Правка.
- Для перемещения или копирования данных с одного рабочего листа на другой поместите выделенные данные в буфер обмена и щелкните на ярлычке нужного листа. Затем выделите ячейку, предназначенную для вставки, и нажмите клавишу [Enter]. При перемещении или копировании данных из одной рабочей книги в другую откройте обе книги. Выделите данные и вырежьте (или скопируйте) их из первой книги, затем выберите из списка в меню Окно вторую рабочую книгу, щелкните на нужной ячейке и нажмите клавишу [Enter].
Использование метода перетаскивания
Использование команд меню или буфера обмена — самый простой способ копирования или перемещения данных между рабочими листами и рабочими книгами Excel. С этой целью применяется также метод перетаскивания, особенно в тех случаях, когда ячейки с исходными данными и позиция их вставки видны на экране. Операция перетаскивания выполняется с помощью мыши, Выделите ячейки с исходными данными и установите указатель мыши на любой границе выделенной области таким образом, чтобы он превратился в четырехнаправленную стрелку. Нажмите правую кнопку мыши и, удерживая ее, перетащите ячейки в новое положение. Когда вы отпустите кнопку мыши, откроется контекстное меню, в котором необходимо выбрать нужную.
Перемещение можно выполнить и с помощью левой кнопки мыши. В этом случае необходимо поместить указатель в любом месте на границе выделенной области и , удерживая левую кнопку, перетащит область на новое место. Как только вы отпустите кнопку мыши, содержимое выделенных ячеек будет перенесено из исходной позиции и в текущую.
Копирование формул
В задании на прошлом уроке для вычисления значения столбцов Осталось и Выручка используется одна и та же формула: Поставлено – Продано; Цена * Продано. Поэтому может возникнуть необходимость создания еще нескольких таких формул. Для этих целей вы можете воспользоваться командами копирования и вставки меню Правка или соответствующими кнопками панели инструментов. Однако существует более удобный способ, который мы рассмотрим ниже.
При работе в Excel вид указателя мыши постоянно меняется во время его перемещения по рабочему листу и зависит от режима работы программы и доступных команд. Когда указатель мыши имеет вид «контурного» креста, его можно использовать для выделения ячеек.
При установке указателя на границе активной ячейки к нему добавляется четырехнаправленная стрелка. В этом случае его можно использовать для перемещения ячейки.
В правом нижнем углу рамки активной ячейки расположен черный квадрат, так называемый маркером заполнения. Установите указатель мыши на этом маркере таким образом, чтобы он принял вид черного креста, указывающего на возможность выполнения операции заполнения ячеек. Функцию автозаполнения удобно использовать и для копирования формул в смежные ячейки.
При работе в Excel очень внимательно следите за указателем мыши: изменение его положения всего на миллиметр может привести к изменению его формы и, следовательно, функциональных возможностей.
Анализ данных с помощью диаграмм
Значение диаграмм как графической формы представления числовых данных трудно переоценить. Они ="JUSTIFY">Вопросы:
- Какие типы данных может храниться в ячейках?
- Как ввести формулу?
- Что такое функции? Как их вводить?
- Какая разница между относительными и абсолютными ссылками?
- Зачем нужны диаграммы?
- Как вставить диаграмму?
III. Практическая часть.
Учитель демонстрирует как вводить формулы, используя функции, способы копирования данных и формул, применения автозаполнения, различие между относительными и абсолютными ссылками, вставку диаграммы.
Учитель демонстрирует выполнения задания из примера 1, ученики повторяют.
Затем учащимся ставиться задача – выполнить задания из книги C:/Наш урок/Урок30_задание1.xl
Учащиеся выполняют задание.
IV. Д/з
Знать, что такое электронные таблицы, уметь вводить записывать формулы, используя функции, строить диаграммы. Дополнительное задание: познакомиться с остальными видами диаграмм в Excel .
V. Вопросы учеников.
Ответы на вопросы учащихся.
VI. Итог урока.
Подведение итога урока. Выставление оценок.
На уроке мы познакомились с тем, как проводить расчеты с использование электронных таблиц. Научились строить диаграммы.
Урок №31.
Тема: «Компьютерные презентации».
Цели урока:
- помочь учащимся получить представление о мультимедиа, познакомиться с программой для создания мультимедийных презентаций.
- воспитание информационной культуры учащихся, внимательности, аккуратности, дисциплинированности, усидчивости.
- развитие мышления, познавательных интересов, навыков работы на компьютере, работы с мультимедийными программными средствами.
Оборудование:
доска, компьютер, компьютерная презентация.
План урока:
- Орг. момент. (1 мин)
- Актуализация знаний. (5 мин)
- Теоретическая часть. (10 мин)
- Практическая часть. (15 мин)
- Д/з (2 мин)
- Вопросы учеников. (5 мин)
- Итог урока. (2 мин)
Ход урока:
I. Орг. момент.
Приветствие, проверка присутствующих. Объяснение хода урока.
II. Актуализация знаний.
Вы не раз слышали слово «мультимедиа». Как вы думаете, что оно означает?
Обсуждение ответов учеников.
На этом уроке мы познакомимся с тем, что такое мультимедиа, мультимедийные программные средства, мультимедийные презентации, программами для создания презентаций.
III. Теоретическая часть.
Исторически первым типом данных, для работы с которыми компьютеры изобрели, были числа.
В 50-е годы XX в. развитие новых типов данных шло по пути расширения числовых типов:
- целые числа без знака;
- целые числа со знаком;
- действительные числа;
- действительные числа повышенной точности.
Тогда же с помощью целых чисел начали кодировать символьную информацию, и компьютеры начали работать с текстами.
В 60-е годы объемы оперативной памяти и производительности процессоров увеличились достаточно, чтобы компьютеры могли начать работать с графикой — тогда целыми числами начали кодировать цвета отдельных точек изображения.
Значительно позднее (в 80-е годы) компьютеры стали оснащаться средствами для работы со звуком, тогда же появились и первые стандарты для цифрового кодирования звуков.
Дальнейшее наращивание мощности процессоров и объемов оперативной памяти позволило использовать компьютеры для хранения и обработки видеоинформации.
О современных компьютерах говорят как о мультимедийных устройствах.
Под словом мультимедиа понимают способность сохранения в одной последовательности данных разных видов информации: числовой, текстовой, логической, графической, звуковой и видео.
Устройства компьютера, предназначенные для работы со звуковой и видеоинформацией, называют устройствами мультимедиа. К ним также относят устройства для записи и воспроизведения мультимедийных данных — дисководы CD-ROM, DVD и т. п.
Специальные программы, позволяющие создавать, редактировать и воспроизводить мультимедийные данные, называют мультимедийными программными средствами.
В последнее время создано много мультимедийных программных продуктов. Это и энциклопедии из самых разных областей жизни (история, искусство, география, биология, музыка) и обучающие программы (по иностранным языкам, физике, химии) и так далее.
Мультимедийные программные продукты могут быть интерактивными, т.е. пользователь может активно взаимодействовать с программой, управлять её.
Компьютерные презентации являются одним из видов мультимедийных проектов. Компьютерные презентации часто применяются в рекламе, при выступлениях на конференциях и совещаниях, они могут также использоваться на уроках в процессе объяснения материала учителем или докладов учеников.
С помощью приложения PowerPoint текстовая и числовая информация легко превращается в красочно оформленные слайды и диаграммы. На этом занятии вы научитесь создавать свою презентацию, разрабатывать ее общую компоновку и наполнять слайды содержанием. Вы узнаете о принципах построения презентации и о режимах программы, ускоряющих разработку документа.
В основе любой презентации лежит набор слайдов, на которых размещаются текст, графики, рисунки. Электронные слайды подобны обычным фотографическим, но издаются гораздо проще. Программа PowerPoint сама запрашивает всю необходимую текстовую и числовую информацию, а также предоставляет множество готовых вариантов дизайна и шаблонов содержания.
Процесс создания презентации в Microsoft PowerPoint состоит из таких действий, как выбор общего оформления, добавление новых слайдов и их содержимого, выбор разметки слайдов, изменение при необходимости оформления слайдов, изменение цветовой схемы, применение различных шаблонов оформления и создание таких эффектов, как эффекты анимации при демонстрации слайдов.
Сразу после запуска PowerPoint появляется окно презентации с первым титульным слайдом; справа в области задач приложения видно окно Создание презентации. Оно позволяет выбрать способ создания документа. Первый раздел Открыть презентацию дает возможность открыть уже существующую презентацию. В разделе Создание перечислены возможные варианты создания новой презентации:
- новая презентация без какого-либо форматирования(Слайды имеют минимум элементов оформления и цвета к ним не применены);
- презентация Из шаблона оформления (Презентация создается на основе имеющегося шаблона Microsoft PowerPoint, содержащего основные элементы оформления, шрифты и цветовую схему. Кроме стандартных шаблонов Microsoft PowerPoint можно использовать самостоятельно созданные шаблоны);
- презентация Из мастера автосодержания с заранее заданной структурой содержания (Для применения шаблона оформления, включающего предлагаемый текст для слайдов, используется мастер автосодержимого. Затем в предложенный текст вносятся необходимые изменения).

PowerPoint позволяет создавать презентации с очень большим количеством слайдов. Чтобы управлять этим огромным объемом информации, в программе Microsoft PowerPoint существуют три основных режима: обычный режим, режим сортировщика слайдов и показ слайдов. На основе этих основных режимов можно выбрать режим по умолчанию.
Обычный режим
Обычный режим — это основной режим редактирования, который используется для записи и разработки презентации. Этот режим позволяет упростить выполнение многих операций. Он имеет три рабочие области. Левая область содержит вкладки, позволяющие переходить от структуры текста слайда (вкладка Структура) к слайдам, отображаемым в виде эскизов (вкладка Слайды). Правая область — область слайдов, которая отображает крупный вид текущего слайда. Нижняя область — область заметок.
Режим сортировщика слайдов
Режим сортировщика слайдов — это монопольное представление слайдов в форме эскиза. Демонстрирующий миниатюры всех слайдов, равномерно расположенные в окне просмотра. По окончании создания и редактирования презентации сортировщик слайдов дает общую картину презентации, облегчая изменение порядка слайдов, их добавление или удаление, а также просмотр эффектов перехода и анимации.
Показ слайдов
Показ слайдов занимает весь экран компьютера, как при реальной презентации. Презентация отображается во весь экран так, как она будет представлена аудитории. Можно посмотреть, как будут выглядеть рисунки, временные интервалы, фильмы, анимированные элементы и эффекты перехода будут выглядеть в реальном виде.
Добавлять новые слайды к презентации можно различными способами:
- На панели форматирования щелкните кнопку Создать слайд;
- С помощью меню дайте команду Вставка→Создать слайд;
- С помощью комбинации клавиш [CTRL]+[M];
- В режиме структура нажав клавишу [ENTER];
- В области структуры вызовите контекстное меню правой кнопкой мыши и выберите Создать слайд.
Удаление слайда
В области Структура или Слайды в обычном режиме выделите слайды, которые требуется удалить. (Если требуется выделить слайды по порядку, щелкните их, удерживая клавишу [SHIFT]. Для произвольного выделения файлов удерживайте нажатой клавишу [CTRL].) В меню Правка выберите команду Удалить слайд или нажмите кнопку [DELETE].
Последовательность созданных слайдов можно легко изменять перетаскивая их с помощью мыши.
Для обеспечения единообразного оформления слайдов и сохранения особенностей стиля каждой презентации текст следует вводить в специальные рамки. В рамках для ввода текста находятся либо стандартный текст, либо подсказки, например, Заголовок слайда. Соответствующие подсказки программа помещает также в рамки, предназначенные для ввода рисунков и диаграмм.
Процедура заполнения слайда информацией одинакова для слайдов всех видов. Достаточно щелкнуть мышью в выбранной области и набрать или скопировать свой текст, добавить рисунок, диаграмму и т.д.
Примечание. Если текст не умещается в рамке, размер его шрифта и межстрочное расстояние при добавлении текста будут уменьшаться так, чтобы текст уместился в рамке.
Для добавления текстовой области выберите Вставка→Надпись. Укажите щелчком нужное место расположения надписи на слайде, задайте если необходимо нужные размеры надписи, перетащив ее границы, и введите текст или вставьте его из буфера обмена.
Макеты слайдов
Термин «макет» относится к расположению объектов на слайде. В макетах содержатся рамки, которые в свою очередь включают текст, такой как заголовки слайдов или маркированные списки, и основное содержимое слайда: таблицы, диаграммы, рисунки, фигуры и картинки.
Каждый раз при добавлении нового слайда можно выбрать для него макет в области задач Разметка слайда. Данная область содержит широкий ряд макетов. Также можно выбрать пустой макет.
Применение разметки слайда
- В меню Формат выберите команду Разметка слайда.
- В обычном режиме в области Слайды выберите слайды, к которым требуется применить разметку.
- В области задач Разметка слайда выберите нужный макет.
Самый простой способ изменения внешнего вида презентации — это применение шаблона. Смена шаблона влечет модификацию цветовой схемы, от которой зависят цвета элементов презентации, влияет на дизайн фона и принимаемые по умолчанию параметры форматирования текста. Поставляемые в комплекте PowerPoint шаблоны дизайна разработаны профессиональными художниками и гарантируют элегантность и привлекательность презентации.
Применение шаблона слайда
- В меню Формат выберите команду Оформление слайда.
- Для применения шаблона оформления ко всем слайдам (и образцу слайдов) выберите нужный шаблон.
- Для применения шаблона к отдельному слайду выберите эскиз этого слайда в области Слайды. В области задач выберите шаблон и щелкните значок со стрелкой, а затем выберите команду Применить к выделенным слайдам.
- Для применения шаблона одновременно к нескольким выбранным слайдам выберите их эскизы в области Слайды и в области задач выберите нужный шаблон.
Увеличить количество вариантов оформления презентации, при использовании шаблона, можно с помощью цветовой схемы слайда. Цветовая схема состоит из восьми цветов, используемых при оформлении слайда для цветового выделения, выделения фона, текста или отдельных строк, теней, текста заголовка, заливок и гиперссылок. Цветовая схема задается в примененном шаблоне.
Изменяя цветовую схему следует учитывать как будет выводиться презентация. Темных фон хорошо выглядит при показе презентации на экране компьютера в затемненном зале. Светлый фон и темный текст неплохо отображаются при ярком освещении. Если презентации должна выводится на пленки, то лучше применять яркие цвета.
PowerPoint содержит двенадцать стандартных цветовых схем. Таким образом, у вас существует возможность один и тот же шаблон оформления презентации представить двенадцатью различными способами. Причем сделать это можно как для одного, так и для всех слайдов презентации. Если ни одна из стандартных цветовых схем не подходит, можно создать свою.
Многие стандартные шаблоны содержат местозаполнители (рамки), которые предназначены для вставки рисунков, диаграмм, автофигур и других объектов. Все эти объекты повышают привлекательность презентации, но не стоит забывать и об аудитории – не заставляйте ее просматривать слишком много иллюстраций.
Даже если макет слайда не предусматривает место для графических объектов, вы можете вставить их с помощью команд меню Вставка. Для форматирования графических объектов используются команды меню Формат, а также элементы управления панелей инструментов Рисование и Настройка изображения.
В презентацию могут быть добавлены музыка и звуковые эффекты. На слайде, в который добавлена музыка или звуковые эффекты, появляется значок, соответствующий звуковому файлу. Вы можете как будет запускаться музыка и какое время она должна звучать.
Фоновые видеофайлы в PowerPoint называются фильмами. Обычно фильм включает речь докладчика, который не может лично присутствовать на презентации. Фильм можно также использовать как пособие при обучении.
Вопросы:
- Что такое мультимедиа?
- Какие устройства компьютера называют мультимедийными?
- Что такое мультимедийные презентации?
- С помощью каких программ можно создать мультимедийную презентацию?
- Какие основные этапы создания презентации?
III. Практическая часть.
Учитель демонстрирует как запустить программу, режимы работы, создание слайда, изменение макета слайда, добавление текста на слайд, добавление рисунка из файла на слайд, применение шаблонов оформления, смены цветовой схемы, запуск презентации. Учащиеся пробуют повторить действия учителя.
Затем учащимся ставиться задача – создать презентацию на основе имеющегося текста. Текст находится в файле C:/Наш урок/Урок30 Практика.doc. Изображения находятся в папке C:/Наш урок/30/.
Учитель демонстрируют пример выполнения задания.
Учащиеся выполняют задание.
IV. Д/з
Знать, что такое мультимедиа, уметь создавать простые презентации в программе PowerPoint. Дополнительное задание: более подробно познакомиться с возможностями оформления презентаций в PowerPoint, научиться добавлять на слайд звуковые эффекты и музыку.
V. Вопросы учеников.
Ответы на вопросы учащихся.
VI. Итог урока.
Подведение итога урока. Выставление оценок.
На уроке мы познакомились с тем, что такое мультимедиа, мультимедийные программные средства, компьютерные презентации. Научились создавать простые презентации в программе Microsort Office PowerPoint 2003.
Урок №32.
