Разработки уроков по информатике
| Вид материала | Урок |
- Методические разработки уроков по теме «линейные алгоритмы вычисления выражений», 369.32kb.
- Общие принципы и подходы к обучению информатике, 160.44kb.
- Основы творческой разработки урока. Строение уроков основных типов, 302.33kb.
- Уроков к учебнику «Математика. 1 класс», 162.41kb.
- Задачи:. Формировать навыки разговорной речи >. Проконтролировать степень усвоения, 19.02kb.
- Применение метода проектов для разработки уроков и методических рекомендаций при изучении, 83.51kb.
- Учебно-методический комплекс курса по выбору "задачи егэ по информатике" (физико-математический, 704.64kb.
- С. М. Кирова Художественно-графическое отделение Основы композиции костюма Методические, 681.27kb.
- Александровна Тема «Организация движения Черепашки», 482.79kb.
- Типы и формы интегрированных уроков, 434.79kb.
Цели урока:
- помочь учащимся получить представление о файлах и файловых системах, познакомиться с понятием структура диска, дать основные понятия, необходимые для грамотной работы на компьютере.
- воспитание информационной культуры учащихся, внимательности, аккуратности, дисциплинированности, усидчивости.
- развитие познавательных интересов, навыков работы на компьютере, самоконтроля, умения конспектировать.
Оборудование:
доска, компьютер, компьютерная презентация.
План урока:
- Орг. момент. (1 мин)
- Проверка и актуализация знаний. (5 мин)
- Теоретическая часть. (15 мин)
- Практическая часть. (10 мин)
- Д/з (2 мин)
- Вопросы учеников. (5 мин)
- Итог урока. (2 мин)
Ход урока:
I. Орг. момент.
Приветствие, проверка присутствующих. Объяснение хода урока.
II. Проверка и актуализация знаний.
Несколько уроков назад мы с вами обсуждали понятия файла и файловой системы. Давайте вспомним, что такое файл и файловая система, как записывается имя файла, в чем измеряется размер файлов, какие операции можно производить над файлами?
Файл — это определенное количество информации (программа или данные), имеющее имя и хранящееся в долговременной (внешней) памяти.
Имя файла состоит из двух частей, разделенных точкой: собственно имя файла и расширение, определяющее его тип (программа, данные и т. д.). Собственно имя файлу дает пользователь, а тип файла обычно задается программой автоматически при его создании.
Работа с файлами на компьютере производится с помощью файловой системы, которая является частью операционной системы.
Для того чтобы найти файл в иерархической файловой структуре необходимо указать путь к файлу. В путь к файлу входят записываемые через разделитель "\" логическое имя диска и последовательность имен вложенных друг в друга каталогов, в последнем из которых находится данный нужный файл.
Путь к файлу вместе с именем файла называют полным именем файла.
III. Теоретическая часть.
На этом уроке мы познакомимся с тем как хранятся файлы на дисках.
Физическая и логическая структура дисков.
Форматирование дисков.
Для того чтобы на диске можно было хранить информацию, диск должен быть отформатирован, то есть должна быть создана физическая и логическая структура диска.
Формирование физической структуры диска состоит в создании на диске концентрических дорожек, которые, в свою очередь, делятся на секторы. Для этого в процессе форматирования магнитная головка дисковода расставляет в определенных местах диска метки дорожек и секторов.
Форматирование выполняется служебными программами. Форматирование диска чем-то похоже на разлиновывание тетради.
Логическая структура гибких дисков.
Логическая структура магнитного диска представляет собой совокупность секторов (емкостью 512 байтов), каждый из которых имеет свой порядковый номер (например, 100). Сектора нумеруются в линейной последовательности от первого сектора нулевой дорожки до последнего сектора последней дорожки.
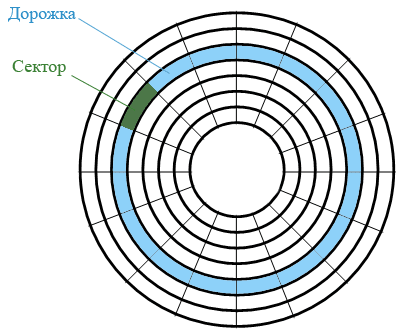
У гибкого диска две стороны, на которых создается по 80 дорожек. На каждой дорожке по 18 секторов. Общая емкость гибкого диска составляет 2 * 80 * 18 * 512 = 1474560 байт ≈ 1.44 Мбайт.
Самая первая дорожка магнитного диска (нулевая) считается служебной – там хранится служебная информация. Например, на этой дорожке хранится так называемая таблица размещения файлов.
На гибком диске минимальным адресуемым элементом является сектор.
При записи файла на диск будет занято всегда целое количество секторов, соответственно минимальный размер файла — это размер одного сектора, а максимальный соответствует общему количеству секторов на диске.
Файл записывается в произвольные свободные сектора, которые могут находиться на различных дорожках. Например, Файл1 объемом 2 Кбайта может занимать сектора 34, 35 и 47, 48, а Файл2 объемом 1 Кбайт — сектора 36 и 49.
| № дорожки | № сектора | |||||||||||||||||
| 0 | 1 | 2 | 3 | 4 | 5 | 6 | 7 | 8 | 9 | 10 | 11 | 12 | 13 | 14 | 15 | 16 | 17 | 18 |
| 1 | 19 | 20 | 21 | 22 | 23 | 24 | 25 | 26 | 27 | 28 | 29 | 30 | 31 | 32 | 33 | 34 | 35 | 36 |
| 2 | 37 | 38 | 39 | 40 | 41 | 42 | 43 | 44 | 45 | 46 | 47 | 48 | 49 | 50 | 51 | 52 | 53 | 54 |
| | …… | |||||||||||||||||
| 79 | | | | | | | | | | | | | | | | | | 2280 |
Для того чтобы можно было найти файл по его имени, на диске имеется каталог, представляющий собой базу данных. Запись о файле содержит имя файла, адрес первого сектора, с которого начинается файл, объем файла, а также дату и время его создания.
Полная информация о секторах, которые занимают файлы, содержится в таблице размещения файлов (FAT — File Allocation Table). Количество ячеек FAT соответствует количеству секторов на диске, а значениями ячеек являются цепочки размещения файлов, то есть последовательности адресов секторов, в которых хранятся файлы.
Цепочка размещения для файла Файл1 выглядит следующим образом: в начальном 34-м секторе хранится адрес 35, в 35-м секторе хранится адрес 47, в 47-м — 48, в 48-м — знак конца файла (К).
Для размещения каталога — базы данных и таблицы FAT на гибком диске отводятся секторы со 2 по 33. Первый сектор отводится для размещения загрузочной записи операционной системы. Сами файлы могут быть записаны, начиная с 34 сектора.
Виды форматирования.
Существуют два различных вида форматирования дисков: полное и быстрое форматирование. Полное форматирование включает в себя как физическое форматирование (проверку качества магнитного покрытия дискеты и ее разметку на дорожки и секторы), так и логическое форматирование (создание каталога и таблицы размещения файлов). После полного форматирования вся хранившаяся на диске информация будет уничтожена.
Быстрое форматирование производит лишь очистку корневого каталога и таблицы размещения файлов. Информация, то есть сами файлы, сохраняется и в принципе возможно восстановление файловой системы.
Логическая структура жестких дисков.
Логическая структура жестких дисков несколько отличается от логической структуры гибких дисков. Минимальным адресуемым элементом жесткого диска является кластер, который может включать в себя несколько секторов. Размер кластера зависит от типа используемой таблицы FAT и от емкости жесткого диска.
На жестком диске минимальным адресуемым элементом является кластер, который содержит несколько секторов.
Таблица FAT16 может адресовать 216 = 65 536 кластеров. Для дисков большой емкости размер кластера оказывается слишком большим, так как информационная емкость жестких дисков может достигать сотен Гбайт.
Например, для диска объемом 40 Гбайт размер кластера будет равен:
40 Гбайт/65536 = 655 360 байт = 640 Кбайт.
Файлу всегда выделяется целое число кластеров. Например, текстовый файл, содержащий слово «информатика», составляет всего 11 байтов, но на диске этот файл будет занимать целиком кластер, то есть 640 Кбайт дискового пространства для диска емкостью 150 Гбайт. При размещении на жестком диске большого количества небольших по размеру файлов они будут занимать кластеры лишь частично, что приведет к большим потерям свободного дискового пространства.
Эта проблема частично решается с помощью использования таблицы FAT32, в которой объем кластера принят равным 8 секторам или 4 килобайтам для диска любого объема.
В целях более надежного сохранения информации о размещении файлов на диске хранятся две идентичные копии таблицы FAT.
В последнее время в основном на компьютерах с ОС Windows используется файловая система NTFS. Файловая система NTFS – улучшенная файловая, обеспечивающая уровень быстродействия и безопасности, а также дополнительные возможности, недоступные ни в одной версии файловой системы FAT. Например, для обеспечения целостности данных тома в файловой системе NTFS используются стандартные технологии записи и восстановления транзакций. В случае сбоя компьютера целостность файловой системы восстанавливается с помощью файла журнала NTFS и данных о контрольных точках. В операционных системах Windows 2000 и Windows XP файловая система NTFS также обеспечивает такие дополнительные возможности, как разрешения для файлов и папок, шифрование, дисковые квоты и сжатие.
Дефрагментация дисков.
Замедление скорости обмена данными может происходить в результате фрагментации файлов. Фрагментация файлов (фрагменты файлов хранятся в различных, удаленных друг от друга кластерах) возрастает с течением времени, в процессе удаления одних файлов и записи других.
Так как на диске могут храниться сотни и тысячи файлов в сотнях тысяч кластеров, то фрагментированность файлов будет существенно замедлять доступ к ним (магнитным головкам придется постоянно перемещаться с дорожки на дорожку) и в конечном итоге приводить к преждевременному износу жесткого диска. Рекомендуется периодически проводить дефрагментацию диска, в процессе которой файлы записываются в кластеры, последовательно идущие друг за другом.
1. Для запуска программы Дефрагментация диска, необходимо из Главного меню ввести команду [Стандартные→Служебные→Дефрагментация диска].
2. Диалоговая панель Выбор диска позволяет выбрать диск, нуждающийся в процедуре дефрагментации. После нажатия кнопки ОК появится панель Дефрагментация диска.
Физические и логические диски.
При использовании файловых систем FAT размер кластера зависит от объема диска. Получается чем больше жесткий диск, тем больше места на нем пропадает в пустую из-за не совершенной системы адресации файлов.
Для борьбы с нерациональными потерями или, просто, для удобства, часто жесткий диск разбивают на несколько разделов. Для этого есть специальные программы. Каждый такой раздел можно рассматривать как отдельный логический жесткий диск.
Обычный жесткий диск – это устройство физическое. Его можно установить или удалить. Логический жесткий диск нельзя потрогать руками – физически он не существует. Это просто один из разделов жесткого диска. Работая с компьютером, мы не замечаем разницу между физическими и логическими дисками.
Каждый логический диск имеет свою собственную таблицу размещения файлов, поэтому на нем действует своя система адресации. В итоге потери из-за размеров кластеров становятся меньше.
Удобно использовать логические диски и для того чтобы разделить систему и пользовательские данные. Например, в одном разделе диска устанавливаем ОС Windows, а в другом храним свои данные. В этом случае переустановка или восстановление (например, из образа раздела) ОС в случае каких-либо сбоев не затронет пользовательские данные.
Каждый диск присутствующий в компьютере, имеет уникальное имя. Неважно, что это за диск: физический, логический или еще какой. Имя диска состоит из одной буквы английского алфавита и двоеточия, например А: или С:.
Когда на компьютере устанавливается новый диск, он получает букв, следующую за последней использованной буквой.
Буквой А: общепринято обозначать дисковод для гибких дисков.
Буквой С: обозначается первый жесткий диск. Следующий диск получает букву D:, потом F: и так далее.
Вопросы:
Что такое форматирование диска?
Почему отличаются реальный информационный объем файла и объем, который он занимает на диске?
Чем отличается полное и быстрое форматирование?
Для чего необходимо проводить дефрагментацию диска?
Что такое логический диск?
III. Практическая часть.
Сейчас вам предстоит выполнить небольшое практическое задание по работе с файлами и папками.
Для работы с фалами и папками можно использовать окно Мой компьютер, а можно и другие файловые менеджеры, например, программу Total Commander.

От проводника Windows окно программы Total Commander двумя панелями и командной строкой. Работать с файлами в программе можно и привычным методом Drag And Drop (тяни и бросай), и используя горячие кнопки.
Попробуйте запустить программу и выполнить несколько простых операций. Например, скопируйте в какой-нибудь файл в свою папку.
На каждом конкретном компьютере может быть огромное число файлов и папок. Если все файлы аккуратно разложены по папкам, доступ к ним выполняется достаточно просто с помощью Проводника, но бывают случаи, когда местонахождение файла неизвестно, и тогда надо привлекать специальные средства поиска.
Для отображения на экране окна поиска нажмите Пуск→Поиск. Окно поиска можно также активировать, нажав кнопку Поиск на панели инструментов в окне Мой компьютер или проводника.
Для облегчения поиска пользователю предлагается нажатием кнопки выбрать, что он хочет найти: изображение, музыку или видео, файл или папку, компьютеры или людей и т.д.
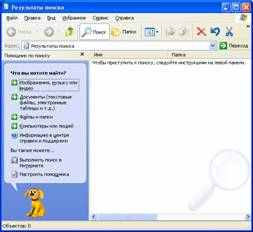
Чтобы найти файл или папку, в окне Результатов поиска на панели помощника по поиску щелкните ссылку Файлы и папки. Вы можете найти файл по его имени или части имени или некоторым другим критериям.
Введите в поле Часть имени файла или имя файла целиком имя искомого файла или папки. Если имя файла содержит несколько слов, то его надо заключать в кавычки. В поле Слово или фраза в файле можно ввести группу символов или фрагмент текста, который содержится в файле. Иногда файл, имя которого было забыто, удается найти по запомнившейся фразе из его содержимого. Что бы начать поиск нажмите кнопку Найти.
При поиске файла по имени можно использовать шаблон: звездочка «*» и знак вопроса «?». Символ шаблона звездочка «*» заменяет любое количество символов, знак вопроса «?» - один символ. Например, после ввода для поиска «Мыш?.doc» будут найдены файлы: «Мышь.doc» и «Мыши.doc». После ввода «*.jpg» будут найдены все рисунки в формате jpg.
Выполните поиск по заданным критериям.
Теперь следующее задание: создать в своей папке необходимые папки.

Файлы «про меня» и «весна» создайте сами в Блокноте и Paint. Файлы с рисунками скопируйте из папки C:\Наш урок. В папку астрономия сохраните файл с помощью браузера.
По электронной почте пришлите реальный размер и размер на диске файлов «про меня» и «весна».
Учащиеся выполняют задание.
IV. Д/з
Знать, что такое файл, файловая система, уметь находить и открывать файлы, уметь копировать и переименовывать файлы.
Дополнительное задание: отформатировать дискету.
V. Вопросы учеников.
Ответы на вопросы учащихся.
VI. Итог урока.
Подведение итога урока. Выставление оценок.
На уроке мы познакомились со структурой данных на магнитных дисках, повторили понятие файла и файловая система, закрепили умения по работе с папками и файлами (создание, копирование, поиск).
Урок №19.
Тема: «Архивация файлов».
Цели урока:
- помочь учащимся получить представление об архивации файлов, познакомиться с понятием избыточности, научить архивировать и распаковывать файлы, дать основные понятия, необходимые для грамотной работы на компьютере.
- воспитание информационной культуры учащихся, внимательности, аккуратности, дисциплинированности, усидчивости.
- развитие познавательных интересов, навыков работы на компьютере, самоконтроля, умения конспектировать.
Оборудование:
доска, компьютер, компьютерная презентация.
План урока:
- Орг. момент. (1 мин)
- Проверка и актуализация знаний. (5 мин)
- Теоретическая часть. (10 мин)
- Практическая часть. (15 мин)
- Д/з (2 мин)
- Вопросы учеников. (5 мин)
- Итог урока. (2 мин)
Ход урока:
I. Орг. момент.
Приветствие, проверка присутствующих. Объяснение хода урока.
II. Проверка и актуализация знаний.
Для того чтобы проверить, как вы усвоили темы предыдущих уроков, предлагаю вам пройти небольшой тест и оценить свои знания. Учащиеся проходят тест.
III. Теоретическая часть.
Редакторы, работающие с текстовой, графической, звуковой и другой информацией, кодируют ее наиболее естественным, но не самым экономичным способом.
Действительно, если внимательно посмотреть любой текст, то можно заметить, что такие буквы «а» и «о», встречаются в нем гораздо чаще чем «ю» и «у». То же самое можно отнести и к сочетаниям букв.
На рисунках цвета соседних точек в большинстве случаев близки по оттенку. Подобно этому в любой последовательности информации некоторые сочетания встречаются намного чаще других.
Все это приводит к тому, что в файлах, хранящих эту информацию, некоторые комбинации из 0 и 1 встречаются гораздо чаще, чем другие. В таких случаях говорят, что информация обладает избыточностью, и есть возможность перекодировать содержание файла, уменьшив его размер.
Для сжатия достаточно придерживаться правила: чем чаще встречается комбинация, тем более коротким сочетанием из 0 и 1 ее можно перекодировать. Разумеется, делать это должна программа.
Программы, осуществляющие сжатие (упаковку файлов), называют архиваторами.
Создано множество различных архиваторов, наиболее распространенные из них WinRar и WinZip, в ОС Windows также входит служебная программа Архивация данных. Выбирая архиватор, необходимо руководствоваться его универсальностью и надежностью, но не забывать конечно и о главных параметрах - качество и скорость сжатия.
При сжатии можно уменьшить размер файла в несколько раз, что дает заметную экономию памяти. Это особенно ценно при пересылке файлов через сеть Интернет или размещении их на носителях, объем которых невелик, например, на дискетах.
Если попытаться повторить процедуру сжатия, то никакого эффекта не будет, так как избыточность информации главным образом устраняется при первой упаковке.
Необходимо заметить, что не все типы файлов рационально архивировать с целью уменьшения их размера. Примером может служить рисунок в формате JPEG, звук в формате MP3 и другие.
Информация, упакованная архиватором, хранится в наиболее экономичной форме, но она закодирована искусственным способом, поэтому прежде, чем открыть содержание файла, необходимо произвести перекодировку файла (принято говорить: распаковать, разархивировать, восстановить файл).
Основные действия при работе с архивами:
- создание нового архива;
- добавление файлов в архив;
- просмотр содержимого архива;
- извлечение файлов из архива;
- просмотр файла в архиве;
- удаление файлов из архива.
На этом уроке мы будем работать с одной из наиболее популярных программ-архиваторов WinRAR, всеми авторскими правами WinRAR эксклюзивно владеет автор программы, российский программист — Александр Рошал.
WinRAR можно использовать двумя способами: в режиме графической оболочки со стандартным интерфейсом Windows и в командной строке. Чтобы использовать WinRAR в режиме оболочки, дважды щелкните мышью на значке WinRAR — после этого для архивации и извлечения файлов вы сможете пользоваться кнопками и меню.
Как заархивировать файлы с помощью оболочки WinRAR
Прежде всего, нужно запустить WinRAR. Дважды щелкните мышью или нажмите [Enter] на значке WinRAR. Вы также можете запустить его из меню Пуск → Все программы → WinRAR →WinRAR.

При запуске WinRAR показывает в своем окне список файлов и папок в текущей папке. Вам нужно перейти в папку, в которой находятся файлы, предназначенные для архивации. Для изменения текущего диска можно использовать комбинацию клавиш [Ctrl]+[D], список дисков под панелью инструментов, или щелкнуть на маленьком значке диска в нижнем левом углу окна. Для перехода в родительскую папку используйте клавиши [BackSpace], [Ctrl]+[PgUp], маленькую кнопку "Вверх" под панелью инструментов или дважды щелкните на папке ".." в списке файлов. Для перехода в другую папку нажмите [Enter], [Ctrl]+[PgDn] или дважды щелкните мышью на этой папке.
После того как вы вошли в папку с нужными файлами, выделите файлы и папки, которые хотите заархивировать. Это можно сделать клавишами управления курсором или левой кнопкой мыши при нажатой клавише [Shift] (как в Проводнике и других программах Windows). Выделять файлы в окне WinRAR можно также клавишами [Пробел] или [Insert]. Клавиши [+] и [–] на цифровой клавиатуре позволяют выделять и снимать выделение с группы файлов с помощью шаблонов (т.е. задавая маски файлов символами '*' и '?').
Выделив один или несколько файлов, нажмите кнопку "Добавить" (то же действие происходит при выборе команды "Добавить файлы в архив" из меню "Команды"). В появившемся диалоговом окне введите имя архива или просто подтвердите имя, предложенное по умолчанию. Здесь же можно выбрать формат нового архива (RAR или ZIP), метод сжатия, размер тома и прочие параметры архивации. Нажмите кнопку "OK" для создания архива.
Во время архивации отображается окно со статистикой. Если вы хотите прервать процесс упаковки, нажмите кнопку "Отмена". Окно WinRAR можно минимизировать в область уведомлений панели задач: для этого нажмите кнопку "Фоновый". По окончании архивации окно статистики исчезнет, а созданный архив станет текущим выделенным файлом.
Добавлять файлы в существующий архив RAR можно также методом перетаскивания. Выделите архив в окне WinRAR и нажмите [Enter] (или дважды щелкните мышью) на его имени — RAR прочтет архив и покажет его содержимое. Теперь вы можете добавлять файлы в архив, просто перетаскивая их из другой программы в окно WinRAR.
Как извлечь файлы с помощью оболочки WinRAR
Чтобы извлечь файлы с помощью оболочки WinRAR, сначала нужно открыть архив в WinRAR. Это можно сделать несколькими способами:
- дважды щелкнуть мышью или нажать [Enter] на файле архива в оболочке Windows (в Проводнике или на Рабочем столе). Если WinRAR был связан с типами файлов-архивов во время установки (что делается по умолчанию), то архив будет открыт в WinRAR;
- дважды щелкнуть мышью или нажать [Enter] на файле архива в окне WinRAR;
- перетащить архив на значок или окно WinRAR. Перед тем как это сделать, убедитесь, что в окне WinRAR не открыт другой архив, иначе перетаскиваемый архив будет добавлен в уже открытый.
При открытии архива в окне WinRAR выводится его содержимое. Выделите те файлы и папки, которые вы хотите извлечь. Это можно сделать клавишами управления курсором или левой кнопкой мыши при нажатой клавише [Shift] (как в Проводнике и других программах Windows). Выделять файлы в WinRAR можно также клавишами [Пробел] или [Insert]. Клавиши [+] и [–] на цифровой клавиатуре позволяют выделять и снимать выделение с группы файлов с помощью шаблонов (т.е. задавая маски файлов символами '*' и '?').
Выделив один или несколько файлов, нажмите кнопку "Извлечь в" вверху окна WinRAR, или же нажмите [Alt]+[E], введите в появившемся диалоге нужный путь, а после этого нажмите кнопку "OK". Здесь же можно поменять несколько дополнительных параметров.
Во время извлечения отображается окно со статистикой. Если вы хотите прервать извлечение, нажмите кнопку "Отмена". Окно WinRAR можно минимизировать в область уведомлений панели задач: для этого нажмите кнопку "Фоновый". Если извлечение закончится без ошибок, то WinRAR вернется в оболочку, в противном случае появится Окно диагностических сообщений.
Если при установке WinRAR вы не выключали опцию "Встроить WinRAR в оболочку", то извлекать и архивировать файлы можно прямо из оболочки Windows (из Проводника или с Рабочего стола).
Как заархивировать файлы в Проводнике или с Рабочего стола
В Проводнике или на Рабочем столе выделите файлы, которые хотите заархивировать, нажмите правую кнопку мыши на выделенных файлах и выберите команду "Добавить в архив...". В появившемся диалоговом окне введите имя архива или просто подтвердите имя, предложенное по умолчанию. Здесь же можно выбрать формат нового архива (RAR или ZIP), метод сжатия, размер тома и прочие параметры архивации. Нажмите кнопку "OK" для создания архива. Архив будет создан в той же папке, где находятся выделенные файлы.
Чтобы добавить файлы в предложенный архив без дополнительных запросов, воспользуйтесь командой "Добавить в <имя архива>". В этом случае будут применены параметры архивации из профиля архивации по умолчанию.
Еще один способ заархивировать файлы — перетащить значки файлов на значок существующего архива. В этом случае файлы будут добавлены в этот архив.
Как извлечь файлы в Проводнике или с Рабочего стола
Щелкните правой кнопкой мыши на значке архива, выберите команду "Извлечь файлы...", введите в появившемся диалоговом окне имя папки, в которую их надо извлечь, и нажмите кнопку "OK". В этом же диалоге можно настроить несколько дополнительных параметров.
Вы можете также выбрать команду "Извлечь в <имя папки>", чтобы распаковать файлы в предложенную папку без каких-либо дополнительных запросов или "Извлечь в текущую папку" для извлечения в текущую папку.
Еще один способ извлечь файлы — перетащить один или несколько архивов правой кнопкой мыши в папку назначения, а затем выбрать в появившемся меню команду "Извлечь в текущую папку".
Самораспаковывающиеся архивы
Программа WinRAR также может создавать самораспаковывающиеся архивы. Самораспаковывающийся (SFX, от англ. SelF-eXtracting) архив — это архив, к которому присоединен исполняемый модуль. Этот модуль позволяет извлекать файлы простым запуском архива как обычной программы. Таким образом, для извлечения содержимого SFX-архива не требуется дополнительных внешних программ. Тем не менее, WinRAR может работать с SFX-архивом так же, как и с любым другим, поэтому если вы не хотите запускать SFX-архив (например, когда не можете гарантировать, что в нем нет вирусов), то для просмотра или извлечения его содержимого можно использовать WinRAR.
SFX-архивы, как и любые другие исполняемые файлы, обычно имеют расширение .EXE. SFX-архивы удобны в тех случаях, когда нужно передать кому-то архив, но вы не уверены, что у адресата есть соответствующий архиватор для его распаковки. Вы также можете использовать SFX-архивы для распространения своих собственных программ.
Шифрование архива
Чтобы зашифровать файлы, нужно до начала архивации указать пароль — в командной строке, в меню или непосредственно на вкладке "Дополнительно" диалога "Имя и параметры архива". Для ввода пароля в оболочке WinRAR нажмите [Ctrl]+[P] (то же действие происходит при выборе команды "Пароль" в меню "Файл" или при щелчке мышью на маленьком значке ключа в левом нижнем углу окна WinRAR). Для ввода пароля в диалоге "Имя и параметры архива" необходимо нажать кнопку "Установить пароль" на вкладке "Дополнительно".
В отличие от ZIP, формат RAR позволяет шифровать не только данные файлов, но и другие важные области архива: имена файлов, размеры, атрибуты, комментарии и другие блоки.
Не забывайте удалять введенный пароль после того, как он становится ненужным, иначе вы можете случайно запаковать какие-либо файлы с паролем, абсолютно не намереваясь этого делать. Чтобы удалить пароль, введите пустую строку в диалоге ввода пароля или закройте WinRAR и снова его запустите. Когда пароль введен, жёлтый значок ключа становится красным. Кроме того, если вы начинаете архивацию с использованием пароля, заголовок диалога ввода имени и параметров архива дважды мигнет.
Если вы ввели пароль непосредственно в диалоге "Имя и параметры архива", то вам не нужно отменять его самостоятельно — пароль будет действовать только в течение одной операции архивирования, по окончании которой сбросится автоматически.
При извлечении зашифрованных файлов можно ввести пароль заранее, хотя это и необязательно. Если пароль не был введен перед началом извлечения, и WinRAR обнаружил зашифрованный файл, он спросит пароль у пользователя.
Для обеспечения достаточного уровня безопасности используйте пароли длиной не менее 8 символов. Не следует использовать в качестве пароля слова какого-либо языка, лучшим выбором является случайная комбинация букв и цифр. Обратите внимание, что в паролях учитывается регистр букв. Помните, что если вы потеряете свой пароль, восстановить из архива зашифрованные файлы не удастся — в этом вам не поможет даже сам автор WinRAR.
Вопросы:
- Почему есть возможность уменьшать размер файлов?
- Что такое архивация?
- Какие файлы не имеет смысла архивировать?
- Почему перед пересылкой текстового файла по электронной почте имеет смысл предварительно его упаковать в архив?
III. Практическая часть.
Для выполнения задания этого урока создайте новую папку «Архивация файлов» в своей папке и скопируйте в нее файлы из папки C:\Наш урок.
Теперь поучимся архивировать файлы.
Запустите программу WinRAR. (Пуск→Все программы→Архиваторы→ WinRAR→ WinRAR). Откройте в окне программы свую папку Архивация файлов и выделите несколько файлов.
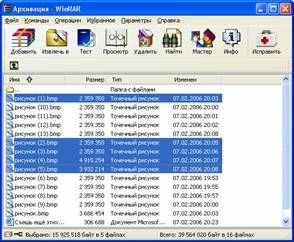
Щелкните кнопку добавить. Дайте название будущему архиву и нажмите ОК.

Начнется упаковка файлов в архив. При этом вы можете видеть окно со статистикой процесса упаковки.

В ваше папке появится новый файл архива Архив1. Можете открыть файл архива и щелкнув Инфо вызовите окно информации, где наглядно видна степень сжатия файлов.

Обратите внимание, что некоторые файлы сжимаются хорошо, некоторые практически не сжимаются, так как сохранены в формате сжатием.
Вот например статистика сжатия текстового файла с большим числом повторов:

Как видите экономия памяти в этом случаи целых 99%!
Теперь заархивируем файлы с помощью проводника.
Откройте свою папку Архивация, выделите несколько файлов, нажмите правую кнопку мыши на выделенных файлах и выберите команду «Добавить в архив…». Появляется окно аналогичное предыдущему заданию. Вводим имя файла Архив2 и жмем ОК.
Возможно, вы заметили кроме команды «Добавить в архив…» еще команду «Добавить в архив <имя архива>». При выборе этой команды будут применены параметры архивации из профиля архивации по умолчанию.
Для создания шифрованного архива необходимо после того как появится окно добавления файлов в архив выбрать закладку Дополнительно, нажать кнопку Установить пароль и в появившемся окне ввести пароль для архивации.

Теперь займемся распаковкой архивов и просмотром его содержимого.
Удалите из папки все файлы кроме полученных архивов.
Для того чтобы просмотреть содержимое архива или извлечь файлы из архива с помощью оболочки WinRAR, сначала нужно открыть архив в WinRAR. Как это сделать мы с вами сегодня уже говорили. При открытии архива в окне WinRAR выводится его содержимое. Выделите те файлы и папки, которые вы хотите извлечь. Выделив один или несколько файлов, нажмите кнопку "Извлечь в" вверху окна WinRAR, введите в появившемся диалоге нужный путь, а после этого нажмите кнопку "OK".
Извлечь файлы, можно и просто перетащив их из окна оболочки WinRAR в вашу папку.
Для того чтобы извлечь файлы из архива в окне Мой компьютер, не отрывая оболочку WinRAR, щелкните правой кнопкой мыши на значке архива, выберите команду "Извлечь файлы...", введите в появившемся диалоговом окне имя папки, в которую их надо извлечь, и нажмите кнопку "OK".

Вы можете также выбрать команду "Извлечь в <имя папки>", чтобы распаковать файлы в предложенную папку без каких-либо дополнительных запросов или "Извлечь в текущую папку" для извлечения в текущую папку.
Теперь выполните задания самостоятельно:
- Создайте 2 архива, один без шифрования, другой с шифрованием.
- Извлеките файлы из архива.
- Извлеките файлы из архива, подготовленного учителем из С:\Наш урок.
- ** Получите по электронной почте файл с архивом, распакуйте документ, допечатайте необходимую информацию, заархивируйте документ и отправьте учителю по электронной почте. Пароль к архиву в письме.
Учащиеся выполняют задание.
IV. Д/з
Знать, что такое архиваторы и их назначение, уметь упаковывать и распаковывать файлы в архивах. Дополнительное задание: научится создавать самораспаковывающиеся архивы.
V. Вопросы учеников.
Ответы на вопросы учащихся.
VI. Итог урока.
Подведение итога урока. Выставление оценок.
На уроке мы познакомились с архиваторами и их назначением, научились работать с архиватором.
Урок №20.
