Разработки уроков по информатике
| Вид материала | Урок |
- Методические разработки уроков по теме «линейные алгоритмы вычисления выражений», 369.32kb.
- Общие принципы и подходы к обучению информатике, 160.44kb.
- Основы творческой разработки урока. Строение уроков основных типов, 302.33kb.
- Уроков к учебнику «Математика. 1 класс», 162.41kb.
- Задачи:. Формировать навыки разговорной речи >. Проконтролировать степень усвоения, 19.02kb.
- Применение метода проектов для разработки уроков и методических рекомендаций при изучении, 83.51kb.
- Учебно-методический комплекс курса по выбору "задачи егэ по информатике" (физико-математический, 704.64kb.
- С. М. Кирова Художественно-графическое отделение Основы композиции костюма Методические, 681.27kb.
- Александровна Тема «Организация движения Черепашки», 482.79kb.
- Типы и формы интегрированных уроков, 434.79kb.
Bit MaP image (BMP) — универсальный формат растровых графических файлов, используется в операционной системе Windows. Этот формат поддерживается многими графическими редакторами, в том числе редактором Paint. Рекомендуется для хранения и обмена данными с другими приложениями.
Tagged Image File Format (TIFF) — формат растровых графических файлов, поддерживается всеми основными графическими редакторами и компьютерными платформами. Включает в себя алгоритм сжатия без потерь информации. Используется для обмена документами между различными программами. Рекомендуется для использования при работе с издательскими системами.
Graphics Interchange Format (GIF) — формат растровых графических файлов, поддерживается приложениями для различных операционных систем. Включает алгоритм сжатия без потерь информации, позволяющий уменьшить объем файла в несколько раз. Рекомендуется для хранения изображений, создаваемых программным путем (диаграмм, графиков и так далее) и рисунков (типа аппликации) с ограниченным количеством цветов (до 256). Используется для размещения графических изображений на Web-страницах в Интернете.
Portable Network Graphic (PNG) — формат растровых графических файлов, аналогичный формату GIF. Рекомендуется для размещения графических изображений на Web-страницах в Интернете.
Joint Photographic Expert Group (JPEG) — формат растровых графических файлов, который реализует эффективный алгоритм сжатия (метод JPEG) для отсканированных фотографий и иллюстраций. Алгоритм сжатия позволяет уменьшить объем файла в десятки раз, однако приводит к необратимой потере части информации. Поддерживается приложениями для различных операционных систем. Используется для размещения графических изображений на Web-страницах в Интернете.
Windows MetaFile (WMF) — универсальный формат векторных графических файлов для Windows-приложений. Используется для хранения коллекции графических изображений Microsoft Clip Gallery.
Encapsulated PostScript (EPS) — формат векторных графических файлов, поддерживается программами для различных операционных систем. Рекомендуется для печати и создания иллюстраций в настольных издательских системах.
CorelDRaw files (CDR) — оригинальный формат векторных графических файлов, используемый в системе обработки векторной графики CorelDraw.
Если вы собираетесь работать с графическим файлом только в одном данном приложении, целесообразно выбрать оригинальный формат. Если же предстоит передавать данные в другое приложение, другую среду или иному пользователю, стоит использовать универсальный формат.
Вопросы:
• В чем состоит различие растровых и векторных графических изображений?
• Определите информационный объем файла для хранения этого изображений:
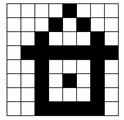
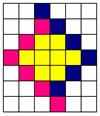
• Перечислите свойства изображения, которое следует сохранить в формате GIF.
• Перечислите свойства изображения, которое следует сохранить в формате JPEG.
• Какой из форматов, GIF или JPEG, обеспечивает наименьшие потери качества изображения?
• Какие растровые графические редакторы вы знаете?
• Какие векторные графические редакторы вы знаете?
• В каком редакторе, растровом или векторном, вы будете редактировать фотографию?
• Что такое палитра цветов?
• Какие инструменты Paint вы знаете?
• Как сохранить изображение в формате GIF, JPEG?
III. Практическая часть.
Простейший графический редактор, входящий в состав ОС Windows и предназначенный для работы с растровыми изображениями.
Paint представляет собой средство для рисования, с помощью которого можно создавать простые или сложные рисунки. Эти рисунки можно делать черно-белыми или цветными и сохранять их в виде файлов. Созданные рисунки можно выводить на печать, использовать в качестве фона рабочего стола либо вставлять в другие документы. Paint можно использовать даже для просмотра и правки снятых с помощью сканера фотографий.
Графический редактор Paint используется для работы с точечными рисунками формата JPG, GIF или BMP. Рисунок, созданный в Paint, можно вставить в другой документ или использовать как фоновый рисунок рабочего стола.
С помощь Paint’а можно изучить все основные приемы для работы с графикой.
На предыдущих уроках вы уже рисовали в Paint. Сегодня вам предстоит нарисовать несколько одинаковых снеговиков. Попробуйте создать рисунок… Сложно нарисовать один снежный ком (эллипс) над другим. Как же быть?
Нарисуйте нижний ком, используя инструмент эллипс. Немного в стороне нарисуйте меньший ком. Затем возьмите инструмент выделения и выделите этот второй ком. Перетащите с помощью мышки выделенный ком на нужное место. Так получается намного проще… Для того чтобы белый фон был прозрачным необходимо либо убрать птичку Рисунок→Непрозрачный фон, либо щелкните один из значков под набором инструментов при выбранном инструменте выделения.
Для того чтобы получить нескольких одинаковых снеговиков необходимо использовать команды Копировать и Вставить. Выделите снеговика, скопируйте часть рисунка в буфер обмена (Правка→Копировать или [Ctrl]+[С]). Теперь командой Правка→Вставить ([Ctrl]+[V]) вставляйте столько снеговиков сколько необходимо.
Много снеговиков, но все одинаковые… Добавим немного разнообразия. Выделите какого-нибудь снеговика и примените команду из меню Рисунок: отразить/повернуть; растянуть/наклонить.
Теперь попробуйте повторить задание самостоятельно. Результат вашей работы сохраните себе в папку в формате BMP и JPEG. Сравните размеры получившихся файлов.
Далее учащиеся самостоятельно выполняют задание.
IV. Д/з
Знать, что такое графический редактор, инструменты графического редактора, виды и форматы изображений. Учащимся, имеющим компьютеры дома, продолжить осваивать «слепой десятипальцевый метод печати».
Дополнительное задание: используя справочную систему Paint, узнать как проще выполнить операции которые выполняли на уроке. (Например, удерживая нажатой клавишу CTRL при перетаскивании объекта на новое место, можно вставить несколько копий объекта. Данную процедуру можно повторить любое число раз.)
V. Вопросы учеников.
Ответы на вопросы учащихся.
VI. Итог урока.
Подведение итога урока. Выставление оценок.
На уроке мы познакомились с двумя видами графических изображений, форматами графических файлов, программами для создания и редактирования рисунков.
Урок №15.
Тема: «Текстовые редакторы».
Цели урока:
- помочь учащимся получить представление о текстовых редакторах, основных понятиях, используемых при редактировании и форматировании текстовых документов, дать основные понятия, необходимые для работы на компьютере, научить выполнять простое форматирование документов.
- воспитание информационной культуры учащихся, внимательности, аккуратности, дисциплинированности, усидчивости.
- развитие познавательных интересов, навыков работы с мышью и клавиатурой, самоконтроля, умения конспектировать.
Оборудование:
доска, компьютер, компьютерная презентация.
План урока:
I. Орг. момент. (1 мин)
II. Проверка и актуализация знаний. (2 мин)
III. Теоретическая часть. (13 мин)
IV. Практическая часть. (15 мин)
V. Д/з (2 мин)
VI. Вопросы учеников. (5 мин)
VII. Итог урока. (2 мин)
Ход урока:
I. Орг. момент.
Приветствие, проверка присутствующих. Объяснение хода урока.
II. Актуализация знаний.
На этом уроке мы продолжим знакомиться с видами программного обеспечения.
Для обработки текстовой информации на компьютере используются текстовые редакторы. Текстовые редакторы позволяют создавать, редактировать, форматировать, сохранять и распечатывать документы.
Простые текстовые редакторы (например, стандартное приложение Windows Блокнот) позволяют редактировать текст, а также осуществлять простейшее форматирование шрифта.
Более совершенные текстовые редакторы (например, Microsoft Word и StarOffice Writer), которые называют иногда текстовыми процессорами, имеют широкий спектр возможностей по созданию документов (вставка списков и таблиц, средства проверки орфографии, сохранение исправлений и др.).
Для подготовки к изданию книг, журналов и газет в процессе макетирования издания используются мощные программы обработки текста — настольные издательские системы (например, Adobe PageMaker, Microsoft Office Publisher).
Для подготовки к публикации в Интернете Web-страниц и Web-сайтов используются специализированные приложения (например, Microsoft FrontPage).
III. Теоретическая часть.
Текстовые редакторы — это программы для создания, редактирования, форматирования, сохранения и печати документов. Современный документ может содержать, кроме текста, и другие объекты (таблицы, диаграммы, рисунки и т. д.).
Редактирование — преобразование, обеспечивающее добавление, удаление, перемещение или исправление содержания документа. Редактирование документа обычно производится путем добавления, удаления или перемещения символов или фрагментов текста.
Форматирование — это оформление текста. Кроме текстовых символов форматированный текст содержит специальные невидимые коды, которые сообщают программе, как надо его отображать на экране и печатать на принтере: какой шрифт использовать, каким должно быть начертание и размер символов, как оформляются абзацы и заголовки. Форматированные и неформатированные тексты несколько различаются по своей природе. Это различие надо понимать.
В форматированном тексте важно все: и размеры букв, и их образ, и то, где заканчивается одна строка и начинается другая. То есть форматированный текст неразрывно связан с параметрами листа бумаги, на котором напечатан.
Документы бумажные и электронные. Документы могут быть бумажными или электронными. Бумажные документы создают и форматируют так, чтобы обеспечить их наилучшее представление при печати на принтере. Электронные документы создают и форматируют с целью наилучшего представления на экране монитора. Постепенное вытеснение бумажного документооборота электронным — одна из тенденций развития информационных технологий. Сокращение расхода бумаги благотворно сказывается на сбережении природных ресурсов и уменьшении загрязнения окружающей среды.
Форматирование бумажных и электронных документов может существенно различаться. Для бумажных документов принято так называемое абсолютное форматирование. Печатный документ всегда форматируется под печатный лист известного размера (формата). Например, ширина строки документа зависит от ширины листа бумаги. Если документ был оформлен для печати на листах большого формата, то его нельзя напечатать на маленьких листочках — часть документа на них не поместится. Одним словом, форматирование печатного документа всегда требует предварительного выбора листа бумаги с последующей привязкой к этому листу. Для печатного документа всегда можно точно назвать (в любых единицах измерения) размеры шрифтов, полей, расстояний между строками или абзацами и т. п.
Для электронных документов принято так называемое относительное форматирование. Автор документа не может заранее предсказать, на каком компьютере, с каким размером экрана документ будут просматривать. Более того, даже если бы размеры экранов и были известны заранее, все равно невозможно предсказать, каков будет размер окна, в котором читатель увидит документ. Поэтому электронные документы делают так, чтобы они подстраивались под текущий размер окна и форматировались «на лету».
Автор электронного документа не знает также, какие шрифты имеются на компьютере будущего читателя, и потому не может жестко указать, каким шрифтом должны изображаться текст и заголовки. Но он может задать такое форматирование, при котором на любом компьютере заголовки будут выглядеть крупнее, чем текст.
Относительное форматирование используют для создания электронных документов Интернета (так называемых Web-страниц), а абсолютное — для создания печатных документов в текстовых процессорах.
Форматирование абзацев.
Абзац с литературной точки зрения – это часть текста, представляющая собой законченный по смыслу фрагмент произведения, окончание которого служит естественной паузой для перехода к новой мысли.
В компьютерных документах абзацем считается любой текст, заканчивающийся управляющим символом конца абзаца. Ввод конца абзаца обеспечивается нажатием клавиши [ВВОД] ([ENTER]).
Форматирование абзацев позволяет подготовить правильно и красиво оформленный документ.
В процессе форматирования абзаца задаются параметры его выравнивания (выравнивание отражает расположение текста относительно границ полей страницы), отступы (абзац целиком может иметь отступы слева и справа) и интервалы (расстояние между строк абзаца), отступ красной строки и др.
Форматирование шрифта (символов).
Символы – это буквы, цифры, пробелы, знаки пунктуации, специальные символы. Символы можно форматировать (изменять их внешний вид). Среди основных свойств символов можно выделить следующие: шрифт, размер, начертание и цвет.
Шрифт – это полный набор символов определенного начертания. Каждый шрифт имеет своё название, например Times New Roman, Arial, Comic Sans MS. Единицей измерения шрифта является пункт (1 пт = 0,367 мм). Размеры шрифтов можно изменять в больших пределах. Кроме нормального (обычного) начертания символов обычно применяют полужирное, курсивное, полужирное курсивное.
По способу представления в компьютере различаются шрифты растровые и векторные. Для представления растровых шрифтов служат методы растровой графики, символы шрифта — это группы пикселей. Растровые шрифты допускают масштабирование только с определенными коэффициентами.
В векторных шрифтах символы описываются математическими формулами и возможно произвольное их масштабирование. Среди векторных шрифтов наибольшее распространение получили шрифты типа TrueType.
Можно также установить дополнительные параметры форматирования символов: подчеркивание символов различными типами линий, изменение вида символов (верхний и нижний индекс, зачеркнутый), изменение расстояний между символами.
Если планируется цветная печать документа, то можно задать различные цвета для различных групп символов.
Формат файла определяет способ хранения текста в файле. Простейший формат текстового файла (ТХТ) содержит только символы (числовые коды символов), другие же форматы (DOC, RTF) содержат дополнительные управляющие числовые коды, которые обеспечивают форматирование текста.
Рассмотрим некоторые наиболее распространенные форматы текстовых файлов.
Только текст (Text Only) (TXT). Наиболее универсальный формат. Сохраняет текст без форматирования, в текст вставляются только управляющие символы конца абзаца. Применяют этот формат для хранения документов, которые должны быть прочитаны в приложениях, работающих в различных операционных системах.
Текст в формате RTF (Rich Text Format) (RTF). Универсальный формат, который сохраняет все форматирование. Преобразует управляющие коды в команды, которые могут быть прочитаны и интерпретированы многими приложениями, в результате информационный объем файла существенно возрастает.
Документ Word (DOC). Оригинальный формат используемой в настоящее время версии Word. Полностью сохраняет форматирование. Использует 16-битную кодировку символов, что требует использования шрифтов Unicode.
Документ Word 2.0, Word 6.0/95 (DOC). Оригинальные форматы предыдущих версий редактора Word. При преобразовании из формата Word 97/2000 форматирование сохраняется не полностью.
Works 4.0 для Windows (WPS). Оригинальный формат интегрированной системы Works 4.0. При преобразовании из формата Word форматирование сохраняется не полностью.
HTML-документ (HTM, HTML). Формат хранения Web-страниц. Содержит управляющие коды (тэги) языка разметки гипертекста.
Формат Лексикон (LX). Оригинальный формат отечественного текстового редактора Лексикон.
Выбор требуемого формата текстового документа или его преобразование производится в процессе сохранения файла.
Вопросы:
1. Что такое текстовый редактор?
2. Какие основные функции текстового редактора?
3. Что такое редактирование текста?
4. Что такое форматирование текста?
5. В чем отличие форматов текстовых файлов TXT, RTF, DOC?
III. Практическая часть.
Текстовый процессор WordPad — это стандартный текстовый процессор, входящий в состав операционной системы Windows. Наряду с текстовым редактором Блокнот он позволяет набирать простейшие тексты, но дополнительно позволяет выполнять простейшие приемы форматирования. В связи с особой простотой программы в ней затруднительно создать документ представительского качества, но если на компьютер поступает форматированный документ, выполненный в другом, более мощном текстовом процессоре, то программа WordPad позволяет его просмотреть и распечатать. В этом качестве ее чаще всего и используют.
Запуск программы WordPad – Пуск→Все программы→Стандартные→ WordPad.
Программа имеет стандартный интерфейс приложений Windows. В строке заголовка приводится название программы и имя файла документа, открытого в ней. Строка меню программы WordPad похожа на строку меню текстового редактора Блокнот, но содержит дополнительный пункт Формат. В нем сосредоточены команды, связанные с форматированием текста.
В окне программы WordPad две панели инструментов: Стандартная (содержит элементы управления, предназначенные для работы с файлами и выделенными фрагментами текста) и Форматирование (содержит элементы управления, предназначенные для оформления документа).
В рабочей области окна отображается документ, открытый в программе. WordPad — однооконный текстовый процессор — в нем можно открыть не более одного документа. Однако ничто не мешает запустить программу два и более раз — тогда одновременно можно работать с несколькими документами и перемещать фрагменты текста между ними.
Меню Файл. Как обычно, средства меню Файл предназначены для загрузки, сохранения и печати файлов документов. Но поскольку в данном случае речь идет о форматированных документах, для которых очень важна связь с размерами печатного листа бумаги, в меню Файл дополнительно введена команда Макет страницы, открывающая диалоговое окно для выбора и настройки параметров печатного листа.
Меню Правка. Как и в большинстве приложений Windows, средства меню Правка предназначены для копирования, перемещения и вставки объектов из одного документа в другой. Но в данном случае в меню Правка предусмотрено дополнительное средство поиска и автоматической замены текстовых фрагментов. Оно используется при редактировании готовых документов. Средство поиска запускается командой Правка→Найти, а средство автоматической замены — командой Правка→Заменить.
Меню Вид. Командами этого меню можно отключать или, наоборот, подключать отображение отдельных панелей. Кроме того, командой Вид→Параметры можно управлять тем, как документы разных форматов отображаются в окне процессора.
Меню Вставка. Многие текстовые процессоры позволяют вставлять в документы объекты нетекстовой природы, например рисунки, аудио- и видеоклипы. Разумеется, в печатном документе можно воспроизвести только текст и рисунки, а звукозаписи или видеозаписи воспроизводимы только в электронных документах. В программе WordPad вставка в документ объектов другой природы выполняется командой Вставка→Объект. В открывшемся диалоговом окне надо включить переключатель Вставка из файла и с помощью кнопки Обзор разыскать в файловой системе файл, в котором хранится заготовленный заранее вставляемый объект.
Меню Формат. Средства этого меню предназначены для форматирования документа. Команда Формат→Шрифт открывает диалоговое окно Выбор шрифта, средствами которого можно выбрать используемый шрифт и его начертание. Если в документе в этот момент имеется выделенный текст, использованная настройка действует на него. Если никакой текст пока не выделен, настройка будет действовать на тот текст, который будет вводиться.
Команда Формат→Маркер предназначена для автоматического создания так называемых маркированных списков. Перед каждой строкой маркированного списка ставится элемент оформления — маркер. Чтобы отключить простановку маркера, надо дать эту команду еще раз. Более мощные текстовые процессоры, например Microsoft Word, позволяют выбирать форму маркера, создавать многоуровневые маркированные списки, в которых разным уровням списка соответствуют разные маркеры, а также создавать кроме маркированных списков нумерованные — начинающиеся с цифры. Программа WordPad этими возможностями не обладает и предоставляет лишь простейшие одноуровневые маркированные списки.
Команду Формат→Абзац используют для настройки оформления абзацев, а команду Формат→Табуляция — для задания позиций табуляции. Табуляцию применяют при создании таблиц, чтобы столбцы в них выглядели ровными. Позиции табуляции — это невидимые метки в строке текста, к которым курсор переходит при нажатии клавиши TAB. Задав позиции табуляции через равные интервалы (например: 3,6,9,12 см), можно создать таблицу из нескольких столбцов одинаковой ширины (по 3 см).
Меню Справка. Пункт Справка строки меню — стандартный элемент большинства приложений Windows. Он служит для доступа к справочной системе программы. Начинающие могут использовать справочную систему в качестве учебного пособия.
Элементы форматирования печатных документов
Размер бумаги. Форматирование печатного документа неразрывно связано с размером листа бумаги, на котором предполагается его печать. Подготовка форматированного документа всегда начинается с выбора формата бумаги. Например, в текстовом процессоре WordPad для этого служит команда Файл→Макет страницы.
В России стандартным для большинства печатных документов считается лист формата А4 (210x297 мм).
Если на компьютер поступает уже готовый файл с форматированным Документом, то сведения о том, на какой формат бумаги он настроен, хранятся в самом документе. Их можно узнать той же командой Файл→Макет страницы.
Ориентация листа. В зависимости от того, вдоль какой стороны листа располагаются строки (короткой или длинной), различают два вида ориентации: книжную или альбомную. В некоторых программах их называют портретной и пейзажной ориентацией, что то же самое. Выбранная ориентация документа также сохраняется в файле документа.
В текстовом процессоре WordPad выбор ориентации листа производят в диалоговом окне Макет страницы (Файл→Макет страницы).
Размеры полей. На размер печатной области документа влияет не только размер бумаги и вид ориентации, но и размеры полей. Поля необходимы, чтобы документ выглядел аккуратным. Кроме того, увеличенное левое поле используют для брошюровки документов. Обычно для левого поля задают размер 25... 30 мм, а для остальных полей — по 10...15 мм.
В текстовом процессоре WordPad размеры полей задают в диалоговом окне Макет страницы (Файл→Макет страницы).
Гарнитура шрифта. Шрифтовое оформление играет очень важную роль. Например, заголовки и примечания оформляют так, чтобы их шрифт отличался от основного шрифта. В художественной литературе применяют декоративные шрифты.
Существуют тысячи шрифтовых гарнитур. Поставляются шрифты в виде файлов, после чего так устанавливаются в операционной системе Windows, что становятся доступными для использования в любых программах. На шрифты, как и на программы, распространяются законы авторского права. Разработка шрифтов — такое же творчество, как создание произведений живописи, музыки, литературы. Поэтому файлы со шрифтами распространяются как коммерческие продукты.
Вместе с тем, некоторый небольшой базовый комплект шрифтов каждый пользователь получает вместе с операционной системой Windows. В этом комплекте следует различать шрифты, имеющие засечки на концах букв и не имеющие их. Основной системный шрифт с засечками — Times New Roman, его преимущественно используют для оформления основного текста. Основной системный шрифт без засечек — Arial. Его можно рекомендовать для оформления заголовков, примечаний, таблиц.
Для ввода специальных символов, например символов греческого алфавита, в операционную систему входит символьный набор Symbol. Его можно рекомендовать для ввода математических и физических формул.
Приступая к набору форматированного текста, автор документа может выбрать желаемую гарнитуру шрифта заранее. Но он может набрать текст любым шрифтом, а потом выделить фрагменты текста и назначить им желаемый шрифт командами форматирования.
В текстовом процессоре WordPad шрифт выбирают в раскрывающемся списке на панели форматирования, но его можно также выбрать в диалоговом окне Выбор шрифта (Формат→Шрифт).
Шрифтовые коллизии. Сведения о том, какие шрифты использованы при создании форматированного документа, входят в состав файла документа. Если этот документ передать на другой компьютер, то сведения об использованных шрифтах передаются, а сами шрифты — нет (их распространение ограничено законами об авторском праве). Возможность открытия и просмотра документа зависит от того, имеются ли на компьютере шрифты, использованные в этом документе. Если таких шрифтов нет, то либо надо их приобрести и установить, либо заменить другими шрифтами из числа имеющихся в наличии. В последнем случае во время просмотра документа произойдет его переформатирование и читатель документа увидит не то оформление, которое задумал автор.
Во избежание шрифтовых коллизий рекомендуется не использовать в передаваемых документах никакие шрифты, отличные от тех, что поставляются вместе с операционной системой Windows. Если же документ готовят для печати на собственном принтере (без передачи на другой компьютер), можно воспользоваться любыми имеющимися шрифтами.
Начертание шрифта. Для местных выделений в тексте нередко используют изменение начертания шрифта. Во всех текстовых процессорах есть команды управления начертанием. Наклонное начертание (курсив) используют для того, чтобы мягко, ненавязчиво обратить внимание читателя на термин или понятие. Полужирное начертание — это сильное выделение, которое часто применяют в заголовках и редко в основном тексте. Полужирный курсив — это особо сильное выделение, концентрирующее внимание читателя. Злоупотреблять таким выделением нельзя, потому что внимание будет не концентрироваться, а рассеиваться.
К особому начертанию шрифта относят также подчеркивание. В прошлом его широко использовали при подготовке документов на пишущих машинках. Сегодня компьютеры предоставляют достаточно средств для шрифтового оформления, поэтому использовать подчеркивание в документах не рекомендуется.
В текстовом процессоре WordPad на панели форматирования есть три кнопки для управления начертанием выделенного текста: Полужирный, Курсив, Подчеркнутый. Начертание также можно задать в диалоговом окне Выбор шрифта (Формат→Шрифт).
Размер шрифта. В прошлом, когда книги, газеты и журналы набирали в ссылка скрыта, у наборщика были заранее заготовленные отливки букв (литеры) стандартных размеров. Размер литер одного шрифтового набора называется кеглем, а измеряется он в пунктах. Типографский пункт — это примерно треть миллиметра. Стандартными кеглями ручного набора были 9, 10, 11, 12, 14, 16, 18...
Сегодня шрифты, с которыми мы работаем на компьютере, являются масштабируемыми. Это значит, что мы можем задать любой желаемый размер шрифта, например 13,275 пункта. Компьютер сам пересчитает, как должны выглядеть на экране буквы, набранные таким нестандартным кеглем, и как их должен напечатать принтер.
При наборе документа размер шрифта согласуют с вертикальным размером листа бумаги. Чем больше высота листа, тем больше кегль. Для стандартных листов А4 обычно рекомендуется кегль 12...14 пт. Для страниц книжного формата — 10...11 пт. Если в документе есть таблицы, в них кегль заметно уменьшают (до 8...9 пт), чтобы сократить ширину таблицы.
В текстовом процессоре WordPad размер шрифта для выделенного текста задают в раскрывающемся списке на панели форматирования, а для набираемого текста — в диалоговом окне Выбор шрифта (Формат→Шрифт).
Интерлиньяж. Интерлиньяж — это расстояние между строками. Оно измеряется в кратных долях размера шрифта. Например, если расстояние между строками равно высоте шрифта, такой интерлиньяж называют одинарным, а если оно вдвое больше высоты шрифта, то двойным.
Двойной интерлиньяж используют, когда документ передается на чтение и правку, например руководителю или преподавателю. Увеличенный интервал между строками позволяет сделать приписки «от руки».
Для готовых документов, которые уже не надо редактировать, применяют полуторный (150%) интерлиньяж. В книгах интерлиньяж делают еще меньше — обычно 120% от высоты шрифта.
В текстовом процессоре WordPad нет никаких средств для управления интерлиньяжем — он всегда одинарный. Это означает, что данная программа не годится для разработки и печати полноценных документов. Однако ее можно использовать по крайней мере для трех задач:
• как учебное средство для освоения приемов форматирования;
• как средство просмотра форматированных документов, сделанных в других текстовых процессорах (при просмотре WordPad «понимает», что такое интерлиньяж, и правильно отображает его на экране);
• как средство для печати форматированных документов.
Выравнивание. Существует четыре типа выравнивания текста: по левому полю, по правому полю, по центру и по формату. При выравнивании по левому полю получается ровный левый край документа, но неровный правый край, а при выравнивании по правому краю — наоборот. Выравнивание по левому краю применяют, когда текст располагается в узкой колонке, например в таблицах. Если текст выровнен по левому полю, переносы в нем не делают.
При выравнивании по центру текст центрируется относительно печатной страницы — такой тип выравнивания применяют для заголовков.
Выравнивание по формату — это выравнивание одновременно и по левому, и по правому краю. Оно обеспечивается тем, что текстовый процессор растягивает пробелы между словами так, чтобы правый край текста получался ровным. В этом случае текст непременно должен иметь переносы, иначе растяжки между словами могут стать чрезмерными.
В текстовом процессоре WordPad выравнивание по формату не предусмотрено — для этого надо использовать более мощный текстовый процессор, например Microsoft Word.
Абзацный отступ. Абзацный отступ — это расстояние от края текста до ближайшего поля. Отступ слева — это расстояние от левого края текста до левого поля, а отступ справа — расстояние от правого края текста до правого поля. Абзацный отступ используют для аккуратного размещения заголовков, примечаний, врезок. В программе WordPad величину абзацного отступа задают в диалоговом окне Абзац (Формат > Абзац).
Отступ первой строки. В художественных текстах принято начинать каждый абзац с «красной строки». Для этого в текстовых процессорах есть специальная настройка — она позволяет задать отступ первой строки, отличный от отступа всего абзаца. В программе WordPad величину отступа первой строки задают в диалоговом окне Абзац (Формат→Абзац).
Печать документов на принтере
Подготовка к печати. Если открытый документ предназначен для печати, то необходимо прежде всего выяснить, на какой размер листа бумаги он рассчитан. Принтер, а не экран — основное средство для просмотра форматированных документов. Каждый форматированный документ уже настроен на определенный формат бумаги и определенный размер полей. Эти данные называются параметрами документа. Ознакомиться с ними можно в диалоговом окне Макет страницы (Файл→Макет страницы).
Настройка печати состоит из трех действий:
• настройки параметров документа;
• настройки режима печати;
• настройки параметров принтера.
Все эти настройки надо исполнить аккуратно и последовательно. Такой порядок действий при печати одинаков при работе почти с любыми приложениями Windows, поэтому приемы, которым мы научимся на примере текстового процессора WordPad, пригодится еще неоднократно.
Теперь откройте документ C:\Наш урок\Урок15 Практика.rtf и выполните указанные в нем задания.
Учащиеся самостоятельно выполняют задание.
IV. Д/з
Знать, что такое текстовые редакторы и процессоры, основные понятия, используемые при редактировании и форматировании текстовых документов. Учащимся, имеющим компьютеры дома, продолжить осваивать «слепой десятипальцевый метод печати».
Дополнительное задание: узнать, какие текстовые редакторы имеются у вас дома.
V. Вопросы учеников.
Ответы на вопросы учащихся.
VI. Итог урока.
Подведение итога урока. Выставление оценок.
На уроке мы познакомились с текстовыми редакторами, научились производить основные операции фо Урок №16.
Тема: «Компьютерные сети».
Цели урока:
- помочь учащимся получить представление о компьютерных сетях, их классификациях, топологии, познакомиться с работой в сети, дать основные понятия, необходимые для работы на компьютере, научить загружать нужную веб-страницу, переходить на другую, сохранять информацию на жесткий диск.
- воспитание информационной культуры учащихся, внимательности, аккуратности, дисциплинированности, усидчивости.
- развитие познавательных интересов, навыков работы с мышью и клавиатурой, самоконтроля, умения конспектировать.
Оборудование:
доска, компьютер, компьютерная презентация.
План урока:
I. Орг. момент. (1 мин)
II. Проверка и актуализация знаний. (2 мин)
III. Теоретическая часть. (13 мин)
IV. Практическая часть. (15 мин)
V. Д/з (2 мин)
VI. Вопросы учеников. (5 мин)
VII. Итог урока. (2 мин)
Ход урока:
I. Орг. момент.
Приветствие, проверка присутствующих. Объяснение хода урока.
II. Актуализация знаний.
В настоящее время персональные компьютеры, находящиеся чуть ли не в каждом доме и практически в каждой организации, достигли огромных мощностей в переработке информации. Но вся эта мощь в наше время сводится на нет без наличия современных средств коммуникации, то есть связи.
И сегодня каждый день множество людей открывает для себя существование глобальных компьютерных сетей, объединяющих компьютеры во всем мире в едином информационном пространстве, имя которому - Интернет.
И мы с вами с сегодняшнего урока начнем постигать премудрости работы в этой сети.
III. Теоретическая часть.
Компьютерная сеть – это совокупность компьютеров и различных устройств, обеспечивающих информационный обмен между компьютерами в сети без использования каких-либо промежуточных носителей информации.
Создание компьютерных сетей вызвано практической потребностью пользователей удаленных друг от друга компьютеров в одной и той же информации. Сети предоставляют пользователям возможность не только быстрого обмена информацией, но и совместной работы на принтерах и других периферийных устройствах, и даже одновременной обработки документов.
Все многообразие компьютерных сетей можно классифицировать по группе признаков:
• Территориальная распространенность;
• Ведомственная принадлежность;
• Скорость передачи информации;
• Тип среды передачи;
По территориальной распространенности сети могут быть локальными, глобальными, и региональными.
По принадлежности различают ведомственные и государственные сети. Ведомственные принадлежат одной организации и располагаются на ее территории.
По скорости передачи информации компьютерные сети делятся на низко-, средне- и высокоскоростные.
По типу среды передачи разделяются на сети коаксиальные, на витой паре, оптоволоконные, с передачей информации по радиоканалам, в инфракрасном диапазоне.
Локальные компьютерные сети.
Локальная сеть объединяет компьютеры, установленные в одном помещении (например, школьный компьютерный класс, состоящий из 8—12 компьютеров) или в одном здании (например, в здании школы могут быть объединены в локальную сеть несколько десятков компьютеров, установленных в различных предметных кабинетах).
В небольших локальных сетях все компьютеры обычно равноправны, т. е. пользователи самостоятельно решают, какие ресурсы своего компьютера (диски, каталоги, файлы) сделать общедоступными по сети. Такие сети называются одноранговыми.
Если к локальной сети подключено более десяти компьютеров, то одноранговая сеть может оказаться недостаточно производительной. Для увеличения производительности, а также в целях обеспечения большей надежности при хранении информации в сети некоторые компьютеры специально выделяются для хранения файлов или программ-приложений. Такие компьютеры называются серверами, а локальная сеть — сетью на основе серверов.
Каждый компьютер, подключенный к локальной сети, должен иметь специальную плату (сетевой адаптер). Между собой компьютеры (сетевые адаптеры) соединяются с помощью кабелей.
Топология сети.
Общая схема соединения компьютеров в локальные сети называется топологией сети. Топологии сети могут быть различными.
Сети Ethernet чаще всего могут иметь топологию «шина» и «звезда». В первом случае все компьютеры подключены к одному общему кабелю (шине), во втором - имеется специальное центральное устройство (хаб), от которого идут «лучи» к каждому компьютеру, т.е. каждый компьютер подключен к своему кабелю.
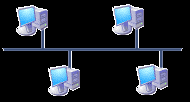
Структура типа «шина» проще и экономичнее, так как для нее не требуется дополнительное устройство и расходуется меньше кабеля. Но она очень чувствительна к неисправностям кабельной системы. Если кабель поврежден хотя бы в одном месте, то возникают проблемы для всей сети. Место неисправности трудно обнаружить.
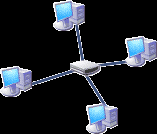
В этом смысле «звезда» более устойчива. Поврежденный кабель – проблема для одного конкретного компьютера, на работе сети в целом это не сказывается. Не требуется усилий по локализации неисправности.
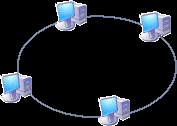
В сети, имеющей структуру типа «кольцо» информация передается между станциями по кольцу с переприемом в каждом сетевом контроллере. Переприем производится через буферные накопители, выполненные на базе оперативных запоминающих устройств, поэтому при выходе их строя одного сетевого контроллера может нарушиться работа всего кольца.
Достоинство кольцевой структуры – простота реализации устройств, а недостаток – низкая надежность.
Региональные компьютерные сети.
Локальные сети не позволяют обеспечить совместный доступ к информации пользователям, находящимся, например, в различных частях города. На помощь приходят региональные сети, объединяющие компьютеры в пределах одного региона (города, страны, континента).
Корпоративные компьютерные сети.
Многие организации, заинтересованные в защите информации от несанкционированного доступа (например, военные, банковские и пр.), создают собственные, так называемые корпоративные сети. Корпоративная сеть может объединять тысячи и десятки тысяч компьютеров, размещенных в различных странах и городах (в качестве примера можно привести сеть корпорации Microsoft, MSN).
Глобальная компьютерная сеть Интернет.
В 1969 году в США была создана компьютерная сеть ARPAnet, объединяющая компьютерные центры министерства обороны и ряда академических организаций. Эта сеть была предназначена для узкой цели: главным образом для изучения того, как поддерживать связь в случае ядерного нападения и для помощи исследователям в обмене информацией. По мере роста этой сети создавались и развивались многие другие сети. Еще до наступления эры персональных компьютеров создатели ARPAnet приступили к разработке программы Internetting Project ("Проект объединения сетей"). Успех этого проекта привел к следующим результатам. Во-первых, была создана крупнейшая в США сеть internet (со строчной буквы i). Во-вторых, были опробованы различные варианты взаимодействия этой сети с рядом других сетей США. Это создало предпосылки для успешной интеграции многих сетей в единую мировую сеть. Такую "сеть сетей" теперь всюду называют Internet (в отечественных публикациях широко применяется и русскоязычное написание - Интернет).
В настоящее время на десятках миллионов компьютеров, подключенных к Интернету, хранится громадный объем информации (сотни миллионов файлов, документов и т. д.) и сотни миллионов людей пользуются информационными услугами глобальной сети.
Интернет — это глобальная компьютерная сеть, объединяющая многие локальные, региональные и корпоративные сети и включающая в себя десятки миллионов компьютеров.
В каждой локальной или корпоративной сети обычно имеется, по крайней мере, один компьютер, который имеет постоянное подключение к Интернету с помощью линии связи с высокой пропускной способностью (сервер Интернета).
Надежность функционирования глобальной сети обеспечивается избыточностью линий связи: как правило, серверы имеют более двух линий связи, соединяющих их с Интернетом.
Основу, «каркас» Интернета составляют более ста миллионов серверов, постоянно подключенных к сети.
К серверам Интернета могут подключаться с помощью локальных сетей или коммутируемых телефонных линий сотни миллионов пользователей сети.
Адресация в Интернет
Для того чтобы связаться с некоторым компьютером в сети Интернет, Вам надо знать его уникальный Интернет - адрес. Существуют два равноценных формата адресов, которые различаются лишь по своей форме: IP - адрес и DNS - адрес.
IP - адрес
IP - адрес состоит из четырех блоков цифр, разделенных точками. Он может иметь такой вид:
84.42.63.1
Каждый блок может содержать число от 0 до 255. Благодаря такой организации можно получить свыше четырех миллиардов возможных адресов. Но так как некоторые адреса зарезервированы для специальных целей, а блоки конфигурируются в зависимости от типа сети, то фактическое количество возможных адресов немного меньше. И тем ни менее, его более чем достаточно для будущего расширения Интернет.
С понятием IP - адреса тесно связано понятие "хост". Под хостом понимается любое устройство, использующее протокол TCP/IP для общения с другим оборудованием. Это может быть не только компьютер, но и маршрутизатор, концентратор и т.п. Все эти устройства, подключенные в сеть, обязаны иметь свой уникальный IP - адрес.
DNS - адрес
IP - адрес имеет числовой вид, так как его используют в своей работе компьютеры. Но он весьма сложен для запоминания, поэтому была разработана доменная система имен: DNS. DNS - адрес включает более удобные для пользователя буквенные сокращения, которые также разделяются точками на отдельные информационные блоки (домены). Например:
ссылка скрыта
Если Вы вводите DNS - адрес, то он сначала направляется в так называемый сервер имен, который преобразует его в 32 - битный IP - адрес для машинного считывания.
Доменные имена
DNS - адрес обычно имеет три составляющие (хотя их может быть сколько угодно).
Доменная система имен имеет иерархическую структуру: домены верхнего уровня - домены второго уровня и так далее. Домены верхнего уровня бывают двух типов: географические (двухбуквенные - каждой стране свой код) и административные (трехбуквенные).
России принадлежит географический домен ru.
Портал ссылка скрыта зарегистрировал домен второго уровня klyaksa в административном домене верхнего уровня net.
Имена компьютеров, которые являются серверами Интернета, включают в себя полное доменное имя и собственно имя компьютера. Так полный адрес портала имеет вид www.klyaksa.net
gov - правительственное учреждение или организация
mil - военное учреждение
com - коммерческая организация
net - сетевая организация
org - организация, которая не относится не к одной из выше перечисленных
Среди часто используемых доменов - идентификаторов стран можно выделить следующие:
at - Австрия
au - Австралия
ca - Канада
ch - Швейцария
de - Германия
dk - Дания
es - Испания
fi - Финляндия
fr - Франция
it - Италия
jp - Япония
nl - Нидерланды
no - Норвегия
nz - Новая Зеландия
ru - Россия
se - Швеция
uk - Украина
za - Южная Африка
Популярнейшая служба Интернета - World Wide Web (сокращенно WWW или Web), еще называют Всемирной паутиной. Представление информации в WWW основано на возможностях гипертекстовых ссылок. Гипертекст - это текст, в котором содержаться ссылки на другие документы. Это дает возможность при просмотре некоторого документа легко и быстро переходить к другой связанной с ним по смыслу информации, которая может быть текстом, изображением, звуковым файлом или иметь любой другой вид, принятый в WWW. При этом связанные ссылками документы могут быть разбросаны по всему земному шару.
Многочисленные пересекающиеся связи между документами WWW компьютерной паутиной охватывают планету - отсюда и название. Таким образом, пропадает зависимость от местонахождения конкретного документа.
Служба World Wide Web предназначена для доступа к электронным документам особого рода, которые называются Web-документами или, упрощенно, Web-страницами. Web-страница — это электронный документ, в котором кроме текста содержатся специальные команды форматирования, а также встроенные объекты (рисунки, аудио- и видеоклипы и др.).
Просматривают Web-страницы с помощью специальных программ, называемых браузерами, так что браузер — это не просто клиент WWW, служащий для взаимодействия с удаленными Web-серверами, это еще и средство просмотра Web-документов. Так, например, если Web-страница была сохранена на жестком диске, ее можно просмотреть с помощью браузера без подключения к Интернету. Такой просмотр называют автономным.
В отличие от печатных электронных документов, Web-страницы имеют не абсолютное, а относительное форматирование, то есть они форматируются в момент просмотра в соответствии с тем, на каком экране и с помощью какого браузера их просматривают. Строго говоря, одна и та же Web-страница при просмотре в разных браузерах может выглядеть по-разному — это зависит от того, как браузер реагирует на команды, которые встроил в Web-страницу ее автор.
У каждого Web-документа (и даже у каждого объекта, встроенного в такой документ) в Интернете есть свой уникальный адрес — он называется унифицированным указателем ресурса URL (Uniformed Resource Locator) или, сокращенно, URL-адресом. Обратившись по этому адресу, можно получить хранящийся там документ.
В Интернете хранится очень и очень много Web-документов. В последние семь лет наполнение WWW удваивалось каждые полтора года. По-видимому, в ближайшие годы этот темп несколько снизится, но останется достаточно высоким, по крайней мере до рубежа 10 миллиардов. В связи с таким огромным количеством Web-документов, в Сети сегодня существует важная проблема их поиска и отбора — мы рассмотрим ее особо, а пока познакомимся с тем, как формально выглядит адрес URL.
Пример URL: ссылка скрыта
Здесь приведен URL-адрес рисунка, находящегося на одной из Web-страниц портала ссылка скрыта.
URL-адрес документа состоит из трех частей и, в отличие от доменных имен, читается слева направо. В первой части указано имя прикладного протокола, по которому осуществляется доступ к данному ресурсу. Для службы World Wide Web это протокол передачи гипертекста HTTP (HyperText Transfer Protocol). У других служб — другие протоколы. Имя протокола отделяется от остальных частей адреса двоеточием и двумя косыми чертами.
Второй элемент— доменное имя компьютера, на котором хранится данный документ. Со структурой доменного имени мы уже знакомы — его элементы разделяются точками. После доменного имени ставится косая черта.
Последний элемент адреса — путь доступа к файлу, содержащему Web-документ, на указанном компьютере. С записью пути доступа к файлу в операционной системе Windows мы уже знакомы, но здесь есть важное отличие. В Windows принято разделять каталоги и папки символом обратной косой черты «\», а в Интернете положено использовать обычную косую черту «/». Это связано с тем, что Интернет зарождался на компьютерах, работающих в операционной системе UNIX, а там принято разделять каталоги именно так.
С каждой гиперссылкой в Сети связан Web-адрес некоторого документа или объекта (файла с рисунком, звукозаписью, видеоклипом и т. п.). При щелчке на гиперссылке в Сеть отправляется запрос на поставку того объекта, на который указывает гиперссылка. Если такой объект существует по указанному адресу, он загружается и воспроизводится. Если его нет в природе (например, он перестал существовать по каким-то причинам), выдается сообщение об ошибке — тогда можно вернуться на предыдущую страницу и продолжить работу.
Вопросы:
• Что такое компьютерная сеть?
• Что такое топология сети? Какая топология сети у нас в классе? в школе?
• Какие компьютерные сети бывают?
• Почему Интернет продолжает нормально функционировать при выходе из строя отдельных серверов или линий связи?
• Какой IP-адрес у компьютера на вашем рабочем месте? у учителя?
• Что такое браузер?
• Почему WWW называют всемирной паутиной?
III. Практическая часть.
Для просмотра web-страниц применяются специальные программы, которые называются браузерами. Таких программ немало, но самые известные это - Internet Explorer, Opera, Firefox.
Начиная с версии Windows 98, программа Internet Explorer играет в операционных системах Windows особую роль. Конечно, это не ядро операционной системы, но функции ее лежат в основе многих и многих процессов. Internet Explorer лежит в основе работы известного нам Проводника Windows, окон папок Windows, а еще это клиентская программа службы WWW средство для просмотра Web-документов.
Как обычно, программа запускается двойным щелчком на ее значке Рабочего стола или одним щелчком на ярлыке в Панели быстрого запуска. При отсутствии на экране значка или ярлыков программы, ее можно запустить из Главного меню командой Пуск →Все программы →Internet Explorer.
Окно программы имеет стандартный интерфейс. Но первое, на что нам надо обратить внимание это адресная строка. Чтобы перейти на веб-страницу, введите ее веб-адрес — например, www.microsoft.com — в адресной строке, а затем нажмите кнопку Перейти или кнопку [Enter] на клавиатуре. Адрес надо вводить латинскими буквами – русских слов браузер пока не понимает. Регистр букв значения не имеет. После некоторого времени работы браузер «умеет» и при вводе адреса предлагает его продолжение.
Введите в адресной строке адрес нашего внутришкольного сервера: Загрузится веб-страница. Поперемещайтесь по страницам сервера с помощью гиперссылок…
Часто при просмотре веб-страниц у вас возникает необходимость вернутся на несколько страничек назад. Для этого просто щелкните на панели инструментов кнопку Назад. А кнопка Вперед поможет вам потом совершить обратный переход.
В Интернете есть разные странички. Совсем маленькие, загрузка которых займет буквально несколько секунд, и настоящие гиганты, перенасыщенные графикой. Ждать, когда ваш браузер загрузит все содержание таких страниц, чаще всего не нужно. Вот тогда и пригодится кнопка Остановить.
Вы думаете, что после просмотра страницы исчезают с вашего компьютера? Как бы не так — они хранятся в особой папке на вашем жестком диске — дисковом кэше. Перед тем как скачать страничку, ленивец-браузер смотрит в свой дисковый кэш: нельзя ли достать ее оттуда? Часто это помогает. Например, нет необходимости каждый раз скачивать графическое оформление странички, но вот что касается содержания... В общем, если вы подозреваете, что ваш браузер водит вас за нос и подсовывает старое, взятое из кэша содержание, — намекните ему, что пора бы и честь знать, нажав на кнопку Обновить.
Кнопка Домой служит для перехода на домашнюю страницу. Какая именно страница будет у вас установлена в качестве домашней вы можете указать в настройках программы.
Просматриваемые веб-страницы можно сохранить на жестком диске в виде файлов. Сохранение возможно для страницы открытой в данный момент. Команда Файл→Сохранить открывает уже знакомое нам окно сохранения файла, в котором необходимо указать имя файла, папку, в которую будет сохранен документ и выбрать метод сохранения (тип файлов).
Команды меню Правка: Выделить все, Вырезать, Копировать, относящиеся к операциям над фрагментами текста, отлично знакомы нам еще по работе с текстовыми редакторами. Команда Найти на этой странице поможет вам найти на открытой странице нужное слово или словосочетание.
Хотите добавить или убрать любую панель Internet Explorer? Пожалуйста — воспользуйтесь услугами меню Вид. Бывает, что русский текст отображается в окне Internet Explorer в виде буквенной абракадабры, смеси бессмысленных символов. В этом случае не мешает проверить, правильная ли кодировка выбрана браузером для этой страницы? И, в случае ошибки, выбрать ее самостоятельно в меню Вид→Кодировка. Как правило, путаются кодировки «Кириллица (КОИ-8)» и «Кириллица (Windows)». Команды Размер шрифта, Остановить и Обновить дублируют функции соответствующих кнопок на кнопочной панели Internet Explorer.
Единственное меню, новые пункты в которое пользователь может добавлять самостоятельно, это меню Избранное. Точнее, в этом меню находятся сделанные вами «закладки» на интересные сайты Сети и команды управления этим собранием. С помощью кнопки пункта меню Добавить в избранное вы можете добавить в эту папку своеобразную закладку со ссылкой на открытую в текущем окне страницу Интернета. Позднее, щелкнув по закладке, вы сможете вернуться на понравившееся вами местечко. Удобно — и никаких длинных адресов запоминать не надо.
В меню Сервис скрываются все механизмы, с помощью которых можно настроить Internet Explorer или изменить параметры его работы.
А меню Справка позволяет получить доступ к справочной системе.
Теперь выполните небольшое задание: перемещаясь по страницам школьного веб-сайта сохраните несколько страниц в свою папку (в своей папке создайте папку Интернет).
После этого зайдите на школьный форум и примите обсуждение какой-либо темы. Так же вы можете создать свою тему для обсуждения.
Учащиеся самостоятельно выполняют задание.
IV. Д/з
Знать, что такое компьютерная сеть, виды компьютерных сетей, способы адресации в Интернет. Учащимся, имеющим компьютеры дома, продолжить осваивать «слепой десятипальцевый метод печати».
Дополнительное задание: на домашнем компьютере установить бесплатный браузер Опера и сравнить его с Internet Explorer. Оперу можно скачать по адресу ссылка скрыта.
