Разработки уроков по информатике
| Вид материала | Урок |
- Методические разработки уроков по теме «линейные алгоритмы вычисления выражений», 369.32kb.
- Общие принципы и подходы к обучению информатике, 160.44kb.
- Основы творческой разработки урока. Строение уроков основных типов, 302.33kb.
- Уроков к учебнику «Математика. 1 класс», 162.41kb.
- Задачи:. Формировать навыки разговорной речи >. Проконтролировать степень усвоения, 19.02kb.
- Применение метода проектов для разработки уроков и методических рекомендаций при изучении, 83.51kb.
- Учебно-методический комплекс курса по выбору "задачи егэ по информатике" (физико-математический, 704.64kb.
- С. М. Кирова Художественно-графическое отделение Основы композиции костюма Методические, 681.27kb.
- Александровна Тема «Организация движения Черепашки», 482.79kb.
- Типы и формы интегрированных уроков, 434.79kb.
Цели урока:
- помочь учащимся получить представление об офисном пакете Microsoft Office, познакомиться с возможностями программы Word, научить основным ставки символов, рисунков, формул и других объектов в Word.
- воспитание информационной культуры учащихся, внимательности, аккуратности, дисциплинированности, усидчивости.
- развитие познавательных интересов, навыков работы на компьютере, самоконтроля, умения конспектировать.
Оборудование:
доска, компьютер, компьютерная презентация.
План урока:
- Орг. момент. (1 мин)
- Актуализация знаний. (5 мин)
- Теоретическая часть. (10 мин)
- Практическая часть. (15 мин)
- Д/з (2 мин)
- Вопросы учеников. (5 мин)
- Итог урока. (2 мин)
Ход урока:
I. Орг. момент.
Приветствие, проверка присутствующих. Объяснение хода урока.
II. Актуализация знаний.
При оформлении текстовых документов часто требуется добавлять в документ не текстовые элементы или объекты. Программа Word позволяет это делать – она имеет широкие возможности по вставке в текст рисунков, диаграмм, формул и так далее. На этом уроке мы научимся использовать эту возможность Word.
III. Теоретическая часть.
Вставка символов.
В
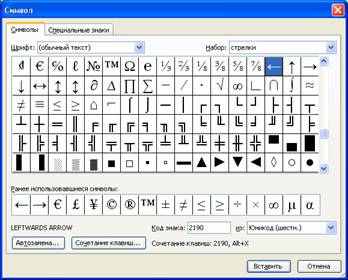 документах часто применяются знаки, для ввода которых не существует клавиш на клавиатуре. Word позволяет вводить многие из специальных символов либо нажатием комбинации клавиш, либо с помощью команды Вставка→Символ.
документах часто применяются знаки, для ввода которых не существует клавиш на клавиатуре. Word позволяет вводить многие из специальных символов либо нажатием комбинации клавиш, либо с помощью команды Вставка→Символ.Чтобы открыть таблицу символов перейдите на вкладку Символы, специальные символы находятся на вкладке Специальные знаки этого же окна.
Для вставки символа в документ выберите его из набора символов и щелкните на кнопке Вставить.
Для часто используемых специальных символов можно назначить горячие клавиши – нажмите кнопку Сочетания клавиш и воспользуйтесь окном Настройка клавиатуры.
В
 ставка номером страниц. Очень часто при создании документов появляется необходимость пронумеровать страницы. Делать это вручную – бесполезное занятие, ведь в Word есть простой способ сделать это автоматически – вставить нумерацию страниц.
ставка номером страниц. Очень часто при создании документов появляется необходимость пронумеровать страницы. Делать это вручную – бесполезное занятие, ведь в Word есть простой способ сделать это автоматически – вставить нумерацию страниц.Вставка номеров страниц выполняется командой Вставка→Номера страниц.
В появившемся окне можно выбрать формат нумерации – вверху или внизу страницы, справа, слева, по центру.
Вставка даты и времени. Word представляет 16 форматов, которыми можно пользоваться при вставке в документ значений текущей даты и времени. Среди них, наверняка, найдется формат, который нужен вам.
Используя команду Вставка→Дата и время, откройте диалоговое окно Дата и время. Выберите в списке подходящий формат. Если необходимо автоматически обновлять поле текущей даты и времени при каждом открытии документа, установите флажок Обновлять автоматически. Будьте внимательны при использовании этой возможности, особенно в тех случаях, когда указание даты и времени важно.

Вставка рисунка. Для вставки в документ рисунков используется команда Вставка→Рисунок. Выбираем источник рисунка и вставляем его.
Например, для того чтобы вставить рисунок из коллекции картинок Microsoft Office необходимо дать команду Вставка→Рисунок→Картинки… Коллекция картинок (Microsoft) содержит рисунки, фотографии, звуки, видео и другие файлы мультимедиа, называемые клипами, которые можно вставлять и использовать в документах Microsoft Office. Откроется область задач, в которой можно выполнять поиск клипов. Найдите нужный клип (рисунок) и, щелкнув по нему левой кнопкой мыши, вставьте в документ.
Для вставки рисунка из файла выберите команду Вставка→Рисунок→Из файла. Появится окно Добавление рисунка. Найдите на диске нужный рисунок, выделите его и нажмите кнопку вставить (или просто сделайте двойной щелчок по файлу рисунка).
Для вставки художественно оформленного текста служит команда Вставка→Рисунок→Объект WordArt или кнопка на панели рисования Добавить объект WordArt. Художественно оформленный текст является графическим объектом, для его изменения можно использовать другие кнопки панели инструментов Рисование, например сделать заливку текста каким-либо рисунком.
Вставка рисунка из буфера обмена. Начиная с ранних версий Windows, реализовывалась идея одновременной работы с несколькими программами. Одновременно появилась необходимость использовать данные из одного документа в другом, часто созданном совершенно другом приложением. Этой цели стал служить буфер обмена Windows.
Буфер обмена представляет собой специальную область памяти, к которой могут обращаться все приложения, записывая в него и считывая из него данные. Занесение в буфер называется копированием или вырезанием. Извлечение данных их буфера называется вставкой. Данные из буфера можно вставлять неограниченное число раз.
Комбинации клавиш для работы с буфером:
| Вырезать | Ctrl + X |
| Копировать | Ctrl + С |
| Вставить | Ctrl + V |
Используя буфер обмена в документ Word не только текст, но и рисунки. Нарисуйте рисунок, например, в Paint, выделите его и скопируйте в документ.
Вставка математических формул. Редактор формул – это отдельная программа, которая запускается из Word. Вставка формулы осуществляется с помощью команды Вставка→Объект. В диалоговом окне выберите Microsoft Equation 3.0. Появится область ввода формулы и плавающее меню редактора математических формул, который позволяет набирать математическую формулу любой сложности. Для вставки символа в формулу нажмите кнопку на панели формул, а затем выберите символ из палитры, появляющейся под кнопкой. В редакторе формул содержится около 120 шаблонов.
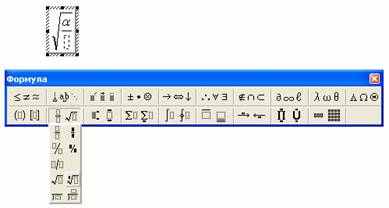
Вставка таблицы. Особым по значимости элементом текстового документа является таблицы. Для нее существует специальный пункт в меню Таблица.
Вставленную таблицу в любой момент можно отредактировать: вставить новые строки или столбцы, объединить несколько ячеек в одну и т.д.
Изменение размеров и положения вставленного объекта. Размер вставленного объекта в дальнейшем в любой момент можно изменить. Для этого достаточно выделить его, щелкнув мышь на изображении объекта, а затем растянуть или сжать рамку выделения за маркеры.
Вставленный объект может обтекаться текстом либо с одного края, либо с другого. Текст может быть располагаться с обеих сторон объекта. Также объект может находится за текстом или перед текстом.
Для изменения этих параметров либо выделите объект, вызовите контекстное меню, щелкнул по объекту правой кнопкой, и выберите команду Формат рисунка, либо сделайте двойной щелчок по рисунку.
Вопросы:
- Какие объекты можно вставлять в Word?
- Как изменить расположение рисунка в тексте?
III. Практическая часть.
Теперь потренируемся работать с программой Microsoft Office Word.
Учитель демонстрирует выполнение на экране, учащиеся повторяют на своих рабочих местах.
Запустите Word и откройте файл C:/Наш урок/Урок22 Практика1.doc.
Давайте вставим необходимые объекты.
Теперь откройте файл C:/Наш урок/Урок22 Практика2.doc.
Это задание вам надо выполнить самостоятельно.
Сохраните документ в свою папку.
Учащиеся выполняют задание.
IV. Д/з
Знать, что такое Microsoft Word и его назначение, уметь вставлять в документ символы, рисунки, таблицы, формулы. Дополнительное задание: научитесь располагать вставленные рисунки за текстом, изменять обтекание рисунков текстом.
V. Вопросы учеников.
Ответы на вопросы учащихся.
VI. Итог урока.
Подведение итога урока. Выставление оценок.
На уроке мы познакомились с тем как вставлять в документы Microsoft Office различные не текстовые объекты.
Урок №23.
Тема: «Создание векторного рисунка в Microsoft Word».
Цели урока:
- помочь учащимся получить представление об офисном пакете Microsoft Office, познакомиться с возможностями программы Word, научить создавать векторные рисунки в Word.
- воспитание информационной культуры учащихся, внимательности, аккуратности, дисциплинированности, усидчивости.
- развитие познавательных интересов, навыков работы на компьютере, самоконтроля, умения конспектировать.
Оборудование:
доска, компьютер, компьютерная презентация.
План урока:
- Орг. момент. (1 мин)
- Актуализация знаний. (5 мин)
- Теоретическая часть. (10 мин)
- Практическая часть. (15 мин)
- Д/з (2 мин)
- Вопросы учеников. (5 мин)
- Итог урока. (2 мин)
Ход урока:
I. Орг. момент.
Приветствие, проверка присутствующих. Объяснение хода урока.
II. Актуализация знаний.
Наряду с тем, что редактор Word позволяет вставлять в текстовый документ не текстовые элементы или объекты – рисунки, диаграммы, формулы, он обладает собственными инструментами для создания и редактирования графических объектов.
Давайте вспомним какие виды компьютерных изображений вы знаете. (растровые и векторные)…
На этом уроке мы научимся создавать векторные рисунки в Word.
III. Теоретическая часть.
Для создания собственных изображений в документах Word используется панель инструментов Рисование, с помощью которой вы можете нарисовать и оформить простейшие графические объекты: прямоугольник, овал, линию или фигуры произвольной формы. Чтобы отобразить панель Рисование вызовите команду Вид→Панель инструментов→Рисование.
Панель инструментов Рисование содержит три группы кнопок, которые служат для вставки изображений, а также для изменения параметров форматирования существующих объектов.

Рисование объектов.
При работе с объектом можно пользоваться всеми доступными инструментами рисования. Чтобы нарисовать соответствующий объект, необходимо щелкнуть на соответствующей кнопке этой панели инструментов и перемещать указатель при нажатой кнопке мыши. По завершении рисования щелкните кнопкой мыши в любом месте за пределами объекта.
Чтобы создать несколько объектов одним и тем же инструментом, выполните двойной щелчок на кнопке этого инструмента. Он будет активен до тех пор, пока вы не нажмете кнопку другого инструмента, не начнете вводить текст или не выполните любое другое действие, отличное от перемещения указателя при нажатой кнопке мыши.
Если в процессе рисования вы будете удерживать нажатой клавишу [Shift], зафиксируется определенная форма объекта. Например, овал превратится в окружность, а прямоугольник в квадрат. Если же держать нажатой клавишу [Shift] во время проведения линии, то линия будет вертикальной, горизонтальной или пройдет под углом 30, 45 либо 600. Чтобы нарисовать прямоугольник или овал, начиная от центра фигуры, перемещайте мышь при нажатой клавише [Ctrl].
Для того чтобы нарисовать линию или стрелку, щелкните на кнопке Линия или Стрелка. Указатель примет вид крестика. Щелкните на предполагаемой начальной позиции линии или стрелки и, удерживая нажатой левую кнопку мыши, переместите указатель мыши к предполагаемой конечной позиции линии или стрелки. Отпустите кнопу мыши – линия будет начерчена, а инструмент рисования станет неактивным. При рисовании стрелки наконечник появляется с той стороны, где была отпущена кнопка мыши.
При использовании кнопок Прямоугольник или Овал перетащите указатель мыши от одного угла объекта к другому, а затем отпустите кнопку мыши.
Может оказаться, что для реализации ваших планов перечисленных графических объектов недостаточно. В этом случае воспользуйтесь богатой коллекцией готовых геометрических фигур, доступ к которым вы можете получить, щелкнув на кнопке Автофигуры панели инструментов Рисование.
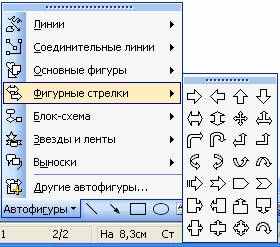
Автофигуры объединены в восемь категорий: Линии, Соединительные линии, Основные фигуры, Фигурные стрелки, Блок-схема, Звезды и ленты, Выноски и Другие автофигуры. Выбрав нужную категорию, откройте меню автофигур и щелкните по кнопке автофигуры.
Если поверх обычного текста или графического объекта необходимо расположить какой-либо текст, поместите его в специальное текстовое поле, которое можно создать посредством кнопки Надпись. С помощью панели инструментов Форматирования этот текст можно форматировать.
Для вставки текста в автофигуру:
- Выделите автофигуру.
- Выполните одно из следующих действий.
a. Для добавления текста щелкните правой кнопкой мыши любую фигуру (кроме прямых линий и полилиний), в контекстном меню выберите команду Добавить текст, а затем введите нужный текст.
b. Для изменения или дополнения существующего текста щелкните правой кнопкой мыши любую фигуру (кроме прямых линий и полилиний), в контекстном меню выберите команду Изменить текст, а затем внесите необходимые изменения.
Форматирование объектов.
Кнопки панели инструментов Рисование предназначены для форматирования выбранных объектов, в том числе объектов WordArd.
Для выбора объектов используется кнопка Выбор объекта
 . Для выбора отдельного объекта достаточно щелкнуть на нем. Что выделить несколько объектов, при каждом щелчке удерживайте нажатой клавишу [Shift] или обведите мышью рамки вокруг всех нужных объектов.
. Для выбора отдельного объекта достаточно щелкнуть на нем. Что выделить несколько объектов, при каждом щелчке удерживайте нажатой клавишу [Shift] или обведите мышью рамки вокруг всех нужных объектов.После щелчка на кнопке Цвет заливки
 открывается меню цветов. Если заливка объекта использоваться не будет, выберите Нет заливки. Заметьте: отсутствие заливки это не тоже самое что белый цвет.
открывается меню цветов. Если заливка объекта использоваться не будет, выберите Нет заливки. Заметьте: отсутствие заливки это не тоже самое что белый цвет.Для изменения цвета линий выбранного объекта щелкните на кнопке Цвет линий
 - откроется меню цветов.
- откроется меню цветов.С помощью команды цвет шрифта
 можно изменить цвет текста в выбранном объекте, например, в текстовом поле или выноске. Если не выбран ни один объект, то в дальнейшем при создании объектов по умолчанию будут использоваться цвета, которые соответствуют всем трем описанным кнопкам.
можно изменить цвет текста в выбранном объекте, например, в текстовом поле или выноске. Если не выбран ни один объект, то в дальнейшем при создании объектов по умолчанию будут использоваться цвета, которые соответствуют всем трем описанным кнопкам.Посредством кнопки Тип линии
 отображается меню типов линий. При выборе команды Другие линии открывается окно Формат автофигуры, где можно задать ширину линий и прочие атрибуты объектов.
отображается меню типов линий. При выборе команды Другие линии открывается окно Формат автофигуры, где можно задать ширину линий и прочие атрибуты объектов.Меню Тип штриха
 позволяет проводить сплошные, пунктирные и штриховые линии, а также использовать различные из комбинации.
позволяет проводить сплошные, пунктирные и штриховые линии, а также использовать различные из комбинации.В меню Вид стрелки
 можно указать, как должна выглядеть стрелка. Если стрелка требуемого вида в меню отсутствует, следует выбрать Другие стрелки и в открывшемся диалоговом окне Формат автофигуры создать стрелку, указав вид наконечника, толщину линии, цвет и т.д.
можно указать, как должна выглядеть стрелка. Если стрелка требуемого вида в меню отсутствует, следует выбрать Другие стрелки и в открывшемся диалоговом окне Формат автофигуры создать стрелку, указав вид наконечника, толщину линии, цвет и т.д.Эффекты тени и объема
Эффекты тени и объема предназначены для того, чтобы придать объекту большую глубину. Можно применить только один из этих эффектов: если применить эффект объема к объекту, содержащему тень, то тень будет удалена, и наоборот.
В меню Стиль тени
 выбирают тени для выделенного объекта. Для изменения формы тени активируйте команду Настройка тени. Откроется одноименная панель инструментов, которая содержит кнопки, предназначенные для смещения тени влево, вправо, вверх или вниз, а также меню Цвет тени.
выбирают тени для выделенного объекта. Для изменения формы тени активируйте команду Настройка тени. Откроется одноименная панель инструментов, которая содержит кнопки, предназначенные для смещения тени влево, вправо, вверх или вниз, а также меню Цвет тени.Эффект объема можно применить к любому объекту. Кнопки на панели инструментов Настройка объема
 позволяет задать выпуклость объекта, а также угол поворота, перспективу, направление освещения, текстуру поверхности и цвет. Если при использовании одного из эффектов изменить цвет, вид самого объекта останется прежним.
позволяет задать выпуклость объекта, а также угол поворота, перспективу, направление освещения, текстуру поверхности и цвет. Если при использовании одного из эффектов изменить цвет, вид самого объекта останется прежним.Упорядочение объектов
Меню Рисование
 панели инструментов программы Word включает несколько операций для манипуляции объектами. Все нарисованные объекты располагаются на отдельных уровнях поверх текста документа.
панели инструментов программы Word включает несколько операций для манипуляции объектами. Все нарисованные объекты располагаются на отдельных уровнях поверх текста документа.Для перемещения объекта между слоями вызовите команду Рисование→Порядок и откройте меню порядок. Содержащиеся в нем команды На передний план и На задний план позволяют изменить расположение выбранных объектов относительно текста и других объектов. При работе более чем с двумя уровнями используются кнопки Переместить вперед и Переместить назад, позволяющие сместить выбранный объект на один слой.
В программе Word объекты можно размещать выше или ниже текстового уровня. С помощью команды Поместить за текстом создается подложка для отдельной страницы.
Положение отдельных объектов на рисунке изменяются посредством команд Сдвиг, Выровнять/распределить и Повернуть/отразить, выбранных в меню Рисование. Для работы с мелкими деталями включите отображение сетки на экране. Она поможет правильно выровнять различные объекты в рисунке. Используйте для этого команду Рисование→Сетка.
Группировка и разгруппировка объектов
Когда создание рисунка закончено, можно сгруппировать все нарисованные элементы таким образом, чтобы они рассматривались как один объект.
Для этого выберите требуемые объекты, а затем вызовите команду Рисование→Группировать панели инструментов Рисование. Маркеры изменения размеров каждого из выбранных объектов будут заменены единым набором маркеров, который может использоваться для перемещения нового объекта или изменения его размера.
Если объект содержит несколько элементов, его можно разгруппировать с помощью команды Рисование→Разгруппировать. Вы можете изменить размер каждой составляющей объекта, а также переместить ее, отформатировать или удалить. Это самый простой способ форматирования рисунка. Разгруппировав изображение, измените цвета заливки или удалите фрагмент изображения. После этого отметьте все составляющие объекта и заново их сгруппируйте, для того чтобы иметь возможность перемещать объект целиком и изменять его размеры. Команды группировки и упорядочения вы также можете найти в контекстном меню объекта.
Вопросы:
- С помощью какой панели инструментов можно создавать в Word рисунки?
- Как включить отображение панели Рисование?
- Какие группы кнопок находятся на панели Рисование?
- В чем отличие рисования в Paint и рисования в Word?
III. Практическая часть.
Теперь потренируемся работать с программой Microsoft Office Word.
Учитель демонстрирует выполнение на экране, учащиеся повторяют на своих рабочих местах.
Запустите Word, найдите панель Рисование. Если панели нет на экране включите ее Вид→Панель инструментов→Рисование.
Выберите инструмент Линия. Появится область для рисования. Нарисуйте в этой области линию (нажмите левую кнопку мыши и перемещайте мышь с нажатой левой кнопкой мыши, когда получите необходимую линию отпустите кнопку мыши).
В любой момент вид линии можно изменить. Достаточно выделить линию одним щелчком мыши. При этом на линии появятся два маркера. Если навести указатель на один из маркеров, то можно изменять размер линии и расположение ее конца.
Если навести указатель на линию, он примет вид четырехконечной стрелки, теперь линию можно перемещать, захватив левой кнопкой мыши.
Теперь используя кнопку Цвет линии, измените ее цвет, выбрав его из меню цветов.
Измените толщину линии, используя кнопу Тип линии.
Сделайте линию пунктирной, используя кнопу Штрих.
Сделайте тень для линии, используя кнопу Тени.
Теперь выберите кнопку Прямоугольник и проделайте те же операции, что мы проделами с линией. Также измените фон прямоугольника и добавьте объем.
Поверните прямоугольник, перемещая зеленый маркер.
Нарисуйте овал и окружность, используя кнопку Овал.
Удалите нарисованные объекты.
Нарисуйте прямоугольник и окружность (попробуйте рисовать окружность с нажатой клавишей [Ctrl]).
Переместите окружность так, чтобы ее часть закрывала прямоугольник. Используя команду Рисование→Порядок, поместите окружность за прямоугольник.
Сгруппируйте объект окружность и прямоугольник. Измените размер получившейся фигуры.
Используя кнопку Автофигуры, нарисуйте звезду.
Теперь самостоятельно создайте три рисунка: схему, домик в ночи и любой свой рисунок. Задание находится в файле C:\Наш урок\Урок23 Практика.doc.
Учащиеся выполняют задание.
IV. Д/з
Знать как используя панель Рисование Microsoft Word можно создавать векторные рисунки в текстовом документе, уметь работать этой панелью. Дополнительное задание: найдите информацию о том, какие приложения позволяют создавать векторные рисунки.
V. Вопросы учеников.
Ответы на вопросы учащихся.
VI. Итог урока.
Подведение итога урока. Выставление оценок.
На уроке мы познакомились с панелью Рисоване Microsoft Office, научились создавать векторные рисунки в Microsoft Word.
[Урок №24. Cистемы распознавания текста]
