Тематическое планирование 7 класс
| Вид материала | Тематическое планирование |
- Тематическое планирование по геометрии 9 класс, 279.7kb.
- Тематическое планирование предмет изобразительное искусство Класс 2 а, 2 б Учителя, 172.17kb.
- Календарно-тематическое планирование по информатике в 11 класс, 84.66kb.
- Тематическое планирование уроков биологии Класс, 197.79kb.
- Тематическое планирование курса биологии для 8 класс, 964.47kb.
- Календарно-тематическое планирование по литературе. 11 класс, 536.38kb.
- Учебно-тематическое планирование по предмету русский язык 7 класс Учитель Киреева, 253.32kb.
- Календарно-тематическое планирование Календарно-тематическое планирование (математика), 232.23kb.
- Пояснительная записка Ктематическому планированию по музыке Развернутое тематическое, 212.47kb.
- Тематическое планирование по литературе,7 класс, 292.5kb.
Тема: «Программа калькулятор».
Правила записи арифметических и алгебраических выражений. (Практическая работа)
Цели урока:
- помочь учащимся усвоить правила записи арифметических и алгебраических выражений в текстовом виде, познакомить с стандартными функциями
Задачи:
- Образовательная: помочь учащимся усвоить правила записи арифметических и алгебраических выражений в текстовом виде, познакомить с стандартными функциями
- Развивающая: развитие познавательных интересов, навыков работы в приложении Калькулятор.
- Воспитательная: способствовать развитию информационной культуры
Учащиеся должны знать: правила записи арифметических и алгебраических выражений в текстовом виде; основные стандартные функции; назначение калькулятора; какие существуют режимы работы калькулятора; как переносить набранные в текстовом виде арифметические выражения в калькулятор и получить результаты
Учащиеся должны уметь: записывать арифметические и алгебраические выражения в текстовом виде; пользоваться стандартными функциями; запускать калькулятор; переключать виды калькулятора; набирать числа и производить расчёты с ними; пользоваться памятью калькулятора; проводить сложные вычисления с использованием буфера обмена.
Программно-дидактическое обеспечение: ПК, учебник, тетрадь.
Ход урока
План урока:
I. Орг. момент. (1 мин)
II. Актуализация знаний. (3 мин)
III. Теоретическая часть. (17 мин)
IV. Практическая часть. (10 мин)
V. Д/з (2 мин)
VI. Вопросы учеников. (5 мин)
VII. Итог урока. (2 мин)
I. Орг. момент.
Приветствие, проверка присутствующих. Объяснение хода урока.
II. Актуализация знаний.
Теоретический диктант
- Назначение программы Блокнот
- Запуск программы Блокнот
- Как установить автоматический перенос слов
- С помощью чего мы перемещаемся по тексту
- В каком окне вы можете выбрать одновременно формат бумаги, величину полей и ориентацию текста
- Запишите цепочку действий, открытия окна Макет страницы
- Как сохранить текст в приложении Блокнот
III. Теоретическая часть.
Программа КАЛЬКУЛЯТОР – это компьютерный аналог обычного калькулятора, предназначена для проведения всевозможных вычислений, перевод чисел из одной системы счисления в другую, операции и действия команд логической арифметики
Виды калькулятора: обычный и инженерный. (вид- обычный (инженерный)
Запуск калькулятора: ПУСК – ПРОГРАММЫ – СТАНДАРТНЫЕ - КАЛЬКУЛЯТОР
ПРИНЦИП РАБОТЫ С КАЛЬКУЛЯТОРОМ ТАКОЙ ЖЕ, КАК И С ОБЫЧНЫМ КАРМАННЫМ КАЛЬКУЛЯТОРОМ. ВВОД ЧИСЕЛ И КОМАНД МОЖНО ОСУЩЕСТВЛЯТЬ С ПОМОЩЬЮ МЫШИ, ЩЕЛКАЯ ЛЕВОЙ КНОПКОЙ ПО КНОПКАМ НА КАЛЬКУЛЯТОРЕ, ИЛИ С КЛАВИАТУРЫ НА СООТВЕТСТВУЮЩИЕ ЦИФРОВЫЕ КЛАВИШИ.
Чтобы вводить числа с цифрового блока, нажмите Num Lock. Введённые цифры появляются в поле индикации.
Рассмотрим функциональные кнопки Калькулятора на странице 187 и запишем в тетрадь
В калькуляторе предусмотрена внутренняя память, которую можно использовать для хранения отдельных результатов. Если в памяти содержится значение, отличное от нуля, то под индикатором, слева в окошке, появляется буква М. если в память занести новое значение, то предыдущее стирается.
Записать в тетрадь кнопки стр.189.
ОБМЕН ЦИФРОВЫМИ ДАННЫМИ С ПРОГРАММАМИ WINDOWS.
Правка - копировать или правка – вырезать, затем правка - вставить
III. Практическая часть.
для закрепления знаний с. 188, 189-190. на оценку с.193-195 (с. 191-192)
IV. Д/з
учебник с.185-191 учить по конспекту
V. Вопросы учеников.
Ответы на вопросы учащихся.
VI. Итог урока.
Подведение итога урока. Выставление оценок.
Тема: «Программа записи и воспроизведения звука».
Цели урока:
- помочь учащимся получить представление о мультимедийных возможностях компьютера. Рассмотреть программы Лазерный проигрыватель, Универсальный проигрыватель и фонограф.
- воспитание информационной культуры учащихся, внимательности, аккуратности, дисциплинированности, усидчивости.
- развитие познавательных интересов, навыков работы с мультимедийными возможностями, самоконтроля, умения конспектировать.
Оборудование:
доска, компьютер, компьютерная презентация.
План урока:
I. Орг. момент. (1 мин)
II. Проверка и актуализация знаний. (2 мин)
III. Теоретическая часть. (13 мин)
IV. Практическая часть. (15 мин)
V. Д/з (2 мин)
VI. Вопросы учеников. (5 мин)
VII. Итог урока. (2 мин)
Ход урока:
I. Орг. момент.
Приветствие, проверка присутствующих. Объяснение хода урока.
II. Актуализация знаний.
Сегодня мы с вами познакомимся с программами записи и воспроизведения звука.
III. Теоретическая часть.
Программа лазерный проигрыватель.
Л
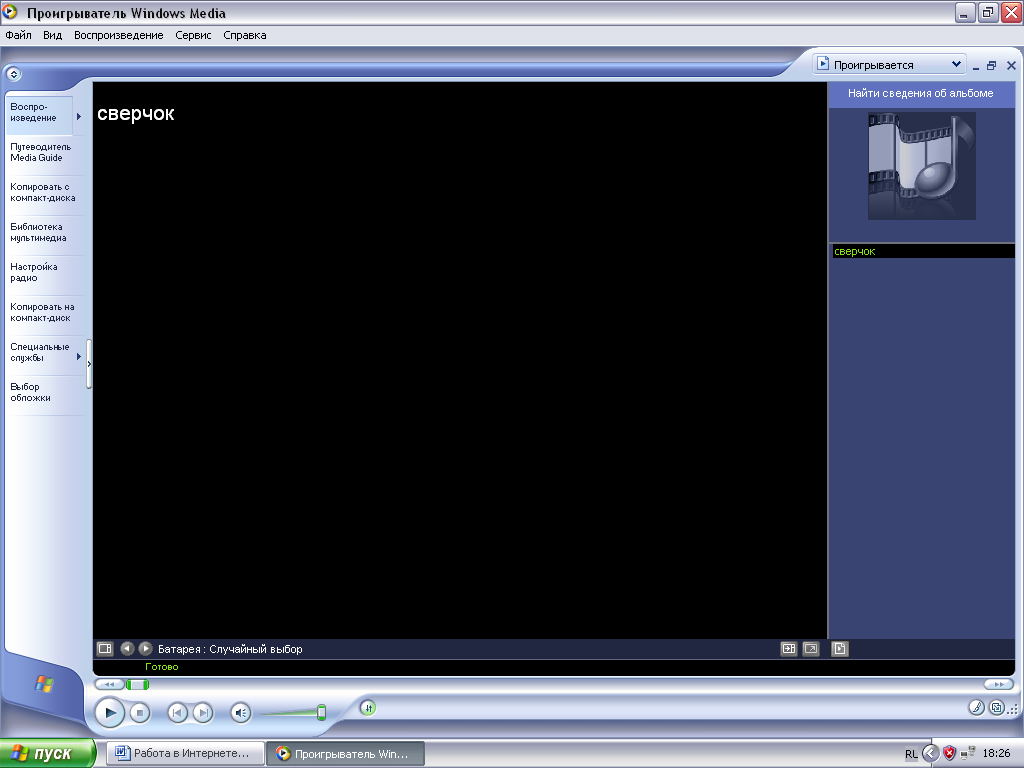 азерный проигрыватель позволяет проигрывать музыкальные компакт-диски, используя CD-ROM. Запустив музыкальный компакт-диск, можно продолжить работу с другими приложениями.
азерный проигрыватель позволяет проигрывать музыкальные компакт-диски, используя CD-ROM. Запустив музыкальный компакт-диск, можно продолжить работу с другими приложениями.Запуск проигрывателя:
вставьте музыкальный диск в устройство чтения компакт-дисков – и все. Автоматически запустится проигрыватель Windows Media. На экране появится окно Windows Media, в котором с помощью кнопок меню можно управлять прослушиванием музыкальных записей. Можно выбрать отдельные записи, а можно поставить режим непрерывного прослушивания, т.е. воспроизведение закончится и начнется сначала, и так до тех пор, пока не отключите этот режим или не закроете программу Windows Media. Проигрыватель Windows Media снабжен кнопками, которые позволяют переходить от одной песни к другой, прекращать, начинать и приостанавливать воспроизведение, а также извлекать компакт-диск.
Щелкнув по кнопке закрытия окна, вы прекращаете работу проигрывателя, а щелкнув по кнопке свернуть, убираете окно с экрана, т.е. сворачиваете, а музыка продолжает играть. Вы можете в это время загрузить другую программу и работать.
Если вы закрыли окно программы Windows Media, а затем решили снова послушать музыку, то запустить программу можно, выполнив: Пуск – все программы – стандартные – развлечения – проигрыватель Windows Media.
Регулирование громкости.
П
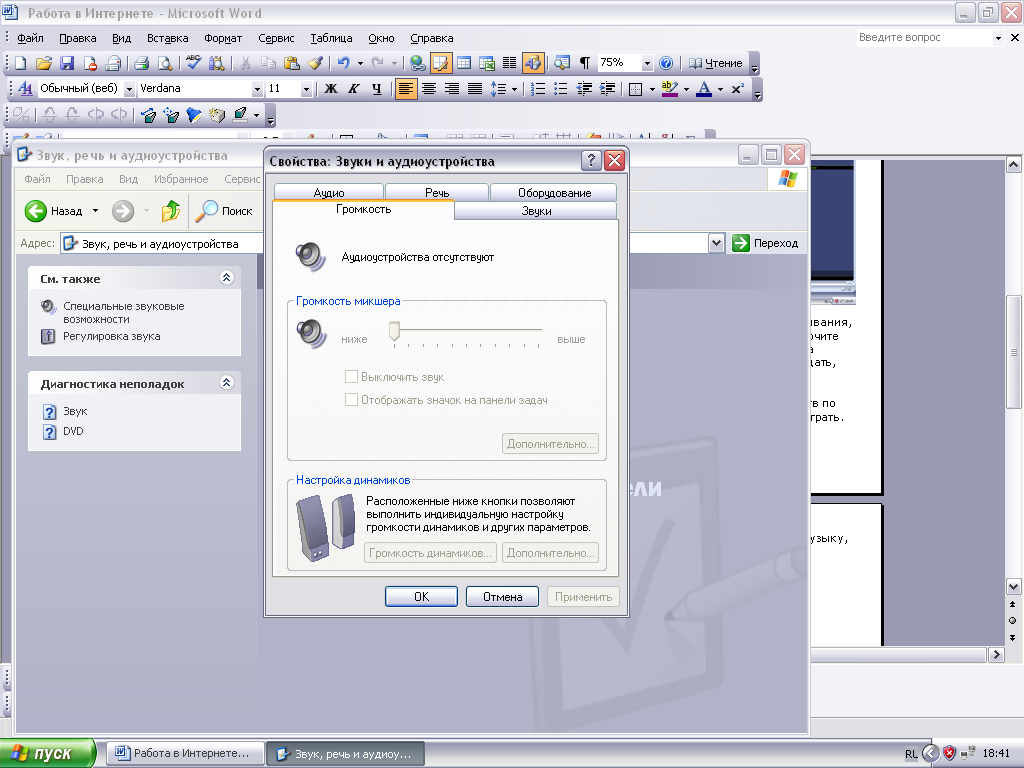 ри работе с программой проигрыватель Windows Media, необходимо отрегулировать громкость звука, чтобы при работе не мешать другим. Регулировать громкость воспроизведения можно несколькими способами:
ри работе с программой проигрыватель Windows Media, необходимо отрегулировать громкость звука, чтобы при работе не мешать другим. Регулировать громкость воспроизведения можно несколькими способами:- щелкните по значку, изображенному в виде громкоговорителя на Панели задач. Появится регулятор громкости. Установив указатель мыши на ползунок и перемещая его вверх или вниз, можно увеличить или уменьшить громкость звука.
- Пуск – панель управления – звук, речь и аудиоустройства – настройка громкости - ОК
III. Практическая часть.
- Создайте папку с музыкой
- дважды щелкните на любой песне
- Откроется проигрыватель
- Рассмотрите окно
- Настройте звук
IV. Д/з
учебник стр. 201-203, дополнительно стр.203-206
V. Вопросы учеников.
Ответы на вопросы учащихся.
- Итог урока.
Подведение итога урока. Выставление оценок.
Тема: «Локальные компьютерные сети».
Цели урока:
Помочь учащимся усвоить что такое компьютерные сети .
Задачи:
Образовательная: помочь учащимся усвоить основные понятия, такие как сеть, локальная сеть, кабельное соединение и т.д.
Развивающая: развитие познавательных интересов, навыков работы с компьютерной сетью.
Воспитательная: воспитание информационной культуры учащихся, внимательности, аккуратности, дисциплинированности, усидчивости
Учащиеся должны знать: основные понятия компьютерная, локальная и глобальная сети.
Учащиеся должны уметь: различать компьютерные сети друг от друга, а так же знать топологию локальной сети.
Оборудование: доска, компьютер, учебник, карточки.
План урока:
I. Орг. момент. (1 мин)
II. Актуализация знаний. (7 мин)
III. Теоретическая часть. (25 мин)
VI. Д/з (2 мин)
V. Вопросы учеников. (5 мин)
VI. Итог урока. (2 мин)
Ход урока:
- Орг. момент.
Приветствие, проверка присутствующих. Объяснение хода урока.
- Проверка знаний.
Проверка домашнего задания:
Теоретический диктант.
- Что такое компьютерная сеть
- Какие вы знаете типы сетей
- Что такое сервер и клиент
- Назовите преимущества и недостатки сети «Шина»
III.Теоретическая часть.
Определение
Компьютерная сеть –
это система компьютеров, связанная каналами передачи информации.
Локальные сети
- Это сети небольшие по масштабам и работают в пределах одного помещения, здания , предприятия. Они объединяет относительно небольшое количество компьютеров (до 1000 штук).
Назначение ЛС
- Обмен файлами между пользователями сети
- Эффективное использование общедоступных ресурсов: большее пространство дисковой памяти, принтер, сканер, программное обеспечение и т.д.
Основные свойства ЛС.
- Высокая скорость передачи, большая пропускная способность;
- Низкий уровень ошибок передачи;
- Ограниченное, точно определенное число компьютеров, подключаемых к сети;
- Имеет один или несколько взаимосвязанных центров управления.
Топология ЛС – это физическое расположение компьютеров сети относительно друг друга и способ соединения их линиями.
- Кольцевая топология
- Топология «Шина»
- Топология «Звезда»
- Топология «Снежинка»
Характеристики линий связи
| Тип связи | Скорость, Мбит\с | Помехоустойчивость |
| Витая пара проводов | 10 - 100 | Низкая |
| Коаксиальный кабель | До 10 | Высокая |
| Телефонная линия | 1 - 2 | Низкая |
| Оптоволокно | 10 - 200 | Абсолютная |
Кольцевая топология
- Каждый компьютер соединен друг с другом. Сигнал, несущий информацию идет по кругу.
Топология «Шина»
- Компьютеры соединены последовательно
- Все компьютеры подключены к одному кабелю
Топология «Звезда»
Использует отдельный кабель для каждого компьютера, проложенный от центрального устройства(концентратор, HUB)
Топология «Снежинка»
- Разновидность «Звезды»
- Имеется один центральный сервер для всей сети и несколько файловых серверов для разных рабочих групп
- Д/з
повторять «Основные виды компьютерных сетей» с. 190-198 ( по конспекту)
Учить : «Локальные сети» стр.193-198 (по конспекту
V. Вопросы учеников.
VI. Итог урока.
Тема: «Электронная почта. Приём и передача сообщений. Создание сообщения».
Цели урока:
- помочь учащимся получить представление о компьютерных сетях, их классификациях, топологии, познакомиться с работой в сети, дать основные понятия, необходимые для работы на компьютере, научить загружать нужную веб-страницу, переходить на другую, сохранять информацию на жесткий диск.
- воспитание информационной культуры учащихся, внимательности, аккуратности, дисциплинированности, усидчивости.
- развитие познавательных интересов, навыков работы с мышью и клавиатурой, самоконтроля, умения конспектировать.
Оборудование:
доска, компьютер, компьютерная презентация.
План урока:
I. Орг. момент. (1 мин)
II. Проверка и актуализация знаний. (2 мин)
IV. Практическая часть. (33 мин)
V. Д/з (2 мин)
VI. Вопросы учеников. (5 мин)
VII. Итог урока. (2 мин)
Ход урока:
I. Орг. момент.
Приветствие, проверка присутствующих. Объяснение хода урока.
II. Актуализация знаний.
С
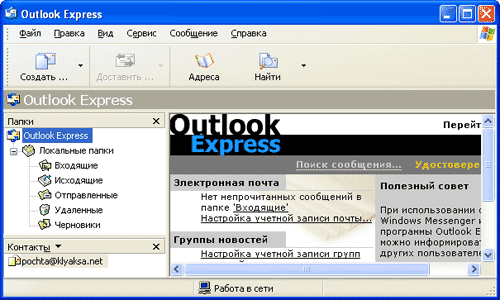 егодня мы с вами на практике познакомимся и закрепим знания по электронной почте
егодня мы с вами на практике познакомимся и закрепим знания по электронной почте III. Практическая часть.
Программа Microsoft Outlook Express — это стандартный почтовый клиент, предназначенный для работы с электронной почтой. В мире существует немало и других почтовых клиентов. Они различаются по своим функциям и по уровню автоматизации операций. Например, передовые почтовые клиенты могут автоматически принимать электронную почту, анализировать содержание сообщений и автоматически отвечать на простейшие, а прочие сообщения передавать на мобильный телефон своего «хозяина», причем как в виде текста, так и голосом.
Каждый выбирает себе почтового клиента в зависимости от целей, задач и объема операций с электронной почтой. В пользу Outlook Express говорит тот факт, что эта программа есть у всех пользователей Windows, поэтому мы рассмотрим именно ее.
После запуска программы Outlook Express появится окно программы, которое состоит из четырех частей. В левой верхней части окна находится перечень папок, в которых хранится корреспонденция:
• Входящие — содержит получаемые адресатом письма;
• Исходящие — содержит отправляемые адресатом письма с момента их создания и до момента их доставки с локального компьютера пользователя на почтовый сервер провайдера;
• Отправленные — содержит все письма, доставленные на почтовый сервер;
• Удаленные — содержит удаленные письма;
• Черновики — содержит заготовки писем.
Пользователь может создавать собственные папки для хранения тематически сгруппированных сообщений. В папках могут храниться не только сообщения, но и файлы, созданные с помощью других приложений.
В нижней левой части окна размещается список контактов, который предоставляет доступ к информации, хранящейся в Адресной книге (адреса электронной почты, телефоны и так далее).
Правое окно разделено на две части. В верхней части высвечивается список сообщений, хранящихся в выделенной папке.
В нижней части правого окна отображается содержание выделенного сообщения.
В первую очередь необходимо в соответствии с полученными в процессе регистрации почтового ящика данными (имя почтового ящика, пароль и др.) настроить почтовую программу. На наших компьютерах на каждом компьютере уже создана учетная запись ученика. Почтовый сервер в классе находится на компьютере учителя (сервере), поэтому ваши электронные адреса выглядят так: pc01@server.
Создадим пробное сообщение и отравим его самому себе (так удобнее всего проверить работу программы).
Чтобы создать сообщение электронной почты нажмите на панели инструментов кнопку Создать почтовое сообщение или дайте команду Сообщение→Создать.
Введите в полях Кому имя электронной почты каждого из получателей, разделяя имена запятыми или точками с запятой ( ; ). Для того чтобы отправить сообщение себе указываем свой электронный адрес. В поле Копии: можно указать адреса получателей копии сообщения.
В поле Тема: указывается тема сообщения, например «Пробное сообщение». В области, отведенной для сообщения, вводится текст сообщения, например «Привет мне от меня! Это мое первое электронное письмо.». Сообщения электронной почты можно создавать либо в простом текстовом формате, либо в формате HTML (Hypertext Markup Language), который является стандартом форматирования текста для Интернета.
Если сообщения создаются с использованием HTML-форматирования, их чтение возможно только в тех программах электронной почты, которые поддерживают эту функцию. Если программа чтения электронной почты или новостей получателя не поддерживает HTML, сообщение отображается в виде простого текста с прикрепленным HTML-файлом. Форматирование текста осуществляется также как и в текстовом редакторе (например, в рассмотренном ранее WordPad).
После создания сообщения щелкните кнопку Отправить для отправки сообщения. Если имеется подключение к сети, то сообщение сразу же будет отправлено адресату. После отправки сообщения его можно будет найти в папке Отправленные. Если подключение к сети отсутствует, то сообщение помещается в папку Исходящие и будет отправлено при подключении (для этого необходимо будет дать команду Доставить почту.
Для получения сообщения абонент должен подключится к сети и произвести операцию доставки почты с почтового сервера провайдера на свой локальный компьютер. Для этого щелкните по кнопке Доставить почту. В процессе доставки почты сообщения, хранящиеся в почтовом ящике на почтовом сервере, будут переданы на локальный компьютер получателя и размещены в папке Входящие.
В случае установки кодировки, отличной от использованной при создании сообщения, сообщение будет представлять собой полную абракадабру. В этом случае необходимо подобрать кодировку с помощью команды Вид→Кодировка... Это связано с тем, что действует несколько стандартов кодирования букв русского алфавита. По каналам Интернета передаются не буквы, а числа. Одному и тому же числу в разных системах кодирования могут соответствовать разные буквы. В основном в Интернете сегодня встречаются два стандарта кодировки: Windows-1251 (пришедший вместе с операционной системой Windows) и К0И8-Р (разработанный в СССР еще в 70-е годы). Есть и другие кодировки, но встретить их маловероятно.
При приеме корреспонденции рядом с папкой Входящие отмечается число поступивших сообщений. Для просмотра сообщений достаточно выбрать его в списке сообщений. Для открытия сообщения в отдельном окне сделайте двойной щелчок по сообщению в списке сообщений.
Поскольку сообщения электронной почты являются не файлами, а записями в почтовой базе, их можно очень легко потерять, например, в результате полной переустановки операционной системы. Если сообщение представляет собой архивную ценность, его целесообразно сохранить в виде файла — тогда его можно поместить в любую папку Windows. Для этого служит команда Файл→Сохранить как… Далее открывается стандартное диалоговое окно сохранения файла.
Д
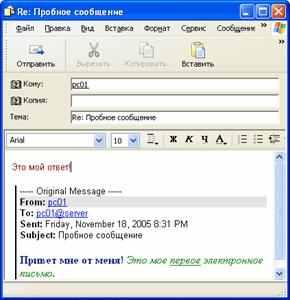 ля того чтобы ответить на сообщение щелкните кнопку на панели инструментов Ответить отправителю. В поле Кому автоматически появится адрес получателя, в поле Тема появится тема полученного письма с добавкой RE: . В области, отведенной для сообщения, появится текст полученного сообщения
ля того чтобы ответить на сообщение щелкните кнопку на панели инструментов Ответить отправителю. В поле Кому автоматически появится адрес получателя, в поле Тема появится тема полученного письма с добавкой RE: . В области, отведенной для сообщения, появится текст полученного сообщенияВы можете отредактировать этот текст, оставить только нужное цитирование, или вообще полностью удалить и просто написать ответ. Обратите внимание, что при ответе на письмо поле Кому заполнять уже не требуется.
Теперь потренируйтесь в отправке и получении электронных писем, отправьте письма своим одноклассникам и учителю. Для того чтобы каждый раз не вводит адрес вручную его можно поместить в адресную книгу.
Чтобы добавить имена электронной почты из адресной книги, щелкните значок книги, расположенный в окне нового сообщения рядом с полями Кому, Копия и Скрытая, а затем выберите имена.
Учащиеся самостоятельно выполняют задание.
А теперь попробуем пересылать по электронной почте файлы. Для этого необходимо при создании письма дать команду Вставка→Вложение файла… или щелкнуть кнопке Вложить на панели инструментов. И все.
Если полученное письмо с вложением, то около заголовка сообщения вы можете увидеть значок скрепки. Чтобы просмотреть прикрепленный файл либо щелкните на панели предварительного просмотра значок скрепки для бумаг в заголовке сообщения, а затем щелкните имя файла, либо дважды щелкните в верхней части окна сообщения значок прикрепленного файла в заголовке сообщения.
Чтобы сохранить прикрепленный файл, в меню Файл, выберите пункт Сохранить вложения, а затем щелкните имя файла. Чтобы сохранить прикрепленный файл, находясь на панели предварительного просмотра, щелкните значок скрепки для бумаг, а затем выберите команду Сохранить вложения.
Учащиеся самостоятельно выполняют задание.
IV. Д/з
Знать, что такое электронная почта, формат адреса электронной почты, уметь отправлять и получать сообщения электронной почты. Учащимся, имеющим компьютеры дома, продолжить осваивать «слепой десятипальцевый метод печати».
Дополнительное задание: на одном из бесплатных почтовых сервисов зарегистрировать свой почтовый ящик и прислать письмо учителю по адресу: pochta@klyaksa.net.
V. Вопросы учеников.
Ответы на вопросы учащихся.
VI. Итог урока.
Подведение итога урока. Выставление оценок.
На уроке мы познакомились с электронной почтой, научились отправлять и получать сообщения по электронной почте, пересылать по электронной почте файлы.
Список использованной литературы.
- Ермеков Н., Стифутина Н. «Информатика»: Учебник для 7 класса общеобразовательной школы. – Алматы: Атамұра, 2003.-240 с.
- Учебно – методическое пособие по обучению населения компьютерной грамотности по Программе снижения информационного неравенства в Республике Казахстан.

