Тематическое планирование 7 класс
| Вид материала | Тематическое планирование |
- Тематическое планирование по геометрии 9 класс, 279.7kb.
- Тематическое планирование предмет изобразительное искусство Класс 2 а, 2 б Учителя, 172.17kb.
- Календарно-тематическое планирование по информатике в 11 класс, 84.66kb.
- Тематическое планирование уроков биологии Класс, 197.79kb.
- Тематическое планирование курса биологии для 8 класс, 964.47kb.
- Календарно-тематическое планирование по литературе. 11 класс, 536.38kb.
- Учебно-тематическое планирование по предмету русский язык 7 класс Учитель Киреева, 253.32kb.
- Календарно-тематическое планирование Календарно-тематическое планирование (математика), 232.23kb.
- Пояснительная записка Ктематическому планированию по музыке Развернутое тематическое, 212.47kb.
- Тематическое планирование по литературе,7 класс, 292.5kb.
Подведение итогов.
Домашнее задание.
Память компьютера построена из двоичных запоминающих элементов — битов, объединенных в группы по 8 битов, которые называются байтами. (Единицы измерения памяти совпадают с единицами измерения информации). Все байты пронумерованы. Номер байта называется его адресом.
Тема: «Дополнительные устройства».
Цели урока:
- познакомить учащихся с дополнительными устройствами компьютера и их назначением;
- воспитание информационной культуры учащихся, внимательности, аккуратности, дисциплинированности, усидчивости.
- развитие познавательных интересов, навыков работы с принтером и сканером; самоконтроля, умения конспектировать.
Оборудование:
доска, компьютер, компьютерная презентация.
План урока:
I. Орг. момент. (1 мин)
II. Проверка и актуализация знаний. (5 мин)
III. Теоретическая часть. (25 мин)
IV. Д/з (2 мин)
VI. Вопросы учеников. (5 мин)
VII. Итог урока. (2 мин)
Ход урока:
I. Орг. момент.
Приветствие, проверка присутствующих. Объяснение хода урока.
II. Проверка и актуализация знаний.
Для того чтобы проверить, как вы усвоили предыдущую тему, ответьте на вопросы теста.
III. Теоретическая часть.
Дополнительные или периферийные устройства можно разбить на несколько групп:
- устройства ввода, которые создают цифровую копию текстовой и графической информации 9сканер, дигитайзер, цифровая фотокамера, графический планшет);
- устройства вывода графической информации (принтер, плоттер) и звуковой информации (колонки, наушники);
- устройства, выполняющие одновременно функции ввода и вывода (модем, звуковая плата, сетевая плата).
Периферийными называют устройства, подключаемые к компьютеру извне. Обычно эти устройства предназначены для ввода и вывода информации.
Вот некоторые из них:
• Принтер;
• Сканер;
• Модем;
• DVB-карта и спутниковая антенна;
• Web-камера.
Принтер служит для вывода информации на бумажный носитель (бумагу).
Существуют три типа принтеров:
• матричный
• струйный
• лазерный
Матричные принтеры — это принтеры ударного действия. Печатающая головка матричного принтера состоит из вертикального столбца маленьких стержней (обычно 9 или 24), которые под воздействием магнитного поля «выталкиваются» из головки и ударяют по бумаге (через красящую ленту). Перемещаясь, печатающая головка оставляет на бумаге строку символов.
Недостатки матричных принтеров состоят в том, что они печатают медленно, производят много шума и качество печати оставляет желать лучшего (соответствует примерно качеству пишущей машинки).
В последние годы широкое распространение получили черно-белые и цветные струйные принтеры. В них используется чернильная печатающая головка, которая под давлением выбрасывает чернила из ряда мельчайших отверстий на бумагу. Перемещаясь вдоль бумаги, печатающая головка оставляет строку символов или полоску изображения.
Струйные принтеры могут печатать достаточно быстро (до нескольких страниц в минуту) и производят мало шума. Качество печати (в том числе и цветной) определяется разрешающей способностью струйных принтеров, которая может достигать фотографического качества 2400 dpi. Это означает, что полоска изображения по горизонтали длиной в 1 дюйм формируется из 2400 точек (чернильных капель).
Лазерные принтеры обеспечивают практически бесшумную печать. Высокую скорость печати (до 30 страниц в минуту) лазерные принтеры достигают за счет постраничной печати, при которой страница печатается сразу целиком.
Высокое типографское качество печати лазерных принтеров обеспечивается за счет высокой разрешающей способности, которая может достигать 1200 dpi и более.
Плоттер. Для вывода сложных и широкоформатных графических объектов (плакатов, чертежей, электрических и электронных схем и пр.) используются специальные устройства вывода — плоттеры. Принцип действия плоттера такой же, как и струйного принтера.
СКАНЕР – это устройство, которое позволяет переснимать изображение на бумаге и помещать его на экране дисплея.
Можно сканировать рисунки, фотографии, тексты. После сканирования картинку обрабатывают (уменьшают, увеличивают, перекрашивают) в графических программах. Сканер преобразует изображение на рисунке в машинный код, который записывается в память компьютера.
Принцип работы сканера: световой луч построчно сканирует плоский рисунок, подобно тому, как электронный луч сканирует экран дисплея.




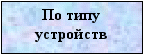




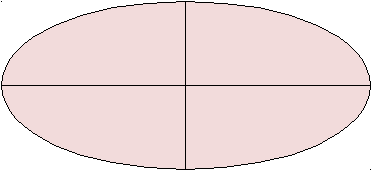
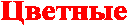

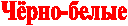

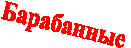
Сканеры служат для автоматического ввода текстов и графики в компьютер.
Сканеры бывают двух типов:
• ручные
• планшетные.
Ручной сканер для компьютера похож на сканер, используемый в супермаркетах для считывания штрих-кода. Такой сканер перемещается по листу с информацией построчно вручную, и информация заносится в компьютер для дальнейшего редактирования.
Планшетный сканер выглядит и работает примерно так же, как и ксерокс - приподнимается крышка, текст или рисунок помещается на рабочее поле, и информация считывается. Планшетные сканеры в наше время обычно все цветные.
Системы распознавания текстовой информации позволяют преобразовать отсканированный текст из графического формата в текстовый.
Разрешающая способность сканеров составляет 600 dpi и выше.
Модем или модемная плата служит для связи удалённых компьютеров по телефонной сети. Модем бывает внутренний (установлен внутри системного блока) и внешний (располагается рядом с системным блоком и соединяется с ним при помощи кабеля.
DVB-карта и спутниковая антенна служат для так называемого «асинхронного» подключения компьютера к сети Интернет. При наличии DVB-карты и спутниковой антенны для соединения с Интернетом используется два канала связи: для передачи данных от пользователя используется модем, а для приема – спутниковый канал, скорость потока данных в котором в несколько раз превышает модемную.
Для организации на бескрайних Интернета видеоконференций (или просто болтовни) пригодится Веб-камера. С помощью этих устройств (и, естественно, быстрых локальных сетей), можно в любой момент устроить совещание со своими сотрудниками, не отрывая оных от насиженных рабочих мест. А это, как показывает практика, дает весьма ощутимую практическую пользу.
Оговоримся сразу — о настоящих видеокамерах здесь речи не идет. То есть можете даже и не мечтать о хорошей оптике, о качественной цветопередаче и тому подобной роскоши. Да и сохранять видеоизображение с веб-камеры вам и в голову не придет. Ведь нужен-то этот агрегат совсем для другого — обеспечивать поступление на ваш компьютер видеопотока с качеством и объемом, достаточным для передачи в Интернете.
Тут, правда, есть одна закавыка. Практически все веб-камеры рассчитаны на работу отнюдь не в медленном режиме модемного подключения. Подавай им цифровые каналы связи — и вот тогда-то эти устройства покажут себя во всей красе.
Что же касается России, то возможности обеспечить передачу такого потока данных в режиме реального времени, увы, пока нет. Ни у передающих устройств, ни у каналов связи. Поэтому максимум, на что сможет рассчитывать ваш собеседник — это появление вашей личности в крохотном окошке размером чуть поменьше сигаретной пачки (размер изображения — до 320x200 точек). Если этого вам достаточно, что ж, приобретение веб-камеры сможет чуть скрасить ваши серые компьютерные будни.
Поскольку изображение веб-камера выдает не статичное, нужно учесть и другую важную величину — частоту обновления кадров.
Так вот, на обычном, модемном соединении даже при крохотной картинке 150x200 точек искомых 24 кадров вы, скорее всего, не получите (реально — от 10 до 20). А значит, рывки и задержки неизбежны... Однако не огорчайтесь — альтернативные способы соединения с Интернетом все упорнее пробивают себе дорогу и, быть может, уже через год-другой ваши визави смогут наслаждаться приличного качества изображением размером хотя бы в четверть экрана.
Пока же обратите внимание на другие показатели веб-камеры — реакция на различные условия освещения, наличие встроенного или дополнительного микрофона, длину соединительного USB-шнура, способность камеры работать «в связке» с популярными программами для голосового и видеообщения (например, Microsoft NetMeeting). И, конечно же, на максимальное разрешение: хотя качество картинки 640x480 точек уже давно стало стандартом, на рынке встречаются модели с куда более низким порогом разрешения (многие камеры стоимостью до 50 долл. обеспечивают разрешение лишь до 352x288 точек).
Кстати, а знаете ли вы, что хорошая веб-камера с успехом может заменить цифровой фотоаппарат? Большинство камер умеет не только передавать на компьютер поток видеоинформации, но и выдергивать из этого потока отдельные кадры-картинки. А вот их будущая судьба зависит от качества камеры: дорогие модели могут сохранять изображения во встроенной памяти, не требуя постоянного подключения к компьютеру, более же дешевые вынуждены сразу сбрасывать весь свой «груз» на жесткий диск.
Хотя, конечно, настоящий цифровой фотоаппарат работает гораздо лучше, и качество дает другое... Тем более что многие цифровые фотоаппараты средней ценовой категории также могут, в случае необходимости, поработать и веб-камерами.
И последнее. Почти все модели камер, выпущенные после 1999 г., подключаются к компьютер через разъем USB и не требуют дополнительного источника питания.
- Д/з:Учить по конспекту. Учебник стр. 47-54 Дополнительное задание: составить кроссворд «Дополнительные устройства», на 10 слов (оформить на бумаге форматом А4)
VI. Вопросы учеников.
Ответы на вопросы учащихся.
VII. Итог урока.
Подведение итога урока. Выставление оценок.
Тема: «Программное обеспечение».
Цели урока:
- помочь учащимся усвоить понятие «программное обеспечение» и его виды, дать основные понятия, необходимые для работы на компьютере.
- воспитание информационной культуры учащихся, внимательности, аккуратности, дисциплинированности, усидчивости.
- развитие познавательных интересов, навыков работы с мышью и клавиатурой, самоконтроля, умения конспектировать.
Оборудование:
доска, компьютер, компьютерная презентация.
План урока:
I. Орг. момент. (1 мин)
II. Проверка и актуализация знаний. (5 мин)
III. Теоретическая часть. (10 мин)
IV. Практическая часть. (15 мин)
V. Д/з (2 мин)
VI. Вопросы учеников. (5 мин)
VII. Итог урока. (2 мин)
Ход урока:
I. Орг. момент.
Приветствие, проверка присутствующих. Объяснение хода урока.
II. Проверка и актуализация знаний.
Для того чтобы проверить, как вы усвоили предыдущую тему, ответьте на вопросы теста. (Учащиеся запускают браузер, выбирают тест, и отвечают на вопросы теста.)
Основной функцией компьютера является обработка информации. На прошлых уроках мы рассмотрели аппаратную конфигурацию компьютера. Рассмотрим теперь, каким образом компьютер обрабатывает информацию.
III. Теоретическая часть.
В 50-60-е годы, когда компьютер еще назывался ЭВМ (электронно-вычислительная машина), он мог только вычислять. Процесс обработки информации состоял в операциях над числовыми данными.
В 70-е годы компьютер «научился» работать с текстом. Пользователь получил возможность редактировать и форматировать текстовые документы. В настоящее время большая часть компьютеров и большая часть времени используется для работы именно с текстовыми данными.
В 80-е годы появились первые компьютеры, способные работать с графической информацией. Сейчас компьютерная графика широко используется в деловой графике (построение диаграмм, графиков и так далее), в компьютерном моделировании, при подготовке презентаций, при создании web-сайтов, в рекламе на телевидении, в анимационном кино и так далее. Применение компьютеров для обработки графических данных постоянно расширяется.
В 90-е годы компьютер получил возможность обрабатывать звуковую информацию. Любой пользователь современного персонального компьютера может воспользоваться стандартными приложениями Windows для прослушивания, записи и редактирования звуковых файлов. Работа со звуковыми данными является неотъемлемой частью мультимедиа технологии.
Для того чтобы числовая, текстовая, графическая и звуковая информация могли обрабатываться на компьютере, они должны быть представлены в форме данных. Данные хранятся и обрабатываются в компьютере на машинном языке, то есть в виде последовательностей нулей и единиц.
Информация, представленная в компьютерной форме (на машинном языке) и обрабатываемая на компьютере, называется данными.
Для того чтобы процессор компьютера «знал», что ему делать с данными, как их обрабатывать, он должен получить определенную команду (инструкцию). Такой командой может быть, например, «сложить два числа» или «заменить один символ на другой».
Обычно для решения какой-либо задачи процессору требуется не единичная команда, а их последовательность. Такая последовательность команд (инструкций) называется программой.
Последовательность команд, которую выполняет компьютер в процессе обработки данных, называется программой.
На заре компьютерной эры, в 40-50-е годы, программы разрабатывались непосредственно на машинном языке, то есть на том языке, который «понимает» процессор. Такие программы представляли собой очень длинные последовательности нулей и единиц, в которых человеку разобраться было очень трудно.
В 60-е годы началась разработка языков программирования высокого уровня (Алгол, Фортран, Basic, Pascal и др.), которые позволили существенно облегчить работу программистов. В настоящее время с появлением систем визуального программирования Visual Basic, Delfi и др.) создание программ стало доступно даже для начинающих пользователей компьютера. В течение нескольких десятилетий создавались программы, необходимые для обработки различных данных. Совокупность необходимых программ составляет программное обеспечение компьютера.
Таким образом, для обработки данных на компьютере необходимо иметь не только аппаратное обеспечение компьютера, так называемое hardware, но и программное обеспечение, так называемое software.
Программная обработка данных на компьютере реализуется следующим образом.
• После запуска на выполнение программы, хранящейся во внешней долговременной памяти, она загружается в оперативную память.
• Процессор последовательно считывает команды программы и выполняет их.
• Необходимые для выполнения команды данные загружаются из внешней памяти в оперативную и над ними производятся необходимые операции. Данные, полученные в процессе выполнения команды, записываются процессором обратно в оперативную или внешнюю память.
• В процессе выполнения программы процессор может запрашивать данные с устройств ввода информации и пересылать данные на устройства вывода информации.
Совокупность программ, хранящихся на компьютере, образует его программное обеспечение. Совокупность программ, подготовленных к работе, называют установленным программным обеспечением. Совокупность программ, работающих в тот или иной момент времени, называют программной конфигурацией.
Уровни программной конфигурации ПК. Программная конфигурация ПК многоуровневая. Это связано с тем, что требования к программам, предназначенным для работы с устройствами, существенно отличаются от требований к программам, предназначенным для работы с людьми. Общий принцип такой: чем ниже уровень программ, тем больше они работают с устройствами и меньше с человеком. Этот принцип соблюдается во всей компьютерной технике от отдельного ПК до всемирной компьютерной сети Интернет.
Программы самого низкого уровня работают только с устройствами. Программы промежуточных уровней работают с программами нижнего уровня и программами верхних уровней. Человек имеет к ним ограниченный доступ. Программы верхних уровней работают с человеком и программами нижележащих уровней.
 Базовая система ввода-вывода. На самом нижнем уровне находятся программы базовой системы ввода-вывода (BIOS). Их код жестко записан в одной из микросхем компьютера. В момент включения компьютера эти программы выполняют проверку оборудования и обеспечивают простейшее взаимодействие с клавиатурой и монитором — клавиатура способна реагировать на нажатие некоторых клавиш, а на мониторе отображается информация о ходе запуска компьютера. Взаимодействие с человеком у программ этого уровня крайне ограниченно и возможно только в первые секунды после запуска компьютера.
Базовая система ввода-вывода. На самом нижнем уровне находятся программы базовой системы ввода-вывода (BIOS). Их код жестко записан в одной из микросхем компьютера. В момент включения компьютера эти программы выполняют проверку оборудования и обеспечивают простейшее взаимодействие с клавиатурой и монитором — клавиатура способна реагировать на нажатие некоторых клавиш, а на мониторе отображается информация о ходе запуска компьютера. Взаимодействие с человеком у программ этого уровня крайне ограниченно и возможно только в первые секунды после запуска компьютера. Системные программы. Системные программы предназначены для работы со всеми устройствами компьютера. Они принадлежат к промежуточному уровню. Снизу системные программы управляют работой устройств и используют программы нижнего уровня, а сверху отвечают на запросы программ более высоких уровней. Те системные программы, которые непосредственно управляют устройствами, еще называют драйверами устройств. Люди работают с программами этого уровня только в тех сравнительно редких случаях, когда требуется настроить оборудование.
Системные программы. Системные программы предназначены для работы со всеми устройствами компьютера. Они принадлежат к промежуточному уровню. Снизу системные программы управляют работой устройств и используют программы нижнего уровня, а сверху отвечают на запросы программ более высоких уровней. Те системные программы, которые непосредственно управляют устройствами, еще называют драйверами устройств. Люди работают с программами этого уровня только в тех сравнительно редких случаях, когда требуется настроить оборудование. Служебные программы. Это следующий уровень, программы которого предназначены для обслуживания компьютера, проверки его устройств, а также для настройки устройств и программ. Снизу эти программы общаются с программами нижних уровней, а сверху передают данные программам верхнего уровня по их запросу. Степень взаимодействия с человеком определяется необходимостью. Например, мастера по наладке и настройке оборудования активно работают со служебными программами. Обычные пользователи используют их сравнительно редко.
Служебные программы. Это следующий уровень, программы которого предназначены для обслуживания компьютера, проверки его устройств, а также для настройки устройств и программ. Снизу эти программы общаются с программами нижних уровней, а сверху передают данные программам верхнего уровня по их запросу. Степень взаимодействия с человеком определяется необходимостью. Например, мастера по наладке и настройке оборудования активно работают со служебными программами. Обычные пользователи используют их сравнительно редко. Прикладные программы. Уровень прикладных программ — самый верхний. Здесь находятся программы, обслуживающие человека и удовлетворяющие его потребности. С их помощью выполняется набор и редактирование текстов, создание чертежей и иллюстраций, коммуникация между людьми, воспроизведение музыки и видео, а также многое другое. Сверху программы прикладного уровня общаются с человеком, а снизу — с программами нижележащих уровней. Прямого доступа к устройствам программы прикладного уровня, как правило, не имеют.
Прикладные программы. Уровень прикладных программ — самый верхний. Здесь находятся программы, обслуживающие человека и удовлетворяющие его потребности. С их помощью выполняется набор и редактирование текстов, создание чертежей и иллюстраций, коммуникация между людьми, воспроизведение музыки и видео, а также многое другое. Сверху программы прикладного уровня общаются с человеком, а снизу — с программами нижележащих уровней. Прямого доступа к устройствам программы прикладного уровня, как правило, не имеют. Операционная система. Новые компьютеры обычно не оснащают прикладными программами, потому что ни производители компьютеров, ни продавцы не могут знать заранее, для каких целей компьютеры будут использоваться. Однако компьютеры должны быть готовы к тому, чтобы любой пользователь, не будучи специалистом в компьютерной технике, мог оснастить их необходимыми ему программами. Для этого на компьютерах должны быть заранее установлены программы нижних уровней.
Программы самого нижнего уровня (базовой системы ввода-вывода) устанавливать не надо — они поступают вместе с компьютером, поскольку встроены в одну из его микросхем, которая называется ПЗУ— постоянное запоминающее устройство. Их достаточно, чтобы установить на компьютере программы системного и служебного уровней. Поскольку количество необходимых системных и служебных программ очень велико (измеряется сотнями), то для простоты они устанавливаются одним обширным пакетом. Этот стандартный пакет системных и (частично) служебных программ называют операционной системой.
Операционная система позволяет человеку начать работать с компьютером, получить доступ к его устройствам, а затем устанавливать и запускать необходимые прикладные и служебные программы.
Вопросы:
- В чем состоит различие между данными и программами? В чем сходство?
- Где хранятся данные? Программы?
- Что такое аппаратное обеспечение компьютера?
- Что такое программное обеспечение компьютера?
- Какие виды ПО вы знаете?
- Зачем нужна операционная система?
III. Практическая часть.
Сегодня на практической части мы научимся работать с программами для просмотра видео и прослушивания музыки. Это очень важная тема так как, научившись работать с этими программами, вы сможете скрасить долгие часы работы в текстовых, графических и других редакторах прослушиванием вашей любимой музыки.
Давайте рассмотрим две программы: проигрыватель Windows Media и Winamp.
Первый проигрыватель является стандартной программой операционной системы Windows. Запустить его можно так: Пуск→Все программы→Стандартные→Разлечения→ проигрыватель Windows Media. Последняя его версия (10), в отличии многих предыдущих, получилась у Microsoft довольно хорошей. Данная программа позволяет прослушивать музыкальные файлы различных форматов, просматривать видео файлы и даже DVD фильмы, копировать музыку с компакт-дисков, а так же записывать музыкальные CD.
Окно проигрывателя Windows Media состоит из нескольких областей. Некоторые области содержат элементы управления, позволяющие выполнять те или иные действия, например, включить воспроизведение компакт-диска или настроить уровни графического эквалайзера. В других областях отображается видео, зрительные образы или различная информация, например сведения о прослушиваемой музыке.
Для открытия музыкального или видео файла в проигрыватели Windows Media можно либо дать команду «Файл→Открыть…» (если строка меню не видна необходимо щелкнуть правой кнопкой по заголовку окна) и выбрать на компьютере нужный файл, либо, если музыкальные файлы ассоциированы с этим проигрывателем, найти файл и открыть его двойным щелчком. (Также можно вызвать контекстное меню для файла и выбрать воспроизвести с помощью проигрывателя.)
Следующая программа – проигрыватель WinAmp – продукт группы независимых разработчиков Nullsoft. Этот проигрыватель является одним из самых популярных альтернатив стандартному проигрывателю Windows. Этот плеер является довольно-таки удобным и маленьким (по размеру файлов) в отличии от многих его собратьев, а также распространяется бесплатно (версия Pro – платная).
Особенность WinAmp – наличие встроенного эквалайзера, с помощью которого можно довольно точно регулировать звучание файла.
Расширить базовые функции программы вы можете с помощью подключаемых плагинов (программных модулей). Одни из них влияют на звучание музыки, другие отвечают за визуальное сопровождение, третьи – меняют вид самого WinAmp (скины).
Для открытия файлов в плеере WinAmp необходимо щелкнуть кнопочку [Add]→[Add file] ([Add Dir]) и выбрать либо файл, либо папку с музыкальными файлами. Так же не стоит забывать о том, что WinAmp может быть ассоциирован с музыкальными (и видео) файлами.
А сейчас попробуйте поработать с этими программами самостоятельно. Музыка находится на диске D в папке Школа\Музыка (D:\Школа\Музыка). После этого, не выключая плеер, выполните под музыку задание предыдущего урока.
IV. Д/з
Знать, что такое программное обеспечение компьютера, его виды. Учащимся, имеющим компьютеры дома, продолжить осваивать «слепой десятипальцевый метод печати».
Дополнительное задание: узнать, какие музыкальные и видео проигрыватели установлены у вас на домашнем компьютере, какие из них вам больше всего нравятся и почему.
V. Вопросы учеников.
Ответы на вопросы учащихся.
VI. Итог урока.
Подведение итога урока. Выставление оценок.
На уроке мы узнали, что такое программное обеспечение компьютера, его виды. Так же мы познакомились с проигрывателями мультимедиа-файлов.
