Тематическое планирование 7 класс
| Вид материала | Тематическое планирование |
- Тематическое планирование по геометрии 9 класс, 279.7kb.
- Тематическое планирование предмет изобразительное искусство Класс 2 а, 2 б Учителя, 172.17kb.
- Календарно-тематическое планирование по информатике в 11 класс, 84.66kb.
- Тематическое планирование уроков биологии Класс, 197.79kb.
- Тематическое планирование курса биологии для 8 класс, 964.47kb.
- Календарно-тематическое планирование по литературе. 11 класс, 536.38kb.
- Учебно-тематическое планирование по предмету русский язык 7 класс Учитель Киреева, 253.32kb.
- Календарно-тематическое планирование Календарно-тематическое планирование (математика), 232.23kb.
- Пояснительная записка Ктематическому планированию по музыке Развернутое тематическое, 212.47kb.
- Тематическое планирование по литературе,7 класс, 292.5kb.
| Тема: « Обработка информации. Кодирование информации в компьютере». Цели урока: - помочь учащимся усвоить понятие информации и способы кодирования информации в компьютере, помочь учащимся усвоить понятие системы отсчета, познакомить с двоичной, восьмеричной и шестнадцатеричной системами отсчета, дать первые основные понятия, необходимые для начала работы на компьютере, дать понятия мышки, указателя, кнопки, главного меню, первичное понятие окна, научить пользоваться мышью и визуальными средствами управления, освоить три основных действия мышкой – щелчок, двойной щелчок, взять и растянуть. - воспитание информационной культуры учащихся, внимательности, аккуратности, дисциплинированности, усидчивости. - развитие мышления, познавательных интересов, навыков работы с мышью и клавиатурой, самоконтроля, умения конспектировать. Оборудование: доска, компьютер, компьютерная презентация. План урока: I. Орг. момент. (1 мин) II. Актуализация знаний. (1 мин) III. Теоретическая часть. (20 мин) IV. Практическая часть. (9 мин) V. Д/з (2 мин) VI. Вопросы учеников. (5 мин) VII. Итог урока. (2 мин) Ход урока: I. Орг. момент. Приветствие, проверка присутствующих. Объяснение хода урока. II. Актуализация знаний. Вся информация, которою обработает компьютер, должна быть представлена двоичным кодом с помощью двух цифр – 0 и 1. Эти два символа 0 и 1 принято называть битами (от англ. binary digit – двоичный знак). III. Теоретическая часть. С помощью двух цифр 0 и 1 можно закодировать любое сообщение. Это явилось причиной того, что в компьютере обязательно должно быть организованно два важных процесса: Кодирование – преобразование входной информации в форму, воспринимаемую компьютером, т.е. двоичный код. Декодирование – преобразование данных из двоичного кода в форму, понятную человеку. С точки зрения технической реализации использование двоичной системы счисления для кодирования информации оказалось намного более простым, чем применение других способов. Действительно, удобно кодировать информацию в виде проследовательность нулей и единиц, если представить эти значения как два возможных устойчивых состояния электронного элемента: 0 – отсутствие электрического сигнала; 1 – наличие электрического сигнала. Эти состояния легко различать. Недостаток двоичного кодирования – длинные коды. Но в технике легче иметь дело с большим количеством простых элементов, чем с небольшим числом сложных. Вам приходится постоянно сталкиваться с устройством, которое может находится только в двух устойчивых состояниях: включено/выключено. Конечно же, это хорошо знакомый всем выключатель. А вот придумать выключатель, который мог бы устойчиво и быстро переключаться в любое из 10 состояний, оказалось невозможным. В результате после ряда неудачных попыток разработчики пришли к выводу о невозможности построения компьютера на основе десятичной системы счисления. И в основу представления чисел в компьютере была положена именно двоичная система счисления. Способы кодирования и декодирования информации в компьютере, в первую очередь, зависит от вида информации, а именно, что должно кодироваться: числа, текст, графические изображения или звук. Рассмотрим основные способы двоичного кодирования информации в компьютере. Представление чисел Для записи информации о количестве объектов используются числа. Числа записываются с использование особых знаковых систем, которые называют системами счисления. Система счисления – совокупность приемов и правил записи чисел с помощью определенного набора символов. Все системы счисления делятся на две большие группы: ПОЗИЦИОННЫЕ и НЕПОЗИЦИОННЫЕ. Позиционные - количественное значение каждой цифры числа зависит от того, в каком месте (позиции или разряде) записана та или иная цифра. Непозиционные - количественное значение цифры числа не зависит от того, в каком месте (позиции или разряде) записана та или иная цифра. Самой распространенной из непозиционных систем счисления является римская. В качестве цифр используются: I(1), V(5), X(10), L(50), C(100), D(500), M(1000). Величина числа определяется как сумма или разность цифр в числе. MCMXCVIII = 1000+(1000-100)+(100-10)+5+1+1+1 = 1998 Первая позиционная система счисления была придумана еще в Древнем Вавилоне, причем вавилонская нумерация была шестидесятеричная, т.е. в ней использовалось шестьдесят цифр! В XIX веке довольно широкое распространение получила двенадцатеричная система счисления. В настоящее время наиболее распространены десятичная, двоичная, восьмеричная и шестнадцатеричная системы счисления. Количество различных символов, используемых для изображения числа в позиционных системах счисления, называется основанием системы счисления.
Двоичное кодирование текстовой информации Начиная с 60-х годов, компьютеры все больше стали использовать для обработки текстовой информации и в настоящее время большая часть ПК в мире занято обработкой именно текстовой информации. Традиционно для кодирования одного символа используется количество информации = 1 байту (1 байт = 8 битов). Для кодирования одного символа требуется один байт информации. Учитывая, что каждый бит принимает значение 1 или 0, получаем, что с помощью 1 байта можно закодировать 256 различных символов. (28=256) Кодирование заключается в том, что каждому символу ставиться в соответствие уникальный двоичный код от 00000000 до 11111111 (или десятичный код от 0 до 255). Важно, что присвоение символу конкретного кода – это вопрос соглашения, которое фиксируется кодовой таблицей. Таблица, в которой всем символам компьютерного алфавита поставлены в соответствие порядковые номера (коды), называется таблицей кодировки. Для разных типов ЭВМ используются различные кодировки. С распространением IBM PC международным стандартом стала таблица кодировки ASCII (American Standard Code for Information Interchange) – Американский стандартный код для информационного обмена. Стандартной в этой таблице является только первая половина, т.е. символы с номерами от 0 (00000000) до 127 (0111111). Сюда входят буква латинского алфавита, цифры, знаки препинания, скобки и некоторые другие символы. Остальные 128 кодов используются в разных вариантах. В русских кодировках размещаются символы русского алфавита. В настоящее время существует 5 разных кодовых таблиц для русских букв (КОИ8, СР1251, СР866, Mac, ISO). В настоящее время получил широкое распространение новый международный стандарт Unicode, который отводит на каждый символ два байта. С его помощью можно закодировать 65536 (216= 65536 ) различных символов. Т 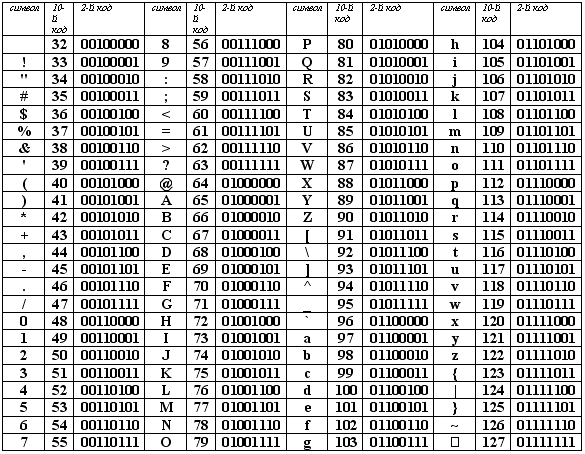 аблица стандартной части ASCII аблица стандартной части ASCII Обратите внимание! Цифры кодируются по стандарту ASCII в двух случаях – при вводе-выводе и когда они встречаются в тексте. Если цифры участвуют в вычислениях, то осуществляется их преобразование в другой двоичных код. Возьмем число 57. При использовании в тексте каждая цифра будет представлена своим кодом в соответствии с таблицей ASCII. В двоичной системе это – 00110101 00110111. При использовании в вычислениях код этого числа будет получен по правилам перевода в двоичную систему и получим – 00111001. Кодирование графической информации С 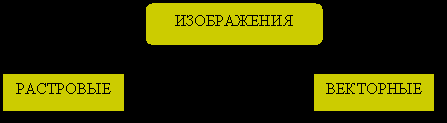 оздавать и хранить графические объекты в компьютере можно двумя способами – как растровое или как векторное изображение. Для каждого типа изображений используется свой способ кодирования. оздавать и хранить графические объекты в компьютере можно двумя способами – как растровое или как векторное изображение. Для каждого типа изображений используется свой способ кодирования.Кодирование растровых изображений 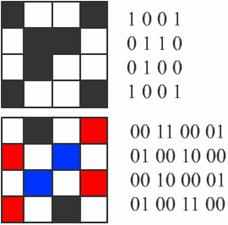 Растровое изображение представляет собой совокупность точек (пикселей) разных цветов. Растровое изображение представляет собой совокупность точек (пикселей) разных цветов.Для черно-белого изображения информационный объем одной точки равен одному биту (либо черная, либо белая – либо 1, либо 0). Для четырех цветного – 2 бита. Для 8 цветов необходимо – 3 бита. Для 16 цветов – 4 бита. Для 256 цветов – 8 бит (1 байт). Цветное изображение на экране монитора формируется за счет смешивания трех базовых цветов: красного, зеленого, синего. Т.н. модель RGB. Для получения богатой палитры базовым цветам могут быть заданы различные интенсивности. 4 294 967 296 цветов (True Color) – 32 бита (4 байта). Кодирование векторных изображений. 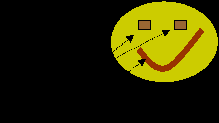 Векторное изображение представляет собой совокупность графических примитивов (точка, отрезок, эллипс…). Каждый примитив описывается математическими формулами. Кодирование зависти от прикладной среды. Двоичное кодирование звука 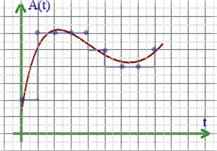 Звук – волна с непрерывно изменяющейся амплитудой и частотой. Чем больше амплитуда, тем он громче для человека, чем больше частота, тем выше тон. В процессе кодирования звукового сигнала производится его временная дискретизация – непрерывная волна разбивается на отдельные маленькие временные участки. Качество двоичного кодирования звука определяется глубиной кодирования и частотой дискретизации. Вопросы и задания для закрепления · Закодируйте с помощью ASCII-кода свою фамилию, имя, номер класса. · В чем достоинство и недостаток кодирования, применяемого в компьютерах? · Чем отличаются растровые и векторные изображения? · В чем суть кодирования графической информации? · На листе в клеточку нарисуйте рисунок. Закодируйте ваш рисунок двоичным кодом. · Зачись количества предметов в разных системах счисления. см. презентацию к уроку. III. Практическая часть. На этом занятии мы поработаем с программами «Internet Explorer» и «Калькулятор». Запустите программу Internet Explorer – это программа для просмотра web-страниц, По-умолчанию загрузится страница с классного сервера (адрес которого Теперь давайте попробуем изменить кодировку для отображения web-страницы и посмотрим что будет. Для изменения кодировки выберете команду «Вид→Кодировка→(какая-то кодировка)». Вы заметили как важно использовать правильную кодировку для отображения web-страниц. Чтобы включить автовыбор кодировки:В меню Вид Internet Explorer выберите пункт Кодировка, а затем убедитесь, что установлена галочка Автовыбор. Если галочка отсутствует, установите ее. Если функция автовыбора не может правильно распознать языковую кодировку, можно установить нужную кодировку вручную. Т 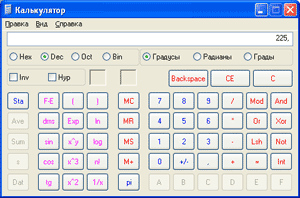 еперь запустите программу Калькулятор. Данная программа предназначена для выполнения тех же действий, что и обычный калькулятор. Она выполняет основные арифметические действия, такие, как сложение и вычитание, а также функции инженерного калькулятора, например нахождение логарифмов и факториалов. еперь запустите программу Калькулятор. Данная программа предназначена для выполнения тех же действий, что и обычный калькулятор. Она выполняет основные арифметические действия, такие, как сложение и вычитание, а также функции инженерного калькулятора, например нахождение логарифмов и факториалов.Чтобы преобразовать число в другую систему счисления 1. В меню Вид выберите команду Инженерный. 2. Введите число для преобразования. 3. Выберите систему счисления, в которую его требуется преобразовать. 4. Выберите необходимую разрядность результата. Теперь используя эту программу преобразуйте числа из одной системы счисления в другую. 310=?2 1010=?2 22610=?2 100012 = ?10 248=?16 FF16==?2= ?8 = ?10 IV. Д/з Знать, что такое информация, способы кодирования информации, системы счисления. Составить таблицу для преобразования чисел из десятичную в троичную и четверичную системы счисления (от 010 до 1510). V. Вопросы учеников. Ответы на вопросы учащихся. VI. Итог урока. Подведение итога урока. Выставление оценок. На уроке мы узнали, что же такое информация, обсудили свойства и формы представления информации, познакомились с двоичным кодом и узнали в каких единицах измеряется информация. Так же мы научились устанавливать кодировку в программе Internet Explorer для корректного отображения web-страниц, а с помощью программы Калькулятор преобразовывать числа из одной системы счисления в другую. Тема: «Компьютер». Цели урока: познакомить с персональными компьютерами, основными его блоками и их назначением, продемонстрировать возможности ЭВМ. Познакомить с устройствами, находящимися внутри системного блока, их назначением. Познакомиться с основными устройствами компьютера – процессором, ОЗУ, ПЗУ. Задачи урока:
Оборудование: доска, компьютер, компьютерная презентация. План урока: I. Орг. момент. (1 мин) II. Актуализация знаний. (7 мин) III. Теоретическая часть. (10 мин) IV. Практическая часть. (12 мин) V. Д/з (2 мин) VI. Вопросы учеников. (5 мин) VII. Итог урока. (2 мин) Ход урока: I. Орг. момент. Приветствие, проверка присутствующих. Объяснение хода урока. II. Проверка знаний. На прошлом уроке мы начинаем знакомство с компьютером. Сегодня мы рассмотрим, какие устройства компьютера имеются, практически, у каждого ПК, зачем они нужны и некоторые их характеристики. III. Теоретическая часть. Иногда говорят «персональный компьютер». Уточнение «персональный» здесь не случайно – это значит свой, личный, доступный большинству людей, ведь существует большое количество других видов компьютеров, которые персональными никак не назвать – рабочие станции для предприятий, серверы для связи множества компьютеров в сеть и др. в дальнейшем, говоря «компьютер» мы будем иметь в виду именно персональный компьютер. Персональный компьютер – это компьютер, предназначенный для обслуживания одного рабочего. По своим характеристикам он может отличаться от больших ЭВМ, но функционально способен выполнять аналогичные операции. По способу эксплуатации различают настольные, портативные и карманные модели ПК. В дальнейшем мы будем рассматривать настольные модели и приемы работы с ними. На современном рынке вычислительной техники разнообразие модификаций и вариантов компьютеров огромно, но любой, даже самый необычный комплект неизменно включает одни и те же виды устройств. Базовая конфигурация ПК - минимальный комплект аппаратный средств, достаточный для начала работы с компьютером. В настоящее время для настольных ПК базовой считается конфигурация, в которую входит четыре устройства: • Системный блок; • Монитор; • Клавиатура; • Мышь. Системный блок – основной блок компьютерной системы. В нем располагаются устройства, считающиеся внутренними. Устройства, подключающиеся к системному блоку снаружи, считаются внешними. В системный блок входит процессор, оперативная память, накопители на жестких и гибких магнитных дисках, на оптический дисках и некоторые другие устройства. На лицевой панели вы видите несколько кнопок – уже известная вам кнопка Power – включения и кнопка Reset – перезагрузка компьютера, пользоваться которой можно лишь с разрешения учителя. Несколько световых индикаторов – включения и обращения к жесткому диску. Два дисковода – для компакт-дисков и дискет, о которых поговорим на следующем занятии. Монитор – устройство для визуального воспроизведения символьной и графической информации. Служит в качестве устройства вывода. Они отдаленно напоминают бытовые телевизоры. В настольных компьютерах обычно используются мониторы на электронно-лучевой трубке (ЭЛТ). Изображение на экране монитора создается пучком электронов, испускаемых электронной пушкой. Этот пучок электронов разгоняется высоким электрическим напряжением (десятки киловольт) и падает на внутреннюю поверхность экрана, покрытую люминофором (веществом, светящимся под воздействием пучка электронов). Система управления пучком заставляет пробегать его построчно весь экран (создает растр), а также регулирует его интенсивность (соответственно яркость свечения точки люминофора). Пользователь видит изображение на экране монитора, так как люминофор излучает световые лучи в видимой части спектра. Качество изображения тем выше, чем меньше размер точки изображения (точки люминофора), в высококачественных мониторах размер точки составляет 0,22 мм. Однако монитор является также источником высокого статического электрического потенциала, электромагнитного и рентгеновского излучений, которые могут оказывать неблагоприятное воздействие на здоровье человека. Современные мониторы практически безопасны, так как соответствуют жестким санитарно-гигиеническим требованиям, зафиксированным в международном стандарте безопасности ТСО'99. В портативных и карманных компьютерах применяют плоские мониторы на жидких кристаллах (ЖК). В последнее время такие мониторы стали широко использоваться и в настольных компьютерах. LCD (Liquid Crystal Display, жидкокристаллические мониторы) сделаны из вещества, которое находится в жидком состоянии, но при этом обладает некоторыми свойствами, присущими кристаллическим телам. Фактически это жидкости, обладающие анизотропией свойств (в частности, оптических), связанных с упорядоченностью в ориентации молекул. Молекулы жидких кристаллов под воздействием электрического напряжения могут изменять свою ориентацию и вследствие этого изменять свойства светового луча, проходящего сквозь них. Преимущество ЖК-мониторов перед мониторами на ЭЛТ состоит в отсутствии вредных для человека электромагнитных излучений и компактности. Но ЖК-мониторы обладают и недостатками. Наиболее важные из них – это плохая цветопередача и смазывание быстро движущейся картинки. Иначе говоря, если взять достаточно качественный ЭЛТ-монитор, то он будет пригоден для любых задач без оговорок – для работы с текстом, для обработки фотографий, для игр и так далее; в то же время среди ЖК-мониторов можно выделить модели, подходящие для игр – но они непригодны для работы с фотографиями, можно выделить модели, имеющие прекрасную цветопередачу – но они плохо подходят для динамичных игр, и так далее. Мониторы могут иметь различный размер экрана. Размер диагонали экрана измеряется в дюймах (1 дюйм =2,54 см) и обычно составляет 15, 17, 19 и более дюймов. Клавиатура – клавишное устройство, предназначенное для управления работой компьютера и ввода в него информации. Информация вводиться в виде алфавитно-цифровых символьных данных. Стандартная клавиатура имеет 104 клавиши и 3 информирующих о режимах работы световых индикатора в правом верхнем углу. Мышь – устройство «графического» управления. При перемещении мыши по коврику на экране перемещается указатель мыши, при помощи которого можно указывать на объекты и/или выбирать их. Используя клавиши мыши (их может быть две или три) можно задать тот или другой тип операции с объектом. А с помощью колесика можно прокручивать вверх или вниз не умещающиеся целиком на экране изображения, текст или web-страницы. В оптико-механических мышах основным рабочим органом является массивный шар (металлический, покрытый резиной). При перемещении мыши по поверхности он вращается, вращение передается двум валам, положение которых считывается инфракрасными оптопарами (т.е. парами «светоизлучатель-фотоприемник») и затем преобразующийся в электрический сигнал, управляющий движением указателя мыши на экране монитора. Главным «врагом» такой мыши является загрязнение. В настоящее время широкое распространение получили оптические мыши, в которых нет механических частей. Источник света размещенный внутри мыши, освещает поверхность, а отраженны свет фиксируется фотоприемником и преобразуется в перемещение курсора на экране. Современные модели мышей могут быть беспроводными, т.е. подключающимися к компьютеру без помощи кабеля. Периферийными называют устройства, подключаемые к компьютеру извне. Обычно эти устройства предназначены для ввода и вывода информации. Вот некоторые из них: • Принтер; • Сканер; • Модем; • DVB-карта и спутниковая антенна; • Web-камера. Принтер служит для вывода информации на бумажный носитель (бумагу). Существуют три типа принтеров: • матричный • струйный • лазерный Матричные принтеры — это принтеры ударного действия. Печатающая головка матричного принтера состоит из вертикального столбца маленьких стержней (обычно 9 или 24), которые под воздействием магнитного поля «выталкиваются» из головки и ударяют по бумаге (через красящую ленту). Перемещаясь, печатающая головка оставляет на бумаге строку символов. Недостатки матричных принтеров состоят в том, что они печатают медленно, производят много шума и качество печати оставляет желать лучшего (соответствует примерно качеству пишущей машинки). В последние годы широкое распространение получили черно-белые и цветные струйные принтеры. В них используется чернильная печатающая головка, которая под давлением выбрасывает чернила из ряда мельчайших отверстий на бумагу. Перемещаясь вдоль бумаги, печатающая головка оставляет строку символов или полоску изображения. Струйные принтеры могут печатать достаточно быстро (до нескольких страниц в минуту) и производят мало шума. Качество печати (в том числе и цветной) определяется разрешающей способностью струйных принтеров, которая может достигать фотографического качества 2400 dpi. Это означает, что полоска изображения по горизонтали длиной в 1 дюйм формируется из 2400 точек (чернильных капель). Лазерные принтеры обеспечивают практически бесшумную печать. Высокую скорость печати (до 30 страниц в минуту) лазерные принтеры достигают за счет постраничной печати, при которой страница печатается сразу целиком. Высокое типографское качество печати лазерных принтеров обеспечивается за счет высокой разрешающей способности, которая может достигать 1200 dpi и более. Плоттер. Для вывода сложных и широкоформатных графических объектов (плакатов, чертежей, электрических и электронных схем и пр.) используются специальные устройства вывода — плоттеры. Принцип действия плоттера такой же, как и струйного принтера. Сканеры служат для автоматического ввода текстов и графики в компьютер. Сканеры бывают двух типов: • ручные • планшетные. Ручной сканер для компьютера похож на сканер, используемый в супермаркетах для считывания штрих-кода. Такой сканер перемещается по листу с информацией построчно вручную, и информация заносится в компьютер для дальнейшего редактирования. Планшетный сканер выглядит и работает примерно так же, как и ксерокс - приподнимается крышка, текст или рисунок помещается на рабочее поле, и информация считывается. Планшетные сканеры в наше время обычно все цветные. Системы распознавания текстовой информации позволяют преобразовать отсканированный текст из графического формата в текстовый. Разрешающая способность сканеров составляет 600 dpi и выше. Модем или модемная плата служит для связи удалённых компьютеров по телефонной сети. Модем бывает внутренний (установлен внутри системного блока) и внешний (располагается рядом с системным блоком и соединяется с ним при помощи кабеля. DVB-карта и спутниковая антенна служат для так называемого «асинхронного» подключения компьютера к сети Интернет. При наличии DVB-карты и спутниковой антенны для соединения с Интернетом используется два канала связи: для передачи данных от пользователя используется модем, а для приема – спутниковый канал, скорость потока данных в котором в несколько раз превышает модемную. Для организации на бескрайних Интернета видеоконференций (или просто болтовни) пригодится Веб-камера. С помощью этих устройств (и, естественно, быстрых локальных сетей), можно в любой момент устроить совещание со своими сотрудниками, не отрывая оных от насиженных рабочих мест. А это, как показывает практика, дает весьма ощутимую практическую пользу. Оговоримся сразу — о настоящих видеокамерах здесь речи не идет. То есть можете даже и не мечтать о хорошей оптике, о качественной цветопередаче и тому подобной роскоши. Да и сохранять видеоизображение с веб-камеры вам и в голову не придет. Ведь нужен-то этот агрегат совсем для другого — обеспечивать поступление на ваш компьютер видеопотока с качеством и объемом, достаточным для передачи в Интернете. Тут, правда, есть одна закавыка. Практически все веб-камеры рассчитаны на работу отнюдь не в медленном режиме модемного подключения. Подавай им цифровые каналы связи — и вот тогда-то эти устройства покажут себя во всей красе. Что же касается России, то возможности обеспечить передачу такого потока данных в режиме реального времени, увы, пока нет. Ни у передающих устройств, ни у каналов связи. Поэтому максимум, на что сможет рассчитывать ваш собеседник — это появление вашей личности в крохотном окошке размером чуть поменьше сигаретной пачки (размер изображения — до 320x200 точек). Если этого вам достаточно, что ж, приобретение веб-камеры сможет чуть скрасить ваши серые компьютерные будни. Поскольку изображение веб-камера выдает не статичное, нужно учесть и другую важную величину — частоту обновления кадров. Так вот, на обычном, модемном соединении даже при крохотной картинке 150x200 точек искомых 24 кадров вы, скорее всего, не получите (реально — от 10 до 20). А значит, рывки и задержки неизбежны... Однако не огорчайтесь — альтернативные способы соединения с Интернетом все упорнее пробивают себе дорогу и, быть может, уже через год-другой ваши визави смогут наслаждаться приличного качества изображением размером хотя бы в четверть экрана. Пока же обратите внимание на другие показатели веб-камеры — реакция на различные условия освещения, наличие встроенного или дополнительного микрофона, длину соединительного USB-шнура, способность камеры работать «в связке» с популярными программами для голосового и видеообщения (например, Microsoft NetMeeting). И, конечно же, на максимальное разрешение: хотя качество картинки 640x480 точек уже давно стало стандартом, на рынке встречаются модели с куда более низким порогом разрешения (многие камеры стоимостью до 50 долл. обеспечивают разрешение лишь до 352x288 точек). Кстати, а знаете ли вы, что хорошая веб-камера с успехом может заменить цифровой фотоаппарат? Большинство камер умеет не только передавать на компьютер поток видеоинформации, но и выдергивать из этого потока отдельные кадры-картинки. А вот их будущая судьба зависит от качества камеры: дорогие модели могут сохранять изображения во встроенной памяти, не требуя постоянного подключения к компьютеру, более же дешевые вынуждены сразу сбрасывать весь свой «груз» на жесткий диск.Хотя, конечно, настоящий цифровой фотоаппарат работает гораздо лучше, и качество дает другое... Тем более что многие цифровые фотоаппараты средней ценовой категории также могут, в случае необходимости, поработать и веб-камерами. И последнее. Почти все модели камер, выпущенные после 1999 г., подключаются к компьютер через разъем USB и не требуют дополнительного источника питания. Вопросы для закрепления: • Что означает «персональный компьютер»? • Что такое «базовая конфигурация ПК»? • Какие виды мониторов вы знаете? • Что такое разрешающая способность мыши? • Чем отличаются оптико-механические и оптические мыши? • Какие еще устройства ввода информации в компьютер вы знаете? III. Практическая часть. Сегодня на практической части мы поработаем с двумя программами одновременно. Windows является многозадачной операционной системой, т.е. параллельно могут выполнятся несколько приложений. Каждое приложение обозначается кнопкой на Панели задач, при этом переход от работы в одном приложении к работе в другом может производиться с помощью щелчка по кнопке. Работающее (активное) приложение изображается на панели задач в виде нажатой кнопки. Так же переключаться между программами можно с помощью комбинации клавиш [Alt]+[Tab]. Откройте текстовый документ Урок6 Практика, находящийся в папке C:\Наш урок\. Там записаны примеры, вам нужно записать ответы. Для расчетов запустите Калькулятор. Учащиеся выполняют задание. IV. Д/з Знать, что такое базовая конфигурация ПК, устройства компьютера. Учащимся, имеющим компьютеры дома, продолжить осваивать «слепой десятипальцевый метод печати». Дополнительное задание: найти информацию о дополнительных устройствах, подключаемых к компьютеру. Учебник: с. 34-39 учить по конспекту V. Вопросы учеников. Ответы на вопросы учащихся. VI. Итог урока. Подведение итога урока. Выставление оценок. На уроке мы узнали, что такое базовая конфигурация ПК, какие устройства входят в базовую конфигурацию ПК. Так же мы научились работать одновременно с несколькими программами на компьютере. Тема: История развития вычислительной техники Цель: познакомить учащихся с историей развития и основными принципами построения вычислительной техники. Разъяснить роль ЭВМ в жизни общества. Расширить представление об области применения ЭВМ. Задачи:
Учащиеся должны знать: основные этапы развития вычислительной техники, формы информации, принцип построения цифровой вычислительной машины, поколения ЭВМ и их элементную базу, области применения ЭВМ. Учащиеся должны уметь: приводить примеры ЭВМ разных поколений, по элементной базе ЭВМ определять, к какому поколению относится та или иная машина, приводить примеры применения ЭВМ в жизни общества. Программно-дидактическое обеспечение: ПК, презентация, учебник. План урока: I. Орг. момент. (1 мин) II. Проверка знаний. (7 мин) III. Теоретическая часть. (10 мин) IV. Практическая часть. (12 мин) V. Д/з (2 мин) VI. Вопросы учеников. (5 мин) VII. Итог урока. (2 мин) Ход урока: I. Орг. момент. Приветствие, проверка присутствующих. Объяснение хода урока. II. Проверка знаний. На прошлых уроках мы говорили об информации, ее свойствах, кодировании информации. Для проверки того как вы усвоили эту тему давайте пройдем тест. Запустите программу Internet Explorer. На загрузившейся странице (ее адрес айдите ссылку Тесты-online. Перейдите по ссылке на страницу с тестами. Введите свое имя и класс, выберите тест «информация», нажмите кнопку начать тест. Каждый вопрос имеет несколько вариантов ответа, выберите тот, который вы считаете правильным. После ответа на все вопросы нажмите кнопку проверить. III. Теоретическая часть. С этого урока мы начинаем знакомство с компьютером. Сначала речь пойдет о техническом устройстве компьютера. В информатике есть такое понятие: «архитектура ЭВМ». Под архитектурой ЭВМ понимают описание устройства и принципов работы компьютера, достаточное для пользователя и программиста. Архитектура не включает в себя конструктивных подробностей устройства машины, электронных схем. Эти сведения нужны конструкторам, специалистам по наладке и ремонту ЭВМ. С давних времен люди стремились облегчить свой труд. С этой целью создавались различные машины и механизмы, усиливающие физические возможности человека. Компьютер был изобретен в середине XX века для усиления возможностей интеллектуальной работы человека, т.е. работы с информацией. Из истории науки и техники известно, что идеи многих изобретений человек подглядел в природе. Например, еще в XV веке великий итальянский ученый и художник Леонардо да Винчи изучал строение тел птиц и использовал эти знания для конструирования летательных аппаратов. Русский ученый Н.Е. Жуковский, основоположник науки аэродинамики, также исследовал механизм полета птиц. А с кого списали компьютер? С самого себя. Только человек постарался передать компьютеру не свои физические, а свои интеллектуальные способности, т.е. возможность работы с информацией. По своему назначению компьютер — это универсальное техническое средство для работы с информацией. По принципам своего устройства компьютер — это модель человека, работающего с информацией. Имеются четыре основных компонента информационной функции человека: • прием (ввод) информации; • запоминание информации (память); • процесс мышления (обработка информации); • передача (вывод) информации. Компьютер включает в себя устройства, выполняющие эти функции мыслящего человека: • устройства ввода, • устройства запоминания (память), • устройство обработки (процессор), • устройства вывода. Работая с информацией, человек пользуется не только теми знаниями, которые помнит, но и книгами, справочниками и другими внешними источниками. У компьютера тоже есть два вида памяти: оперативная (внутренняя) и долговременная (внешняя) память. Схема устройства компьютера Схема устройства компьютера впервые была предложена в 1946 году американским ученым Джоном фон Нейманом. Дж. фон Нейман сформулировал основные принципы работы ЭВМ, которые во многом сохранились и в современных компьютерах. Но нельзя отождествлять «ум компьютера» с умом человека. Важное отличие в том, что работа компьютера строго подчинена заложенной в него программой, человек же сам управляет своими действиями. Программа – это указание на последовательность действий (команд), которую должен выполнить компьютер, чтобы решить поставленную задачу обработки информации. Информация, обрабатываемая на компьютере, называется данными. Во время выполнения программы она находится во внутренней памяти. Таким образом, компьютер представляет собой совокупность устройств и программ, управляющих работой этих устройств. Аппаратное обеспечение - система взаимосвязанных технических устройств, выполняющих ввод, хранение, обработку и вывод информации. Программное обеспечение – совокупность программ, хранящихся на компьютере. Теперь ответьте на несколько вопросов: • Что называется архитектурой ЭВМ? • Перечислите основные устройства, входящие в состав ЭВМ. • Перечислите основные устройства, входящие в состав компьютера. Какое назначение у каждого из них? • В чем различие между внутренней и внешней памятью? III. Практическая часть. Сегодня на практической части занятия мы продолжим осваивать клавиатуру. Ваша цель сегодня научиться редактировать, т.е. изменять текст. Учащиеся, имеющие навыки работы с клавиатурой, запускают клавиатурный тренажер и выполняют задания по «слепой печати». Для работы с клавиатурой будем использовать уже знакомую программу «Блокнот». На рабочем столе найдете значок текстового файла «Урок5 Практика». Откройте его двойным щелчком. Ваша задача – внести в этот текст свои данные. Для этого необходимо перемещаться по тексту (используем кнопки управления курсором), удалять символы (кнопки [Backspase] и [Delete] ) и печатать свой текст. Учащиеся выполняют задание. IV. Д/з Знать, что такое архитектура ЭВМ, схему устройства компьютера. Учащимся, имеющим компьютеры дома, продолжить осваивать «слепой десятипальцевый метод печати». Дополнительное задание: найти информацию о Джоне фон Неймане. V. Вопросы учеников. Ответы на вопросы учащихся. VI. Итог урока. Подведение итога урока. Выставление оценок. На уроке мы узнали, что такое архитектура ЭВМ, с кого изобретатели «списали» компьютер, сходство и отличие человека и компьютера. Так же мы научились редактировать текстовую информацию в компьютере. Тема: «Устройство компьютера». Цели урока: Помочь учащимся усвоить устройство компьютера, понятие базовая конфигурация ПК, дать основные понятия, необходимые для начала работы на компьютере, воспитание информационной культуры учащихся, внимательности, аккуратности, дисциплинированности, усидчивости, развитие познавательных интересов, навыков работы с мышью и клавиатурой, самоконтроля, умения конспектировать. Задачи: Образовательная: помочь учащимся усвоить устройство компьютера, понятие базовая конфигурация ПК, дать основные понятия, необходимые для начала работы на компьютере Развивающая: развитие познавательных интересов, навыков работы с мышью и клавиатурой, самоконтроля, умения конспектировать. Воспитательная: воспитание информационной культуры учащихся, внимательности, аккуратности, дисциплинированности, усидчивости Учащиеся должны знать: основные понятия информатики, виды информации, что такое программа, программное обеспечение, память компьютера, что такое файл. Учащиеся должны уметь: определить вид информации, приводить примеры программного обеспечения, приводить примеры устройств, относящихся к внешней и внутренней памяти. Оборудование: доска, компьютер, компьютерная презентация. План урока: I. Орг. момент. (1 мин) II. Актуализация знаний. (7 мин) III. Теоретическая часть. (10 мин) IV. Практическая часть. (12 мин) V. Д/з (2 мин) VI. Вопросы учеников. (5 мин) VII. Итог урока. (2 мин) Ход урока:
Иногда говорят «персональный компьютер». Уточнение «персональный» здесь не случайно – это значит свой, личный, доступный большинству людей, ведь существует большое количество других видов компьютеров, которые персональными никак не назвать – рабочие станции для предприятий, серверы для связи множества компьютеров в сеть и др. в дальнейшем, говоря «компьютер» мы будем иметь в виду именно персональный компьютер. Персональный компьютер – это компьютер, предназначенный для обслуживания одного рабочего. По своим характеристикам он может отличаться от больших ЭВМ, но функционально способен выполнять аналогичные операции. По способу эксплуатации различают настольные, портативные и карманные модели ПК. В дальнейшем мы будем рассматривать настольные модели и приемы работы с ними. На современном рынке вычислительной техники разнообразие модификаций и вариантов компьютеров огромно, но любой, даже самый необычный комплект неизменно включает одни и те же виды устройств. Базовая конфигурация ПК - минимальный комплект аппаратный средств, достаточный для начала работы с компьютером. В настоящее время для настольных ПК базовой считается конфигурация, в которую входит четыре устройства: • Системный блок; • Монитор; • Клавиатура; • Мышь. Системный блок – основной блок компьютерной системы. В нем располагаются устройства, считающиеся внутренними. Устройства, подключающиеся к системному блоку снаружи, считаются внешними. В системный блок входит процессор, оперативная память, накопители на жестких и гибких магнитных дисках, на оптический дисках и некоторые другие устройства. На лицевой панели вы видите несколько кнопок – уже известная вам кнопка Power – включения и кнопка Reset – перезагрузка компьютера, пользоваться которой можно лишь с разрешения учителя. Несколько световых индикаторов – включения и обращения к жесткому диску. Два дисковода – для компакт-дисков и дискет, о которых поговорим на следующем занятии. Монитор – устройство для визуального воспроизведения символьной и графической информации. Служит в качестве устройства вывода. Они отдаленно напоминают бытовые телевизоры. В настольных компьютерах обычно используются мониторы на электронно-лучевой трубке (ЭЛТ). Изображение на экране монитора создается пучком электронов, испускаемых электронной пушкой. Этот пучок электронов разгоняется высоким электрическим напряжением (десятки киловольт) и падает на внутреннюю поверхность экрана, покрытую люминофором (веществом, светящимся под воздействием пучка электронов). Система управления пучком заставляет пробегать его построчно весь экран (создает растр), а также регулирует его интенсивность (соответственно яркость свечения точки люминофора). Пользователь видит изображение на экране монитора, так как люминофор излучает световые лучи в видимой части спектра. Качество изображения тем выше, чем меньше размер точки изображения (точки люминофора), в высокачественных мониторах размер точки составляет 0,22 мм. Однако монитор является также источником высокого статического электрического потенциала, электромагнитного и рентгеновского излучений, которые могут оказывать неблагоприятное воздействие на здоровье человека. Современные мониторы практически безопасны, так как соответствуют жестким санитарно-гигиеническим требованиям, зафиксированным в международном стандарте безопасности ТСО'99. В портативных и карманных компьютерах применяют плоские мониторы на жидких кристаллах (ЖК). В последнее время такие мониторы стали широко использоваться и в настольных компьютерах. LCD (Liquid Crystal Display, жидкокристаллические мониторы) сделаны из вещества, которое находится в жидком состоянии, но при этом обладает некоторыми свойствами, присущими кристаллическим телам. Фактически это жидкости, обладающие анизотропией свойств (в частности, оптических), связанных с упорядоченностью в ориентации молекул. Молекулы жидких кристаллов под воздействием электрического напряжения могут изменять свою ориентацию и вследствие этого изменять свойства светового луча, проходящего сквозь них. Преимущество ЖК-мониторов перед мониторами на ЭЛТ состоит в отсутствии вредных для человека электромагнитных излучений и компактности. Но ЖК-мониторы обладают и недостатками. Наиболее важные из них – это плохая цветопередача и смазывание быстро движущейся картинки. Иначе говоря, если взять достаточно качественный ЭЛТ-монитор, то он будет пригоден для любых задач без оговорок – для работы с текстом, для обработки фотографий, для игр и так далее; в то же время среди ЖК-мониторов можно выделить модели, подходящие для игр – но они непригодны для работы с фотографиями, можно выделить модели, имеющие прекрасную цветопередачу – но они плохо подходят для динамичных игр, и так далее. Мониторы могут иметь различный размер экрана. Размер диагонали экрана измеряется в дюймах (1 дюйм =2,54 см) и обычно составляет 15, 17, 19 и более дюймов. Клавиатура – клавишное устройство, предназначенное для управления работой компьютера и ввода в него информации. Информация вводиться в виде алфавитно-цифровых символьных данных. Стандартная клавиатура имеет 104 клавиши и 3 информирующих о режимах работы световых индикатора в правом верхнем углу. Мышь – устройство «графического» управления. При перемещении мыши по коврику на экране перемещается указатель мыши, при помощи которого можно указывать на объекты и/или выбирать их. Используя клавиши мыши (их может быть две или три) можно задать тот или другой тип операции с объектом. А с помощью колесика можно прокручивать вверх или вниз не умещающиеся целиком на экране изображения, текст или web-страницы. В оптико-механических мышах основным рабочим органом является массивный шар (металлический, покрытый резиной). При перемещении мыши по поверхности он вращается, вращение передается двум валам, положение которых считывается инфракрасными оптопарами (т.е. парами «светоизлучатель-фотоприемник») и затем преобразующийся в электрический сигнал, управляющий движением указателя мыши на экране монитора. Главным «врагом» такой мыши является загрязнение. В настоящее время широкое распространение получили оптические мыши, в которых нет механических частей. Источник света размещенный внутри мыши, освещает поверхность, а отраженны свет фиксируется фотоприемником и преобразуется в перемещение курсора на экране. Современные модели мышей могут быть беспроводными, т.е. подключающимися к компьютеру без помощи кабеля. Вопросы для закрепления: III. Практическая часть. Сегодня на практической части мы поработаем с двумя программами одновременно. Windows является многозадачной операционной системой, т.е. параллельно могут выполнятся несколько приложений. Каждое приложение обозначается кнопкой на Панели задач, при этом переход от работы в одном приложении к работе в другом может производиться с помощью щелчка по кнопке. Работающее (активное) приложение изображается на панели задач в виде нажатой кнопки. Так же переключаться между программами можно с помощью комбинации клавиш [Alt]+[Tab]. IV. Д/з Знать, что такое базовая конфигурация ПК, устройства компьютера. Учащимся, имеющим компьютеры дома, продолжить осваивать «слепой десятипальцевый метод печати». Дополнительное задание: найти информацию о дополнительных устройствах, подключаемых к компьютеру.
|
