Тематическое планирование 7 класс
| Вид материала | Тематическое планирование |
- Тематическое планирование по геометрии 9 класс, 279.7kb.
- Тематическое планирование предмет изобразительное искусство Класс 2 а, 2 б Учителя, 172.17kb.
- Календарно-тематическое планирование по информатике в 11 класс, 84.66kb.
- Тематическое планирование уроков биологии Класс, 197.79kb.
- Тематическое планирование курса биологии для 8 класс, 964.47kb.
- Календарно-тематическое планирование по литературе. 11 класс, 536.38kb.
- Учебно-тематическое планирование по предмету русский язык 7 класс Учитель Киреева, 253.32kb.
- Календарно-тематическое планирование Календарно-тематическое планирование (математика), 232.23kb.
- Пояснительная записка Ктематическому планированию по музыке Развернутое тематическое, 212.47kb.
- Тематическое планирование по литературе,7 класс, 292.5kb.
Тема: «Операционная система».
Цели урока:
· помочь учащимся усвоить, что такое операционная система, для чего нужна операционная система и какая существует классификация операционных систем
· воспитание информационной культуры учащихся, внимательности, аккуратности, дисциплинированности, усидчивости.
· развитие мышления, познавательных интересов, навыков работы на компьютере.
Оборудование:
доска, компьютер, тетрадь.
План урока:
Орг. момент. (1 мин)
- Актуализация и проверка знаний. (5 мин)
- Теоретическая часть. (25 мин)
- Д/з (2 мин)
- Вопросы учеников. (5 мин)
- Итог урока. (2 мин)
Ход урока:
I. Орг. момент.
Приветствие, проверка присутствующих. Объяснение хода урока.
II. Актуализация и проверка знаний.
Ребята давайте вспомним: что такое компьютер? Что относится к внешним устройствам и внутренним устройствам компьютера? Назовите основные устройства ПК и периферийные устройства ПК.
Ответы на вопросы учащимися.
III. Теоретическая часть.
Операционная система – это специальная программа, которая загружается при включении компьютера, и управляет работой всех его устройств
Интерфейс – удобный способ общения человека с компьютером, который обеспечивает нам операционная система
К
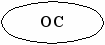 лассификация операционных систем
лассификация операционных систем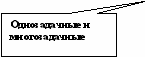
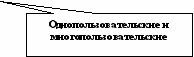

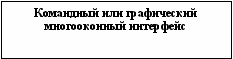
Однозадачные - операционные системы позволяют человеку заниматься в каждый момент на компьютере только одним делом, т.е. решать только одну задачу.
Многозадачные – системы позволяют запустить в работу одновременно несколько программ.
Однопользовательские – ОП позволяют работать на компьютере только одному человеку.
В многопользовательской системе каждый пользователь имеет доступ ко всей информации и, введя пароль, к личной информации, доступной только ему.
Операционные системы: Windows 95. Windows NT:
- многозадачные и имеют многооконный графический интерфейс
- представляют собой замкнутую рабочую среду
- представляют собой графическую систему
- это значит, что можно запускать прикладные программы, форматировать дискеты, печатать текст и снова вернуться в Windows по завершении операции.
- основным понятием являются окно и значки
IV.домашнее задание: учить по тетради учебник с. 61-64
Тема: «Рабочий стол».
Цели урока: Ознакомление с особенностями среды Microsoft Windows, понятием рабочего стола.
Задачи: помочь учащимся усвоить, что такое рабочий стол и какие объекты на нём находятся, а также познакомиться с элементами управления Windows.
· воспитание информационной культуры учащихся, внимательности, аккуратности, дисциплинированности, усидчивости.
· развитие мышления, познавательных интересов, навыков работы на компьютере.
Оборудование:
доска, компьютер, тетрадь.
План урока:
- Орг. момент. (1 мин)
- Актуализация и проверка знаний. (5 мин)
- Теоретическая часть. (15 мин)
- Практическая часть (13)
- Д/з (2 мин)
- Вопросы учеников. (2 мин)
- Итог урока. (2 мин)
Ход урока:
I. Орг. момент.
Приветствие, проверка присутствующих. Объяснение хода урока.
II. Актуализация и проверка знаний.
Ребята давайте вспомним: что такое компьютер? Назначение монитора. Ответы на вопросы учащимися.
III. Теоретическая часть.
Рабочий стол – это первое, что вы видите после загрузки системы.
Рабочим столом называют всю поверхность экрана во время работы Windows. На рабочем столе разворачиваются основные действия в Windows. Это простейшее, но фундаментальное понятие Windows.
Экран Windows можно «застелить» обоями из стандартного набора или по своему вкусу.
Н
 а рабочем столе располагаются объекты и управляющие элементы Windows, которые следует перечислить в соответствующих графах:
а рабочем столе располагаются объекты и управляющие элементы Windows, которые следует перечислить в соответствующих графах:- папки
- файлы
- окна
- ярлыки
- значки
- указатели мыши
к основным элементам рабочего стола относят: значки, панель управления, кнопка ПУСК, папки.
ЭЛЕМЕНТЫ УПРАВЛЕНИЯ WINDOWS.
К элементам управления рабочего стола относят: кнопка ПУСК, главное меню, строки меню, подменю, команды
Команда – это действие, которое происходит при щелчке мышью на значке этой команды. Команды могут быть короткие и длинные.
Короткая команда – это когда, щелкнув на строке меню с изображением значка, например Word Pad, происходит действие запуска этой программы, т.е. компьютеру отдается команда на запуск этой программы.
Под длинной командой мы будем понимать указание на цепочку действий, которые приводят к определённому результату: запуск программы или открытию документа.
Пример: пуск→ программы → стандартные → игры → косынка.
Основные команды Главного меню: Программы, Документы, Настройка, Поиск, Справка, Выполнить, Завершение работы.
Назначение команд рассмотрим в учебнике на странице 60 рисунок 5, и запишем в тетрадь.
ПАНЕЛЬ ЗАДАЧ
В
 нижней части экрана располагается узкая серая полоска, которая называется Панель задач.
нижней части экрана располагается узкая серая полоска, которая называется Панель задач.Панель задач можно переместить, установив указатель мыши на свободное место Панели задач, щелкнув левой кнопкой мыши, и, не отпуская кнопку мыши, перетащить контур Панели задач в нужное место (вверх, влево, вправо, вниз) и отпустить кнопку мыши.
Панель задач содержит кнопки: Пуск, часы и другие. Вы сами можете поместить кнопки на Панель задач для быстрого запуска.
Практическая часть.
« Настройка даты и времени»
Выполним практическую работу на странице 67-68
Домашнее задание: учить по тетради учебник с. 55-67, письменно в тетради зачертите таблицу стр.61 «Работа с мышью»
Тема: «Окна Windows.
Элементы и структура окна»
Цель урока: знакомство с окнами Windows, вариантами представления окон и способами управления окнами; знакомство с меню окон; работа с учебником Windows.
Задачи урока:
Знакомство с понятием окна Windows, активного окна, основными элементами окна. Научиться определять активное окно и активизировать окна. Использовать горизонтальное и ниспадающие меню окон. Пользоваться полосой прокрутки.
Воспитание информационной культуры
учащихся, внимательности, аккуратности, дисциплинированности, усидчивости.
Развитие познавательных интересов, навыков работы с окнами Windows, полосами прокрутки, панелями инструментов окна.
Тип урока: Объяснительно – демонстрационный с элементами практикума
Программно-дидактическое обеспечение: учебник, рабочая тетрадь, ПК, презентация, электронный учебник СИН
План урока:
I. Орг. момент. (1 мин)
II. Проверка домашнего задания. (7 мин)
III. Теоретическая часть. (10 мин)
IV. Практическая часть. (12 мин)
V. Д/з (2 мин)
VI. Вопросы учеников. (5 мин)
VII. Итог урока. (2 мин)
Ход урока:
I. Орг. момент.
II. Проверка домашнего задания(теоретический диктант)
Рабочий стол – это…
На рабочем столе располагаются …
Команда – это…
Что называется короткой и длинной командой?
Что такое панель задач и что на ней находится?
III. Теоретическая часть
Основным объектом операционной системы Windows является окно. Окно представляет собой прямоугольную область на экране, ограниченную рамками.
Рассмотрим основные элементы окон на примере окна Мой компьютер.
О
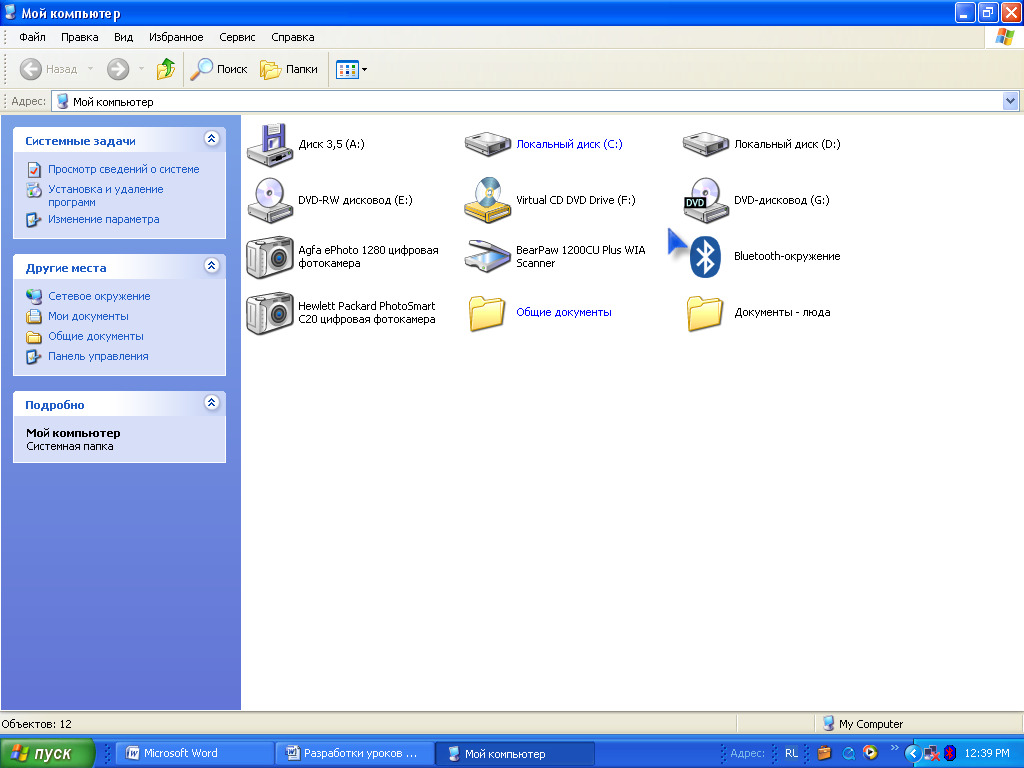 кно с четырёх сторон ограничивают Границы рамки. Размеры большинства окон можно изменять. Каждое окно имеет элементы для его управления и рабочую область, на которой могут располагаться объекты, элементы управления, информация.
кно с четырёх сторон ограничивают Границы рамки. Размеры большинства окон можно изменять. Каждое окно имеет элементы для его управления и рабочую область, на которой могут располагаться объекты, элементы управления, информация.Сразу под верхней границей окна располагается прямоугольная область, которая содержит название окна. Она называется строкой заголовка или заголовком.
Слева в строке заголовка находится значок системного меню. Щелчок по нему открывает список простейших команд управления окном, с помощью которых можно перемещать его и изменять размеры.
У правой границы заголовка располагаются кнопки управления окном
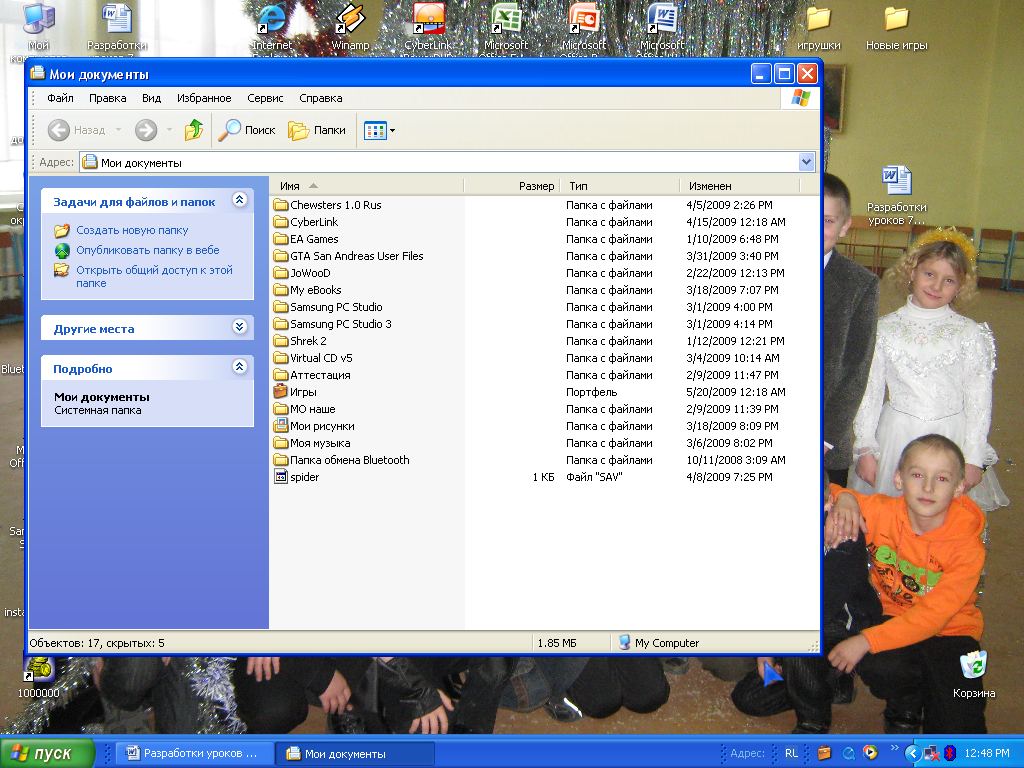 , с помощью которых окно можно свернуть до кнопки на панели задач, развернуть на весь экран, восстановить исходные размеры окна, закрыть.
, с помощью которых окно можно свернуть до кнопки на панели задач, развернуть на весь экран, восстановить исходные размеры окна, закрыть.Под строкой заголовка окна обычно располагается строка меню.
Е
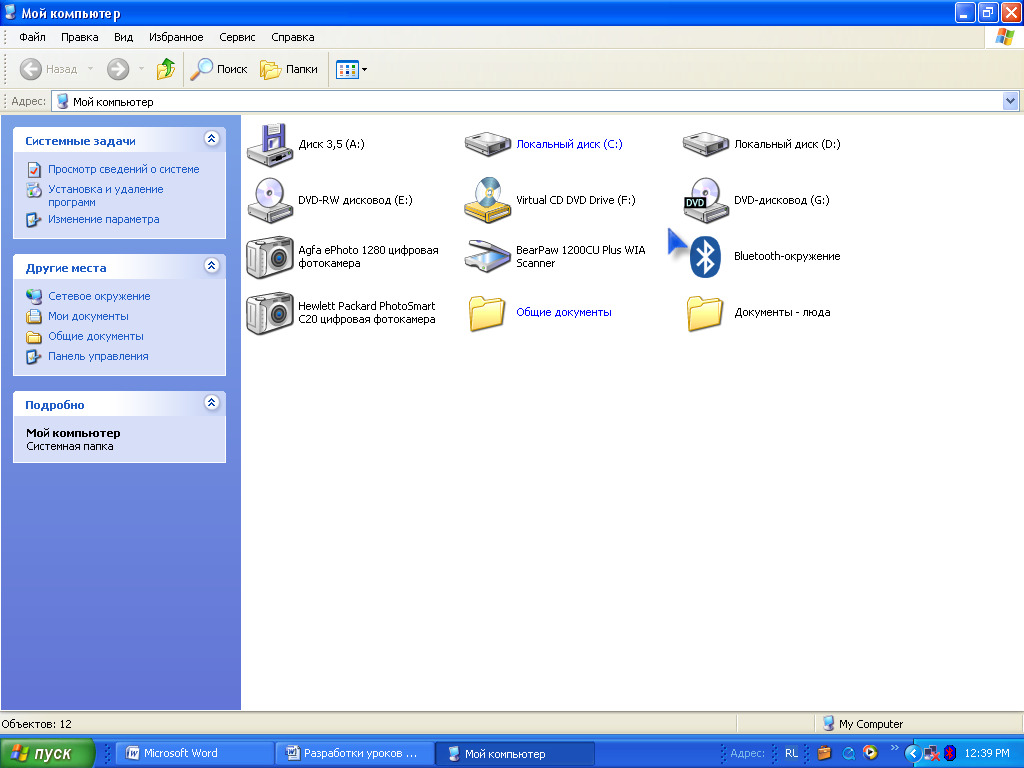 сли вся информация не помещается в рабочую область окна, то около правой и нижней границ окна могут появиться вертикальная и горизонтальная линейки прокрутки. Для прокручивания окна по вертикали следует перетащить мышью бегунок, находящийся на вертикальной линейке прокрутки (у правой границе окна) вверх или вниз. Для прокручивания окна по горизонтали следует перетащить мышью бегунок, находящийся на горизонтальной линейке прокрутки (у нижней границы окна) влево или вправо.
сли вся информация не помещается в рабочую область окна, то около правой и нижней границ окна могут появиться вертикальная и горизонтальная линейки прокрутки. Для прокручивания окна по вертикали следует перетащить мышью бегунок, находящийся на вертикальной линейке прокрутки (у правой границе окна) вверх или вниз. Для прокручивания окна по горизонтали следует перетащить мышью бегунок, находящийся на горизонтальной линейке прокрутки (у нижней границы окна) влево или вправо.Работая в системе Windows, можно открыть сразу несколько окон и по очереди работать в каждом, переключаясь с помощью кнопок на Панели задач. Всё многообразие окон разделить на четыре вида: окна папок, окна приложений, диалоговые окна, окна справок.
В окнах папок, кроме элементов их управления, содержатся значки других объектов Windows. Рабочая область окна папок разделена на 2 части. Правая панель отражает содержащиеся в папке объекты. На левой панели располагаются Задачи для файлов и папок – список задач, которые можно применить к выделенным на правой стороне объектам; Другие места – ссылки для быстрого перехода к другой папке или в нужное место; Подробно – отображение размера и типа файла, а также другой информации о выделенном объекте.
Окна приложений служат для показа содержания документа, загруженного в приложение, а также содержат элементы управления окном. Многие приложения могут открывать для своих нужд несколько окон: скажем, редактор документов Microsoft Word используется отдельное окно для каждого редактируемого документа.

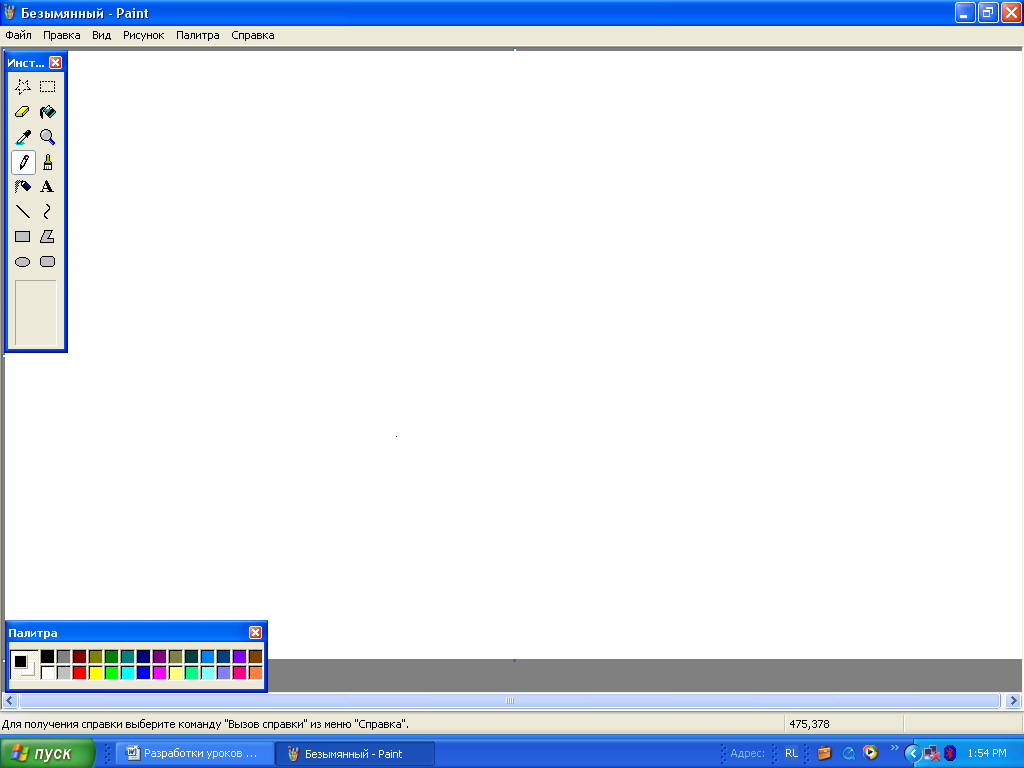
Окна приложений
В окнах папок и приложений имеются также Панели инструментов, которые содержат совокупность часто используемых команд меню, представленных кнопками с условными значками этих команд.
Диалоговые окна – это специальные окна, через которые вводится дополнительная информация. Они обычно используются для вывода на короткий срок какой-либо информации, запроса на те или иные действия пользователя, ввод данных и т.д.
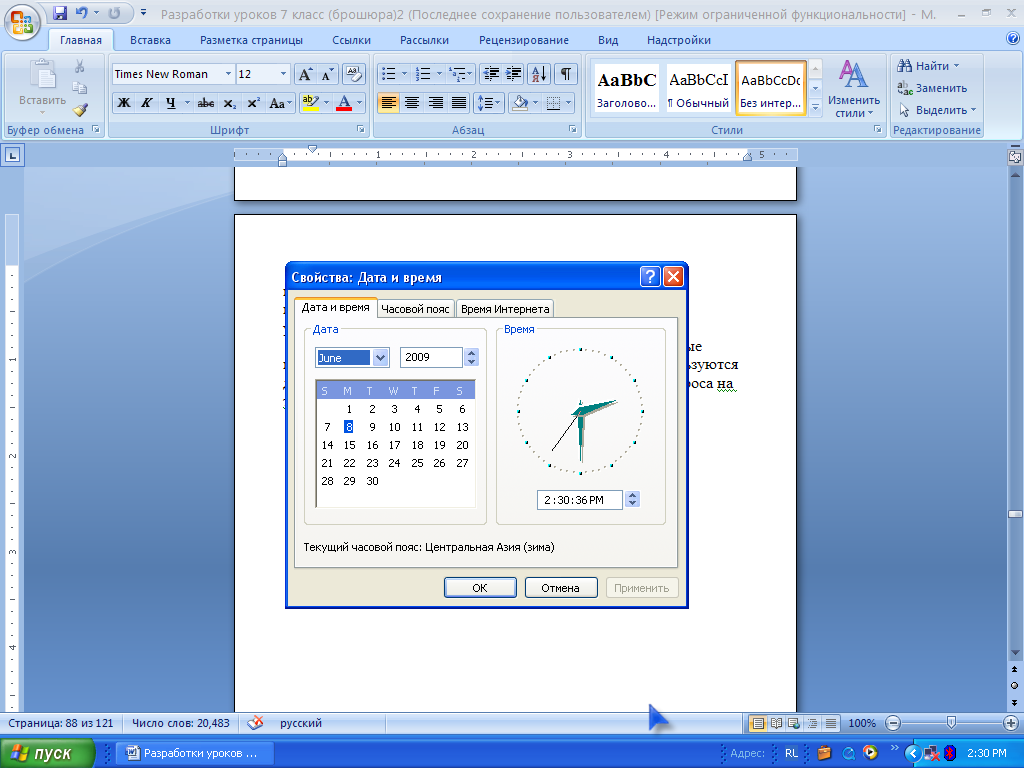
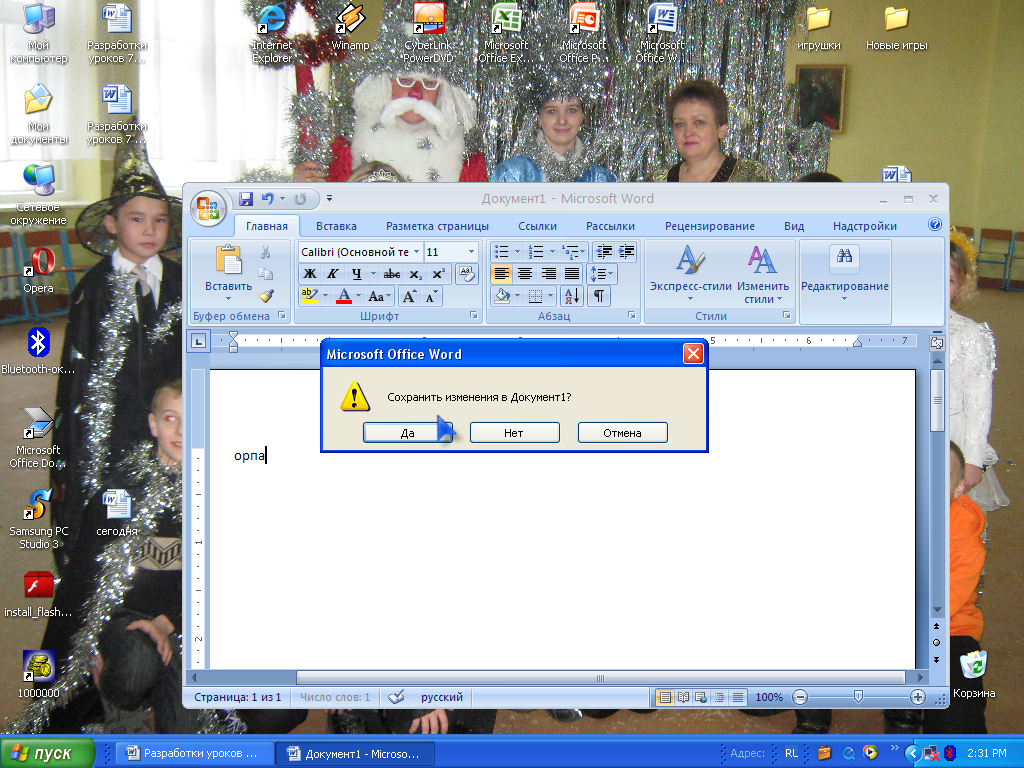
диалоговые окна
Диалоговые окна не имеют строки меню, кнопок сворачивания. Они всегда выводятся поверх других окон программы. Обычно при появлении диалогового окна никакая работа с данной программой невозможно до выполнения запрашиваемого действия и закрытия диалогового окна.
Окна справок служат для вывода справочной информации по работе с Windows и его приложениями.
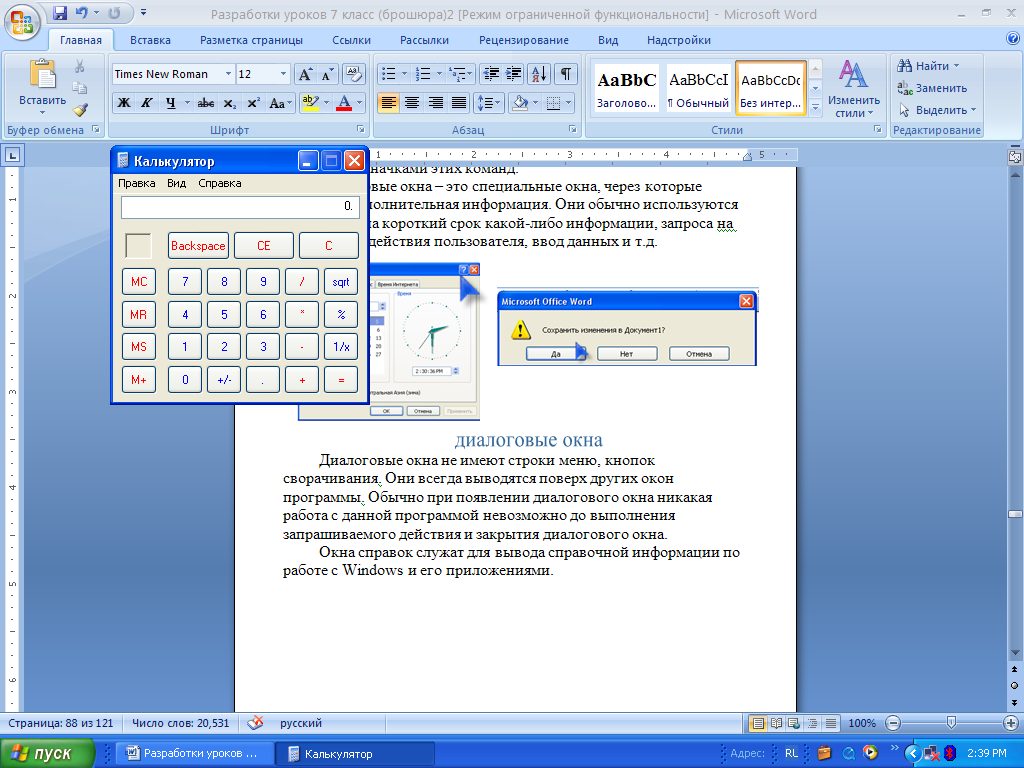
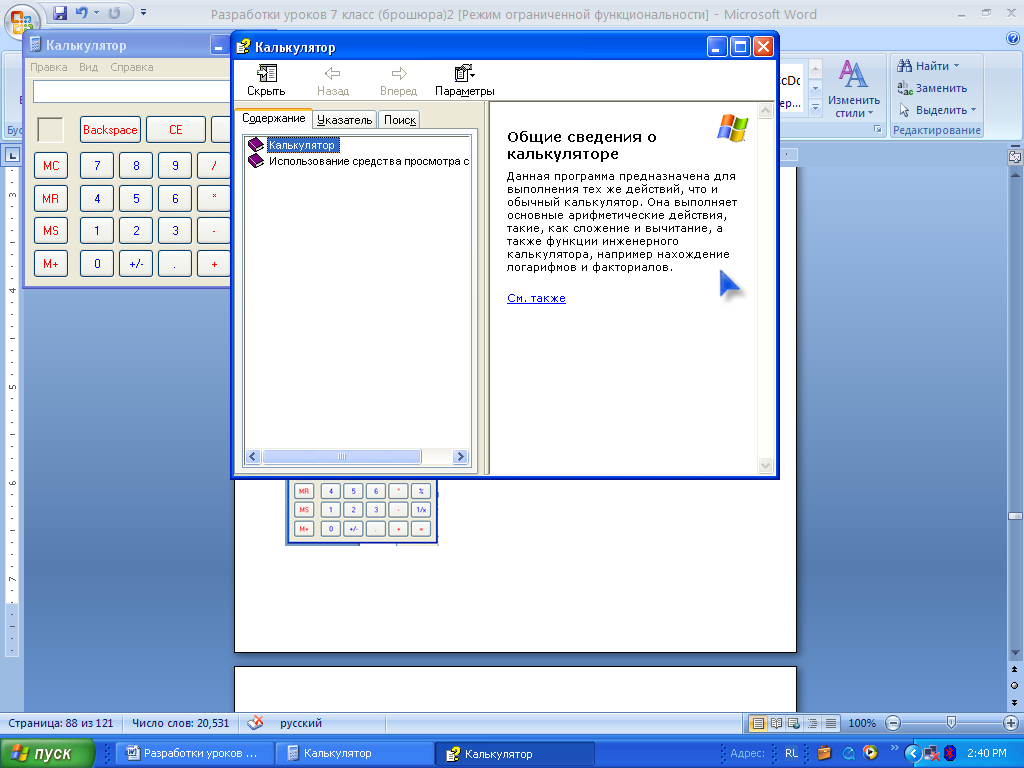
Окна справок
IV. Практическая часть.
Практическая работа.
Самостоятельно проделать все действия, что мы сегодня с вами разобрали. Работа в учебнике стр. 76, 78.
V. Домашнее задание
Учить по конспекту. Учебник стр. 68-82
VI. Вопросы учеников.
VII. Итог урока.
Тема: «Запуск программ и
открытие документов»
Цель урока: Знакомство со способами запуска программ и открытия документов через окно папки «Мой компьютер», через программу «Проводник» и используя кнопку «Пуск»
Задачи урока:
Знакомство с основами работы в приложениях; способами запуска программ и открытия документов
Воспитание информационной культуры
учащихся, внимательности, аккуратности, дисциплинированности, усидчивости.
Развитие познавательных интересов, навыков работы с
Тип урока: Объяснительно – демонстрационный с элементами практикума
Программно-дидактическое обеспечение: учебник, рабочая тетрадь, ПК, презентация, электронный учебник СИН
План урока:
I. Орг. момент. (1 мин)
II. Проверка домашнего задания. (7 мин)
III. Теоретическая часть. (10 мин)
IV. Практическая часть. (12 мин)
V. Д/з (2 мин)
VI. Вопросы учеников. (5 мин)
VII. Итог урока. (2 мин)
Ход урока:
I. Орг. момент.
II. Проверка домашнего задания(теоретический диктант)
III. Теоретическая часть
IV. Практическая часть.
Практическая работа.
V. Домашнее задание
Учить по конспекту. Учебник стр. 68-82
VI. Вопросы учеников.
VII. Итог урока.
Тема: «Файлы и папки»
Цели урока: знакомство с понятием «файл», «папка», «ярлык», корзина», устройством папок и правилами создания объектов.
Задачи урока:
Образовательная: создание файлов, папок, ярлыков их назначение и правила создания.
Воспитательная: воспитание информационной культуры учащихся, внимательности, аккуратности, дисциплинированности, усидчивости.
Развивающая: развитие познавательных интересов, навыков работы с созданием папок, файлов, ярлыков.
Тип урока: Объяснительно-демонстрационный с элементами практикума.
Оборудование: доска, компьютер, программа СИН.
План урока:
I. Орг. момент. (1 мин)
II. Актуализация знаний. (7 мин)
III. Теоретическая часть. (10 мин)
IV. Практическая часть. (12 мин)
V. Д/з (2 мин)
VI. Вопросы учеников. (5 мин)
VII. Итог урока. (2 мин)
Ход урока:
I. Орг. момент.
Приветствие, проверка присутствующих. Объяснение хода урока.
II. Актуализация знаний.
Ребята, назовите известные вам объекты WINDOWS.
Предлагаю вам заполнить таблицу.(по ходу нашего урока)
| Объекты WINDOWS | |
| основные | Специальные |
|
|
III. Теоретическая часть.
файл – это поименованная область на диске или другом носителе информации. В файлах могут храниться тексты программ, документы, готовые к выполнению программы и любые другие данные.
Файл является основной единицей хранения, позволяющей компьютеру отличать один набор данных от другого. Пользователь может извлечь данные, собранные в файле, изменить их, удалить, сохранить или отправить на принтер.
Папка- контейнер для программ и файлов в графических интерфейсах пользователя, отображаемый на экране с помощью значка, имеющего вид канцелярской папки. Папки используются для упорядочения программ и документов на диске и могут вмещать как файл, так и другие папки. Папки могут содержать файлы различных типов – документы, музыкальные коипы, изображения, видео, программы и другие. Можно создавать новые папки и копировать или перемещать в них файлы из других мест – из других папок, других компьютеров из Internet. В папках можно создавать подпапки.
Папка , с которой в настоящий момент работает пользователь, называется текущей. Чтобы просмотреть содержимое папки, необходимо щёлкнуть на ней правой клавишей мыши, а затем выбрать команду Открыть в предложенном контекстном меню.
Ярлык – ссылка на любой элемент, доступный на компьютере или в сети, такой, как программа, файл, папка, диск, веб - страница, принтер или другой компьютер. Ярлыки можно размещать в различных областях: на Рабочем столе, в меню Пуск или в конкретных папках
ИМЕНА ФАЙЛОВ.
Чтобы операционная система и другие программы могли обращаться к файлам, файл должен иметь обозначение, которое обычно называют именем файла.
Резюме.doc
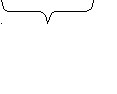 имя расширение
имя расширениеИмя файла
Расширение указывает на тип приложения, в котором выполнен документ. Его обозначение начинается с точки. Например, документ программы Word имеет расширение .doc; звуковой файл имеет расширение .mp3; картинки - .gif и т.д.
В именах файлов можно использовать:
- Прописные и строчные латинские и русские буквы.
- Цифры
- Пробелы
- Символы _, $, #, &, @, !, %, (), {}, “,+ , ; = []~ - причём имя файла может содержать более одной точки
В именах файлов нельзя использовать символы /?:* ‘ ‘< >
В собственно имени может быть от 1 до 255 символов. Однако не следует использовать имена более чем с 60-70 символами. Во-первых, длинные имена долго читать и в них неудобно ориентироваться. Во-вторых, файл с очень длинным именем может не восприниматься некоторыми программами.
Имя папки отличается от имени файла отсутствием расширения.
Обозначение Файла, папки, ярлыка
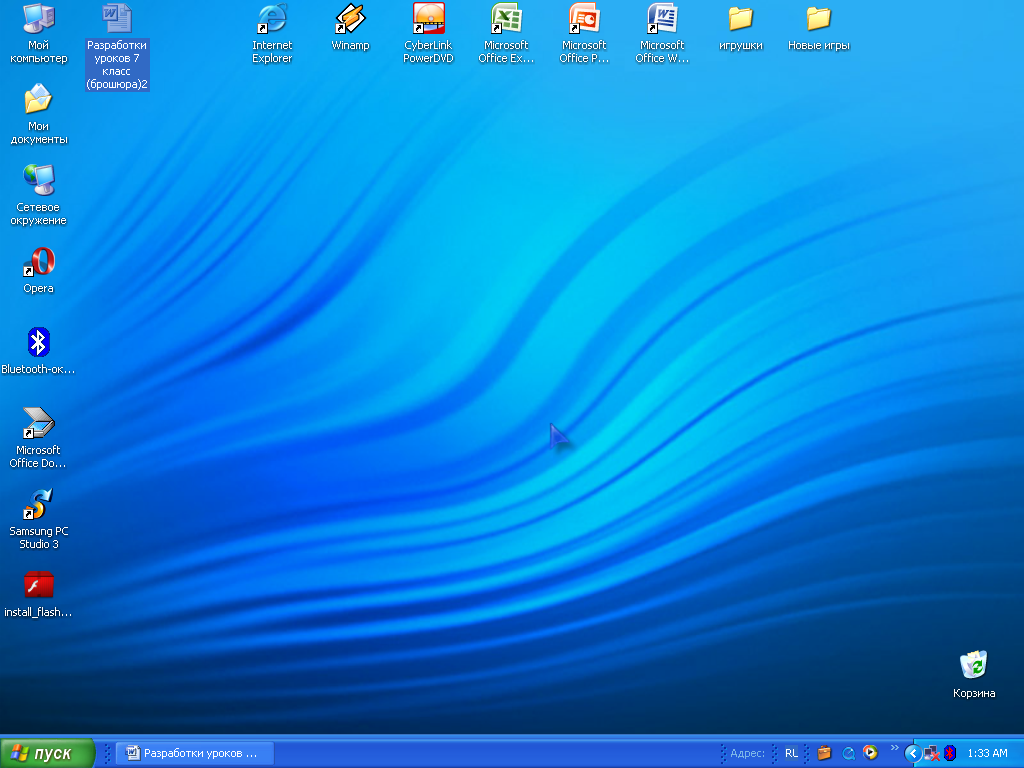
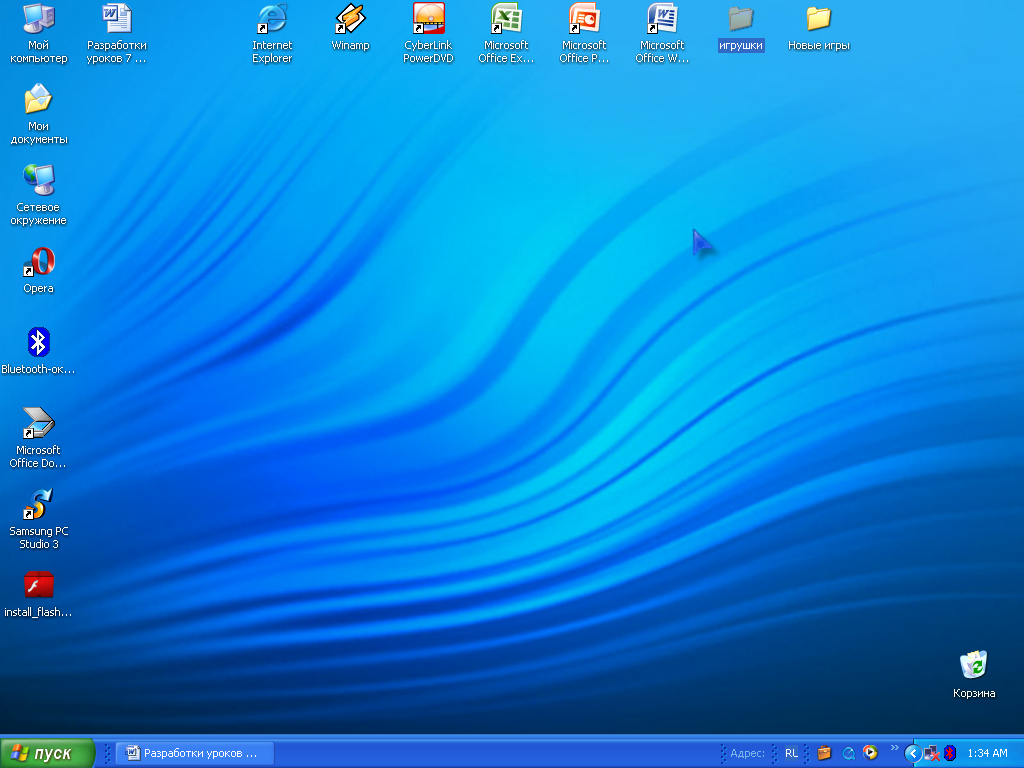
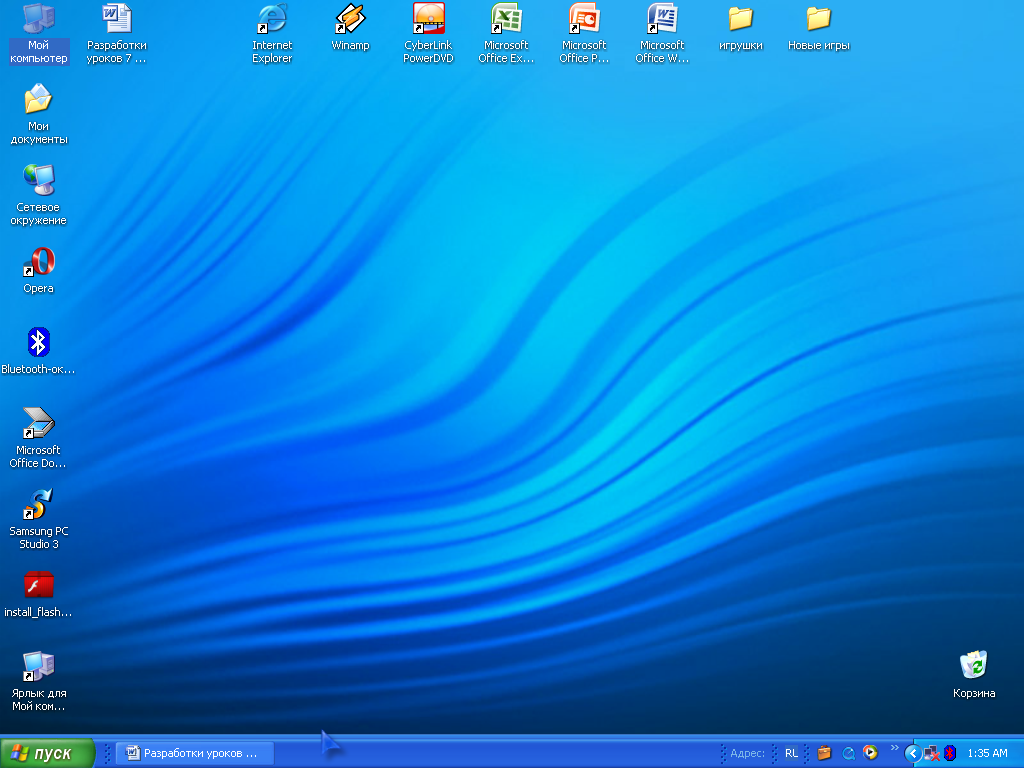
СОЗДАНИЕ ПАПОК, ФАЙЛОВ, ЯРЛЫКОВ.
Существует несколько способов создания новых папок.
Один из вариантов:
- Откройте папку Мои документы (для этого дважды щёлкните значок Мои документы на Рабочем столе).
- В группе Задачи для файлов и папок щёлкните ссылку Создать новую папку. На экране появится новая папка с выделенным именем, предлагаемым по умолчанию: Новая папка
- Введите имя для новой папки и нажмите клавишу Enter.
СОЗДАНИЕ ФАЙЛОВ.
Чтобы создать новый файл, нужно открыть папку, в которой Вы хотите создать Ваш файл. В меню Файл окна папки выберите команду Создать. Из выпадающего списка выберите тип программы, в которой будет создан документ. В окне папки появится значок соответствующего документа. Введите имя создаваемого файла в предусмотренном для этого поле.
СОЗДАНИЕ ЯРЛЫКА.
ЯРЛЫК МОЖНО СОЗДАВАТЬ МЕТОДОМ ПЕРЕТАСКИВАНИЯ ИЛИ ПРИ ПОМОЩИ МАСТЕРА « Создание ярлыка». Рассмотрим метод перетаскивания. Существует два способа создания ярлыка методом перетаскивания:
Первый способ:
- Откройте папку с объектом, для которого вы хотите создать ярлык.
- Правой кнопкой перетащите объект туда, где вам нужен ярлык.
- В появившемся динамическом меню выберите команду Создать ярлык
Второй способ:
- Щелкните по значку правой кнопкой мыши.
- Из появившегося динамического меню выберите команду Создать ярлык.
- Перетащите только что созданный ярлык в нужное место.
III. Практическая часть.
На рабочем столе создайте папку под своей Фамилией.
Откройте документ Word вставьте рисунок и оформите как «Титульный лист по географии»
Сохраните документ Word и вставьте в свою папку
Создайте ярлык на свою папку.
IV. Домашнее задание
Учить по конспекту. Учебник стр. 88-92
Дополнительное задание: зачертите в тетрадь схему условий иерархии объектов Windows ’98 – устно подготовить объяснение
V. Вопросы учеников.
Ответы на вопросы учащихся.
VI. Итог урока.
Подведение итога урока. Выставление оценок.
Тема: «Удаление и восстановление папок»
« Форматирование дисков».
Цели урока: познакомить с удалением и восстановление папок, файлов, работа с корзиной, форматирование дисков, копирование объектов на диск.
Задачи урока:
Образовательная: знакомство с операцией форматирования дискет и особенностями копирования объектов на дискету. Познакомить с перечнем основных стандартных программ и их назначением.
Воспитательная: воспитание информационной культуры учащихся, внимательности, аккуратности, дисциплинированности, усидчивости.
Развивающая: развитие познавательных интересов, навыков работы с удалением и восстановлением папок, форматированием дисков и записи файлов на диски.
Оборудование: доска, компьютер, программа СИН.
План урока:
I. Орг. момент. (1 мин)
II. Актуализация знаний. (7 мин)
III. Теоретическая часть. (10 мин)
IV. Практическая часть. (12 мин)
V. Д/з (2 мин)
VI. Вопросы учеников. (5 мин)
VII. Итог урока. (2 мин)
Ход урока:
I. Орг. момент.
Приветствие, проверка присутствующих. Объяснение хода урока.
II. Проверка знаний.
На прошлом уроке мы познакомились с перемещением и копированием папок. Давайте вспомним, с помощью каких клавиш мы можем выделять папки. Как их нужно переносить и копировать. Теоретический диктант.
III. Теоретическая часть.
Удаление папок, файлов и ярлыков.
Корзина – специальная папка, в которую временно попадают удаляемые объекты (папки, файлы, ярлыки). Можно открыть окно корзины и восстановить объект в старом или новом положении. Можно полностью или частично очистить корзину, навсегда удалив все или избранные объекты.
Удаление объектов.
1 способ – выделите объект и нажмите клавишу Delete
2 способ – щелкнуть по объекту правой кнопкой мыши и выбрать в контекстном меню команду Удалить.
3 способ – выделить объект и выполнить команду Файл – Удалить
4 способ – выделить объект и перетащить их на значок Корзина, который располагается на Рабочем столе
Отмена удаления – выполните команду Правка – Отменить.
Восстановление удаленных папок, файлов, ярлыков.
В корзине объект может храниться до того момента, пока его оттуда не удалят или не восстановят.
Чтобы просмотреть объекты, находящиеся в корзине, нежно открыть папку Корзина или дважды щелкнуть по её значку.
Восстановление объектов из корзины в ту же папку из которой он был удалён – выделите объект и выполните команду Файл – Восстановить
Восстановление объекта из корзину в другую папку – нужно объект вырезать из папки Корзина и вставить в нужную папку.
Объекты удаляемые с дискеты в Корзину не помещаются.
Очистка корзины.
Откройте Корзину, выделите файл и нажмите Delete
Удаление группы объектов из Корзины – щелкните по первому объекту, нажмите Shift, затем щелкните по последнему объекту. Нажмите Delete.
Удаление группы объектов из Корзины, расположенных в разных местах – нажмите Ctrl и не отпуская её щелкните по каждому из объектов. Нажмите Delete.
Удаление всего содержимого Корзины – щелкните по объекту правой кнопкой мыши и выберите команду Файл – очистить корзину.
Форматирование дисков – это разметка (подготовка) дисков для работы с данной операционной системой
Полное форматирование – диск проверяется на наличие сбойных секторов: откройте окно Мой компьютер – щелкните по значку диска А – выберите команду Форматировать – выберите нежный способ форматирования.
Быстрое форматирование – стирается все, что находится на дискете: выполняем тоже самое.
Копирование объектов на дискету.
Вставьте дискету в дисковод – откройте папку Мой компьютер – откройте диск А – откройте папку, из которой вы хотите скопировать объект на диске С – расположите рядом окна диска А и нужной вам папки – в окне папки-источника ухватите мышью нужный файл и перетащите в окно диска А – появится окно копирования – окно копирование исчезнет с экрана
Вопросы для закрепления.
• как долго объект может храниться в корзине?
- Что нужно сделать, чтобы увидеть объекты, находящиеся в корзине?
- Каким образом можно восстановить объект, находящийся в корзине?
- Помещаются ли в корзину объекты, удаляемые с дискеты?
- С какой целью файл удаляют из корзины?
- Как удалить файл из корзины?
- Как удалить из корзины группу объектов?
- Каким образом можно удалить все содержимое корзины сразу?
III. Практическая часть.
Все операции пробуем проделывать сами.
IV. Д/з
учебник с. 100-104 учить по конспекту
Дополнительное задание: найти информацию о возникновении названия винчестер для жесткого диска.
V. Вопросы учеников.
Ответы на вопросы учащихся.
VI. Итог урока.
Подведение итога урока. Выставление оценок.
На уроке мы узнали как можно удалить ненужные файлы, и как их можно восстановить разными способами. Научились форматировать дискеты и копировать объекты на дискету.
Тема: «Команды редактора Paint.
Отмена и сохранение».
Цели урока:
научиться работать с командами редактора, создавать рисунок с надписью и закрепить эти знания на практической работе
Задачи:
- усвоить учащимися команды отменить и повторить, сохранение рисунка, создание рисунка с текстом, открытие рисунка и закрепить усвоенные знания на практике.
- воспитание информационной культуры учащихся, внимательности, аккуратности, дисциплинированности, усидчивости.
- развитие познавательных интересов, навыков работы в редакторе Paint, самоконтроля, умения конспектировать.
Учащиеся должны знать: команды редактора, как сохранить рисунок, как создать рисунок с текстом, как открывать рисунки.
Учащиеся должны уметь: работать с командами отменить и повторить, сохранять рисунки, создавать рисунок с надписью, открывать рисунки.
Программно-дидактическое обеспечение: ПК, учебник, тетрадь.
Ход урока
План урока:
I. Орг. момент. (1 мин)
II. Актуализация знаний. (3 мин)
III. Теоретическая часть. (17 мин)
IV. Практическая часть. (10 мин)
V. Д/з (2 мин)
VI. Вопросы учеников. (5 мин)
VII. Итог урока. (2 мин)
I. Орг. момент.
Приветствие, проверка присутствующих. Объяснение хода урока.
II. Актуализация знаний.
На прошлом уроке мы познакомились с окном редактора, инструментами распылитель и кисть, научились с ними работать. Сегодня мы научимся повторять и отменять команды редактора, создавать рисунки с красивым текстом, а также сохранять и открывать рисунки.
III. Теоретическая часть.
Команда отменить: Правка – Отменить.
Если нужно отменить ту операцию, которую вы выполнили перед этим, воспользуйтесь командой Отменить ещё раз. Точно так же следует поступить и для отмены третьего действия.
Команда повторить: Правка – Повторить.
Это можно сделать три раза подряд.
Сохранение рисунка: а) Файл – Сохранить как – Имя файла – Сохранить.
б) Файл - Сохранить
Рисунок с текстом: инструмент Надпись – Мышью создайте рамку, в которую будет вводиться текст – появится курсор внутри рамки – введите текст с клавиатуры – щелкните за пределами рамки мышью.
Чтобы изменить текст (увеличить шрифт, сделать его курсивом, полужирным или с подчеркиванием, то для этого выведите на экран панель инструментов Шрифт: Вид – Панель атрибутов текста.
Открытие рисунка: Файл – открыть – в диалоговом окне выберите имя нужного файла и дважды щелкните на нём.
Если нужно создать новый документ в процессе работы, не сохраняя только что нарисованный рисунок выполните команду Файл – Создать. На экране появится окно запроса о сохранении документа, щелкните по кнопке Нет.
III. Практическая часть.
Закрепление изученного материала.
Учебник стр.123-124; 125-126
IV. Д/з
Учебник стр.122-127 читать, учить по конспекту.
V. Вопросы учеников.
Ответы на вопросы учащихся.
VI. Итог урока.
Подведение итога урока. Выставление оценок.
Действия над фрагментами
Тема: «Копирование и перемещение фрагмента».
Цели урока:
Помочь учащимся усвоить дополнительные операции над фрагментами рисунка.
Задачи:
Образовательная: помочь учащимся усвоить дополнительные операции над рисунком, такие как: изменение масштаба, искривление рисунка, растягивание рисунка, поворот по вертикали или по горизонтали.
Развивающая: развитие познавательных интересов, навыков работы с дополнительными операциями над рисунком
Воспитательная: воспитание информационной культуры учащихся, внимательности, аккуратности, дисциплинированности, усидчивости
Учащиеся должны знать: основные понятия копирование и перемещение фрагментов рисунка
Учащиеся должны уметь: выделять рисунок, копировать и перемещать фрагменты рисунка.
Оборудование: доска, компьютер, учебник.
План урока:
I. Орг. момент. (1 мин)
II. Актуализация знаний. (7 мин)
III. Теоретическая часть. (10 мин)
IV. Практическая часть. (12 мин)
V. Д/з (2 мин)
VI. Вопросы учеников. (5 мин)
VII. Итог урока. (2 мин)
Ход урока:
- Орг. момент.
Приветствие, проверка присутствующих. Объяснение хода урока.
- Проверка знаний.
На прошлом уроке мы с вами научились пользоваться командами отменить и повторить, создавать рисунок с текстом, сохранять и открывать рисунки. Сегодня мы с вами продолжим знакомиться с графическим редактором, научимся работать с командами буфера обмена: копировать, вырезать, вставить.
Теоретическая часть.
Для того, что бы поработать с отдельным фрагментом рисунка его необходимо выделить. Выделенная часть рисунка называется фрагмент.
Выделяется фрагмент инструментами:
- Кнопка выделение – выделяет прямоугольный фрагмент.
- Кнопка выделение произвольной области – позволяет выделить участок произвольной формы. Эта кнопка удобна тем, что , когда выбирается объект сложной формы, не захватывая при этом соседние участки рисунка.
Когда фрагмент выделен можно производить следующие операции:
- вырезать в буфер обмена
- копировать в буфер обмена
- переместить в другое место текущего рисунка
- «Размножить» его по рисунку
- изменить форму и размер
- изменить масштаб и искривить его
- перевернуть или развернуть
- изменить его цвета
- удалить
КОПИРОВАНИЕ И ПЕРЕМЕЩЕНИЕ ФРАГМЕНТА.
Чтобы скопировать или переместить фрагмент, его необходимо выделить. Затем с помощью буфера обмена использовать команды Вырезать или Копировать из меню Правка.
Для копирования фрагмента рисунка сделайте следующее:
Выделите – правка – копировать – правка – вставить – перетащите в нужное место
Для перемещения фрагмента рисунка:
Выделите – правка – вырезать – правка – вставить – перетащите на нужное место.
РАЗМНОЖЕНИЕ ФРАГМЕНТА
Размножить фрагмент – значит создать на экране череду его копий, сопровождающихся перемещением указателя мыши.
Чтобы размножить фрагмент: выделите его – переместите от куда все начнется – нажмите клавишу Shift – ухватите мышью фрагмент – перемещайте фрагмент по области рисования.
УДАЛЕНИЕ ФРАГМЕНТА:
- выделить фрагмент – правка – очистить выделение
- выделите фрагмент – правка – вырезать.
- рисунок – очистить. Очищает весь рисунок.
III. Практическая часть.
Сегодня в практической части нашего урока, вы попробуете сами проделать все эти действия.
Учебник с.123 – 124
IV. Д/з
Повторять «Команды редактора» с.114-121
Учить «Действия над фрагментами» с. 121-126
V. Вопросы учеников.
VI. Итог урока.
Действия над фрагментами
Тема: «Отражение, поворот, растяжение и наклон фрагмента».
Цели урока:
Помочь учащимся усвоить дополнительные операции над фрагментами рисунка.
Задачи:
Образовательная: помочь учащимся усвоить дополнительные операции над рисунком, такие как: изменение масштаба, искривление рисунка, растягивание рисунка, поворот по вертикали или по горизонтали.
Развивающая: развитие познавательных интересов, навыков работы с дополнительными операциями над рисунком
Воспитательная: воспитание информационной культуры учащихся, внимательности, аккуратности, дисциплинированности, усидчивости
Учащиеся должны знать: основные понятия отражение и разворот рисунка, растяжение и наклон фрагмента
Учащиеся должны уметь: выделять рисунок, отражать и разворачивать рисунок, растягивать и наклонять фрагменты и рисунки
Оборудование: доска, компьютер, учебник.
План урока:
I. Орг. момент. (1 мин)
II. Актуализация знаний. (7 мин)
III. Теоретическая часть. (10 мин)
IV. Практическая часть. (12 мин)
V. Д/з (2 мин)
VI. Вопросы учеников. (5 мин)
VII. Итог урока. (2 мин)
Ход урока:
- Орг. момент.
Приветствие, проверка присутствующих. Объяснение хода урока.
- Проверка знаний.
На прошлом уроке мы с вами научились работать с командами буфера обмена: копировать, вырезать, вставить. Сегодня мы с вами научимся растягивать и отображать фрагменты, а также разворачивать и отражать эти фрагменты.
Теоретическая часть.
Для того, что бы поработать с отдельным фрагментом рисунка его необходимо выделить. Выделенная часть рисунка называется фрагмент.
Выделяется фрагмент инструментами:
- Кнопка выделение – выделяет прямоугольный фрагмент.
- Кнопка выделение произвольной области – позволяет выделить участок произвольной формы. Эта кнопка удобна тем, что , когда выбирается объект сложной формы, не захватывая при этом соседние участки рисунка.
ОТРАЖЕНИЕ И РАЗВОРОТ ФРАГМЕНТА
С помощью команды Отразить/Повернуть выделенный фрагмент можно развернуть на 90, 180, 270 градусов относительно вертикальной или горизонтальной оси.
Выделите фрагмент – рисунок – отразить/повернуть – выбрать действие – ОК
РАСТЯЖЕНИЕ И НАКЛОН ФРАГМЕНТА
С помощью команды Растянуть/Наклонить выделенный фрагмент можно растянуть или наклонить по вертикали или по горизонтали.
ВЫДЕЛИТЕ ФРАГМЕНТ – РИСУНОК – РАСТЯНУТЬ/НАКЛОНИТЬ – РАСТЯНУТЬ/НАКЛОНИТЬ – ОК
III. Практическая часть.
Сегодня в практической части нашего урока, вы попробуете сами проделать все эти действия.
Учебник с.127-128 и с.129-132
IV. Д/з.
Повторять «Команды редактора» с.114-121, «Действия над фрагментами» с. 121-126
Учить «Действия над фрагментами» с. 126-132
Вопросы учеников.
VI. Итог урока.
Тема: «Создание документа WordPad.
Практическая работа».
Цели урока:
Помочь учащимся усвоить что такое текстовый документ и как нужно создавать документ.
Задачи:
Образовательная: помочь учащимся усвоить основные этапы создания текстового документа
Развивающая: развитие познавательных интересов, навыков работы с текстом, создавать документ и распечатывать документ
Воспитательная: воспитание информационной культуры учащихся, внимательности, аккуратности, дисциплинированности, усидчивости
Учащиеся должны знать: основные понятия , такие как создание документа, редактирование и форматирование текста, сохранение и открытие, печать документа.
Учащиеся должны уметь: создавать текстовый документ, редактировать и форматировать текст, сохранять и открывать документ, а также выводить его на печать.
Оборудование: доска, компьютер, учебник, карточки.
План урока:
I. Орг. момент. (1 мин)
II. Актуализация знаний. (7 мин)
III. Теоретическая часть. (10 мин)
IV. Практическая часть. (12 мин)
V. Д/з (2 мин)
VI. Вопросы учеников. (5 мин)
VII. Итог урока. (2 мин)
Ход урока:
Орг. момент.
Приветствие, проверка присутствующих. Объяснение хода урока.
- Проверка знаний.
На прошлом уроке мы с вами познакомились с текстовым редактором, научились создавать документ.
Проверка домашнего задания:
Теоретический диктант.
- Запуск текстового редактора Word Pad.
- Структура окна
- Сохранение документа в первый раз и вторично
- Что такое форматирование
- Какие вы знаете режимы форматирования
III.Теоретическая часть.
СОХРАНЕНИЕ И ОТКРЫТИЕ ДОКУМЕНТА
Файл – сохранить как – в поле имя файла (введите имя) – в поле тип файла (выберите нужный тип) – выберите папку куда нужно сохранить – сохранить.
При повторном сохранении: файл – сохранить, документ сохранится в том же файле
ПЕЧАТЬ ДОКУМЕНТА
Перед выдачей на печать желательно выполнить команду: Файл – Предварительный просмотр. На экране появится документ в таком виде, в каком он будет распечатан на принтере.
Если на вашем компьютере установлено несколько принтеров, или вам необходимо распечатать какое-то количество копий документа, необходимо выполнить: файл – печать – задаём параметры:
Принтер. Выбираем имя принтера
- Копии. Установить число копий.
- Страница. Установить параметры вывода на печать:
для всего документа – Все
выделенного фрагмента – Выделенный фрагмент
текущей страницы – Текущая
отдельных страниц по номерам – Номера
- Вывести на печать. Пункт Все страницы диапазона выбирается для того, чтобы вывести все страницы, указанные в поле Страницы. Можно также распечатать только чётные и нечётные страницы.
III. Практическая часть.
Сегодня в практической части нашего урока, вы попробуете сами проделать все эти действия. Лабораторная работа с. 167-169
IV. Д/з
Повторять «Работа в текстовом редакторе Word Pad» с.147-150
Учить «Создание документа Word Pad» с. 150-167 ( по конспекту)
V. Вопросы учеников.
VI. Итог урока.
Тема: «Дополнительные возможности
текстового редактора WORD PAD»
Цели урока:
Помочь учащимся усвоить дополнительные операции над фрагментами в текстовом редакторе Word Pad.
Задачи:
Образовательная: помочь учащимся усвоить дополнительные операции над текстом, такие как: копирование и перемещение фрагментов текста, вставка даты и времени, поиск и замена текста, вставка рисунка, выход их программы.
Развивающая: развитие познавательных интересов, навыков работы с дополнительными возможностями Word Pad
Воспитательная: воспитание информационной культуры учащихся, внимательности, аккуратности, дисциплинированности, усидчивости
Учащиеся должны знать: основные понятия копирование и перемещение фрагментов текста, вставка рисунка и т.д.
Учащиеся должны уметь: выделять рисунок, копировать и перемещать фрагменты рисунка и текста.
Оборудование: доска, компьютер, учебник.
План урока:
I. Орг. момент. (1 мин)
II. Актуализация знаний. (7 мин)
III. Теоретическая часть. (10 мин)
IV. Практическая часть. (12 мин)
V. Д/з (2 мин)
VI. Вопросы учеников. (5 мин)
VII. Итог урока. (2 мин)
Ход урока:
- Орг. момент.
Приветствие, проверка присутствующих. Объяснение хода урока.
- Проверка знаний.
Теоретический диктант
Что можно делать в текстовом редакторе Word Pad
Как запустить редактор
Назовите основные этапы создания документа
Чтобы распечатать документ, какие данные нужно ввести в окне Печать
- Теоретическая часть.
КОПИРОВАНИЕ И ПЕРЕМЕЩЕНИЕ ФРАГМЕНТА ТЕКСТА
Чтобы скопировать или переместить фрагмент, его необходимо выделить. Затем с помощью буфера обмена использовать команды Вырезать или Копировать из меню Правка.
Для копирования фрагмента текста сделайте следующее:
Выделите – правка – копировать – правка –вставить
Для перемещения фрагмента текста:
Выделите – правка – вырезать – правка – вставить (или с помощью мыши)
ВСТАВКА ДАТЫ И ВРЕМЕНИ
Для этого щелкните по кнопке Дата/время на панели инструментов и выполните: Вставка – Дата и время – выберите нужный формат - ОК.
ПОИСК ТЕКСТА:
Чтобы найти в тексте какое либо слово, необходимо выполнить:
Правка – найти – в поле Образец (введите искомое слово) – установить флажок ( только слово целиком или с учетом регистра) – найти далее.
ЗАМЕНА ТЕКСТА
Выполните: правка – заменить – в поле Образец (введите что хотите заменить и на что) – установить флажок ( только слово целиком или с учетом регистра) – заменить или заменить все.
ВСТАВКА РИСУНКА
Создайте рисунок в Paint - выделите его – правка – копировать – откройте текстовый редактор – правка – вставить. Размеры можно менять.
ВЫХОД ИЗ ПРОГРАММЫ
Файл-выход
III. Практическая часть.
Сегодня в практической части нашего урока, вы попробуете сами проделать все эти действия.
Учебник (старый) с.123 – 124
(новый) с. 168-170
IV. Д/з
Повторять «Работа в текстовом редакторе» с.138-141
Учить «Дополнительные возможности» с. 159-167
V. Вопросы учеников.
VI. Итог урока.
