Microsoft Office Excel. Интерфейс программы. Заполнение и редактирование ячейки. Форматирование данных. Типы данных (текст, число, формула). практическая работа
| Вид материала | Практическая работа |
- Программа повышения квалификации «Использование Microsoft Excel для автоматизации бухгалтерского, 14.19kb.
- Microsoft Office Excel 2007, 13.85kb.
- Вопросы для контрольной работы по дисциплине «итпд», 12.37kb.
- Реферат по информатике на тему, 191.53kb.
- Окно программы ms excel 2 Основные понятия ms excel. 2 Адреса ячеек 3 Типы данных, 742.75kb.
- Методика оформление учебно-методической документации учителем географии в текстовом, 644.79kb.
- Применение Microsoft Excel для обработки табличных данных. Выполнение расчетов в таблицах, 14.68kb.
- Практическая работа № «Создание базы данных», 21.96kb.
- Удобство группировки данных и расчётов в виде таблиц общепризнанно, 561.1kb.
- Лекция 11. Расчеты на листе Excel, 115.64kb.
Предварительный просмотр листа
Режим просмотра листа Обычный не дает полного представления о том, как будут напечатаны данные на листе. К сожалению, не дает достаточного представления и режим просмотра Разметка страницы. Поэтому лучше всего перейти в режим предварительного просмотра, для чего достаточно нажать кнопку Предварительный просмотр
 панели инструментов Стандартная или выполнить команду Файл - > Предварительный просмотр. В Excel 2007 чтобы перейти в режим предварительного просмотра необходимо щелкнуть на кнопку Office
панели инструментов Стандартная или выполнить команду Файл - > Предварительный просмотр. В Excel 2007 чтобы перейти в режим предварительного просмотра необходимо щелкнуть на кнопку Office  - > Печать - > Предварительный просмотр
- > Печать - > Предварительный просмотр  .
. В режиме предварительного просмотра документ отображается так, как он будет напечатан (рис. 55,56).
 |  |
| Рис. 55 Предварительный просмотр таблицы в Excel 2003 | Рис. 56 Предварительный просмотр таблицы в Excel 2007 |
Окно предварительного просмотра имеет своеобразную панель инструментов с кнопками.
Кнопка Далее (в Excel 2007 Следующая страница
 ) отображает следующую страницу.
) отображает следующую страницу. Кнопка Назад (в Excel 2007 Предыдущая страница
 ) отображает предыдущую страницу.
) отображает предыдущую страницу. Кнопка Масштаб позволяет переключаться между полностраничным режимом просмотра и режимом увеличения. Данная кнопка не влияет на размер и масштаб печатаемых страниц. Перейти из полностраничного режима просмотра в режим увеличения и обратно можно также, щелкнув мышью в любой части отображаемой страницы. В зависимости от разрешения монитора в полностраничном режиме просмотра могут не отображаться некоторые графические элементы, например тонкие границы.
Кнопка Печать позволяет перейти в диалоговое окно Печать и установить параметры печати.
Кнопка Страница (в Excel 2007 кнопка Параметры страницы) дает возможность перейти в диалоговое окно Параметры страницы и настроить основные параметры для печатаемых листов.
Кнопка Поля отображает или скрывает линии и маркеры полей, которые можно перетаскивать для настройки полей страниц, полей верхнего и нижнего колонтитулов и ширины столбцов.
В Excel 2003 Кнопка Разметка страницы позволяет переключиться в режим разметки страницы, в котором можно устанавливать положение разрывов страниц на активном рабочем листе. Кроме того, можно изменить область печати и данные на листе. Если перед переходом в предварительный просмотр был выбран режим Разметка страницы, название этой кнопки изменяется на Обычный режим. Кнопка Обычный режим отображает рабочий лист в обычном режиме.
Кнопка Закрыть закрывает окно предварительного просмотра и возвращает к предыдущему режиму просмотра рабочего листа. Для этого же достаточно нажать клавишу клавиатуры Esc.
Настройка параметров страницы
Настройку основных параметров страницы при печати можно производить как из обычного режима отображения листа, так и из режима предварительного просмотра.
В Excel 2003 для перехода к настройке необходимо выполнить команду Файл - > Параметры страницы или нажать кнопку Страница в панели окна предварительного просмотра, появится диалоговое окно Параметры страницы (рис. 57).

Рис. 57 Настройка параметров страницы
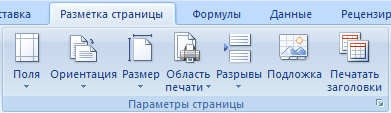 В Excel 2007 настройка параметров страницы осуществляется на ленте во вкладке Разметка страницы в группе Параметры страницы.
В Excel 2007 настройка параметров страницы осуществляется на ленте во вкладке Разметка страницы в группе Параметры страницы.Здесь можно настраивать параметры страницы щелкнув по нужной пиктограмме или вызвать стандартное окно Параметры страницы (рис. 54) щелкнув по маленькой стрелочке, которая находится справа внизу группы. В режиме предварительного просмотра окно Параметры страницы можно вызвать щелкнув по пиктограмме Параметры страницы
 .
.Изменение ориентации страницы
По умолчанию при печати принята книжная (вертикальная) ориентация страницы.
Чтобы изменить ориентацию на альбомную (горизонтальную), необходимо во вкладке Страница диалогового окна Параметры страницы (см. рис.58) установить переключатель Альбомная.
Настройка масштаба печати
По умолчанию установлен масштаб печати 100% от натуральной величины таблицы на листе.
Для установки произвольного масштаба печати (как с уменьшением, так и с увеличением) необходимо установить требуемое значение в счетчике установить во вкладке Страница диалогового окна Параметры страницы (см. рис. 54). Минимально возможный масштаб печати 10%, максимально возможный - 400%.
Кроме того, можно подобрать необходимый масштаб печати так, чтобы таблица размещалась на заданном числе страниц. Для этого во вкладке Страница диалогового окна Параметры страницы (см. рис. 54) необходимо установить переключатель разместить не более чем на, а в соответствующих счетчиках указать число страниц в ширину и высоту, на которых должна разместиться таблица. В данном случае возможна только печать в масштабе с уменьшением.
Выбор размера бумаги
По умолчанию для печати выбран формат бумаги А4.
Другие форматы можно выбрать в раскрывающемся списке Размер бумаги вкладки Страница диалогового окна Параметры страницы (см. рис. 57). Этот список формируется параметрами подключенного к компьютеру принтера. Произвольно изменить размер бумаги невозможно.
Установка полей страницы
По умолчанию для страницы выбраны поля: верхнее и нижнее - 2,5 см, левое и правое - 2 см. Размеры полей не зависят от ориентации страницы.
Размер полей можно изменить в режиме предварительного просмотра. Следует нажать кнопку Поля (в Excel 2007 поставить галочку Показать поля), а затем перетащить маркер поля; при этом в строке состояния будет отображаться размер соответствующего поля (рис. 58,59).
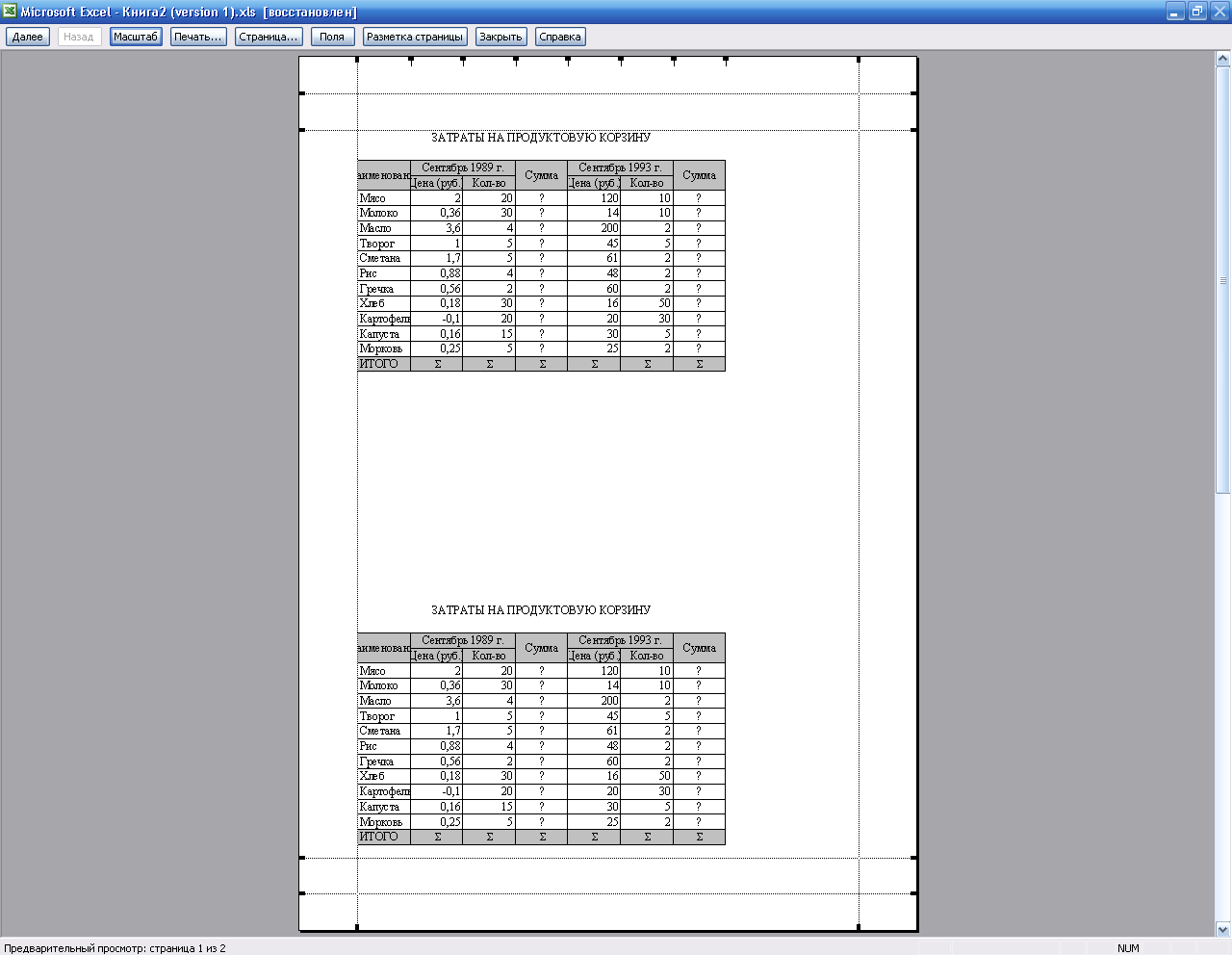 |  |
| Рис. 58 Изменения размера полей Excel 2003 | Рис. 59 Изменения размера полей Excel 2007 |
Точный размер сразу всех полей можно установить в соответствующих счетчиках (верхнее, нижнее, правое, левое) вкладки Поля диалогового окна Параметры страницы (рис. 60).

Рис. 60 Установка размера полей
Центрирование на странице
По умолчанию таблица размещается в левом верхнем углу страницы.
Чтобы выровнять таблицу относительно полей страницы следует установить соответствующие флажки (горизонтально и вертикально) в разделе Центрировать на странице вкладки Поля диалогового окна Параметры страницы (см. рис. 60).
Центрирование возможно только в том случае, если таблица размещена в левом верхнем углу листа.
Настройка многостраничной печати
В том случае, когда таблица при печати не помещается на одну страницу, Microsoft Excel автоматически разделяет ее на страницы. Это разделение можно увидеть в режиме предварительного просмотра листа, но изменить в этом режиме невозможно.
Автоматическое разбиение на страницы происходит не всегда удачно с точки зрения размещения данных на страницах.
Для работы с разрывами страниц необходимо перейти в режим просмотра Разметка страницы (в Excel 2007 в режим Разметка страницы и Страничный, переход между режимами осуществляется по кнопкам
 в строке состояния). Автоматически полученные разрывы страниц отображаются пунктирными линиями. Например, на рис. 61, отображен разрыв страницы по границе столбцов G и H.
в строке состояния). Автоматически полученные разрывы страниц отображаются пунктирными линиями. Например, на рис. 61, отображен разрыв страницы по границе столбцов G и H. 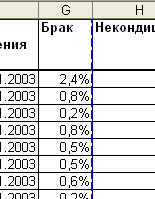 |  |
| Рис. 61 Автоматический разрыв страниц | Рис. 62 Перетаскивание разрыва страниц |
Разрыв страницы можно установить между другими столбцами и/или строками. Для этого достаточно перетащить линию разрыва при нажатой левой кнопке мыши. В процессе перетаскивания указатель мыши примет вид двухсторонней стрелки, перетаскиваемый разрыв страницы - вид пунктирной линии (рис. 62).
Аналогично можно изменять и разрывы страниц между строками.
Следует отметить, что перемещение разрыва страницы в сторону увеличения числа печатаемых на странице столбцов и/или строк, приведет к автоматическому уменьшению масштаба печати.
Разрывы страниц можно не только изменять, но и принудительно устанавливать. Для этого следует выделить столбец, левее которого устанавливается разрыв страницы, или строку, выше которой устанавливается разрыв страницы, и выполнить команду Вставка -> Разрыв страницы (в Excel 2007 лента -> вкладка Разметка страницы -> группа Параметры страницы, щелкнуть по стрелочке на пиктограмме
 и выбрать вставить разрыв страницы).
и выбрать вставить разрыв страницы). Для удаления принудительно измененного или установленного разрыва страницы его следует перетащить к краю листа.
Печать названий строк и столбцов таблицы
При многостраничной печати по умолчанию, при разделении таблицы на несколько страниц, названия строк таблицы печатаются только на левых страницах, а названия столбцов таблицы - только на верхних страницах.
Таким образом, на многих страницах становится непонятно, к каким строкам и столбцам относятся те или иные данные.
Для печати названий строк таблицы на каждой странице следует во вкладке Лист диалогового окна Параметры страницы (рис. 63) (в Excel 2007 на ленте во вкладке Разметка страницы в группе Параметры страницы щелкнуть по пиктограмме
 ) поставить курсор в поле сквозные строки и щелкнуть по любой ячейке строки, которую следует печатать на каждой странице (например строка 1). Для печати названий столбцов таблицы на каждой странице следует поставить курсор в поле сквозные столбцы и щелкнуть по любой ячейке столбца, который следует печатать на каждой странице (например столбец А).
) поставить курсор в поле сквозные строки и щелкнуть по любой ячейке строки, которую следует печатать на каждой странице (например строка 1). Для печати названий столбцов таблицы на каждой странице следует поставить курсор в поле сквозные столбцы и щелкнуть по любой ячейке столбца, который следует печатать на каждой странице (например столбец А). Настройка печати названий строк и столбцов таблицы невозможна при переходе в диалоговое окно Параметры страницы из режима предварительного просмотра.

Рис. 63 Настройка печати названий строк и столбцов таблицы
Выборочная печать
При печати данных листа может потребоваться печать не всех данных, а только определенных диапазонов.
Для печати диапазона листа необходимо его выделить и выполнить команду Файл - > Печать (в Excel 2007 щелкнуть по кнопке Office
 - > Печать - > Печать). Находясь в режиме предварительного просмотра можно в панели инструментов нажать кнопку Печать. В диалоговом окне Печать (рис. 64) в разделе Вывести на печать следует установить переключатель выделенный диапазон и нажать кнопку ОК.
- > Печать - > Печать). Находясь в режиме предварительного просмотра можно в панели инструментов нажать кнопку Печать. В диалоговом окне Печать (рис. 64) в разделе Вывести на печать следует установить переключатель выделенный диапазон и нажать кнопку ОК.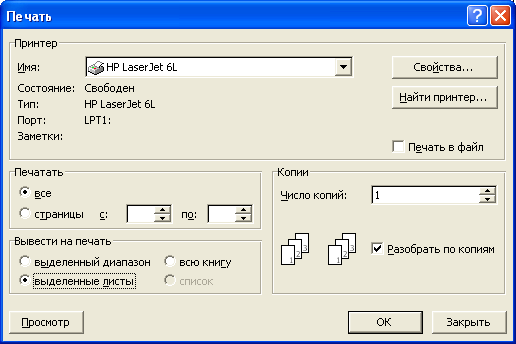
Рис. 64 Настройка параметров печати
При выделении несмежных диапазонов каждый выделенный диапазон будет печататься на отдельной странице.
Для печати только некоторых страниц многостраничной таблицы можно в разделе Печатать диалогового окна Печать (см. рис. 64) установить переключатель страницы, а затем в счетчиках с и по указать диапазон печатаемых страниц.
Использование области печати
Для постоянной печати из всей таблицы какого-либо диапазона, его следует выделить и выполнить команду Файл - > Область печати - > Задать (в Excel 2007 на ленте вкладка Разметка страницы - > группа Параметры страницы - > щелкнуть по стрелочке под пиктограммой Область печати
 - > Задать).
- > Задать).Область печати на листе в режиме просмотра Обычный отображается пунктирной линией. В Excel 2003 в режиме просмотра Разметка страницы область печати отображается на обычном фоне и выделена синей линией границы страницы, в то время как остальная область листа затенена (рис. 65). В Excel 2007 в режиме Страничный область печати отображается на обычном фоне и выделена синей линией границы страницы, в то время как остальная область листа затенена, а в режиме Разметка страницы выделена пунктирной линией. При необходимости размеры области печати можно изменить перетаскиванием границы страницы.
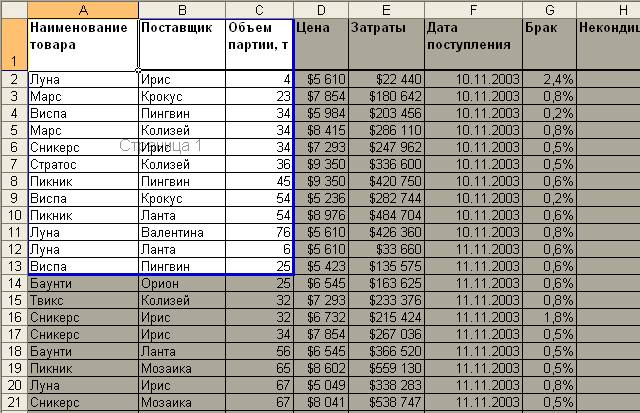
Рис. 65 Отображение области печати
При желании заданную область печати можно просмотреть и в режиме предварительного просмотра.
Теперь при печати будет печататься только установленная область печати.
При задании несмежных диапазонов области печати каждый диапазон будет печататься на отдельной странице.
Для обеспечения печати всей таблицы или для возможности задания другой области печати следует выполнить команду Файл - > Область печати - >Убрать (в Excel 2007 на ленте вкладка Разметка страницы - > группа Параметры страницы - > щелкнуть по стрелочке под пиктограммой Область печати
 - >Убрать).
- >Убрать).