Microsoft Office Excel. Интерфейс программы. Заполнение и редактирование ячейки. Форматирование данных. Типы данных (текст, число, формула). практическая работа
| Вид материала | Практическая работа |
- Программа повышения квалификации «Использование Microsoft Excel для автоматизации бухгалтерского, 14.19kb.
- Microsoft Office Excel 2007, 13.85kb.
- Вопросы для контрольной работы по дисциплине «итпд», 12.37kb.
- Реферат по информатике на тему, 191.53kb.
- Окно программы ms excel 2 Основные понятия ms excel. 2 Адреса ячеек 3 Типы данных, 742.75kb.
- Методика оформление учебно-методической документации учителем географии в текстовом, 644.79kb.
- Применение Microsoft Excel для обработки табличных данных. Выполнение расчетов в таблицах, 14.68kb.
- Практическая работа № «Создание базы данных», 21.96kb.
- Удобство группировки данных и расчётов в виде таблиц общепризнанно, 561.1kb.
- Лекция 11. Расчеты на листе Excel, 115.64kb.
Создание формул с использованием кнопки Автосумма
Для быстрого выполнения некоторых действий с применением функций без запуска мастера функций можно использовать кнопку Автосумма
 панели инструментов Стандартная (в Excel 2007 на ленте вкладка Главная - > группа Формулы - > Автосумма
панели инструментов Стандартная (в Excel 2007 на ленте вкладка Главная - > группа Формулы - > Автосумма  ).
).Для вычисления суммы чисел в ячейках, расположенных непрерывно в одном столбце или одной строке, достаточно выделить ячейку ниже или правее суммируемого диапазона и нажать кнопку
 . Например, для вычисления суммы значений в ячейках В2:В8 в таблице на рис. 22 следует выделить ячейку В9 и нажать кнопку
. Например, для вычисления суммы значений в ячейках В2:В8 в таблице на рис. 22 следует выделить ячейку В9 и нажать кнопку .
.
Рис. 22 Суммирование с использованием кнопки "Автосумма"
Для подтверждения ввода формулы следует нажать клавишу клавиатуры <Enter> или еще раз нажать кнопку Автосумма.
Для того чтобы просуммировать содержимое произвольно расположенных ячеек, следует выделить ячейку, в которой должна быть вычислена сумма, нажать на кнопку
 , а затем на листе выделить суммируемые ячейки и/или диапазоны ячеек. Для подтверждения ввода формулы следует нажать клавишу клавиатуры <Enter> или еще раз нажать кнопку
, а затем на листе выделить суммируемые ячейки и/или диапазоны ячеек. Для подтверждения ввода формулы следует нажать клавишу клавиатуры <Enter> или еще раз нажать кнопку .
.Кроме вычисления суммы кнопку
 можно использовать при вычислении среднего значения, определения количества числовых значений, нахождения максимального и минимального значений. В этом случае необходимо щелкнуть по стрелке в правой части кнопки и выбрать необходимое действие:
можно использовать при вычислении среднего значения, определения количества числовых значений, нахождения максимального и минимального значений. В этом случае необходимо щелкнуть по стрелке в правой части кнопки и выбрать необходимое действие:Среднее - расчет среднего арифметического;
Число - определение количества численных значений;
Максимум - нахождение максимального значения;
Минимум - нахождение минимального значения.
Например, для того чтобы вычислить среднее значение содержимого ячеек С2-С8 в таблице на рис. 23, следует выделить ячейку С9, затем щелкнуть по стрелке кнопки Автосумма и выбрать действие Среднее.

Рис. 23 Вычисление среднего значения с использованием кнопки "Автосумма"
Для подтверждения ввода формулы следует нажать клавишу клавиатуры <Enter> или еще раз нажать кнопку
 .
.Редактирование формул
Редактирование ячейки с формулой производится точно так же, как и редактирование ячейки с текстовым или числовым значением.
При редактировании ячейки, как и при вводе формулы, ссылки на ячейки и границы вокруг соответствующих ячеек выделяются цветом (см. рис. 18).
Для изменения ссылки на ячейки и/или диапазон ячеек достаточно перетащить цветную границу к новой ячейке или диапазону. Для того чтобы изменить размер диапазона ячеек, можно перетащить угол границы диапазона. Для того чтобы заменить ссылку, следует посредством клавиш клавиатуры <Delete> и <BackSpace> удалить существующую ссылку, а затем выделить мышью новую ячейку или диапазон ячеек.
Для изменения используемой функции следует сначала клавишами клавиатуры <Delete> и <BackSpace> удалить существующую функцию, затем любым способом запустить мастер функций, выбрать функцию и при необходимости изменить аргументы функции.
В формулу можно добавлять новые операторы и аргументы. Например, в существующую формулу в ячейку D2 в таблице на рис. 3.1 можно добавить оператор * (умножение) и аргумент С9 (рис. 24).
В процессе редактирования можно запускать мастер функций для создания аргументов формулы. Например, в существующую формулу в ячейку D2 в таблице на рис. 25 можно добавить оператор * (умножение) и в качестве аргумента - округленное значение ячейки В9. В этом случае после ввода знака * (умножить) следует запустить мастер функций, выбрать функцию и ввести аргументы функции (рис. 25).
 Рис. 24 Редактирование формулы | 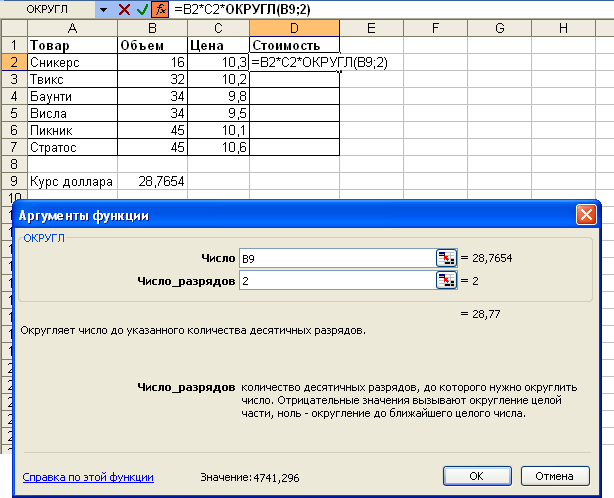 |
| | Рис. 25 Использование мастера функций при редактировании формул |
