Microsoft Office Excel. Интерфейс программы. Заполнение и редактирование ячейки. Форматирование данных. Типы данных (текст, число, формула). практическая работа
| Вид материала | Практическая работа |
- Программа повышения квалификации «Использование Microsoft Excel для автоматизации бухгалтерского, 14.19kb.
- Microsoft Office Excel 2007, 13.85kb.
- Вопросы для контрольной работы по дисциплине «итпд», 12.37kb.
- Реферат по информатике на тему, 191.53kb.
- Окно программы ms excel 2 Основные понятия ms excel. 2 Адреса ячеек 3 Типы данных, 742.75kb.
- Методика оформление учебно-методической документации учителем географии в текстовом, 644.79kb.
- Применение Microsoft Excel для обработки табличных данных. Выполнение расчетов в таблицах, 14.68kb.
- Практическая работа № «Создание базы данных», 21.96kb.
- Удобство группировки данных и расчётов в виде таблиц общепризнанно, 561.1kb.
- Лекция 11. Расчеты на листе Excel, 115.64kb.
Ввод текста
При вводе текста нельзя расставлять переносы в словах с использованием клавиши дефис ( - ). Это может затруднить последующую работу с данными (сортировки, выборки и т. п.). Переносы в словах в документах Excel вообще недопустимы.
Если весь текст ячейки не помещается по ширине столбца, а ячейки справа не содержат данных, то текст отображается на листе на соседних ячейках справа (ячейка А1 на рис. 4). Если же ячейки справа содержат какие-либо данные, то весь текст на листе не отображается (ячейка А2 на рис. 4). При этом текст в строке формул отображается полностью.

Рис. 4 Отображение текста в ячейках
Ввод чисел
При первоначальном вводе (до изменения ширины столбцов) числа в ячейке может отобразиться число из 11 цифр. При этом ширина столбца может автоматически увеличиться (ячейка В2 на рис. 5). При вводе большего числа происходит автоматическое форматирование ячейки, и число будет отображено в экспоненциальном формате (ячейка В3 на рис.5)
Если же ширина столбца была уменьшена и число не может быть отображено в ячейке, то вместо числа в ячейке отображаются символы # (ячейка В4 на рис.5). При этом число можно увидеть в строке формул или в виде всплывающей подсказки при наведении указателя мыши на такую ячейку. В ячейке число может быть отображено при увеличении ширины столбца или при уменьшении размера шрифта.
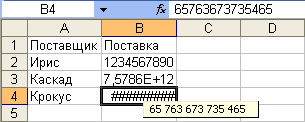
Рис. 5 Отображение чисел в ячейке
При вводе с клавиатуры десятичные дроби от целой части числа отделяют запятой.
Для удобства представления больших чисел группы разрядов при вводе можно отделять пробелами. Например, число 12345678 можно ввести как 12 456 789. В строке формул при этом число будет отображаться без пробелов между разрядами (рис. 6).
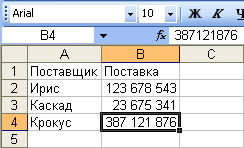
Рис. 6 Ввод чисел с разделителем разрядов
Группы разрядов числа (за исключением первой группы) должны обязательно включать три знака. В противном случае данные в ячейке не будут восприниматься как число. Формат с разделителем разрядов запоминается в ячейке. После очистки содержимого ячейки и ввода новой числовой информации (включая даты и время) к ней автоматически будет применяться установленный числовой формат. Для возможности ввода другой числовой информации необходимо очистить формат ячейки, для этого можно выполнить команду Правка - > Очистить - > Форматы (в Excel 2007 на ленте - > вкладка Главная - > группа редактирование щёлкнуть по пиктограмме
 выбрать очистить форматы).
выбрать очистить форматы).В большинстве случаев следует вводить числа без указания размерности. В противном случае такая информация не воспринимается как число.
Исключение составляет обозначение рубля (следует вводить число, а затем букву р с точкой), а также процентов (следует вводить число, а затем символ процента %) (рис. 7).

Рис. 7. Ввод чисел с обозначением рубля и процентов
Обозначение рубля и процентов запоминается в ячейке. После очистки содержимого ячейки и ввода другого числа, к нему автоматически будет применяться установленное обозначение. Для возможности ввода обычных чисел необходимо очистить формат ячейки, для чего можно выполнить команду Правка - > Очистить - > Форматы ( в Excel 2007 на ленте - > вкладка Главная - > группа редактирование щёлкнуть по пиктограмме
 выбрать очистить форматы).
выбрать очистить форматы).Ввод дат и времени
Microsoft Excel воспринимает даты, начиная с 1 января 1900 года. Даты до 1 января 1900 года воспринимаются как текст. Наибольшая возможная дата - 31 декабря 9999 года.
Произвольную дату следует вводить в таком порядке: число месяца, месяц, год. В качестве разделителей можно использовать точку (.), дефис (-), дробь (/). При этом все данные вводятся в числовом виде. Точка после года не ставится. Например, для ввода даты 12 августа 1918 года с клавиатуры в ячейку следует ввести:
12.8.1918 или
12-8-1918 или
12/8/1918
Независимо от способа ввода и последующего форматирования дата в строке формул всегда отображается в полном формате: ДД.ММ.ГГГГ.
Время следует вводить в таком порядке: час, минуты, секунды. Впрочем, секунды вводить не обязательно. В качестве разделителей следует использовать двоеточие (:). Точка после секунд (минут) не ставится. Например, для ввода времени 14 часов 12 минут 00 секунд в ячейку достаточно ввести: 14:12.
Для отображения времени суток в 12-часовом формате следует ввести букву a или p (обязательно в английской раскладке клавиатуры), отделенную пробелом от значения времени, например 9:00 p. После ввода время будет отображено с обозначением РМ (рис. 8).

Рис. 8 Отображение времени при вводе
Ячейка может содержать одновременно дату и время. Для этого необходимо ввести дату, ввести пробел, а затем ввести время. Можно вводить и в обратной последовательности: сначала время, а потом дату, но пробел должен быть обязательно.
Формат даты (времени) запоминается в ячейке. После очистки содержимого ячейки и ввода другой числовой информации, она автоматически будет приобретать вид даты (времени). Для возможности ввода другой числовой информации необходимо очистить формат ячейки, для этого можно выполнить команду Правка - > Очистить - > Форматы (в Excel 2007 на ленте - > вкладка Главная - > группа редактирование щёлкнуть по пиктограмме
 выбрать очистить форматы).
выбрать очистить форматы).Редактирование данных: двойной щелчок на ячейке или щелчок в панели формул. По окончании ввода программа Excel автоматически выравнивает текстовые данные по левому краю, числовые по правому. В ячейке с формулой выводятся результаты вычислений.
Форматирование данных. Если пользователя не устраивают соглашения о вводе, можно принудительно установить новые правила. В Excel 2003 для этого выбрать Формат - > Ячейки, выбрать нужный формат (числовой, денежный и т.д.). В Excel 2007 выбрать нужный формат можно на Ленте - > вкладка Главная - > группа Число. При этом откроется окно Формат ячеек рис.9.
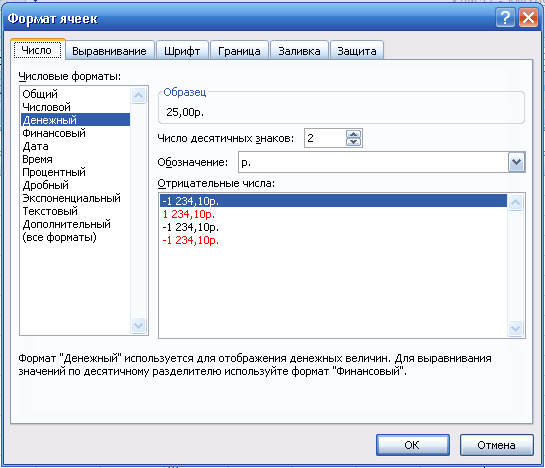
Рис.9 Окно Формат ячеек
Практическая работа №1.
| Задание 1. Заполнить таблицу по образцу. | |||||||||||||||||||||||||||||||||||||||||||||||||||||||||||||||||||||||||||||||||||||||||||||||||||||||||||||
| |||||||||||||||||||||||||||||||||||||||||||||||||||||||||||||||||||||||||||||||||||||||||||||||||||||||||||||
| Порядок работы: | |||||||||||||||||||||||||||||||||||||||||||||||||||||||||||||||||||||||||||||||||||||||||||||||||||||||||||||
| 1.Заполнить таблицу по образцу. | |||||||||||||||||||||||||||||||||||||||||||||||||||||||||||||||||||||||||||||||||||||||||||||||||||||||||||||
| 2. Выполнить форматирование данных в ячейках. | |||||||||||||||||||||||||||||||||||||||||||||||||||||||||||||||||||||||||||||||||||||||||||||||||||||||||||||
| 3. Подсчитать сумму за каждый продукт по формуле: Сумма = Цена (руб.) * Кол-во | |||||||||||||||||||||||||||||||||||||||||||||||||||||||||||||||||||||||||||||||||||||||||||||||||||||||||||||
| 4. Подсчитать итоговую сумму продуктовой корзины, выбрав кнопку Автосумма  панели инструментов Стандартная (в Excel 2007 на ленте вкладка Главная - > группа Формулы - > Автосумма панели инструментов Стандартная (в Excel 2007 на ленте вкладка Главная - > группа Формулы - > Автосумма  ). ). | |||||||||||||||||||||||||||||||||||||||||||||||||||||||||||||||||||||||||||||||||||||||||||||||||||||||||||||
| Задание 2. Вычислить сумму расходов и итоговую сумму. | ||||||||||||||||||||||||||||||||||||||||||||||||||||||||||||||||||||||||
Порядок работы: | ||||||||||||||||||||||||||||||||||||||||||||||||||||||||||||||||||||||||
| ||||||||||||||||||||||||||||||||||||||||||||||||||||||||||||||||||||||||
| ||||||||||||||||||||||||||||||||||||||||||||||||||||||||||||||||||||||||
| ||||||||||||||||||||||||||||||||||||||||||||||||||||||||||||||||||||||||
| ||||||||||||||||||||||||||||||||||||||||||||||||||||||||||||||||||||||||
| ||||||||||||||||||||||||||||||||||||||||||||||||||||||||||||||||||||||||
