Microsoft Office Excel. Интерфейс программы. Заполнение и редактирование ячейки. Форматирование данных. Типы данных (текст, число, формула). практическая работа
| Вид материала | Практическая работа |
- Программа повышения квалификации «Использование Microsoft Excel для автоматизации бухгалтерского, 14.19kb.
- Microsoft Office Excel 2007, 13.85kb.
- Вопросы для контрольной работы по дисциплине «итпд», 12.37kb.
- Реферат по информатике на тему, 191.53kb.
- Окно программы ms excel 2 Основные понятия ms excel. 2 Адреса ячеек 3 Типы данных, 742.75kb.
- Методика оформление учебно-методической документации учителем географии в текстовом, 644.79kb.
- Применение Microsoft Excel для обработки табличных данных. Выполнение расчетов в таблицах, 14.68kb.
- Практическая работа № «Создание базы данных», 21.96kb.
- Удобство группировки данных и расчётов в виде таблиц общепризнанно, 561.1kb.
- Лекция 11. Расчеты на листе Excel, 115.64kb.
Установка и снятие автофильтра
Для установки автофильтра необходимо выделить любую ячейку таблицы и выполнить команду Данные - > Фильтр - > Автофильтр (в Excel 2007 на ленте - > вкладка Данные - > группа Сортировка и фильтр щелкнуть по пиктограмме
 ). После этого команда Автофильтр в подчиненном меню Данные - > Фильтр будет отмечена галочкой (в Excel 2007 пиктограмма
). После этого команда Автофильтр в подчиненном меню Данные - > Фильтр будет отмечена галочкой (в Excel 2007 пиктограмма  будет выделена). Это означает, что фильтр включен и работает.
будет выделена). Это означает, что фильтр включен и работает.Автофильтр можно установить для любого диапазона, расположенного в любом месте листа. Диапазон не должен иметь полностью пустых строк и столбцов, отдельные пустые ячейки допускаются.
После установки автофильтра в названиях столбцов таблицы появятся значки раскрывающихся списков (ячейки A1:G1 в таблице на рис. 35).
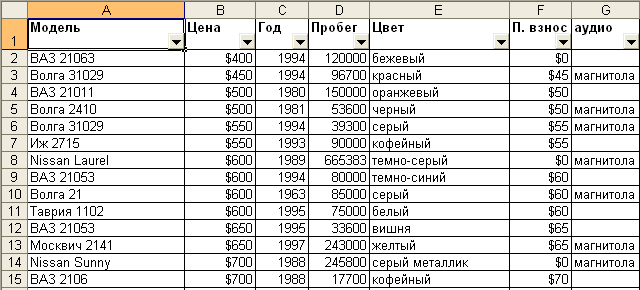
Рис. 35 Таблица с установленными фильтрами
Следует иметь в виду, что фильтры могут быть установлены только для одного списка на листе.
Для удаления фильтров необходимо выделить любую ячейку таблицы и выполнить команду Данные - > Фильтр - > Автофильтр (в Excel 2007 на ленте - > вкладка Данные - > группа Сортировка и фильтр щелкнуть по пиктограмме
 ).
). Фильтры автоматически устанавливаются при оформлении списка и автоматически удаляются при преобразовании списка в обычный диапазон.
Работа с автофильтром
Для выборки данных с использованием фильтра следует щелкнуть по значку раскрывающегося списка соответствующего столбца и выбрать значение или параметр выборки.
Заголовки строк листа, выбранных из таблицы с помощью фильтра, отображаются синим цветом. Синим цветом отображаются стрелки значков раскрывающихся списков в названиях столбцов, по которым была произведена выборка. В строке состояния окна Microsoft Excel в течение некоторого времени отображается текст с указанием количества найденных записей и общего количества записей в таблице.
Количество столбцов, по которым производится выборка, не ограничено.
Если данные уже отфильтрованы по одному из столбцов, при использовании фильтра для другого столбца будут предложены только те значения, которые видны в отфильтрованном списке.
Для снятия фильтрации следует щелкнуть по значку раскрывающегося списка соответствующего столбца и выбрать параметр ( Все). Для снятия фильтрации по всем столбцам сразу можно выполнить команду Данные - > Фильтр - > Автофильтр (в Excel 2007 на ленте - > вкладка Данные - > группа Сортировка и фильтр щелкнуть по пиктограмме
 ). При удалении фильтров также отображаются все строки.
). При удалении фильтров также отображаются все строки.Простая выборка
Для выборки данных, удовлетворяющих одному значению, следует щелкнуть по значку раскрывающегося списка соответствующего столбца и выбрать искомое значение. Например, в таблице на рис. 36 произведена выборка по столбцу "Модель" - ВАЗ 21093, по столбцу "Год" - 1995, по столбцу "Цвет" - "черный" и в результате в выборке оказалось четыре записи.
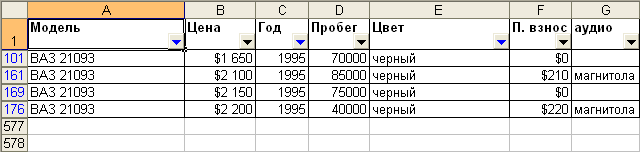
Рис. 36 Отфильтрованная таблица
Выборка по условию
Можно производить выборку не только по конкретному значению, но и по условию. Например, в таблице на рис. 34 необходимо выбрать все автомобили с годом выпуска не ранее "1997".
Для применения условия следует щелкнуть по значку раскрывающегося списка соответствующего столбца и выбрать параметр Условие (в Excel 2007 Числовые форматы или Текстовые форматы). В диалоговом окне Пользовательский автофильтр (рис. 37) в раскрывающемся списке с названием столбца, по которому производится отбор данных, следует выбрать вариант условия отбора, а в раскрывающемся списке справа - выбрать из списка или ввести с клавиатуры значение условия.

Рис. 37 Настройка условия отбора данных
Всего существует 12 вариантов условий.
Для числовых значений можно использовать следующие варианты условий: равно, не равно, больше, меньше, больше или равно, меньше или равно.
Для текстовых значений можно использовать следующие варианты условий: равно, не равно, содержит, не содержит, начинается с, не начинается с, заканчивается на, не заканчивается на.
Например, для отбора всех моделей автомобиля ВАЗ в столбце "Модель" таблицы на рис. 34 следует выбрать вариант условия начинается на и ввести значение ВАЗ. Для выбора всех моделей автомобилей, за исключением моделей ВАЗ, следует выбрать вариант условия не начинается на и ввести значение ВАЗ. Для выбора всех моделей автомобиля ВАЗ 2109, включая разновидности, можно выбрать вариант условия содержит и ввести значение ВАЗ 2109.
Одновременно можно применять два условия отбора, объединяя их союзом И, если требуется, чтобы данные удовлетворяли обоим условиям, или союзом ИЛИ, если требуется, чтобы данные удовлетворяли хотя бы одному из них.
Например, в столбце "Год" таблицы на рис. 34 с использованием двух условий можно отобрать автомобили с годом выпуска не ранее 1997 (первое условие - больше или равно 1997) и не позднее 2000 (второе условие - меньше или равно 2000). В этом случае следует использовать союз И. Если же в столбце "Цвет" таблицы на рис. 34 требуется отобрать автомобили только белого и черного цвета, то следует использовать союз ИЛИ: первое условие - равно белый, второе условие - равно черный.
Закрепление областей
Очень неудобно работать с таблицей, если не видны заголовки строк и столбцов. Для устранения этого недостатка области таблицы следует закрепить, что позволяет при просмотре областей списка одновременно видеть на экране часть его заголовка и расположенные слева столбцы. С целью закрепления областей в нашей таблице выделите ячейку D2 и вызовите команду Окно - > Закрепить области ( в Excel 2007 лента вкладка Вид - > Закрепить области
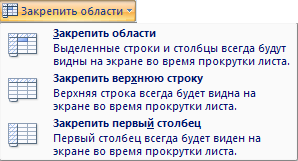 ). В этом случае в просматриваемой строке всегда будут видны порядковый и табельный номера, а также фамилия сотрудника (столбцы А:С и строка 1). Пример одновременного отображения различных областей таблицы приведен на рис. 38.
). В этом случае в просматриваемой строке всегда будут видны порядковый и табельный номера, а также фамилия сотрудника (столбцы А:С и строка 1). Пример одновременного отображения различных областей таблицы приведен на рис. 38.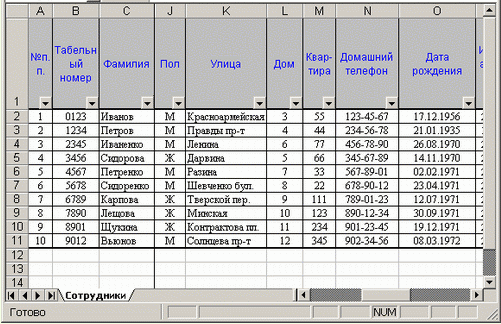
Рис. 38 Лист с закрепленными областями
Для отмены закрепления областей следует выполнить команду Окно - > Снять закрепление областей ( в Excel 2007 лента вкладка Вид щелкнуть по пиктограмме Закрепить области и из списка выбрать Снять закрепление областей).
Практическая работа №3.
Задание 1. Использование таблицы как базы данных. По данной таблице выполнить сортировку. Используя стандартный фильтр, вывести часть строк, удовлетворяющих условию фильтра.
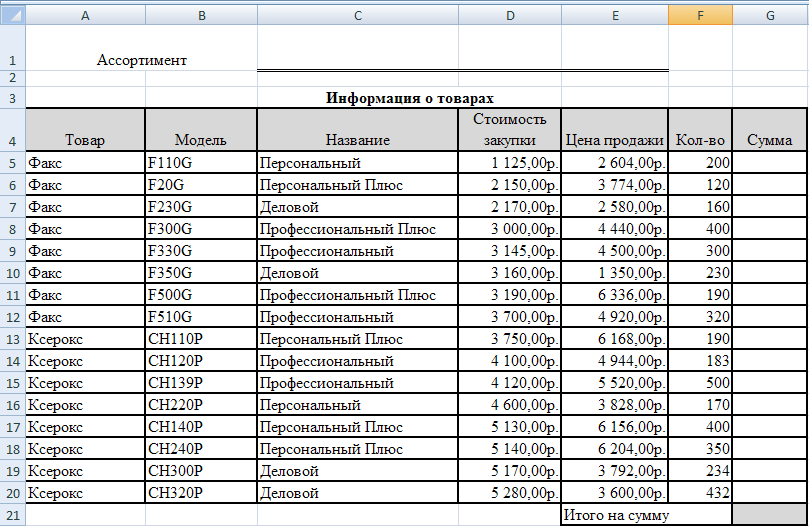
Порядок работы:
- Заполнить таблицу.
- Выполнить вычисления по формулам:
Цена продажи = Стоимость закупки + 0,20*Стоимость закупки
Сумма = Цена продажи * Кол-во
Итого на сумму = СУММ(G5:G20)
- Форматировать столбцы Стоимость закупки, Цена продажи по формату Денежный
- Сортировать таблицу по столбцу Стоимость закупки.
- Установить фильтр по столбцу Название, удалить фильтр.
Совместное использование нескольких рабочих листов
Задание 2. Выполнить вычисления, расположив таблицы на разных листах. В вычислениях на втором листе использовать ссылки на первый лист.
| Лист 1- всего начислено | | | | | ||
| | | | | | | |
| Компенсация за одного ребенка | 150,00р. | | | | ||
| | | | | | | |
| | Начислено | | | | | |
| № п/п | Ф.И.О. | Оклад | Число детей | Детские | Всего начислено | |
| 1 | Иванов | 4000 | 0 | | | |
| 2 | Петров | 6000 | 2 | | | |
| 3 | Сидоров | 5000 | 2 | | | |
| 4 | Соколов | 8000 | 1 | | | |
| 5 | Воробьев | 6500 | 3 | | | |
| 6 | Воронов | 11000 | 2 | | | |
| 7 | Орлов | 9000 | 1 | | | |
| 8 | Дятлов | 8500 | 2 | | | |
| | | | | | | |
| Детские = За 1 ребенка * Число детей | | | | |||
| Всего начислено = Оклад + Детские | | | | |||
| | | | | | | |
| | | | | | | |
| Лист 2 | | | | | | |
| | Удержано | | | | | |
| № п/п | Ф.И.О. | Налоги | Всего удержано | К выплате | | |
| Подоход. | Пенсион. | | ||||
| 1 | Иванов | | | | | |
| 2 | Петров | | | | | |
| 3 | Сидоров | | | | | |
| 4 | Соколов | | | | | |
| 5 | Воробьев | | | | | |
| 6 | Воронов | | | | | |
| 7 | Орлов | | | | | |
| 8 | Дятлов | | | | | |
| | | | | | | |
| Подоход.= Всего начислено * 0,13 | | | | |||
| Пенсион. = Всего начислено * 0, 01 | | | | |||
| Всего удержано = Подоход. + Пенсион. | | | | |||
| К выплате = Всего начислено- Всего удержано | | | ||||
Задание 3. Выполнить вычисления, используя данные, расположенные на разных листах.
Порядок работы:
- На первом листе подготовьте таблицу по предложенному образцу. Логотип фирмы создайте при помощи объектов WordArt.
- Выделите лист целиком, скопируйте его содержимое и вставьте на два других листа. Озаглавьте листы в соответствии с названиями летних месяцев «июнь», «июль», «август».
- На первом листе проставьте стоимость путевки на 7 дней (полупансион). Для вычисления стоимости путевки на 14 дней введите формулу, удваивающую стоимость. При вычислении стоимости путевки категории «пансион» используйте коэффициент 1,5 (=B11*1,5).
- На июль и август поднимите цены за путевки на 5% за каждый месяц. Для этого, соответственно на листах «июль» и «август» вставьте формулы со ссылкой на первый лист. Стоимость путевки в полупансион вычисляется по формуле:
='июнь '!B11*0,05+'июнь '!B11, а в пансион по формуле:
='июнь '!C11*0,05+'июнь '!C11. Можно набрать формулу с клавиатуры, а можно после знака «=» перейти на нужный лист, выделить ячейку и нажать «ENTER».
- На новом листе постройте диаграмму стоимости путевок на любой из месяцев. Переименуйте лист.

Лекция 4. Графическое представление данных. Типы диаграмм. Построение диаграмм. Редактирование диаграмм.
Диаграммы являются средством наглядного представления данных и облегчают выполнение сравнений, выявление закономерностей и тенденций данных.
Диаграммы создаются на основе данных, расположенных на рабочих листах. Как правило, используются данные одного листа. Это могут быть данные диапазонов как смежных, так и не смежных ячеек. Несмежные ячейки должны образовывать прямоугольник. При необходимости, в процессе или после создания диаграммы, в нее можно добавить данные, расположенные на других листах.
Диаграмма может располагаться как графический объект на листе с данными (не обязательно на том же, где находятся данные, взятые для построения диаграммы). На одном листе с данными может находиться несколько диаграмм. Диаграмма может располагаться на отдельном специальном листе.
Диаграмму можно напечатать. Диаграмма, расположенная на отдельном листе, печатается как отдельная страница. Диаграмма, расположенная на листе с данными, может быть напечатана вместе с данными листа или на отдельной странице.
Диаграмма постоянно связана с данными, на основе которых она создана, и обновляется автоматически при изменении исходных данных. Более того, изменение положения или размера элементов данных на диаграмме может привести к изменению данных на листе.
