Microsoft Office Excel. Интерфейс программы. Заполнение и редактирование ячейки. Форматирование данных. Типы данных (текст, число, формула). практическая работа
| Вид материала | Практическая работа |
- Программа повышения квалификации «Использование Microsoft Excel для автоматизации бухгалтерского, 14.19kb.
- Microsoft Office Excel 2007, 13.85kb.
- Вопросы для контрольной работы по дисциплине «итпд», 12.37kb.
- Реферат по информатике на тему, 191.53kb.
- Окно программы ms excel 2 Основные понятия ms excel. 2 Адреса ячеек 3 Типы данных, 742.75kb.
- Методика оформление учебно-методической документации учителем географии в текстовом, 644.79kb.
- Применение Microsoft Excel для обработки табличных данных. Выполнение расчетов в таблицах, 14.68kb.
- Практическая работа № «Создание базы данных», 21.96kb.
- Удобство группировки данных и расчётов в виде таблиц общепризнанно, 561.1kb.
- Лекция 11. Расчеты на листе Excel, 115.64kb.
Настройка и редактирование диаграмм
Практически независимо от типа любая диаграмма состоит из отдельных элементов. При наведении указателя мыши название элемента отображается как всплывающая подсказка.
При выделении элементов диаграммы можно использовать мышь. Достаточно щелкнуть левой кнопкой мыши по нужному элементу. Для выделения элементов можно также использовать раскрывающийся список Элементы диаграммы панели Диаграммы.
Диаграмма, созданная на листе с данными, первоначально имеет размер по умолчанию примерно в четверть видимой части листа. В большинстве случаев этот размер недостаточен для удобного просмотра и оформления диаграммы.
Изменить размер диаграммы можно буксировкой (перетаскиванием) маркеров выделенной диаграммы.
Установить точный размер диаграммы невозможно. Впрочем, при перетаскивании маркеров в поле Имя строки формул отображается изменение размера диаграммы в процентах от исходного размера.
При изменении размеров диаграммы автоматически могут изменяться размеры ее отдельных элементов и размер шрифта надписей.
Диаграмма, созданная на отдельном листе, имеет размеры, определяемые параметрами страницы, установленными для листа. По умолчанию размер диаграммы равен примерно 16 x 25,5 см. При изменении размера бумаги или полей страницы размер диаграммы также будет изменяться.
Можно изменить размеры только некоторых элементов диаграммы. Чтобы изменить размер Области построения диаграммы, ее следует выделить (при этом вокруг области появится штриховая рамка), а затем буксировать маркеры области.
Нельзя установить размеры Области построения диаграммы больше размеров Области диаграммы.
Точно так же можно изменить размеры легенды диаграммы. Единственное отличие заключается в том, что рамка выделения вокруг легенды представляет собой сплошную линию.
Размеры заголовка диаграммы и заголовков осей, элементов подписей данных, несмотря на наличие маркеров при выделении, изменить нельзя.
Кроме того, для объемных диаграмм к изменению размеров отдельных элементов приводит изменение параметров объема.
Изменение положения всей диаграммы
Диаграмма, созданная на листе с данными, первоначально расположена по умолчанию примерно в центре видимой части листа.
Изменить положение диаграммы можно буксировкой (перетаскиванием) выделенной диаграммы за область диаграммы (рис. 49). Диаграмму можно переместить в любую часть листа. На другой лист диаграмму буксировкой переместить нельзя.
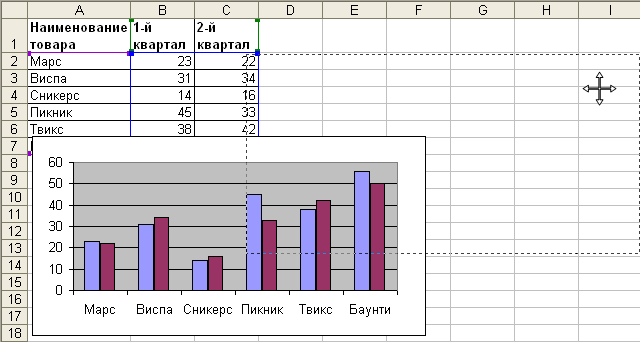
Рис. 49 Перемещение диаграммы буксировкой
Диаграмма может автоматически перемещаться при изменении ширины столбцов или высоты строк или удалении столбцов и строк области листа, на которой она расположена. Для отключения режима автоматического перемещения диаграммы следует дважды щелкнуть левой кнопкой мыши по области диаграммы или выделить диаграмму и выполнить команду Формат - > Выделенная область диаграммы. Во вкладке Свойства диалогового окна Формат области диаграммы следует установить переключатель не перемещать и не изменять размеры.
Для перемещения диаграммы на другой лист с данными или на отдельный лист необходимо выполнить команду Диаграмма - > Размещение и в диалоговом окне Размещение диаграммы (рис. 50) в списке имеющемся выбрать нужный лист или установить переключатель отдельном.

Рис. 50 Изменение размещения диаграммы
Точно так же для перемещения диаграммы с отдельного листа на лист с данными необходимо выполнить команду Диаграмма - > Размещение и в диалоговом окне Размещение диаграммы (см. рис. 50) в списке имеющемся выбрать нужный лист.
Чтобы переместить диаграмму, расположенную на листе с данными, на любой другой лист с данными, в том числе и в любую открытую книгу, можно также воспользоваться буфером обмена. Необходимо любым способом вырезать диаграмму в буфер обмена, а затем извлечь из буфера на нужном листе. Переместить таким образом диаграмму, расположенную на отдельном листе, нельзя.
Диаграмму, расположенную на отдельном листе, можно переместить в другую книгу как обычный лист.
Изменение положения элементов диаграммы
Можно изменить расположение только некоторых элементов диаграммы.
Чтобы изменить положение Области построения диаграммы, следует навести на нее указатель мыши и, удерживая левую кнопку мыши, переместить в пределах области диаграммы. Точно так же можно перемещать легенду диаграммы, заголовок диаграммы и заголовки осей.
Построение диаграмм в Excel 2007
Для построения диаграммы в Excel 2007 также как и в Excel 2003 необходимо выделить диапазон ячеек (см. общие правила построения диаграмм). Затем на ленте во вкладке Вставка в группе Диаграммы выбрать требуемый тип диаграммы и щелкнуть по соответствующей пиктограмме или вызвать диалоговое окно Вставка диаграммы (рис.51), щелкнув по маленькой стрелочке в правой части панели названия группы.

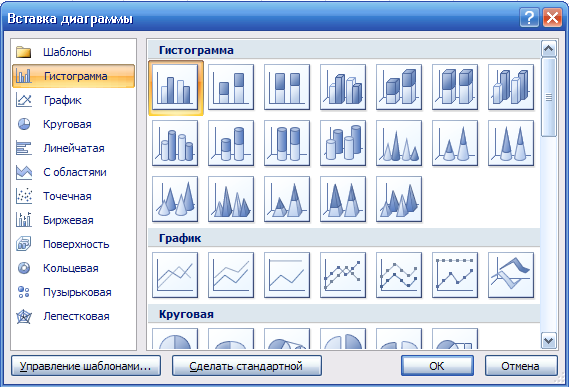
Рис. 51 Диалоговое окно Вставка диаграммы
В диалоговом окне Вставка диаграммы выберете категорию диаграммы, после нажмите ОК, выбранная Вами диаграмма отразится на листе.
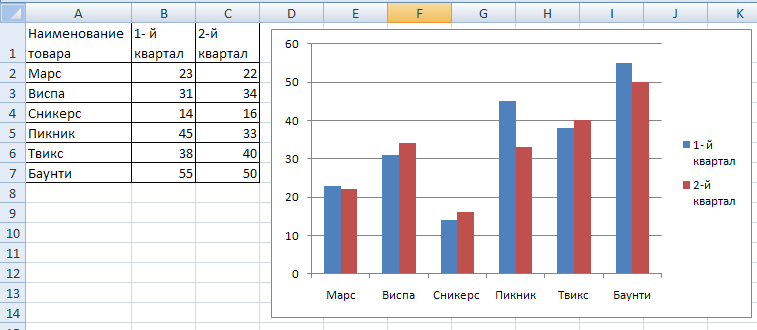
Рис. 52 Пример построения гистограммы
П

ри выделении диаграммы на ленте появляются дополнительные вкладки для работы с диаграммами (Конструктор, Макет и Формат). Теперь можно модифицировать, созданную диаграмму, воспользовавшись предлагаемым набором инструментов.
Чтобы изменить тип диаграммы щелкните правой кнопкой мыши в области диаграммы, выберите в контекстном меню Изменить тип диаграммы, выберите новый тип диаграммы и нажмите ОК.
Возможно изменения источника данных для созданной прежде диаграммы, для этого щелкните правой кнопкой мы в области диаграммы и выбреете в контекстном меню пункт Выбрать данные, после этого появится диалоговое окно Выбор источника данных (рис. 53).
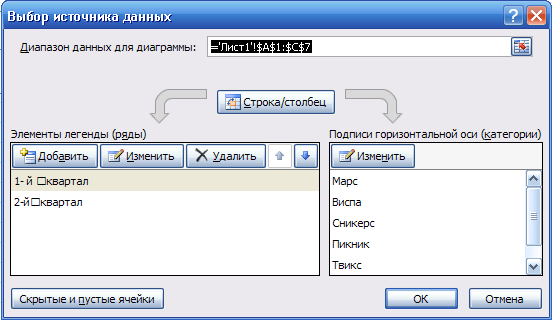
Рис. 53 Окно Выбор источника данных
Опишем поля в этом диалоговом окне.
- Поле Диапазон данных для диаграммы. Здесь указывают диапазон данных ячеек, служащих источников данных для диаграммы.
- Панель Элементы легенды (ряды). В этой панели можно добавить новые записи, отредактировать либо вовсе удалить прежние записи.
- Панель Подписи горизонтальной оси (категории). Здесь можно удалить или изменить надписи на горизонтальной оси диаграммы.
- Кнопка Строка/Столбец.
Еще одной возможностью изменения диаграммы является форматирование области в которой была построена диаграмма. Для этого щелкните правой кнопкой мыши в области диаграммы и в контекстном меню выберете Формат области диаграммы. Появится диалоговое окно Формат области диаграммы (рис 54).
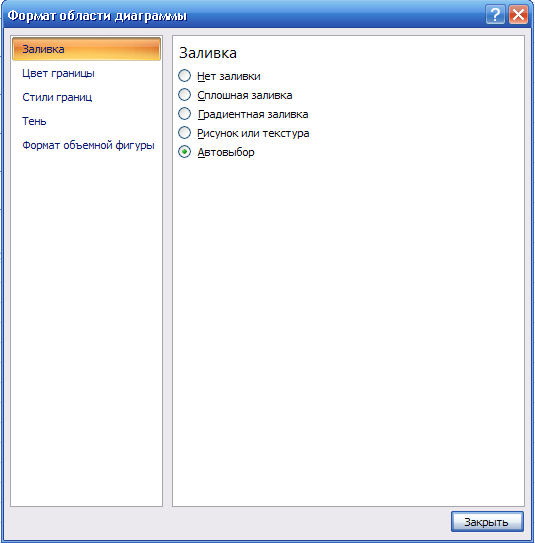
Рис. 54
Практическая работа №4.
Задание 1. Построить диаграмму «Прибыль магазинов за 2008 год»
П
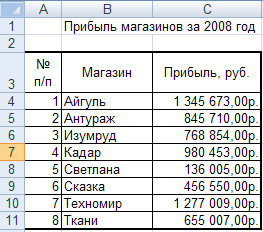 орядок работы.
орядок работы.- Создать таблицу следующего образца. Столбец Прибыль форматировать по формату Денежный, (обозначение «р.»).
- Выделить диапазон ячеек В4: С11.
- В Excel 2003 Запустить Мастер Диаграмм или выполнить команду Вставка, Диаграмма. В Excel 2007 на ленте во вкладке Вставка в группе диаграммы вызвать диалоговое окно Вставка диаграммы, щелкнув по стрелочке справа от названия группы.
- В Excel 2003 выбрать Тип диаграммы (напр. Гистограмма, обычная) далее последовательно переходить к следующим окнам Мастера диаграмм, в которых последовательно указать: Источник данных диаграммы, Заголовки и др. параметры, Название диаграммы, расположение Легенды. Выбрать кнопку Готово.
В Excel 2007 в диалоговом окне Вставка диаграммы выбрать тип диаграммы нажать кнопку ОК, затем выбранная диаграмма появится на рабочем листе, на ленте появятся дополнительные вкладки для работы с диаграммами, где можно также изменить макет уже созданной диаграммы.
- Выполнить редактирование диаграммы: изменить размер, расположение диаграммы, тип диаграммы, изменить числовые данные.
Задание 2. Построить графики функций Sin(x) и Cos(x).
Порядок работы.
- Заполнить столбец значениями угла от 0 до 360, используя автозаполнение.
- Используя Мастер функций
 в столбец В поместить значения угла в радианах (функция RADIANS(…)).
в столбец В поместить значения угла в радианах (функция RADIANS(…)).
- Столбцы С и D заполнить значениями функций Sin(a) и Cos(a) от угла в радианах.
- Выделить столбцы С и D, включив обозначения полей.
- Построить диаграмму. В Excel 2003 выбрать Вставка - > Диаграмма - > График - > выбрать вид графика, далее по шагам построить график. В Excel 2007 на ленте вкладка Вставка группа Диаграммы щелкнуть по стрелочке на пиктограмме
 и выбрать вид графика.
и выбрать вид графика.
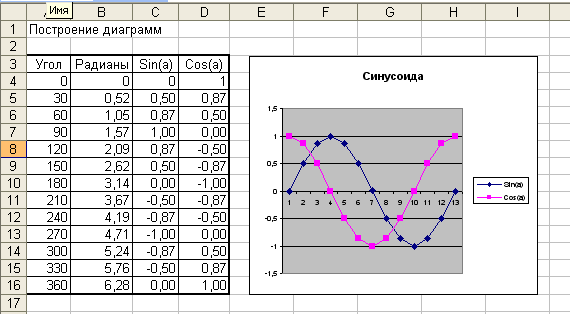
Лекция 5. Настройка параметров печати и печать документа.
