Шаг 1 Первый макрос
| Вид материала | Лекции |
- Е о конкурсе научных эссе «Первый шаг в науку» в Филиале спбгиэу в г. Череповце Общие, 166.97kb.
- Сочинение на тему: Учитель, школьный учитель!, 37.93kb.
- Социальная программа «Шаг в будущее, Электросталь», городская тематическая конференция, 600.58kb.
- Новый курс Новое понимание препятствий Проблема! Гипотетический вопрос Ваш первый шаг, 2221.82kb.
- Формируем и отправляем первый отчет, 218.56kb.
- Районная научно практическая конференция школьников «первый шаг в науку 2011», 141.76kb.
- Тема: Биография Ф. М. Достоевского (1821-1881) как первый шаг к пониманию творчества, 132.49kb.
- Содержани е первый шаг: Что такое интеллектуальная собственность и ее значение в бизнесе, 1773.65kb.
- Проект «Мой первый шаг в бизнес» как путь реализации региональной программы «Шкільна, 32.98kb.
- План мероприятий по здоровьесбережению моу «Основная общеобразовательная школа №19», 68.72kb.
Windows заключается в том, что объекты обмениваются сообщениями. Именно обмен, получение и обработка сообщения являются смыслом жизни любого объекта. Давайте посмотрим. У нас есть диалоговая панель и кнопка. Например такая. 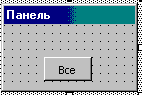 Эту панель можно создать, показать методом Show и убрать методом Unload. Между вызовами этих процедур объект живет. То есть получает и обрабатывает сообщения. Наример, при нажатии на кнопку. Посылку сообщения можно рассматривать, как вызов метода соответствующего объекта. Например, Вы нажимаете на кнопку мышкой. Нажатие состоит из кучи сообщений - мышка двигается, клавиша вниз, клавиша вверх и другие. При этом обрабатывается последовательность сообщений и система делает вывод о сообщении более высокого уровня - нажата кнопка. В результате вызовется метод. То есть сообщения нажатия на кнопку вызывает метод Click этой кнопки. Private Sub CommandButton2_Click() ...... End Sub Вообще-то сообщения примерно так и работают и в реальном мире. Сообщите жене, что у Вас появилась другая женщина и у жены будет вызван соотвествующий метод. Реализация этого метода зависит от конструкции объекта жена :-). Или позвоните 03 и сообщите адрес со словами пожар. То же будет реакция. Вобщем как в жизни. Только для получения реакции нужно послать сообщение. Модель VBA подразумевает три составляющих:
Посмотрите рисунок ниже. 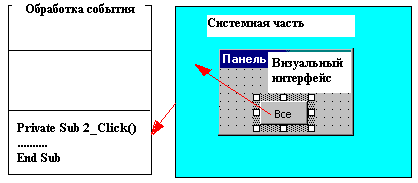 Визуальная часть это то, что видно на экране, т.е. интерфейс пользователя. Это окна диалога, кнопки, списки и т.д. При работе с программой пользователь постоянно её теребит - нажимает кнопки, двигает окна и еще производит кучу действий. Он использует интерфейсные объекты (элемены управления) для генерации событий. В ответ на это системная составляющая, которая включает в себя:
определяет соответствующее событие и формирует сообщение объекту (вызывает метод объекта). Обработчик событий это код, который будет вызван при возникновении события. VBA для OFFICE полностью соответствует этой концепции. Офис предоставляет Вам средства интерфейса, VBA реакцию на события. Вы проектируете интерфейс и реакцию. Системная часть Вас не волнует. Это на совести разработчика VBA и OFFICE. Рассуждать о преимуществах и недостатках данной системы можно долго. Только идея здесь следующая. Операционная система и реализация среды программирования может меняться (она и меняется 3.1, 95, 98 etc.) , меняется VBA ( 95 , 97 etc.), а вроде как ваши программы от этого вообще не зависят. Например, если в следующей версии WINDOWS кнопка будет допустим галлографическая, то ваша программа будет с ней работать :-). Вам придется при необходимости добавить новые методы. Визуальный он потому, что код рождается от визуального интерфейса. То есть стройте интерфейс потом только код реализации. Бейсик потому, что он и есть Бейсик с дополнительными возможностями. Представляете как далеко смотрели в будущее наши учителя, по школьной программе изучается Бейсик. Шаг 35 - Дополнительные компоненты Когда вы редактируете диалоговое окно, вы видете далеко не все компоненты, которые есть в системе. Для получения полного списка вам необходимо щелкнуть правой кнопкой на Панели инструментов и выбрать "Дополнительные компоненты". Выбрать можно любой, но мне понравился Web-обозреватель, его я и подключил. 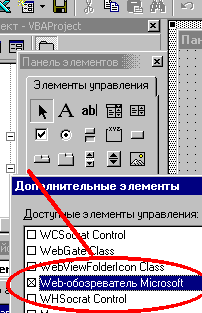 В панели компонент появится земной шар. Выберите его и поместите на диалоговую панель.  Два раза щелкните на кнопки и привяжите код к событию нажатия. Private Sub CommandButton2_Click() WebBrowser1.GoHome End Sub Вернитесь к редактированию диалоговой панели. Её тут же можно запустить на исполнение. Смотрите на рисунке обведено кружком. Установите соединение с интернетом. Нажмите на кнопку. Загрузится страница HOME. Там про то, что "Добро пожаловать". Как видите подключение и использование дополнительных компонент дело в принципе несложное. Это только в принципе :-). Шаг 36 - Где хранятся настройки панелей инстументов Это очень интересный вопрос. Вот пример. Я создал настройки панелей инструментов как на картинке. 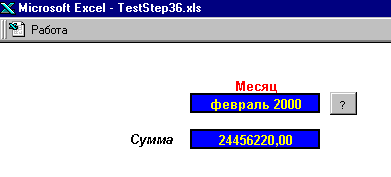 Всё это я сохранил в файле. Теперь открывая Excel такой вид будет у всех книг. Значит информация о настройках панелей инструментов где-то хранится. Конечно !!! Параметры модифицированных панелей инструментов хранятся в файле. WINDOWS\ИМЯ_ПОЛЬЗОВАТЕЛЯ.XLB или WINNT\ИМЯ_ПОЛЬЗОВАТЕЛЯ.XLB Что понимается под именем пользователя? Вот я вхожу в NT и к имени Administrator ввожу пароль. Поэтому этот файл имеет имя Administrator.xlb. Там все настройки. Если вы хотите запуститься с настройками по умолчанию переместите его в другое место и Excel сам настроит панели инструментов по умолчанию. Вот смотрите. Сейчас он загружается как на рисунке сверху в смысле панелей инструментов. Переношу файл из каталога WINNT на рабочий стол. И вот. 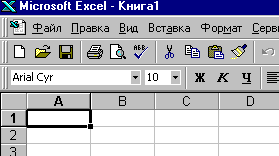 Настраивать панель инструментов можно также из Visual Basic используя объект CommandBar. Шаг 37 - Создание приложений с использованием Excel Внимание! Это личный взгляд автора на построение решений на базе Microsoft Office. Притензии идеи и коментарии принимаются по почте. Итак, нам нужно построить приложение. Любое приложение состоит из 3 частей.
Всё это конечно можно реализовать с помошью Excel, вопрос какой ценой ? Вообще в этой жизни можно всё. Например, взломать сеть используя только NotePad. Можно, пишите в командах процессора, потом переименуйте txt в exe и готово. Теоритически можно. Вы можете ? Я нет. Вот и о чем речь. Сколько и какой ценой. Итак мой опыт такой. Неправильное использование инсрументов ведет к головной боли программистов. Любое приложение можно сделать, например, и в Excel, и в Access. Но только реально начнете работать то тут стоп. В Excel легко создавать формы и отчеты, считать, но хранить данные тяжело. А Access нет проблем с хранением, контролем за информацией, но все остальное труднее. Все просто. Каждый инструмент для своей задачи. Вот мой взгляд.  Как видите данные хранятся в Access формы и отчеты в Excel, логика реализуется на VBA. Обратите внимание, что эта модель не чистая. Все таки часть ответственности за логику ложится и на Access и на Excel. Например, в Access можно установить фильтры на ввод, построить запросы. В Excel проводить расчеты. VBA является связующим звеном между этими программными продуктами. Связь между Access и Excel можно организовать по разному. Например, на основе DAO. Но встает вопрос, чей VBA, то есть какого программного продукта ? Я склоняюсь к Excel. Вот почему. Работа происходит так: работа с формой нужна информация запрос с базе получение результатов возврат на форму То есть основное количество логических операций производится в интерфейсе. Поэтому удобно пойти от Excel туда и поместить код VBA. Все, что нужно сделать это научить тесно взаимодействовать Excel и Access. Шаг 38 - Зачем нужна рабочая область Рабочая область - это набор файлов Excel. Она позволяет открывать эти файлы одновременно. Вобщем-то это специальный файл, который содержит информацию о том какие рабочие книги должны быть открыты. Его расширение XLW. А выглядит он вот так: 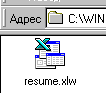 Рабочая область имеет смысл, если у Вас есть несколько рабочих книг связанных между собой. Давайте попробуем. Создавайте рабочий каталог с именем TestWorkspace. Теперь создадим файл Excel с именем Test1 и поместим его в рабочий каталог. Давайте занесем информацию. Смотрите ниже. Три участка с фамилиями. Красным это сумма полученная автосуммированием. 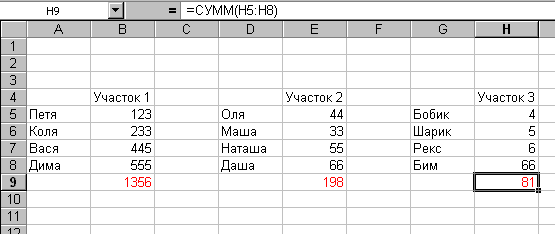 Сохраните этот файл и, не закрывая его, создайте новый. Дайте ему имя Test2.xls и сохраните в тот же каталог. Теперь мы занесем в него информацию ссылаясь на суммы в первой книге (Test1.xls).  Теперь сохраним рабочую область и проведем эксперименты. Выбираем меню "Файл -> Сохранить рабочую область". И сохраняем в тот же каталог с именем Test. Закрывайте Excel в вашем каталоге должно быть три файла. Test1.xls Test2.xls test.xlw Экспериментируем. Откройте Test2.xls. Вы получите сообщение:  Это нормально. Связи то есть. А вот теперь закройте все и откройте рабочую область. Всё пройдет без сообщений. Конечно откроются сразу все файлы в рабочей области. Это удобно если предпологается обмен данными между многими книгами. При этом всё должно быть динамично. Шаг 39 - Автозапуск и шаблоны Понимание когда и откуда создается пустой лист и при каких условиях - это залог к автоматизации приложенией. Например, вы установили параметры страницы, макросы, шрифты и цвета и хотите, чтобы автоматически создаваемая книга их имела. Это понятие шаблона. Только создается книга двумя разными путями.
Из шаблонов: 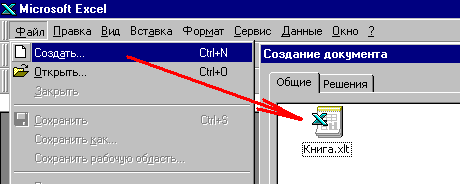 Папки автозапуска: 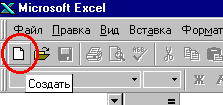 Весь прикол в том, что эти папки разные :-))) Все равно Вы не захотите, чтобы Ваши документы создавались всегда одинаково !!! C:\Program Files\Microsoft Office\Шаблоны - Здесь шаблоны C:\Program Files\Microsoft Office\Office\XLStart - А здесь книга на автосоздание Давайте убедимся, что это разные вещи. Создайте шаблон скажем с желтой верхней строкой и сохраните в шаблоны, тоже самое сделайте только с красной и сохраните в папку автозапуска. Создавайте шаблоны с именами Книга.xlt. Закройте Excel, а теперь попробуйте два варианта и результат будет разный. Это важно. Важно особенно при программировании, чтобы быть уверенными, что все элементы в книге есть. Шаг 40 - О многозадачности Windows и циклах Как Вы знаете Windows 9x является многозадачной средой. Это везде пишется. Но на самом деле это далеко не совсем так. То есть в ней нет четкой установки приоритетов. Не верите ? Создайте макрос в Excel и запустите вот этот пример. Sub Test() For x = 1 To 1000000000000 Debug.Print x Next x End Sub Любая работа в этот момент будет проблематична. Это связанно с проблемами еще от Windows 3.1, тогда при программировании от Вас требовали периодически особенно в процессе длительных циклов передавать управление операционной системе. VBA до сих пор не избавлен от этой проблемы. Вам все равно надо это делать. Делается это с помошью DoEvents. Используйте функцию DoEvents для передачи управления операционной системе каждый раз прохода цикла. Но она может быть полезна и при дисковых операциях ввода вывода, операциях с DDE. Давайте изменим наш пример. Sub Test() For x = 1 To 1000000000000 DoEvents Debug.Print x Next x End Sub Если Ваша программа тормозит выполнение других программ вспомните об этом шаге. Шаг 41 - Подключаем DAO В Excel много методов работы с базами данных. Давайте попробуем DAO для того, чтобы получить доступ к классам DAO нам необходимо их подключить. Это делается из меню "Ссылки": 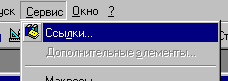 Откроется диалоговое окно, в котором нам надо найти DAO Object Library. 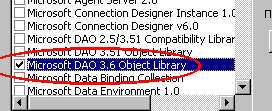 С этого момента вы можете многое. Например, просмотреть список классов и их свойств и методов. Сразу скажу, что это надежнее документации. Там есть то, чего нет в описаниях и помощи. Зайдите в меню "Вид -> Просмотр объектов" и выберите DAO. 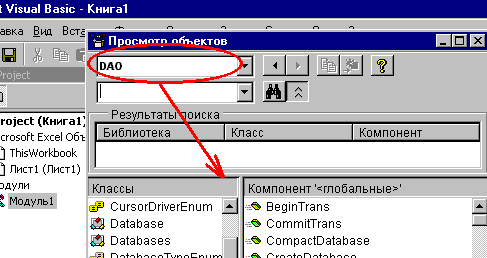 Теперь мы можем использовать классы DAO. 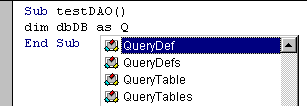 Шаг 42 - Готовим данные Для того, чтобы быть ближе к жизни я пошел на сайт Центрального Банка России за курсом доллара. Вот его адрес, чтобы долго не ходить (ссылка скрыта) А 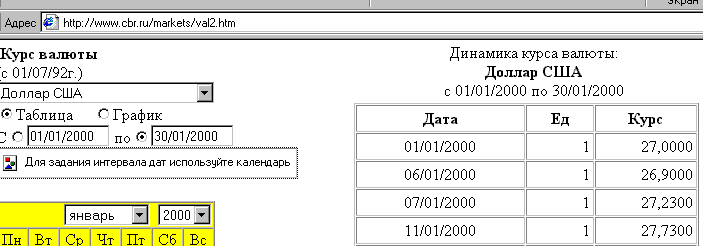 вот как выглядит страница с курсами: вот как выглядит страница с курсами: Я просто выделил и скопировал в текстовый файл через буфер обмена. Он примерно такой с именем Curs.txt. Он есть в проекте если кому лень. 01/01/2000 1 27,0000 06/01/2000 1 26,9000 07/01/2000 1 27,2300 11/01/2000 1 27,7300 12/01/2000 1 28,4400 ...... Теперь мы из этого текстового файла сделаем базу данных. Запустим Access создадим новую БД с именем curs и меню "Импорт":  А дальше "Текстовый файл" и "фиксированной ширины". В результате появится таблица со следующей структурой и заполненными значениями. 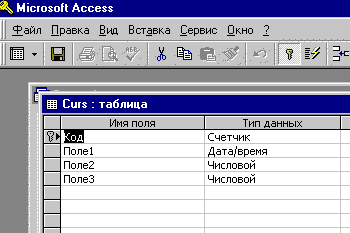 Для особенно ленивых этот файл есть в проекте curs.mdb. Только если вы настолько ленивы зачем вообще читаете ??? Шаг 43 - Готовим форму Итак, нам необходимо подготовить форму, к которой мы будем обращаться. Конечно это лист Excel. Запустите Excel, создайте файл с именем TestCurs и оставьте на нем один лист. Теперь на этом листе напишем "Цена товара в $" и "Цена товара в РУБ", также отдельно "Курс РУБ за $". Нужна и ячейка "Дата". И дадим имена ячейкам. Цена в рублях RUB Цена в $ BAKS Курс KURS Дата DATES 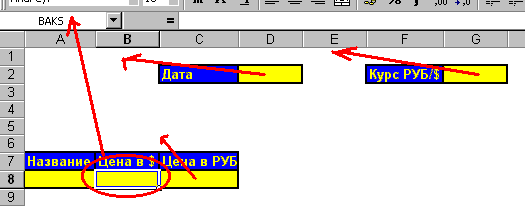 Теперь дело за формулами. Идея ясна как белый день. Стоимость руб = Стоимость в $ * курс. Вот это и запрограммируем: 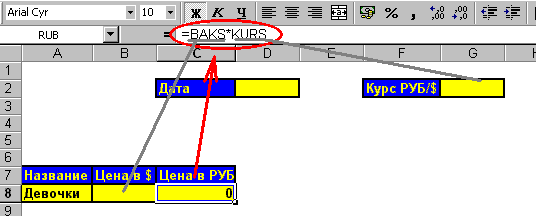 Вводить мы будем цену в долларах, выбирать дату и видеть цену в рублях. Цену в долларах ввести не тяжело :-))). Все остальное посчитается, если будет курс. Курс привязан к дате. То есть мы должны.
Вот теперь надо все подготовить для ввода даты. Надо задать, что это ячейка даты. Выделите её пойдите в "Формат", дальше "Ячейки", потом установите тип ячейки "Дата". Шаг 44 - Считаем Итак, нам нужно связывать Excel и Access. Где находится Excel мы знаем, а вот где файл MDB нужно знать и указывать. Но этих проблем можно избежать, если применить такой ход. Если mdb будет в том же каталоге, что и XLS, то можно создать функцию, которая будет получать этот путь. 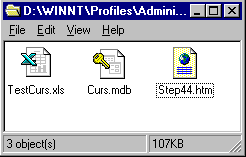 Итак мы её поместим в отдельный модуль для этого его еще нужно создать. А вот код. Function stDBGetPath() As String Dim stTemp As String ' взять путь нахождения активной книги stTemp = ActiveWorkbook.Path ' прибавить имя базы данных stDBGetPath = stTemp + "\" + "curs.mdb" End Function Вот теперь можно открывать базу данных используя объекты DAO. Вот код: Private Sub CommandButton1_Click() '---------- объявление переменных ------ ' переменная типа базы данных Dim dbAccess As Database ' переменная типа набор записей Dim reRecordSet As Recordset ' здесь будет SQL запрос Dim stSQL As String ' переменная типа даты Dim daDate As Date ' а вдруг ошибка On Error GoTo ErrorsDB ' ---------- получаем данные из ячейки daDate = Range("DATES").Value ' ---------- работа с базой ------------ ' откроем базу данных Set dbAccess = OpenDatabase(stDBGetPath) ' Строим SQL запрос stSQL = "SELECT * FROM[Curs] WHERE[Поле1] =""" & daDate & """" ' получаем набор значений Set reRecordSet = dbAccess.OpenRecordset(stSQL) ' если данные получены тогда занести в ячейку If (reRecordSet.RecordCount > 0) Then ' поместить значение в ячейку Range("KURS").Value = reRecordSet!Поле3 Else MsgBox "Not Found" End If ' закрываем набор записей reRecordSet.Close ' закрываем базу данных dbAccess.Close ' все в норме конец GoTo Ends ' ошибка где-то однако ErrorsDB: MsgBox "Произошла ошибка" Ends: End Sub Поле с датой в файле Curs.mdb нужно перевести в текстовый формат. Теперь испытания. Введите дату и цену в $ и нажмите кнопку рядом с датой. Если дата есть, то курс поменяется, иначе получите сообщение, что нет данных Not Found. Поменяйте дату и опять нажмите кнопку. Все пересчитается. Вот пример работы: 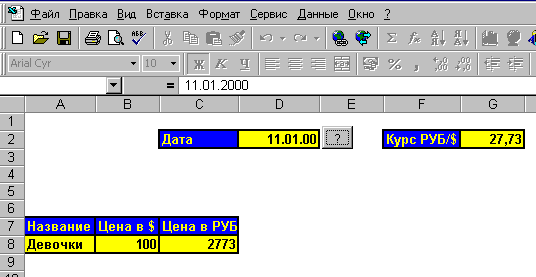 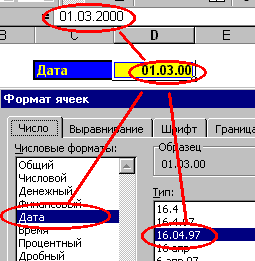 После того как введена дата нужно будет получить курс. Для этого поместим кнопку на лист. Нам нужно в меню "Вид -> Панели инструментов -> Элементы управления" выбрать кнопку и поместить её рядом с датой. Нажимая на неё мы будем получать курс. 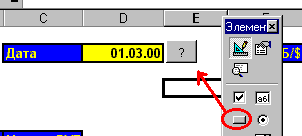 Двойной щелчок создаст макрос. Вот и все на этот шаг. Все готово к программированию. Эта книга есть в проекте, если у Вас что-то неполучилось. Шаг 45 - Начало и конец данных Если мы захотим изменить наш пример в плане, что нам цена нужна не только одного товара, но и нескольких скажем картошка, лук и апельсины, то возникнет вопрос как это сделать. Ответ это именованный диапазон. Тогда как определить его начало и конец ? В том смысле где находятся цифры ? Вот этим мы и займемся в этом шаге. Создаем новую книгу и колонку A переименовываем в диапазон rrrrr.  Так как диапазон есть, теперь к нему можно применять всякие там методы. Выделяем его Range, у Range есть метод End - мол где конец или начало :-))), а у End есть адрес вообще-то говоря смотрите !!! Sub TestRange() Dim r As Range Set r = Range("rrrrr") MsgBox (r.Columns.End(xlUp).Address) MsgBox (r.Columns.End(xlDown).Address) End Sub Вот теперь мы и знаем адрес первой и последней ячейки !!!. Привяжем вызов данной процедуры к нажатию кнопки. Private Sub CommandButton1_Click() TestRange End Sub Шаг 46 - Доступ к одинаковым элементам управления Артем привет! Есть вот такой код: str1.Cells(kod_filiala + 6, 4) = Val(Form2.TextBox1.Text) str1.Cells(kod_filiala + 6, 5) = Val(Form2.TextBox2.Text) str1.Cells(kod_filiala + 6, 6) = Val(Form2.TextBox3.Text) str1.Cells(kod_filiala + 6, 7) = Val(Form2.TextBox4.Text) str1.Cells(kod_filiala + 6, 8) = Val(Form2.TextBox5.Text) str1.Cells(kod_filiala + 6, 9) = Val(Form2.TextBox6.Text) str1.Cells(kod_filiala + 6, 10) = Val(Form2.TextBox7.Text) str1.Cells(kod_filiala + 6, 11) = Val(Form2.TextBox8.Text) Возможно ли все эту писанину заменить на такую For i=1 to n Условия ...... end if т.е. чтобы ТекстБоксы перебирались как массив. С Уважением, Владимир. ********************************************** With best wishes, Vladimir(Владимир) My E-mail stilvlad@chat.ru (text only, koi-8 only, 60 kb), stilvlad@mail.ru (all formats). My Web: chat.ru ********************************************** *Пожалуйста цитируйте всю переписку со мной* Чтож давайте попробуем. Создаем книгу. На ней расположим именованные ячейки. TB1 TB2 TB3 TB4  Создали форму и на ней элементы |
