Методические материалы по организации дистанционного обучения и внедрению электронных обучающих
| Вид материала | Реферат |
СодержаниеAnswer: a |
- Методические и технологические аспекты разработки дистанционных учебных курсов., 1580.37kb.
- Методические рекомендации по созданию информационной базы дистанционного обучения (первый, 144.74kb.
- Методические рекомендации содержание введение 3 начало работы с системой дистанционного, 125.41kb.
- Методические указания для разработки курса дистанционного обучения Раздел, 110.75kb.
- Задачи, обеспечивающие реализацию функций управления мероприятием «Развитие дистанционного, 69.68kb.
- Программа семинара-совещания «Развитие дистанционного образования детей-инвалидов, 98.31kb.
- Методика и программа экспериментальной работы Реализация педагогической модели обучающей, 139.56kb.
- Методическое руководство по подготовке электронных учебных курсов для системы дистанционного, 487.2kb.
- Методические рекомендации по самостоятельному усвоению курса Для усвоения дистанционного, 103.31kb.
- Знания-Онтологии-Теории (зонт-09) к вопросу анализа и синтеза модели электронных курсов, 102.69kb.
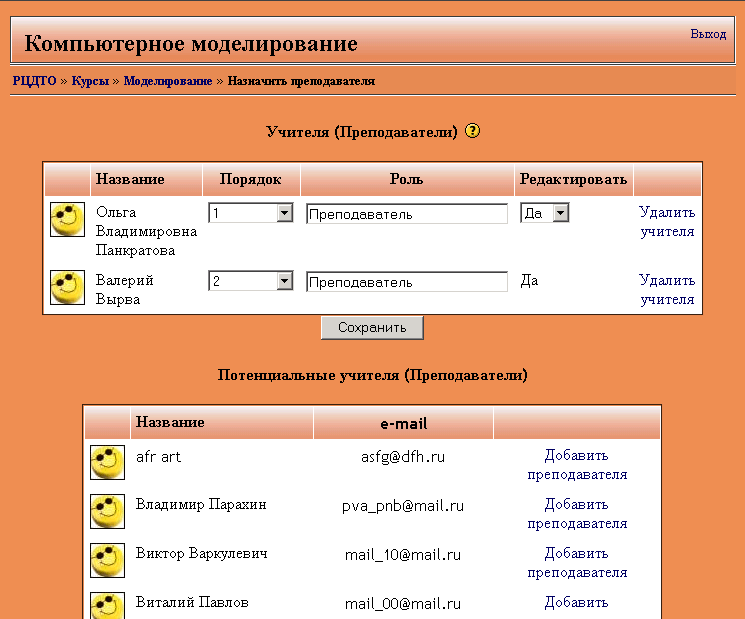
Рисунок 7 - Редактирование преподавателей курса
Управление списком преподавателей контролируется ссылками «Добавить преподавателя» и «Удалить учителя».
2.3.4 Студенты курса
Студентов курса назначает преподаватель курса или администратор системы, в соответствии со сформированными УМУ группами. При условии строгого соблюдения форматов описания курсов (см. п. 3.2), зачисление студентов на каждый курс и распределение по группам может быть полностью автоматизировано, при полном контроле со стороны ЛДТО.
2.3.5 Теоретический материал
Интернет-версии МЭОС каждой кафедры расположены на Портале в категории этой кафедры, и доступны студентам в соответствии с учебными планами.
Базовые версии МЭОС располагаются в ЛДТО на сервере дистанционного образования. На Портале могут создаваться гиперссылки на базовые версии.
Такое размещение информации обеспечивает:
а) Доступность: одно и то же МЭОС доступно студентам из разных групп;
б) Безопасность: для получения доступа к МЭОС студент обязан пройти аутентификацию на Портале и иметь права на просмотр этого МЭОС;
в) Унифицированность: МЭОС всех кафедр расположены на одном и том же сервере, и нет необходимости искать различную информацию.
2.3.6 Блок событий
В блоке событий отображаются все наступающие в ходе изучения курса события, такие как дата окончания сдачи лабораторных работ, проведение тестирования и т.п. Система отображает все события за 30 дней до срока наступления. Пример приведен на рисунке 8.
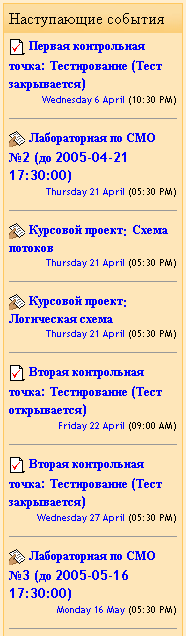
Рисунок 8 - Пример блока событий
2.3.7 Лабораторные работы
Лабораторные работы представлены на Портале в виде элемента «Задание». Пример лабораторных работ изображен на рисунке 9.
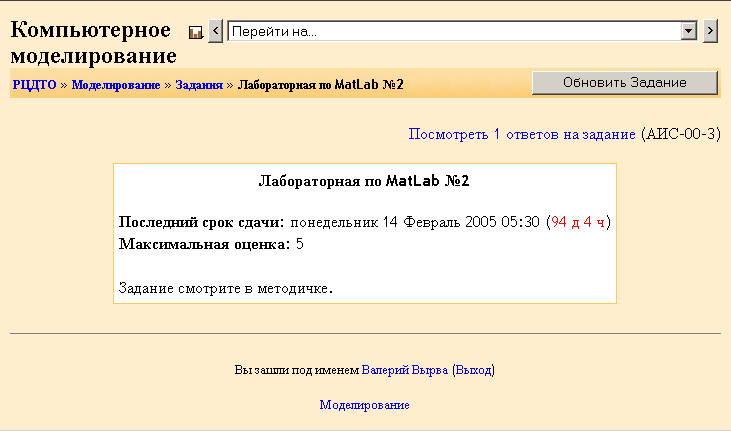
Рисунок 9 - Пример лабораторных работ
При создании элемента курса «Задание» используются следующие параметры:
а) «Название задания» – используемое внутри курса название, например, «Лабораторная по MatLab №1», «Контрольная работа №1»;
б) «Описание» – краткое описание задания, ссылка на раздел МЭОС, распределение вариантов между студентами;
в) «Тип задания» – определяет способ, которым студент сдает задание преподавателю; следует устанавливать значение «Ответ – в виде файла»;
г) «Оценка» – устанавливает используемую шкалу оценок; рекомендуется устанавливать значение «5»;
д) «Максимальный размер» – устанавливает максимальный размер закачиваемого файла, рекомендуется значение «2Мбайт»;
е) «Последний срок сдачи» – дата, после которой студент больше не сможет высылать задания на проверку.
Для выставления оценок преподаватель должен перейти на страницу нужного задания (или на список элементов, смотри «Быстрый путь к списку элементов»), и перейти по ссылке вида «Просмотреть n ответов на задание», где n – означает количество студентов сдавших задание на проверку. Преподаватель попадет на страницу оценивания (рисунок 10). После проверки заданий выставляются оценки для студентов. Преподаватель может выбрать группы студентов, для которой производится оценивание, для этого выбирается группа в списке
 . Для сохранения оценок необходимо нажать кнопку
. Для сохранения оценок необходимо нажать кнопку  . После сохранения оценок вновь открывается страница оценивания, в ней дополнительно указывается число студентов, для которых оценка была изменена. Выставленная оценка аннулирует предыдущую, и сохраняется только последняя оценка.
. После сохранения оценок вновь открывается страница оценивания, в ней дополнительно указывается число студентов, для которых оценка была изменена. Выставленная оценка аннулирует предыдущую, и сохраняется только последняя оценка.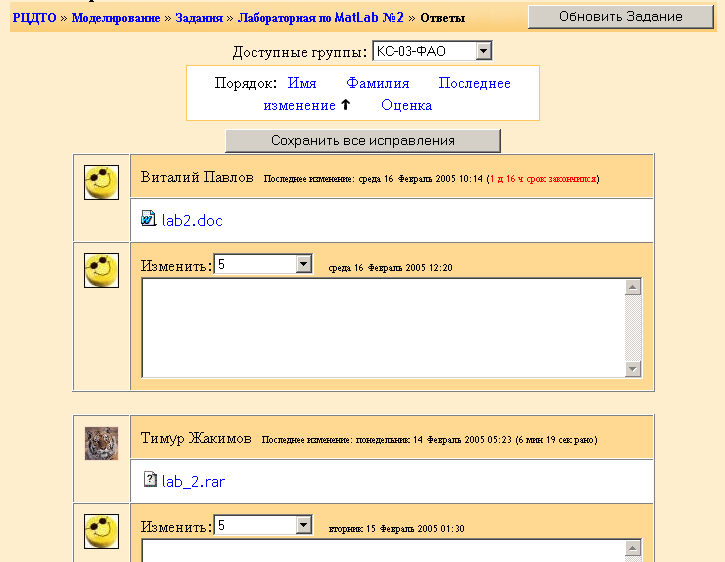
Рисунок 10 - Страница оценивания
На странице оценивания для каждого студента указывается:
а) Имя и Фамилия;
б) Дата отправки последнего файла (т.е. дата сдачи задания на проверку);
в) Имя файла и ссылка на него. Файл скачивается преподавателем на свой компьютер (в некоторых случаях возможен просмотр внутри web-браузера, например, документ Microsoft Office или Файл *.pdf), просматривает его для выставления оценки и, возвращаясь обратно в систему, выставляет оценку студенту в следующем поле;
г) Оценка;
д) Дата выставления оценки;
е) Описание оценки, т.е. описание причин выставления именно этой оценки, например, «Отличная работа», «Коллективная работа, все студенты прислали аналогичные работы», «Не выполнено второе задание», «Решен чужой вариант» и тому подобное.
Элемент интерфейса, позволяющий быстро перейти к списку выполненных заданий («Быстрый путь»), носит имя «Элементы курса -> Задания».
2.2.8 Раздел курсового проекта
Выполнение курсового проекта разбивается на несколько частей. Каждая часть оценивается в рамках отдельного модуля курса, это позволит контролировать процесс выполнения студентом курсового проекта. Пример раздела курсового проекта представлен на рисунке 11.
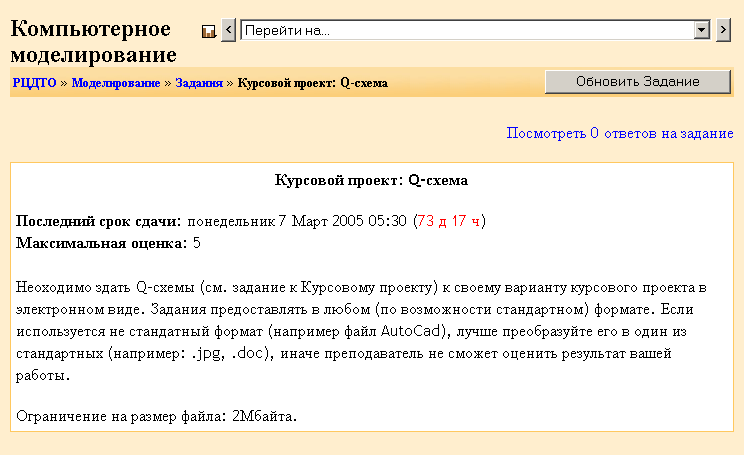
Рисунок 11 - Пример раздела курсового проекта
Для представления Курсового проекта на Портале используется элемент курса «Задание». Способ создания таких элементов Портала приведен в п. 3.7.
Быстрый путь к списку заданий носит имя «Элементы курса -> Задание».
2.3.9 Чат-консультация
Студент может консультироваться у преподавателя (преподавателей) по интересующим их вопросам. Пример проведения чата-консультации приведен на рисунке 12.
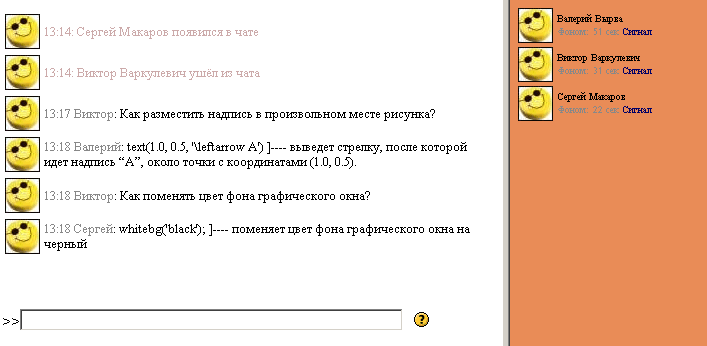
Рисунок 12 - Пример проведения чата-консультации
Чат создается в виде элемента курса «Чат». При добавлении чата в состав электронного курса используются следующие параметры:
а) «Название чата» – внутреннее имя чата понятное для студентов, например, «Консультация по второму модулю»;
б) «Вступительный текст» – краткое описание чата-консультации;
в) «Следующее время чата» – здесь устанавливается дата и время следующего запланированного сеанса чата-консультации, дальнейшее время проведения этого чата зависит от параметра «Повторять сессии»;
г) «Повторять сессии» – контролирует регулярность проведения чат-консультаций; для повторяющихся консультаций используется время, указанное в параметре «Следующее время чата». Возможны следующие варианты:
- «Не показывать время работы чата» – чат доступен непрерывно начиная с установленной даты;
- «Не повторять сессии» – чат доступен только единожды в установленную дату;
- «В это же время каждый день» – чат доступен каждый день в установленное время;
- «В это же время каждую неделю» – чат доступен каждую неделю в выбранный день недели и время.
д) «Количество запоминаемых сообщений» – контролирует сколько времени хранить системе сообщения пользователей, рекомендуется устанавливать значение «150 дней»;
е) «Все могут посмотреть сессии» – контролирует возможность студентами просмотреть сообщения в уже проведенных чатах, рекомендуется устанавливать значение «Да».
Дата и время следующего проведения чата-консультации автоматически отображается в списке наступающих событий, для оповещения студентов и преподавателей.
Быстрый путь к списку чатов носит имя «Элементы курса -> Чаты».
2.3.10 Форум-семинар
Форум-семинар используется для оценивания знаний студентов и их способности формировать самостоятельные суждения. Для этого преподаватель выбирает какой-либо интересный вопрос или тему из изученного материала. На форуме студенты обсуждают предложенную тему, формируя собственные рассуждения. Использовать цитаты из методического материала запрещается. Поощряется проведение споров между студентами с участием преподавателя. Таким образом, во время форума-семинара развивается творческое общение студентов на определенную тему, формируются навыки доказательства собственных суждений. Пример форума-семинара представлен на рисунке 13.
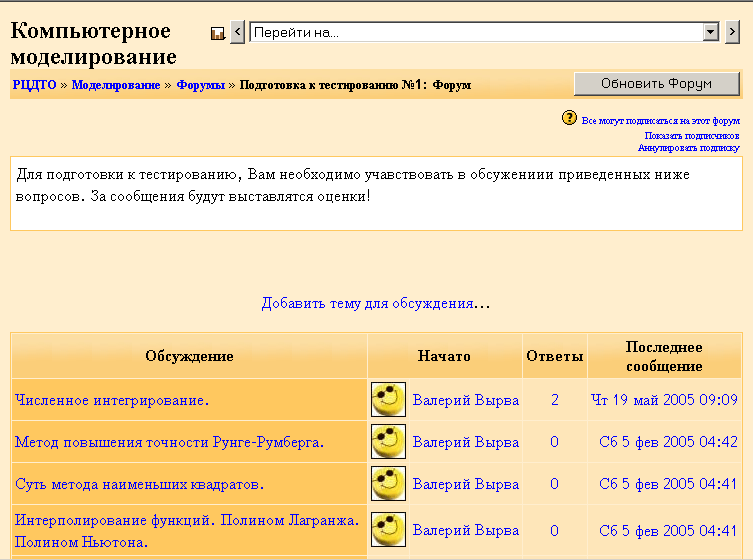
Рисунок 13 - Пример форума-семинара
Ниже перечислены параметры настройки элемента «Форум»:
а) «Название форума» – используемое внутри курса, например, «Подготовка к тестированию №1: Форум»;
б) «Тип форума» – контролирует работу форума, следует устанавливать значение «Стандартный форум для общих обсуждений», позволяющий обсуждать несколько тем в одном форуме;
в) «Вступление для форума» – краткое описание форума, набор правил участия и работы в форуме, позволяет сфокусировать студентов на определенный тип работы;
г) «Студент может отвечать на этот форум?» – этот параметр управляет возможностью студентов спрашивать и отвечать на вопросы в форуме, следует устанавливать значение «Спрашивать и отвечать можно», в случае, когда студенты должны только отвечать (например, проведение опроса) следует устанавливать значение «Спрашивать нельзя, отвечать можно»;
д) «Обязательная подписка» – управляет требованием к подписке на почтовые рассылки новых сообщений в форуме на почту к каждому студенту, в большинстве случаев следует устанавливать значение «Нет», так как если кто-то захочет, он может подписаться на форум, а массовых рассылок (особенно при большом числе форумов) следует избегать;
е) «Максимальный размер вложений» – управляет размером вложений, которые студенты могут присылать вместе с сообщениями, следует устанавливать значение «500Кбайт»;
ж) «Разрешено ли оценивать сообщения» – контролирует возможность оценивания сообщений в форуме, следует устанавливать значение «Да»;
з) «Пользователи» – определяет круг пользователей, которым разрешено оценивать сообщения, следует устанавливать значение «Оценивают сообщения – только преподаватели»;
и) «Просмотр» – определяет вид оценок, которые могут видеть студенты, следует устанавливать значение «Студенты могут видеть всеобщие оценки»;
к) «Оценка» – устанавливает используемую шкалу оценок, всегда следует устанавливать «5»;
л) «Ограничьте оценки за сообщения в этом диапазоне дат» – контролирует время, когда преподаватель имеет возможность поставить оценку, следует устанавливать приемлемый срок.
Используя ссылку «Добавить тему для обсуждения…», преподаватель добавляет несколько тем. Студент, используя ссылку «Ответить», оставляет свое мнение, которые потом будет оценено преподавателем, а так же использовано другими студентами для углубления и расширения темы обсуждения, количество ответов не ограничивается (внимание: ограничивается при типе форума «Каждый посылает одну тему»).
При просмотре обсуждения преподаватель может оценить сообщения студентов, для этого рядом с каждым сообщением есть выпадающее меню с оценками. Изменить оценку можно в любой момент. Подтверждение оценок производится кнопкой
 . Пример обсуждения представлен на рисунке 14.
. Пример обсуждения представлен на рисунке 14.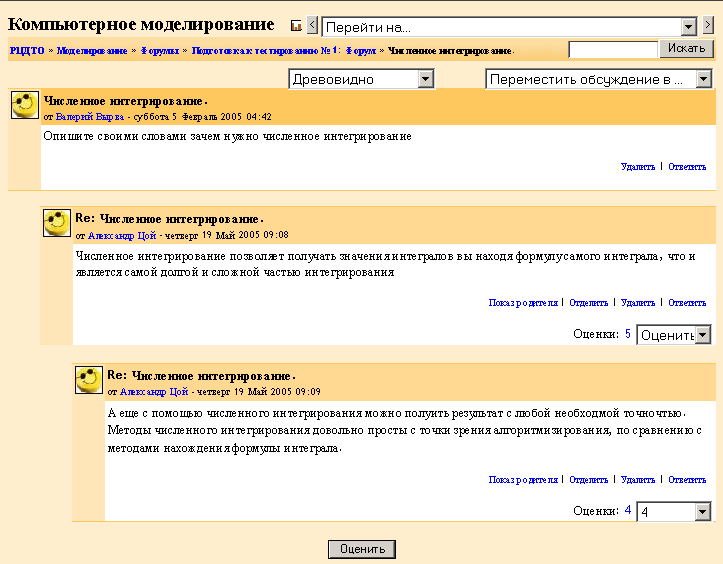
Рисунок 14 - Пример обсуждения
В качестве результативной оценки за форум используется средняя оценка от всех его оцененных сообщений.
При просмотре сообщений форума можно отображать их:
а) Древовидно – позволяет просматривать все сообщения иерархично, таким образом, видно кто отвечал на какое сообщение;
б) Древовидно, свернуто – тоже что и «Древовидно» но ответы другого уровня отображаются не целиком, а только заголовком;
в) Плоско, спереди новые – позволяет легко следить за появлением новых сообщений, но теряется взаимосвязь со структурой;
г) Плоско, спереди старые – позволяет просматривать сообщения в порядке их поступления, но некоторые сообщения могут быть ответами на другом уровне, поэтому так не будет образовываться логической цепочки.
Быстрый путь к списку форумов носит имя «Элементы курса -> Форумы».
2.3.11 Тест
Тестирование предназначено для проверки знаний студента, может применяться как для итогового контроля, так и для проверки знаний внутри модуля, по отдельным темам. Пример тестирования приведен на рисунке 15.
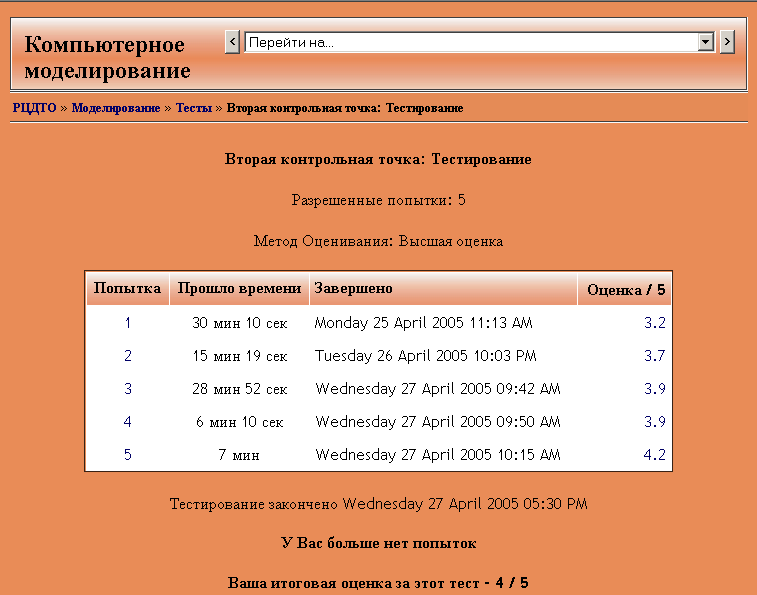
Рисунок 15 - Пример тестирования
При добавлении в электронный курс элемента «Тест» задаются следующие параметры:
а) «Название» – используемое внутри курса название, например, «Тест по первому модулю»;
б) «Вступление» – краткое описание содержимого теста, например перечень тем по которым будет проведено тестирование;
в) «Начать тестирование» – дата и время начала тестирования, до этого срока только преподаватели могут проходить тестирование, например для проверки вопросов на корректность;
г) «Закончить тестирование» – дата и время окончания тестирования, после этого срока тестирования для студентов будет недоступно;
д) «Лимит времени» – позволяет ограничить время тестирования определенным сроком, достаточным для ответа на все вопросы;
е) «Случайный порядок вопросов» – контролирует перемешивание вопросов, перед отображением пользователю, всегда следует устанавливать значение «Да»;
ж) «Случайный порядок ответов» – контролирует перемешивание ответов в пределах одного вопроса, всегда следует устанавливать значение «Да»;
з) «Разрешенные попытки» – устанавливает количество попыток для каждого студента пройти тестирование, обычно следует устанавливать значение «3 Попытки»;
и) «Каждая попытка зависит от предыдущей» – если установлено «Да», то при повторной попытке тестирования студенты сразу видят свои ответы с предыдущего тестирования, если «Нет», то при каждой новой попытке тестирования студент будет отвечать снова, всегда следует устанавливать значение «Нет»;
к) «Метод оценивания» – определяет метод, по которому будет выбираться результирующая оценка за тест, обычно следует устанавливать значение «Высшая оценка»;
л) «Комментировать ответы после ответа?» – Позволяет отобразить пользователю описания его ответов, описания настраиваются при создании вопросов для теста, обычно следует устанавливать значение «Нет»;
м) «Показывать правильные ответы при обратной связи» – позволяет после проверки ответов одной попытки тестирования отображать правильные результаты, для самопроверки студентом, обычно следует устанавливать значение «Нет»;
н) «Разрешить обзор» – позволяет студентам просмотреть свои попытки тестирования, с отображением правильных вариантов, только после окончания тестирования, всегда следует устанавливать значение «Да»;
о) «Максимальная оценка» – контролирует максимальную оценку, которую можно получить за тестирование, всегда следует устанавливать значение «5»;
п) «Необходимый пароль» – устанавливает пароль, который должен ввести студент для получения доступа к тестированию; обычно этот параметр следует оставлять пустым, чтобы не делать дополнительного ограничения доступа к тестированию;
р) «Необходимый сетевой адрес» – позволяет получить доступ к тестированию только с определенного сетевого адреса, используется, для того чтобы ограничить количество компьютеров, с которых можно проводить тестирование, например, для того чтобы тестирования проводилось под контролем преподавателя; этот параметр следует оставлять пустым.
Промежуток между началом и окончанием теста устанавливается обычно в пределах 3-5 дней, для того чтобы все студенты успели пройти тестирование, в некоторых случаях (например, коллоквиум) может быть ограничено до нескольких часов, на усмотрение преподавателя.
После установки основных настроек теста необходимо выбрать вопросы, которые будут использоваться при проведении тестирования для этого на странице настроек теста нужно нажать кнопку
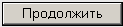 , после чего система отобразит страницу настройки вопросов теста, изображенную на рисунке 16. Для добавления вопроса в тест нужно выбрать категорию, к которой относиться вопрос, поставить галочку напротив нужного вопроса и нажать кнопку
, после чего система отобразит страницу настройки вопросов теста, изображенную на рисунке 16. Для добавления вопроса в тест нужно выбрать категорию, к которой относиться вопрос, поставить галочку напротив нужного вопроса и нажать кнопку  .
.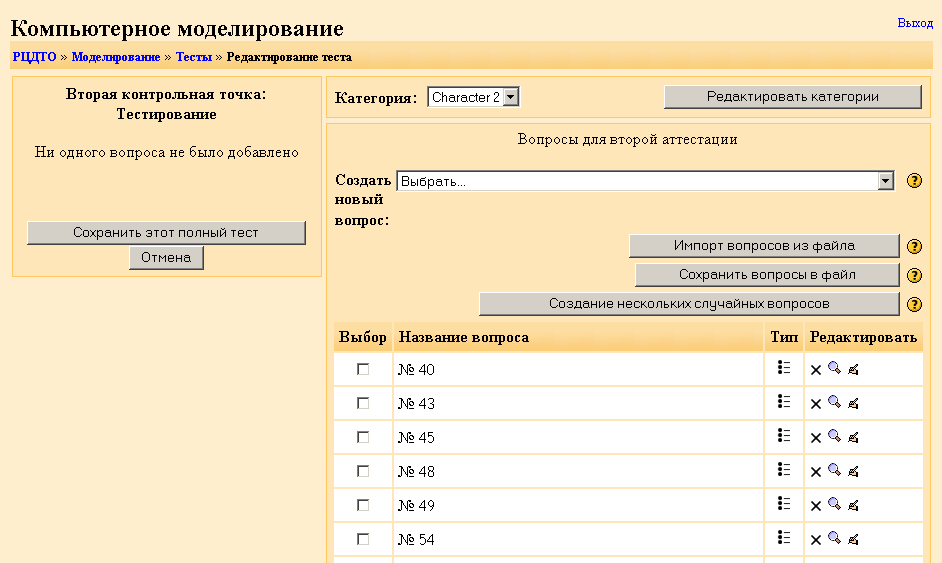
Рисунок 16 - Настройка вопросов теста
После выбора необходимых вопросов, или добавления в тест случайных вопросов из этого раздела, необходимо проставить вес («оценку») для каждого вопроса. Оценка позволяет распределить вопросы по сложности. Для сохранения установленных оценок нужно нажать кнопку
 .
.После выбора вопросов и оценок нужно сохранить тест, для этого на странице настройки вопросов теста нужно нажать кнопку
 .
.Быстрый путь к списку тестов называется «Элементы курса -> Тесты».
Быстрый путь к редактированию тестовых вопросов носит имя
«Элементы курса->Тесты->Редактирование вопросов».
2.3.12 Создание тестовых вопросов
Все тестовые вопросы курса располагаются в категориях. Для того чтобы добавить в тест вопрос из любой категории, в меню
 следует выбрать категорию.
следует выбрать категорию.Создавать сами вопросы проще всего в режиме добавления вопросов, для этого нужно перейти по ссылке «Элементы курса -> Тесты -> Редактирование вопросов» с главной страницы курса, хотя существует возможность добавить их в момент создания или изменения теста. Система позволяет создавать тестовые вопросы следующего типа:
а) «Вопрос в закрытой форме (множественный выбор)» – один или несколько вариантов ответов;
б) «Да/Нет» – возможен ответ только «Да» или «Нет»;
в) Короткий ответ – открытая форма;
г) «Числовой» – открытая форма с ответом в виде числа с различными единицами измерения;
д) «Вычисляемый» – открытый, использует формулы и наборы данных для вычисления ответа;
е) «Соответствие» – устанавливается соответствие между компонентами в левом и правом ряду, соотношение компонентов в левом и правом ряду должно совпадать между собой, количество пар должно быть не меньше 3, из-за ограничений системы;
ж) «Случайный вопрос» – выбирает любой случайный вопрос из категории, выбранные вопросы не повторяются;
з) «Вложенные ответы» – открытая форма, студент вводит пропущенное слово.
Добавление и редактирование тестов осуществляет разработчик курса.
Существует возможность автоматизированного ввода тестов в БД Moodle. При этом исходными форматами могут быть:
а) Microsoft Word (с надлежащим оформлением тестов). Тесты в формате Microsoft Word должны быть составлены следующим образом (можно использовать только вопросы закрытого типа с одним правильным ответом) :
1) Весь документ набирается одним шрифтом с использованием одной кодировки. Для тестов на казахском языке нужно использовать шрифт KZ Times New Roman или Times New Roman KZ;
2) Каждый вопрос начинается с новой строки;
3) На следующей за вопросом строке вводится правильный ответ, далее неправильные ответы, каждый с новой строки;
4) Каждая строка завершается символом завершения строки - «¶» (нажатием клавиши «Enter»);
5) Нумерации вопросов и ответов быть не должно;
6) Перед началом следующего вопроса должна быть пустая строка;
7) Никаких других элементов форматирования (лишние отступы, пробелы, пустые строки и другие управляющие символы) быть не должно;
8) Не допускается вставка в документ автофигур, можно использовать только рисунки, нарисованные в графических редакторах. Чтобы привести рисунок к нормальному состоянию, нужно скопировать объект, созданный из автофигур, в любой графический редактор (например Paint) и сохранить его, после чего вставить в документ командами меню “Вставка->Рисунок->Из файла”;
б) формат программы-тестера, применяемой на кафедре АИС, под названием «Автоматизированный тестовый контроль знаний обучаемых с применением тестовых заданий различных форм».
в) Формат GIFT. Формат разработан для удобного создания тестовых вопросов в виде текстового файла. Он поддерживает вопросы с множественным выбором, вопросы типа «да-нет», вопросы с коротким ответом, вопросы на соответствие и числовые вопросы, а также формат «пропущенного слова» («_____»). Различные типы вопросов могут соседствовать друг с другом в одном и том же текстовом файле; формат также поддерживает строковые комментарии, наименования вопросов, а также процентные веса. Ниже приведены примеры (таблица 4).
Таблица 4 – Примеры тестов в формате GIFT
| Какого типа может быть выражение-"ключ" в операторе CASE? {~любого простого типа =любого дискретного типа ~любого типа} К элементу множества можно обратиться. {FALSE} Delphi. В программе описываются: {=функции =процедуры =переменные =типы =константы} Delphi. Укажите максимальное значение, которое могут принимать переменные типа BYTE (укажите число в десятичной системе счисления) :{#255} |
Примечание: символ “#” распознается системой Moodle и не имеет отношения к системам счисления.
г) Формат Aiken. Формат Aiken – очень простой способ создания вопросов с множественным выбором, с применением очень простого и читабельного формата записи. Ниже приведен пример формата (таблица 5):
Таблица 5 - Формат Aiken
| Каково предназначение первой помощи? A. Сохранить жизнь, предотвратить дальнейшее ранение, сохранить здоровье B. Предоставить медицинское обслуживание любому раненому C. Предотвратить дальнейшее повреждение D. Помочь жертвам, которые могут ожидать помощи ANSWER: A |
д) «Пропущенное слово». Этот формат поддерживает только вопросы с множественным выбором. Каждый ответ отделяется тильдой (~), и правильному ответу предшествует знак равенства (=). Вот пример такого вопроса (таблица 6):
Таблица 6 - Формат «Пропущенное слово»
| Исследованием человеческого тела и его частей занимается {=анатомия и физиология ~рефлексология ~наука ~организация эксперимента}. |
е) Другие поддерживаемые системой форматы (полностью или частично): AON; Blackboard; WebCT; Course Test Manager; «Вложенные ответы» («Закрытый»); Формат Learnwise, формат Moodle XML.
Рекомендуемым форматом является простой формат Microsoft Word (см. пункт “а”).
2.4 Рейтинговая система
2.4.1 Задание параметров аттестации студентов
Для каждого модуля в электронном курсе определяется контрольная точка, в которой вычисляется интегральная оценка работы студента. В интегральной оценке учитываются оценки за лабораторные работы, за участие в форумах-семинарах, оценки за сдачу разделов курсового проекта, а также оценки по результатам тестирования.
Контрольные точки создаются путем добавления в электронный курс элемента «Рейтинг»; при этом используются следующие параметры:
а) «Название» – используемое внутри курса название, например, «Аттестация (контрольная точка) №1»;
б) «Оценка» – максимальная оценка за аттестацию, всегда следует устанавливать значение «5»;
в) «Минимальная оценка» – следует устанавливать оценку, меньше которой студент не может получить, в используемой 5-ти бальной системе всегда устанавливается значение «1», таким образом, студент может получить оценку в пределах от 1 до 5 баллов;
г) «Вид отчета» – контролирует вид отчета, используемый системой для отображения оценок, всегда следует устанавливать значение «Таблица»;
д) «Дата окончания аттестации» – определяет дату окончания контрольной точки, после которой система сохранит оценки, полученные студентами, включая и предыдущие аттестации.
На следующей странице выбираются те элементы курса, которые относятся к нужной аттестации, потом нажимается кнопка
