Міністерство освіти І науки україни одеський національний політехнічний університет методичні вказівки
| Вид материала | Документы |
- Міністерство освіти, науки, молоді та спорту україни одеський національний політехнічний, 318.93kb.
- Міністерство освіти І науки україни одеський національний політехнічний університет, 224.06kb.
- Міністерство освіти І науки україни одеський національний політехнічний університет, 388.95kb.
- Міністерство освіти та науки україни національний технічний університет “Харківський, 548.54kb.
- Міністерство освіти та науки України Одеський Національний Політехнічний Університет, 1272.8kb.
- Міністерство освіти І науки україни івано-Франківський національний технічний університет, 504.1kb.
- Міністерство освіти І науки україни національний технічний університет україни „київський, 508.45kb.
- Міністерство освіти І науки україни одеський державний економічний університет, 143.42kb.
- Міністерство освіти І науки україни одеський національний університет ім. І.І. Мечникова, 510.69kb.
- Міністерство освіти І науки україни національний університет харчових технологій методичні, 215.46kb.
МІНІСТЕРСТВО ОСВІТИ І НАУКИ УКРАЇНИ
ОДЕСЬКИЙ НАЦІОНАЛЬНИЙ
ПОЛІТЕХНІЧНИЙ УНІВЕРСИТЕТ
МЕТОДИЧНІ ВКАЗІВКИ
ДО ЛАБОРАТОРНИХ ЗАНЯТЬ ЗА ТЕМОЮ
«MS Office Access»
ЗА КУРСОМ «ІНФОРМАТИКА ТА КОМП'ЮТЕРНА ТЕХНІКА»
Одеса ОНПУ 2009
МІНЕСТЕРСТВО ОСВІТИ І НАУКИ УКРАЇНИ
ОДЕСЬКИЙ НАЦІОНАЛЬНИЙ
ПОЛІТЕХНІЧНИЙ УНІВЕРСИТЕТ
Затвержено
на засіданні кафедри ІММЗІС
протокол №2 від 29 вересня 2009р.
МЕТОДИЧНІ ВКАЗІВКИ
ДО ЛАБОРАТОРНИХ ЗАНЯТЬ ЗА ТЕМОЮ
«MS Office Access»
ЗА КУРСОМ «ІНФОРМАТИКА ТА КОМП'ЮТЕРНА ТЕХНІКА»
для студентів спеціальності 6.020101
Одеса ОНПУ 2009
Методічні вказівки до лабороторних робіт за темою «MS Access» за курсом «Інформатика та комп'ютерна техніка». / Укл. О.В. Ніколаєнко - Одеса: ОНПУ, 2009 — 22с.
Укладач: О.В. Ніколаєнко
ЗМІСТ
Лабораторна робота № 1 4
Тема "Ассеss. Створення структури таблиці (бази даних) і введення даних у таблицю" 4
Лабораторна робота № 2 9
Тема "Ассеss. Робота з фільтрами і запитами" 9
Лабораторна робота № 4 19
Тема "Ассеss. Оформлення звітів. Створення меню." 19
Список літератури 23
Лабораторна робота № 1
Тема "Ассеss. Створення структури таблиці (бази даних) і введення даних у таблицю"
Мета Уміти створювати структуру бази даних, модифікувати її, вводити дані в таблицю і форму, уміти налагоджувати реляційні зв'язки між таблицями.
Теоретичні відомості
База даних (БД)—це значна кількість однорідних даних з конкретної предметної галузі, які зберігаються на комп'ютерних носіях. БД створюють, якщо треба опрацьовувати великі обсяги однорідної інформації: списки абітурієнтів чи студентів з результатами їх успішності, співробітників підприємства чи фірми з анкетними даними, розклади руху різних видів транспорту, пропозиції товарів на ринку, облік матеріалів на складах тощо.
Робота з БД складається зі слідуючих етапів:
- створення структури БД;
- введення даних;
- редагування структури і даних;
- відшукання інформації в БД;
- оформлення звітів.
Для виконання цих робіт є спеціальні програми, такі як Access, FохРго, dВase -системи та інші. Вони називаються системами керування базами даних (СКБД).
В Ассеss база даних — це файл, який містить дані у вигляді однієї чи кількох таблиць. Окрім таблиць, файл БД має такі об'єкти: форми, запити, звіти, макроси, модулі.
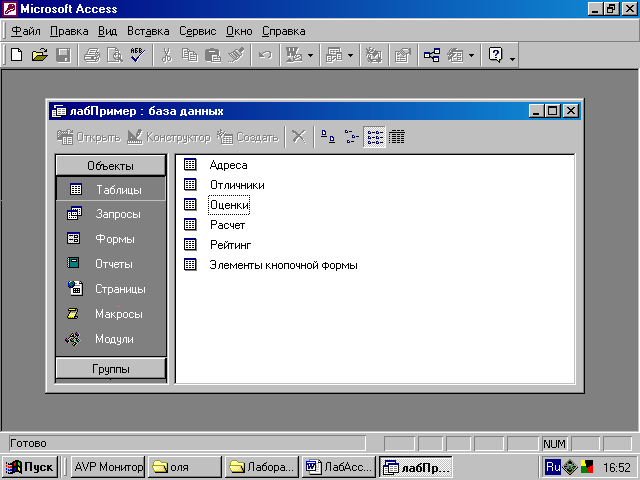
Рис.1. Головне вікно програми Ассеss та вікно БД.
Базу даних в Ассеss створюють у вигляді однієї чи декількох таблиць. Для цього після запуску програми треба виконати таку послідовність команд: Файл Создать закладка Общие Новая база данных ОК.
Вибрати потрібну папку і надати файлу назву: Создать закладка Таблицы Создать. Файли БД мають розширення .mbd (його можна не зазначати).
Крім того, усі об'єкти БД (таблиці, форми, запити тощо)мають власні імена.
Розглянемо структуру таблиці. Таблиця в БД складається з рядків (записів) і стовпців. Запис містить інформацію про один елемент бази даних: одну людину, книжку, продукцію, рейс тощо. Запис складається з полів, які формують структуру запису. Структура запису фактично визначає структуру таблиці і всієї БД, якщо в ній є лише одна таблиця. Поле — це мінімальна (але найважливіша) порція інформації в записі, над якою визначені операції введення, виведення, перетворення тощо. Воно має ім'я, значення, характеризується типом і низкою додаткових властивостей. Нижче наведено приклади типів, назв і значень полів.
Назви полям дає користувач (при створенні імен полів бажано не використовувати пропусків), назви типів є стандартні, а значення полів випливають зі змісту конкретної задачі.
Отже, структура таблиці — це структура запису, тобто сукупність назв полів, їхніх типів та властивостей, визначених користувачем під час аналізу конкретної задачі. Структура визначає послідовність розташування даних у записі на фізичному носії і вигляд даних на екрані.
| Назва поля | Тип поля | Приклад |
| Прізвище | Текстовий | Сидоренко С.С. |
| Телефон | Числовий | 972216 |
| Дата народженння | Дата | 12.12.80 |
| Меморандум | МЕМО | текст про хобі |
| Оклад | Грошовий | 290 грн. |
| Номер у списку | Лічильник | 5 |
| Нагороди | Логічний | Так |
| Біографія | Гіперпосилання | Текстовий файл |
| Фотографія | Об'єкт ОLЕ | файл .bmp |
Роботу з програмою Ассеss розпочинають у головному вікні на закладці Таблицы зі створення структури командою Создать. Є декілька способів створення структури:
- режим таблицы
 ;
;
- режим конструктора
 ;
;
- використання майстра бази даних.
Перехід між режимами - команда Вид або відповідні кнопки.
Найчастіше структуру створюють у режимі Конструктора (Рис.2). Користувач у цьому випадку задає: назви полів методом введення назви; тип даних методом вибору типу з запропонованого списку; описи, які є необов'язковими; додаткові властивості (характери-стики) полів (лише у разі потреби) методом заповнення таблиці властивостей:
- д
 овжину поля;
овжину поля;
- значення за умовчанням;
- умови на значення, яке вводитимуть;
- формат поля;
- індексованість поля
- тощо.
Рис.2. Режим Конструктора.
У найпростіших БД достатньо задати назви полів і зазначити їхні типи, оскільки властивості фіксуються автоматично згідно з принципом замовчування.
Структуру подалі можна модифікувати як у Режиме таблицы, так у Режими конструктора. Вставити нове поле командою Вставить Строки. Виокремлене поле вилучають командою Редактировать Удалять строки. Можна змінити порядок розташування полів, перетягуючи їхні назви вниз чи вгору.
Після створення структури вікно конструктора треба закрити зі збереженням таблиці у файлі на диску з деякою назвою.
Щоб увести дані в таблицю, її потрібно відкрити в Режиме таблицы з головного вікна бази даних: закладка Таблицы виберіть таблицю Открыть.
Дані в таблицю вводять звичайно з клавіатури (або через буфер обміну). Зовнішньо таблиця подібна до електронної. Ширину стопців і висоту рядків змінюють методом перетягування розмежувальних ліній. Стовпці можна ховати чи показувати командою Формат Скрыть столбец/Отабразить столбцы. Щоб деякі стовпці не зміщувались під час перегляду широкої таблиці, їх фіксують на екрані командою Формат Закрепить чи звільняють — Формат Освободить все столбцы.
Для створення стандартних баз даних є спеціальні засоби — майстри. Достатньо виконати вказівки майстра і структура бази даних готова.
Д
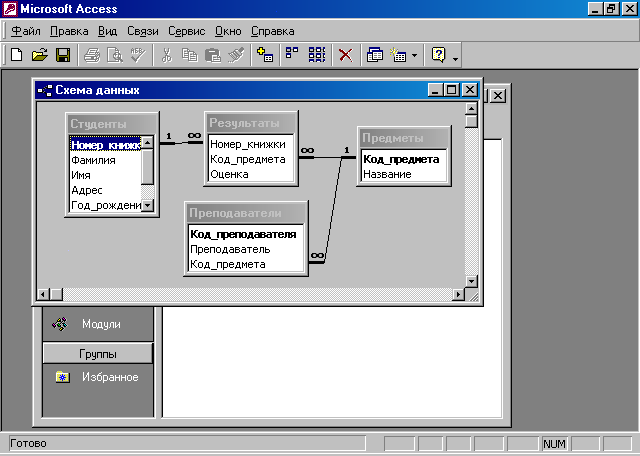
Рис.3.
ля опрацювання даних розташованих у різних таблицях треба здійснити зв'язок між таблицями. Зв'язок може бути: один-до-одного, один-до-богатьох (частіше використовується), багато-до-одного та багато-до-багатьох. Для зв'язку використовують поля, в яких значення не повторюються, наприклад, числове поле типу лічильник, поле з персональними номерами співробітників тощо (поле з прізвищами не підходить, бо в БД можуть бути однофамільці). Таке поле називають ключовим полем, воно позначаеться символом ключа. Встановити ключ можно або поле кнопка
 або Правка Ключевое поле або командою з контекстного меню поля. За умовчанням ключі відображаються у першому полі.
або Правка Ключевое поле або командою з контекстного меню поля. За умовчанням ключі відображаються у першому полі. Створити зв'язок та переглянути його можно Сервис Схема данных. У вікно Схема даних вставляють потрібні таблиці, а зв'язок налагоджують методом перетягування і накладання назви поля з однієї таблиці на назву поля в іншій. Зв'язок можна анулювати, клацнувши на лінії зв'язку і виконавши команду Delete. Вікно Схема данных закривають зі збереженням зв'язків.
Для створення реляційних запитів, звітів і форм спочатку відкривають їхні Конструктори, у вікно конструктора вводять погрібні таблиці і лише тоді формують зв'язки. Після цього у конструктор таблиці заносять назви полів з різних таблиць (методом перетягування чи іншим).
Послідовність виконання роботи
Під час виконання роботи треба створити структуру бази даних у вигляді чотирьох таблиць: Результаты, Студенты, Предметы, Преподователи. Встановити типи полів, ввести дані в відповідні таблиці, виконати дії над записами: вилучення, доповнення, сортування, модифікувати структури таблиць і ввести нові дані. Також встановити зв'зки між таблицями.
- Запустіть програму для опрацювання бази даних Ассеss.
- Використайте майстр для створення стандартної БД « Студенты и занятия» (або іншу) Пуск Программы MsAccess вікно Создание базы данных Запуск мастера або якщо вже відкрит Access Файл Создать базу данных… закладка Базы данных Студенты и занятия. У вікні Файл новой базы данных дайте назву файлові, наприклад, БД1_1.
- Спостерігайте за роботою майстра, який працюватиме за вас. Натискайте на кнопку Далее. Задаючи вигляд оформлення екрана, виберіть стиль Облака (але перегляньте й інші картинки-заставки). Які щє заставки існують? Коли майстер запитає про заголовок бази даних, уведіть: Студенты. Натисніть на кнопку Готово і відкрийте створену БД, якщо вона не відкриється автоматично.
- Розгляньте головну кнопкову форму і натисніть на кнопку введення даних. Розгляньте створену БД, яка має вигляд форми на двох сторінках, і введіть дані в поля форми. Погортайте записи форми. Користуйтеся кнопками гортання, які є внизу форми.
- Створіть нову базу даних самостійно з ім'ям файлу — БД1_2. Файл Создать б.д…. закладка Общие Новая база данных. Виберіть свою папку, дайте назву файлу.
- Розгляньте головне вікно БД. Які закладки є у ньому? Активізуйте закладку Таблицы.
- Створіть таблицю Студенты за допомогою режима Таблицы. У вікні БД Создать у вікні Новая таблица виберіть Режим таблицы .
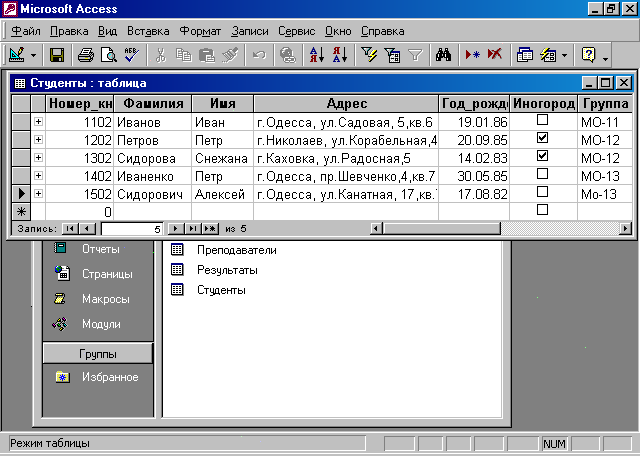
- У вікні Таблица змінить назви полів на ті які повинні бути у вашої таблиці. Формат Переименовать столбец.
- Введіть дані у таблицю. Закритйте та надайте їй ім'я Студенты. Якщо потрібно змінити типи полів (за умовчанням, вони текстовые), перейдіть у режим Конструктора Панель інстументів
 . Встановить ключове поле Номер_книжки Правка Ключевое поле. Які є ще методи щоб встановити ключа?
. Встановить ключове поле Номер_книжки Правка Ключевое поле. Які є ще методи щоб встановити ключа?
- Тапблицю Предметы створить за допомогою Майстра таблиць. У вікні БД Создать у вікні Новая таблица виберіть Мастер таблиц.
- У вікні Создание таблиц виберіть Образец таблиці потім Образец полей таперенесить у віконце Поля новой таблицы. Спостерігайте за діями майстра. Надайте таблиці ім'я Предметы.
- Далі у режимі Таблицы введіть дані і для зміни властивостей полів та призначення ключового поля перейдіть у режим Конструктора.
- Створить таблицю за результатами сесії Результаты у режимі Конструктора. Вікно базы данных Создать вікно Новая таблица Конструктор відкриється вікно конструктора таблиці.
- У
 творіть структуру бази даних. Уведіть назви полів: Номер_книжки, Код Предмета, Оценка (чи їм подібні згідно з умовою задачі). Задайте типи полів, користуючись списком типів. Усім полям надайте тип Числовой. Користуйтесь вертикальним прокручуванням робочого поля вікна конструктора, щоб переглянути всю структуру.
творіть структуру бази даних. Уведіть назви полів: Номер_книжки, Код Предмета, Оценка (чи їм подібні згідно з умовою задачі). Задайте типи полів, користуючись списком типів. Усім полям надайте тип Числовой. Користуйтесь вертикальним прокручуванням робочого поля вікна конструктора, щоб переглянути всю структуру.
- Закрийте вікно Конструктора таблиці (але не переплутайте з вікном Ассеss) і збережіть структуру таблиці на диску. Закрыть дайте назву таблиці Результаты.
- В
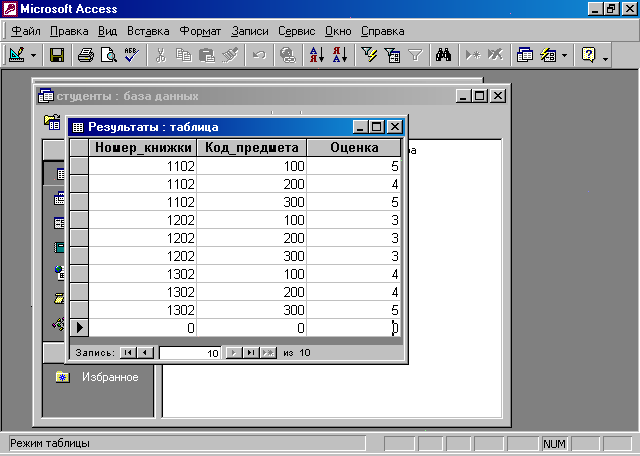 ідкрийте створену таблицю для введення даних. У вікні БД виберіть закладку Таблицы Открыть. Уведіть у таблицю дані. Якщо потрібно, зменшіть ширину стовпців.
ідкрийте створену таблицю для введення даних. У вікні БД виберіть закладку Таблицы Открыть. Уведіть у таблицю дані. Якщо потрібно, зменшіть ширину стовпців.
- Таблицю Преподаватели створіть будь-яким з цих способів. Порівняти усі способи створення таблиць та зробити висновки.

- Виберіть одну з таблиць та виконайте слідуючі дії: заховайте стовпець, поновіть стовпець на екрані, вилучіть другий запис з таблиць, доповніть таблицю ще записами.
- Увімкніть панель інструментів Таблиця, якщо вона вимкнена. Вид Панели инструментов Таблица.
- Упорядкуйте введені записи за зростанням значень деякого поля. Виокремте поле, клацнувши на назві, і натисніть на стандартній панелі на кнопку
 упорядочить (Сортировка) за зростанням або навпоки
упорядочить (Сортировка) за зростанням або навпоки  . У якому полі виконали впорядкування?
. У якому полі виконали впорядкування?
- Упорядкуйте записи за спаданням значень деякого поля. Зауважимо, що в деяких старих локалізованих версіях програми впорядкування відбувається неправильно.
- Модифікуйте структуру таблиці. Перейдіть режим Конструктора. Натисніть на кнопку або виконайте команду ВидКонструктор. Змініть назву першого поля—напишіть її великими буквами.
- Створіть зв'язок між таблицями. У вікні БД Сервис Схема данных (аба кнопка
 ).
).
- Закрийте свою БД, зберігаючи дані на диску.
- Закінчіть роботу.
