Міністерство освіти І науки україни одеський національний політехнічний університет методичні вказівки
| Вид материала | Документы |
- Міністерство освіти, науки, молоді та спорту україни одеський національний політехнічний, 318.93kb.
- Міністерство освіти І науки україни одеський національний політехнічний університет, 224.06kb.
- Міністерство освіти І науки україни одеський національний політехнічний університет, 388.95kb.
- Міністерство освіти та науки україни національний технічний університет “Харківський, 548.54kb.
- Міністерство освіти та науки України Одеський Національний Політехнічний Університет, 1272.8kb.
- Міністерство освіти І науки україни івано-Франківський національний технічний університет, 504.1kb.
- Міністерство освіти І науки україни національний технічний університет україни „київський, 508.45kb.
- Міністерство освіти І науки україни одеський державний економічний університет, 143.42kb.
- Міністерство освіти І науки україни одеський національний університет ім. І.І. Мечникова, 510.69kb.
- Міністерство освіти І науки україни національний університет харчових технологій методичні, 215.46kb.
Лабораторна робота № 2
Тема "Ассеss. Робота з фільтрами і запитами"
Мета Уміти конструювати фільтри і запити для відшукання даних, створювати різні типи запитів (на вибірку, параметричними, на внесення змін у БД, на доповнення, вилучення, копіювання, створення, обчислення).
Теоретичні відомості
Для відшукання потрібних даних використовують фільтри і запити. Фільтри застосовують у випадку простих умов пошуку і виведення даних на екран чи папір. Доступ до команд роботи з фільтрами можна отримати одним із трьох способів (ввідкривши спочатку таблицю, запит або форму):
- командами основного меню Записи Фильтр ;
- командами з контекстного меню;
- (найліпший) скористатися кнопками на панелі інструментів:
- Фильтр по выделенному
 ;
;
- Изменить фильтр
 ;
;
- Расширенный фильтр
 ;
;
- Применить/Удалить фильтр
 .
.
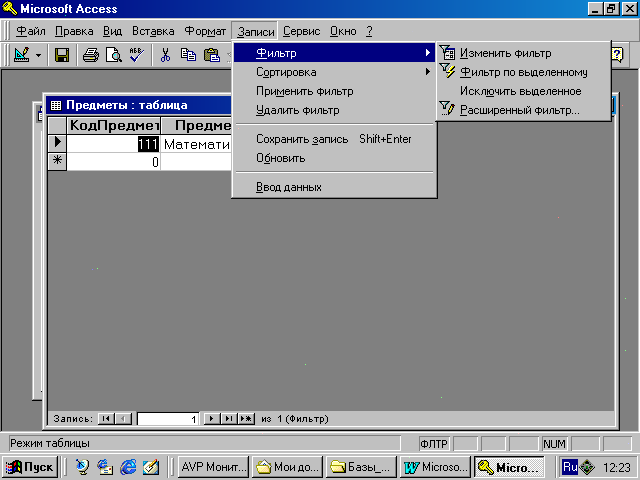
Рис. 4.
Як користуватися кнопками, ви дізнаєтеся, виконуючи роботу. Під час експериментів застосовуйте команду Записи Удалить фильтр, щоб повернути початкове відображення таблиці.
Для пошуку даних користувач будує умови: прості і складені.
Прості умови - це числа, тексти, вирази, математичні співвідношення, наприклад, «Иванов»; >3; <>4; date()— усі дати до вчора включно; Like[А-Г] — прізвища, які починаються на А, Б, В, Г; Like «Ив*» — слова, які починаються на Ив; 69???? — шестизначні номери телефонів, які починаються на 69, тощо. Умови записують відповідно до правил мови SQL (Structured Query Language).
Складені умови — це умови, побудовані з простих за допомогою логічних операцій not (не), аnd (і), оr (або). Наприклад, not 2; between 3 and 4; between date()30 and date ()1—дата за минулі 30 днів від сьогоднішньої, between 21/4/99 and 21/5/99 — між двома датами.
У конструкторах фільтрів і запитів умови вводять у рядок умов. Умови, які стосуються різних полів і мають сполучник (логічну операцію) «і», записують в одному рядку конструктора умов. Умови, які стосуються одного поля і мають сполучник «або», розташовують одну під одною.
Запит — це засіб відшукання записів, перетворення таблиць і створення на їхній основі нових.
Розрізняють декілька типів запитів. Найпростішим є звичайний запит (інша назва запрос на выборку), який відображає на екрані вибрані з БД записи. Ці запити не змінюють таблиці БД.
Для створення нової таблиці, що міститиме вибрані записи, внесення змін у таблиці (доповнення, оновлення, вилучення чи архівування записів, створення обчислювального поля тощо) використовують запросы на изменение (на внесення змін, на виконання дії з таблицею, action quiries).
Тип запиту можна змінювати у режимі Конструктора Запрос або кнопкою Тип запрса
 (рис.5 ).
(рис.5 ). 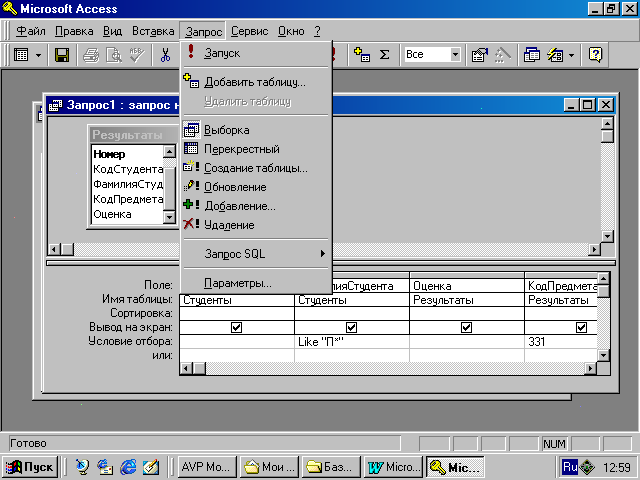
Рис. 5.
Загальна схема роботи з запитами на внесення змін така:
- виконують звичайний запрос на выборку записів;
- змінюють тип запиту, наприклад, на створення нової таблиці;
- запускають запит на виконання — буде створена нова таблиця з відібраними записами.
Запит створюють вручну в режимі конструктора або за допомогою майстра запиту на базі деякої таблиці чи декількох таблиць, яку/які додають до запиту.
Щоб створити запит вручну, треба виконати таку послідовність команд, стартуючи з головного вікна бази даних: вікно БД вкладка Запросы Создать Конструктор вікно Добавление таблицы, наприклад, вибрати таблицу Оценки Добавить вікно Конструктора запросов.
Конструювання запиту складається з декількох етапів.
- У вікні Конструктора запросов з таблиці Оценки вибирають усі чи потрібні поля і перетягують їх у рядок Поле таблиці конструктора (рис. ). Інший спосіб: рядок Поле заповнюють, клацнувшу у ньому і вибравши назви полів з запропонованого списку.
- Задають, якщо потрібно, режим упорядкування (методом вибору режиму зі списку) і режим відображення полів на екрані.
- Вводять умови в рядок умов.
- Щоб запустити запит на виконання, виконують команди Запрос Запуск чи натискають на кнопку запуску
 .
.
- Для редагування загалу треба повернутися в режим костктруктора.
- У разі потреби змінюють тип запиту.
- Коли запит готовий, закривають конструктор зі збереженням запиту з деякою назвою у файлі БД.
Послідовність виконання роботи
Завдання. На підставі таблиці Оценки з попередніх робіт створити запити на вибірку з простою умовою та умовою по текстовому полю, запит з параметром, запит на створення нової таблиці, запит на доповнення таблиці, запит на створення таблиці з обчислювальним полем, запити на відшукання повторень та їх вилученням, запити на копіювання частини таблиці.
- Запустіть програму Ассеss і відкрийте БД, що містить таблицю Оцінки чи іншу задану таблицю.
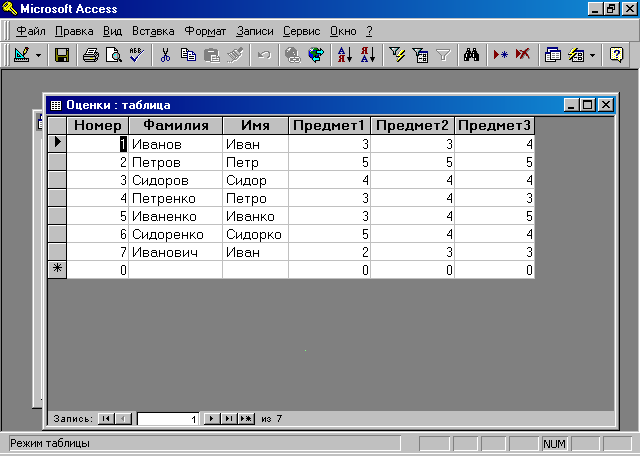
Рис.5. Таблиця "Оценки".
- Розгляньте таблицю і зробіть зміни в ній. Якщо в таблиці немає відмінників, змініть дані так, щоб вони були, а також, щоб були студенти, які вчаться лише на «4» і «5». У таблиці повинно бути не менше десяти записів.
- Виведить на екран (відфільтруйте) записи про студентів, які мають з математики оцінку «5». Виберіть потрібне поле (клацніть мишею у будь-якому полі з оцінкою «5» по математики будь-якого студента) і натисніть на кнопку Фильтр пол выделенному
 . Перепишіть номери записів у протокол. Відновіть вигляд таблиці кнопкою Удалить фильтр
. Перепишіть номери записів у протокол. Відновіть вигляд таблиці кнопкою Удалить фильтр  .
.
- Відфільтруйте записи про студентів, що не мають «2» з математики. Виберіть поле з оцінкою «2» з математики і виконайте команду Записи Фильтр Исключить выделенное. Вилучіть фільтр.
- Відфільтруйте записи про студентів, які мають з математики і інформатики «4». Виконайте команду Изменить фильтр
 . Задайте в полях умов для математики і фізики оцінки (4 і 4). Застосуйте фільтр
. Задайте в полях умов для математики і фізики оцінки (4 і 4). Застосуйте фільтр  . Перепишіть номери записів у протокол. Вилучіть фільтр.
. Перепишіть номери записів у протокол. Вилучіть фільтр.
- Застосуйте розширений фільтр, щоб вивести записи про студентів, які вчаться на «4» або «5» з математики або інформатики. Записи Фильтр Расширенный фильтр введіть умову в таблицю. Застосувати фільтр. Перепишіть номери шуканих записів. Вилучити фільтр.
- Створіть і виконайте Запрос на виборку записів про студентів, які мають «5» з інформатики. У вікні БД вкладка Запросы Создать Конструктор вікно Добавление таблицы таблицу Оценки Добавить (рис.6.). Виберіть та перенесить відповідні поля та введіть умову. Запустіть запис. Перепишіть номери записів. Закрийте вікно запиту зі збереженням структури запиту з назвою Запрос1.
- Модифікуйте Запрос1, щоб вибрати записи про студентів, які вчаться на «4» або «5» з математики і історії. Вікно бази даних закладка Запросы Запрос1 Конструктор. Оцінки «4» і «5» введіть одну під одною (у двох рядках) в умовах для полів Предмет1 і Предмет3. Запустіть запит. Перепишіть номери записів. Закрийте запит без збереження.
- Створіть і виконайте Запрос на виборку лише номерів і прізвищ студентів, у яких сьогодні день іменин. Виберіть якесь ім'я (яке вважатимемо іменем іменинника і бажано, щоб воно повторювалося, наприклад, Петр за умову пошуку. Вимкніть режим виведення на екран оцінок, якщо їхні поля занесені в структуру запиту. Запрос1 за основу не брати. Виконайте і збережіть Запрос2.
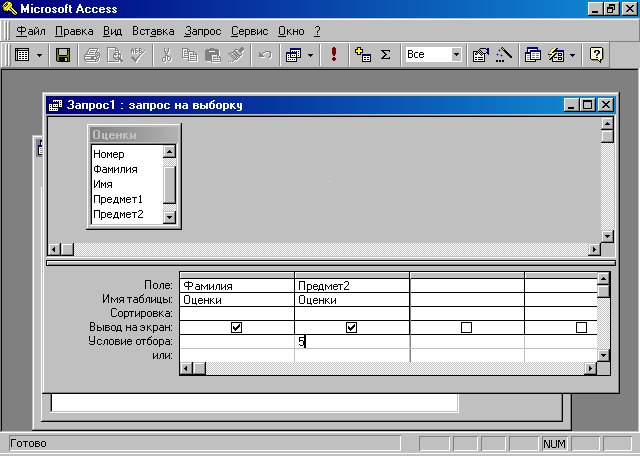
- Створіть Запит з параметром для шукання записів про студентів, які мають деяку, задану параметром, оцінку з математики. Значення параметра повинен вводити користувач в окремому діалоговому вікні після запуску запиту. Виконайте цей пункт методом модифікації Запрос1. У полі математики задайте параметричну умову — введіть у ньому такий вираз: [оценка] та зліквідуйте числову умову в іншому полі (інформатики).
- Запустіть Запрос3 двічі, щоб визначити, хто має з математики "5", а хто— «2».
- Закрийте Запрос3, Файл Сохранить как… зберігаюче його.
- Сконструюйте і виконайте Запрос на создание новой таблицы Отличники, куди треба з таблиці Оценки скопіювати записи усіх відмінників за алфавітом. У вікні БД вкладка Запросы Создать Простой запрос з таблиці Оценки перенесить усі поля дайте назву Запрос4. Перейдіть у режим конструктора та задайте умову вибірки відмінників. Змініть Тип запроса Запрос Создание таблицы… или кнопка
 . Введіть назву нової таблиці Отличники і запустіть запит. Закрийте конструктор запиту, зберігаючи його, і переконайтесь, що на закладці Таблицы є нова таблиця. Відкрийте цю таблицю і переконайтесь, що в ній є записи про відмінників.
. Введіть назву нової таблиці Отличники і запустіть запит. Закрийте конструктор запиту, зберігаючи його, і переконайтесь, що на закладці Таблицы є нова таблиця. Відкрийте цю таблицю і переконайтесь, що в ній є записи про відмінників.
- Доповніть таблицю Отличники записами про студентів, що вчаться на «4» або «5» з усіх предметів. Відкрийте конструктор Запрос4, змініть тип запиту — Добавление… змініть умови вибірки (4 Or 5), і запустіть його на. виконання. Перегляньте таблицю Відмінники. Скільки в ній є записів? Чи є запису, що повторюються? Закрийте запит без збереження.
- Створіть на базі таблиці Оценки нову таблицю з назвою Рейтинг з обчислювальним полем СрБалл — середнє оцінок студентів з усіх предметів. Створіть Запрос у режимі конструктора. Перенесить у нього усі поля з таблиці Оценки. Після останього поля у порожню клітинку нового поля введіть формулу = (Предмет1+Предмет2+Предмет3)/3.
- Підпишіть нове поле. Контекстне меню Свойства закладка Общие Подпись введіть назву поля: СрБалл. Виконайте запит.
- Упорядкуйте список студентів за рейтингам. Поверніться в режим конструктора запиту, для поля СрБалл установіть параметор Сортировка по убыванию. Виконайте запит. Перепишіть номери студентів за спаданням рейтингу у протокол.
- Збережіть отримані результати в таблиці Рейтинг. В режимі конструктор змініть тип запиту на тип Создание таблицы… задайте ім'я таблиці Рейтинг Запуск запиту. Закрийте запит зі збереженням як Запит5.
- Виконайте запит на відшукання в таблиці Отличники записів, що повторюються. Вікно бази даних закладка Запросы (але нічого не вибирати) Создать режим Появторяющиеся записи виберіть таблицю Отличники задайте поля, де можна виявити небажані повторення, наприклад, Номер, перевівши цю назву у поле пошуку повторень. Перепишіть номери записів, що повторюються, враховуючи кратність повторень, у протокол. Закрийте запит як Запит6.
- Вилучіть з таблиці Отличники записи, що повторюються, за допомогою Запроса на удаление. Відкрийте Запит1 у режимі конструктора. Доповніть запит таблицею Отличники. Вилучіть з конструктора таблицю Оценки командою Правка Удалить. Перетягнить у Поле значок * (Усі поля таблиці). Виберіть Тип запроса Удаление. Додайте ті поля, в яких слід створити умову вилучення (на приклад, Номер). В умові пошуку по полю Номер зазначте один під одним номери записів, які треба вилучити, враховуючи кратність. Запустіть запит на вилучення.
- Збережіть таблицю Отличники2 як новостворену без записів, що повторюються.
- Скопіюйте в нову таблицю Адреси три перші поля усіх записів з таблиці Рейтинг. Створіть новий Запит7, у який занесіть три перші поля. Змініть тип запиту на Создание таблицы. Запустіть запит.
- Відкрийте таблицю Адреси і перегляньте її. Додайте до структури таблиці чотири нові поля: Група, Місто, Вулиця, Телефон (у режимі конструктора).
- Відкрийте таблицю Адреси в режимі таблиці і доповніть записи даними. Уведіть будь-які дані в нові поля, але так, щоб було по декілька студентів з різних груп.
- Збережіть таблицю Адреси у файлі. Закрийте базу даних.
- Закінчіть роботу.
Лабораторна робота № 3
Тема Ассеss. Створення форм.
Мета Уміти виводити на екран дані зі створеної раніше таблиці у вигляді форми, вставляти у форми елементи керування, використовувати макроси для створення форм, використовувати форми для введення та редагування записів.
Теоретичні відомості
Є два основні способи відображення даних з БД для візуального огляду:
- у вигляді таблиці;
- у вигляді форми.
Форма подібна до бланка чи карточки (рис. ). Прикладами форми є будь-який бланк, сторінки з паспорта, карточка з досьє чи бібліографічна карточка на книжку в бібліотеці. Одна форма містить дані лише з одного запису.

Рис. Форма Оценки.
У програмі Ассеss прийнято створювати базу даних спочатку у вигляді таблиці, а пізніше відображати її у вигляді форм (в інших програмах, наприклад, MS Word навпаки).
Перехід до форм, окрім кращої візуалізації даних, дає низку додаткових можливостей. Виявляється, що на формі можна зручно розташувати:
- поля типу OLЕ з картинками, фотографіями тощо;
- елементи керування: кнопки, перемикачі тощо.
- надписи: заголовки форми, рубрик (а також розрисувати форму чи задати фоновий рисунок-заставку: сутінки, глобус, хмари тощо);
- обчислювальні поля (це також елементи керування) для відображення результатів обчислень, виконаних на базі наявних полів;
- закладки (багатосторінкові форми, де поля групують за змістом на різних закладках).
Є декілька способів створення форм, а саме:
- автоматично за допомогою команди Автоформа;
- за допомогою Майстра форм;
- вручну за допомогою Конструктора форм;
- комбінованим способом.
Наприклад, виконавши команду Автоформа: в столбец, отримаємо форму, в якій усі поля з таблиці будуть розташовані в стовпець і вирівняні до лівого краю.
Користувач за допомогою Конструктора може змінити розташування полів методом їх перетягування.
Щоб перемістити об'єкт у вікні Конструктора форми, треба його активізувати і вести над ним курсор, доки останній не набуде вигляду долоні. Після цього можна виконати переміщення методом перетягування.
В

икористання Майстра форм дає змогу швидко відібрати потрібні поля з таблиці для розміщення на формі або розташувати на одній формі поля з різних таблиць.
Початківцям створювати форму вручну не рекомендують. Спочатку варто створити форму командою Автоформа або Мастер форм, а пізніше зробити зміни у формі за допомогою Конструктора форм.
Розглянемо можливості Конструктора форм. Для конструювання форми використовують панель елементів керування з кнопками.
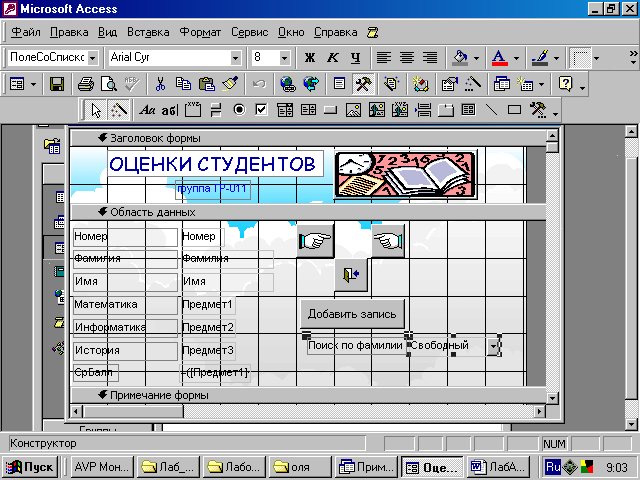
Рис. Панель елементів керування.
Щоб вставити елемент керування, його треба вибрати на панелі і клацнути на формі у точці вставляння.
За допомогою кнопки Запуск мастера
 можна вставити у форму в діалоговому режимі інші елементи: підписи, поля, кнопки, перемикачі, вкладки, рисунки тощо. Також методом перетягування можна вставити у форму (головну) іншу форму (підформу).
можна вставити у форму в діалоговому режимі інші елементи: підписи, поля, кнопки, перемикачі, вкладки, рисунки тощо. Також методом перетягування можна вставити у форму (головну) іншу форму (підформу). Встановлення або зміни параметрів елементів керування виконуються за допомогою команди Свойства (права кнопка або команда Вид).

З метою виконнання обчислення над полями у формі створюють нове поле, наприклад, з назвою СрБалл - для обчислення середнього бала студента з усіх предметів.
Для виконання дій, шо повторюються, використовують макроси. Макроси - певна послідовність дій, що виконуються автоматично.
Мокроси виконують такі дії: відкривання і закривання таблиць, запитів, форм, звітів, фільтрування, пошук та перехід до певного запису, виведення на екран інформаційних повідомлень, запуск та вихід із додатків та інш.
Створюються макроси у вікні БД вибирають вкладку Макросы Создать. У вікні макросів у першому стовпці вибирають одну з 50 макрокоманд та задають їй потрібні параметри. Макрос може містити кілько макрокоманд.
Завдання
Створити форму, що відповідає таблиці Оценки.
У форму вставити: заголовок ОЦЕНКИ СТУДЕНТОВ, номер групи, нове поле СрБалл, де буде обчислюватися середній бал.
На формі розмістити елементи керування: кнопки Вперед, Назад, Добавить запись, Закрыть форму.
Послідовність виконання роботи
- Запустіть програму опрацювання бази даних.
- Відкрийте БД, у якій є таблиця Оценки.
- Створіть форму для таблиці Оценки. У головному вікні БД виберіть закладку Формы Создать.
- Активізуйте Мастер форм і виконайте всі його вказівки (кроки). У вікні Новая форма виберіть Мастер форм, а також источник данных таблицю Оценки ОК.
- Виберіть поля, які повинні бути у формі. У вікні Создание форм виберіть усі поля кнопкою >> Далее.
- Виберіть зовнішній вигляд форми. Виберіть в один столбец Далее. Які ще є способи розташування полів у формі?
- Виберіть стиль форми (фон, заставку), на приклад, облака. Які є стилі форми?
- Надайте формі ім'я. Уведіть ім'я: Оценки увімкніть режим открытия формы для просмотра и ввода данных (перший вимикач) Готово.
- Виконайте слідцючі дії. Перегляньте усі записи використовуя кнопки гортання у нижній частині форми, вставте новий запис тощо.
- Перейдіть у режим Конструктора для вставляння нових елементів у форму. Вид Конструктор. Переконайтеся, що на екрані є панель елементів керування. Якщо її немає, то виконайте команди Вид Панель элементов.
- Форма може містити заголовок і примітки. Якщо потрібно, підготуйте форму для введення заголовка і приміток Вид Заголовок/Примечание формы.
- Збільшіть розміри вікна конструктора і його частин. Як ви це зробили?
- Уведіть заголовок форми "ОЦЕНКИ СТУДЕНТОВ" і розмалюйте його. Для цього натисніть на кнопку Аа на панелі елементів і клацніть у полі Заголовок формы, введіть текст заголовка, натисніть на клавішу вводу. Клацніть над текстом, щоб перетворити заголовок в об'єкт. Змініть його розміри і розташування. Змініть розмір шрифту і його стиль, кольори букв, фону, меж тощо. У правому нижньому куті Заголовок формы вставте текст з назвою групи.
- Вставте рисунок у Заголовок формы. Виберіть на панелі елементів Рисунок . Для розміщення рисунка у полі контекстне меню Свойства Установка размеров.
- У

полі Примечание формы вставте текст: Выполнил (нила) Фамилия. Якщо немає вільного місця у полі Заголовка чи Примечание, то треба перетягнути об'єкти у формі на інші місця, щоб звільнити місце. Однак ліпше задати розміри усіх частин форми контекстне меню Свойства Макет Высота ввести потрібне значення.
- Перегляньте результати роботи на екрані, задавши режим Форми Вид Режим формы або відповідна кнопка на панелі інстументів.
- Поверніться в режим Конструктора Вид Конструктор.
- Вставте у форму обчислювальний елемент керування. Вставте поле з назвою СрБалл, значення якого є середнє для кожного студента з усіх предметів. Для цього натисніть на кнопку аб| . Клацніть на формі там, де повинне бути значення поля СрБалл. Перемістіть об'єкти, якщо треба, на вільні місця. Введіть ліворуч назву поля, а в рамку праворуч - формулу для обчислення =([Предмет1] + [Предмет2] + [Предмет3])/3.
- Додайте елемент Поле со списком. На панелі елементів увімкніть режим Мастера, виконуйте послідовність дій Мастера: у вікні Создание полей со списком Поиск записи в форме на основе значения, которое содержит поле со списком виберіть поля Номер и Фамилия, залишить прапорець Скрыть ключевой столбец. Елемент Подпись перейменуйте,як Поиск по фамилии.
- Розташуйте на формі кнопку для огляду наступного запису. Натисніть на кнопку Кнопка на панелі елементів і клацніть на формі, де треба розмістити кнопку. Відкриється вікно Мастер создания кнопок (кнопка
 ). У категорії Переходы по записям виберіть дію Следующая запись введіть текст підпису кнопки: Вперед, і виберіть рисунок кнопки з меню зразків. Ім'я кнопці можете не давати. Також розташуйте на формі кнопки з назвами Назад, Добавить запись і кнопку Закрыть форму з категорії Работа с формой.
). У категорії Переходы по записям виберіть дію Следующая запись введіть текст підпису кнопки: Вперед, і виберіть рисунок кнопки з меню зразків. Ім'я кнопці можете не давати. Також розташуйте на формі кнопки з назвами Назад, Добавить запись і кнопку Закрыть форму з категорії Работа с формой.

- Додайте в області Примечание форми кнопки для вибору данних за певною літерою. Відкрити форму Оценки в режимі Конструктор. На панелі елементів керування відключить режим Мастера та виберіть елемент Группа переключателей, надайте йому ім'я Отбор (Свойства вкладка Другие Имя). У середині группи розташуйте 29 елементів Выключатель, надайте їм підписи - відповідні літери та номера от 1 до 29 (Свойства Подпись и Значение параметров).
- Створіть макрос для роботи з кнопками вибору. Виберіть елемент Группа Свойства вкладка События После обновления кнопка … вікно Построителя макросов додайте стовпець Условие Вид Условия. Для 1-28 Выключателей запишить слідуючі 28 макросів:
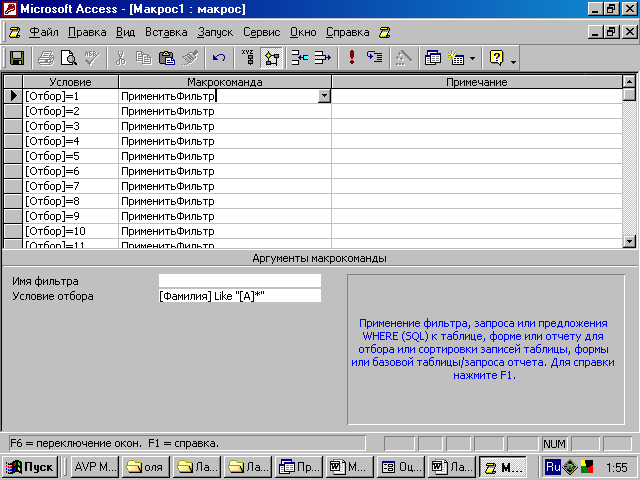
Для 29 - таку макрокоманду:
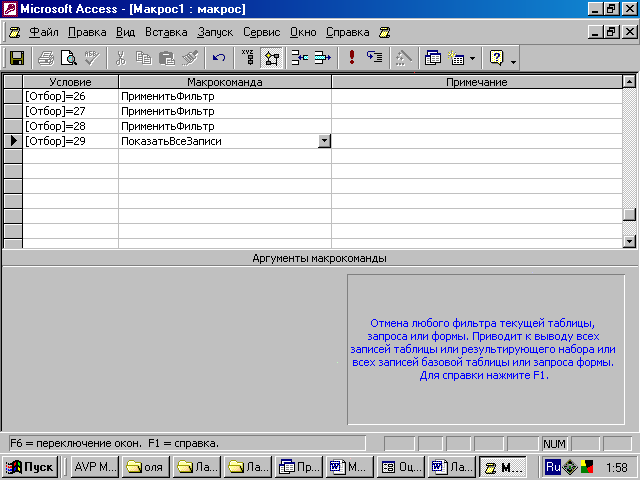
Закрийте вікно Построителя макросов та збережіть макроси. Перейдіть у режим форми та перевірте роботу макроса.
- Перейдіть у режим форм і погортайте записи форми, користуючись своїми кнопками. Уведіть два нових записи у режимі форм. Вилучіть будь-який запис з БД Правка Удалить запись .
- Перегляньте базу даних в режимі таблиці Вид Режим таблицы.
- Закрийте базу даних зберігаючи форму. Закінчіть роботу.
