Міністерство освіти, науки, молоді та спорту україни одеський національний політехнічний університет методичні вказівки
| Вид материала | Документы |
- Міністерство освіти І науки україни одеський національний політехнічний університет, 224.06kb.
- Міністерство освіти І науки україни одеський національний політехнічний університет, 358.95kb.
- Міністерство освіти І науки україни одеський національний політехнічний університет, 388.95kb.
- Міністерство освіти І науки, молоді та спорту україни, 59.16kb.
- Методичні рекомендації, 401.32kb.
- Міністерство освіти І науки, молоді та спорту україни одеський технічний коледж одеської, 869.19kb.
- Міністерство освіти І науки, молоді та спорту україни київський національний лінгвістичний, 546kb.
- Міністерство освіти І науки, молоді та спорту україни національний технічний університет, 614.83kb.
- Міністерство освіти І науки, молоді та спорту України, 61.58kb.
- Міністерство освіти та науки україни національний технічний університет “Харківський, 548.54kb.
МІНІСТЕРСТВО ОСВІТИ, НАУКИ, МОЛОДІ ТА СПОРТУ УКРАЇНИ
ОДЕСЬКИЙ НАЦІОНАЛЬНИЙ ПОЛІТЕХНІЧНИЙ УНІВЕРСИТЕТ
МЕТОДИЧНІ ВКАЗІВКИ
ДО ЛАБОРАТОРНИХ ЗАНЯТЬ
ЗА КУРСОМ «ІНФОРМАТИКА ТА КОМП’ЮТЕРНА ТЕХНІКА»
ТЕМА: «БАЗА ДАНИХ MICROSOFT ACCESS»
Одеса ОНПУ 2010
МІНІСТЕРСТВО ОСВІТИ, НАУКИ, МОЛОДІ ТА СПОРТУ УКРАЇНИ
ОДЕСЬКИЙ НАЦІОНАЛЬНИЙ ПОЛІТЕХНІЧНИЙ УНІВЕРСИТЕТ
Затверджено
на засіданні кафедри ІММЗІС
протокол № 6 від 13 грудня 2010р.
МЕТОДИЧНІ ВКАЗІВКИ
ДО ЛАБОРАТОРНИХ ЗАНЯТЬ
ЗА КУРСОМ «ІНФОРМАТИКА ТА КОМП’ЮТЕРНА ТЕХНІКА»
ТЕМА: «БАЗА ДАНИХ MICROSOFT ACCESS»
для студентів спеціальності
6.020105 – «Документознавство та інформаційна діяльність»
Одеса ОНПУ 2010
Методічні вказівки до лабораторних занять за курсом «Інформатика». / Укл. О.Ю. Лебедєва - Одеса: ОНПУ, 2010 — с.
Укладач: О.Ю. Лебедєва
Зміст
Розділ 1. Проектування бази даних
Лабораторна робота № 1. Створення інфологічної моделі бази даних
Тема: Ознайомлення з поняттям бази даних, інфологічної моделі даних, з методами опису інфологічної моделі.
Мета: Знати та вміти створювати інфологічну модель даних за допомогою ER- діаграми та мовою інфологічного модулювання
Теоретичні відомості
База даних - сукупність взаємозв'язаних, що зберігаються разом даних за наявності такої мінімальної надмірності, яка допускає їх використання оптимальним чином для одного або декількох застосувань.
СУБД - це програмна система, що підтримує наповнення і маніпулювання даними, що представляють інтерес для користувачів при вирішенні прикладних завдань. Іншими словами, СУБД є інтерфейсом між базою даних і прикладними завданнями.
Проектування бази даних треба починати з аналізу наочної області і виявлення вимог до неї окремих користувачів.
Виділяють три рівні моделі даних:
- інфологічна;
- даталогічна;
- фізична.
Інфологічна модель описує наочну область на змістовному рівні. На першому етапі при її розробці здійснюється аналіз наочної області, вирішуваних завдань, запитів користувачів і документів, що відображають події і процеси, що протікають в ПО. Результатом цього аналізу є списки об'єктів наочної області, переліки їх властивостей або атрибутів, визначення зв'язків між об'єктами і опис структури ПО у вигляді діаграми.
Концептуальна або даталогічна модель описує об'єкти і зв'язки ПО на формальному рівні. Її розробка ведеться на другому етапі і ґрунтується на інфологічній моделі, отриманої на першому етапі. В процесі розробки здійснюється вибір типа моделі даних, і визначаються її елементи.
Внутрішня, або фізична, модель даних визначає спосіб розміщення даних безпосередньо на машинному носієві, враховує розподіл даних, методи доступу і способи індексування. У сучасних прикладних програмних засобах цей рівень організації забезпечується автоматично без втручання користувача.
Таким чином, основне завдання проектування полягає в створенні інфологічної моделі ПО і концептуальною БД.
Інфологічна модель даних була запропонована Пітером Ченом (Peter Chen) в 1976 р. Моделювання наочної області базується на використанні графічних діаграм, що включають невелике число різнорідних компонентів.
Мета інфологічного моделювання - забезпечення найбільш природних для людини способів збору і представлення тій інформації, яку передбачається зберігати в створюваній базі даних. Тому інфологічну модель даних намагаються будувати по аналогії з природною мовою. Основними конструктивними елементами інфологічних моделей є об’єкти , зв'язки між ними і їх властивості (атрибути).
Сущность - будь-який помітний об'єкт (об'єкт, який ми можемо відрізнити від іншого), інформацію про яке необхідно зберігати в базі даних. Сущностями можуть бути люди, місця, літаки, рейси, смак, колір і так далі. Необхідно розрізняти такі поняття, як тип сущності і екземпляр сущності.
Поняття тип сущності відноситься до набору однорідних осіб, предметів, подій або ідей, промовців як ціле. Екземпляр сущності відноситься до конкретної речі в наборі. Наприклад, типом сущності може бути МІСТО, а екземпляром - Москва, Київ і так далі.
Атрибут - пойменована характеристика сущності. Його найменування має бути унікальним для конкретного типа сущності, але може бути однаковим для різного типа сущностей (наприклад, КОЛІР може бути визначений для багатьох сущностей: СОБАКА, АВТОМОБІЛЬ, ДИМ і так далі). Атрибути використовуються для визначення того, яка інформація має бути зібрана про сущність. Прикладами атрибутів для сущності АВТОМОБІЛЬ є ТИП, МАРКА, НОМЕРНИЙ ЗНАК, КОЛІР і так далі.
Тут також існує відмінність між типом і екземпляром. Тип атрибуту КОЛІР має багато екземплярів або значень: Червоний, Синій, Банановий, Біла ніч і так далі, проте кожному екземпляру сущності привласнюється лише одне значення атрибуту.
Ключ - мінімальний набір атрибутів, по значеннях яких можна однозначно знайти необхідний екземпляр сущності. Мінімальність означає, що виключення з набору будь-якого атрибуту не дозволяє ідентифікувати сущність по тих, що залишилися. Для сущності Розклад ключем є атрибут «Номер рейса» або набір: «Пункт відправлення», «Час вильоту» і «Пункт призначення» (за умови, що з пункту в пункт вилітає в кожен момент часу один літак).
Зв'язок - асоціювання два або більш сущностей.
Існують три основні класи сущності: стержневі, асоціативні і характеристичні, а також підклас асоціативних сущностей - позначення.
Стержнева сущність (стержень) - це незалежна сущність. Наприклад, стержнями є: "Студент", "Квартира", "Чоловіки", "Лікар", "Брак".
Асоціативна сущність (асоціація) - це зв'язок між двома або більш сущностями. Асоціації розглядаються як повноправні сущності. Наприклад, асоціація "Брак" містять ключові атрибути "Код_М", "Код_Ж" і "Табельний номер мужа", "Табельний номер дружини", а також уточнюючі атрибути "Номер свідоцтва", "Дата реєстрації", "Место_регистрациі", "Номер запису в книгу ЗАГС" і так далі.
Характеристична сущність (характеристика) - це зв'язок вигляду "багато-до-однієї" або "одна-до-одній" між двома сущностями (окремий випадок асоціації). Єдина мета характеристики в рамках даної наочної області полягає в описі або уточненні деякій іншої сущності.
Позначаюча сущність або позначення - це зв'язок вигляду "багато-до-одній" або "одна-до-одній" між двома сущностіми і відрізняється від характеристики тим, що не залежить від сущності, що позначається.
При побудові інфологічних моделей можна використовувати мову ER-діаграм.
У них сущності зображуються поміченими прямокутниками, асоціації - поміченими ромбами або шестикутниками, атрибути - поміченими овалами, а зв'язки між ними - не напрямленими ребрами, над якими може проставлятися міри зв'язку (1 або буква, замінюючи слово "багато") і необхідне пояснення (рис. 1.1).
Рис. 1.1 Позначення, використовувані в ER- діаграмах.
Мова ER- діаграм використовується для побудови невеликих моделей і ілюстрації окремих фрагментів великих. Частіше ж застосовується менш наочна, але змістовніша мова інфологічного моделювання (ЯІМ), в якому сущності і асоціації представляються пропозиціями вигляду:
СУЩНІСТЬ (атрибут 1, атрибут 2 , ..., атрибут n)
АСОЦІАЦІЯ [СУЩНІСТЬ S1, СУЩНІСТЬ S2, ...]
(атрибут 1, атрибут 2, ..., атрибут n)
ХАРАКТЕРИСТИКА (атрибут 1, атрибут 2, ...)
{СПИСОК СУЩНОСТЕЙ, ЩО ХАРАКТЕРИЗУЮТЬСЯ}
ПОЗНАЧЕННЯ (атрибут 1, атрибут 2, ...)
[СПИСОК СУЩНОСТЕЙ, ЩО ПОЗНАЧАЮТЬСЯ]
де S - міра зв'язку, а атрибути, що входять в ключ, мають бути відмічені за допомогою підкреслення.
Розглянемо приклад побудови інфологічної моделі бази даних "Харчування", де повинна зберігатися інформація про блюда, їх щоденний вжиток, продукти, з яких готуються ці блюда, і постачальників цих продуктів. Інформація використовуватиметься кухарем і керівником невеликого підприємства громадського харчування.
За допомогою вказаних користувачів виділені наступні об'єкти і характеристики проектованої бази:
- Блюда, для опису яких потрібні дані, що входять в їх кулінарні рецепти: номер блюда (наприклад, з книги кулінарних рецептів), назва блюда, вигляд блюда (закуска, суп, гарячіше і тому подібне), рецепт (технологія приготування блюда), вихід (вага порції), назва, калорійність і вага кожного продукту, що входить в блюдо.
- Для кожного постачальника продуктів: найменування, адреса, назва продукту, що поставляється, дата постачання і ціна на момент постачання.
- Щоденний вжиток блюд (витрата): блюдо, кількість порцій, дата.
Аналіз об'єктів дозволяє виділити:
- Стержні: Блюда, Продукти і Міста;
- Асоціації: Склад (пов'язує Блюда з Продуктами) і Постачання (пов'язує Постачальників з Продуктами);
- Позначення: Постачальники;
-
Характеристики: Рецепти і Витрата.
ER- діаграма моделі бази даних "Харчування" має наступний вигляд (рис. 1.2)
Рис. 1.2 Інфологична модель бази даних "Харчування". ER-діаграма.
Для прикладу бази даних "Харчування" модель на мові ЯІМ має наступний вигляд:
Блюда (БЛ, Блюдо, Вид)
Продукти (ПР, Продукт, Калорійність)
Постачальники (ПОС, Місто, Постачальник) [Місто]
Склад [Блюда M, Продукти N] (БЛ, ПР, Вага (г))
Постачання [Постачальники M, Продукти N] (ПОС, ПР, Дата_П, Ціна, Вага (кг))
Міста (Місто, Країна)
Рецепти (БЛ, Рецепт) {Блюда}
Витрата (БЛ, Дата_Р, Порцій) {Блюда}
Завдання:
Оберить тему бази даних. Для вибраної бази даних побудувати інфологічну модель. Результат побудови записати у вигляді ER- діаграми та ЯІМ.
Розділ 2. Створення бази даних в Microsoft Access
Лабораторна робота № 2. Створення таблиць в Microsoft Access
Тема: Ознайомлення зі способами створювання таблиць (режим таблиці, конструктор, майстер таблиць).
Мета: Знати та вміти створювати таблиці різними способами.
Теоретичні відомості
Розглядатимемо програму Microsoft Access версії 2003. Запускаючий файл зазвичай знаходиться по наступному напряму:
С:\Program Files\Microsoft Office\Office\MSAccess.exe
Всі можливості Microsoft Access зведені в два меню і одну інструментальну панель. Першим меню є системне, розташоване у верхній частині робочого вікна Microsoft Access. Це Файл, Правка, Вигляд, Вставка, Сервіс, Вікно і Допомога. Другим призначеним для користувача меню є контекстно-залежне, таке, що викликається натисненням правою клавішею миші. Паралельно з меню існує панель інструментів. В результаті роботи програми Microsoft Access створюється файл з розширенням *.mdb.
Після запуску програми для початку роботи необхідно відкрити існуючу базу даних або створити нову. Для цього необхідно вибрати в меню Файл → Создать (
 ) або Файл → Открыть (
) або Файл → Открыть ( ).
).Після вибору одного або іншого способу роботи з базою з'явиться вікно бази даних, що складається з набору панелей з вкладками, кожна з яких відповідає одному з 6 типів об'єктів бази даних Access: таблиці, запити, форми, звіти, макроси і модулі і сторінки. Перейдемо на закладку Таблиці (рис. 2.1).
Кожна область робочого екрану містить вгорі три кнопки: Открыть (
 ), Создать (
), Создать ( ) та Конструктор (
) та Конструктор ( ). Кнопка Відкрити призначена для активізації виділеного елементу з наявних в даному проекті. Відкриваючись, ці елементи з'являються в тому вигляді, який використовується для його перегляду. Таблиці і запити відкриваються у вигляді таблиці. Форми і звіти - в тому вигляді, в якому вони повинні з'являтися перед користувачем. Лише макроси і модулі відкриваються у вигляді для редагування.
). Кнопка Відкрити призначена для активізації виділеного елементу з наявних в даному проекті. Відкриваючись, ці елементи з'являються в тому вигляді, який використовується для його перегляду. Таблиці і запити відкриваються у вигляді таблиці. Форми і звіти - в тому вигляді, в якому вони повинні з'являтися перед користувачем. Лише макроси і модулі відкриваються у вигляді для редагування. Всі об'єкти в Access можуть бути створені користувачем за допомогою конструктора або за допомогою різних майстрів. Майстри допомагають користувачеві в режимі діалогу створювати об'єкти, дають підказки, пропонують свої рішення, що полегшує роботу початкуючим і непрофесійним користувачам. Також для створення нових елементів того або іншого вигляду можна використовувати кнопку Создать.
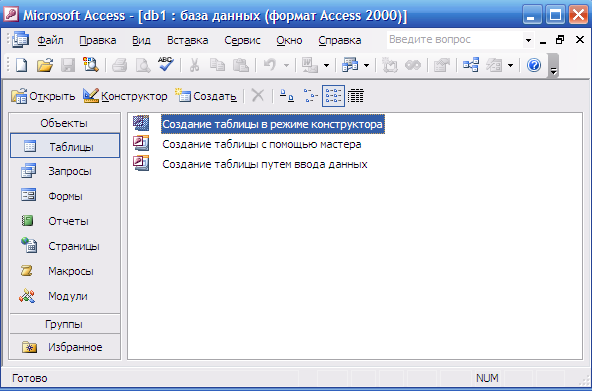
Рис. 2.1 Вікно для роботи з базою даних. Робота з таблицями
БД Access може складатися з декількох таблиць, в кожній з яких зберігається інформація на одну тему. У одній таблиці можуть зберігатися відомості про клієнтів, в іншій - про всі торгові угоди, які поміщені з тими або іншими клієнтами, в третій - інформація про витрати, податки і витрати на розвиток фірми, в четвертій - інвентаризаційний список складського фонду, в п'ятій - терміни проведення виставок і презентацій і так далі.
У вікні БД клацніть на кнопці Таблиці і натискуйте кнопку Створити, аби приступити до проектування нової таблиці. Access відкриє діалогове вікно (см. рис. 2.2), у якому буде запропоновано скористатися одним з наступних способів створення таблиці.

Рис. 2.2 Засоби для створення таблиць
Режим таблиці - створення таблиці в табличній виставі (проектування таблиці відбувається в ході її заповнення по аналізу даних, що вводяться).
Майстер таблиць - створення таблиці за допомогою майстра таблиць на основі колекції таблиць і полів.
Імпорт таблиць - створення таблиці шляхом імпорту даних із зовнішнього файлу або з іншої БД.
Зв'язок з таблицями - приєднання зовнішнього файлу або таблиці іншої БД.
Розглянемо детальніше деякі засоби створення таблиць.
Режим таблиць
У цьому режимі дані представлені у вигляді таблиці. У цьому режимі можна вводити або редагувати дані, а також перевизначити саму таблицю. Кожен рядок відповідає запису, а кожен стовпець - полю. Останній рядок таблиці відмічений * позначає місце для нового запису.
Нижній рядок вікна режиму таблиць призначений для швидкого переміщення по записах. Елемент
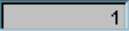 відображує номер поточного запису. Аби перейти до заданого запису, необхідно ввести потрібний номер запису в це поле. Елементи
відображує номер поточного запису. Аби перейти до заданого запису, необхідно ввести потрібний номер запису в це поле. Елементи  та
та  дозволяють пересуватися по записах, крайній - пересування в самий початок і в самий кінець відповідно, внутрішні - на один запис назад або вперед. Елемент
дозволяють пересуватися по записах, крайній - пересування в самий початок і в самий кінець відповідно, внутрішні - на один запис назад або вперед. Елемент  відповідає за переміщення в полі введення нового запису.
відповідає за переміщення в полі введення нового запису.Управління структурою і виглядом таблиці:
- Аби вставити новий запис в середині таблиці, необхідно клацнути на заголовку того рядка, в який ви хочете її ввести і вибрати Новий запис.
- Для переміщення стовпця мишею, необхідно клацнути на його назві і не відпускаючи кнопку миші і перетягнути стовпець на нове місце.
- Аби змінити ім'я стовпця, для цього необхідно двічі натиснути на заголовок стовпця і ввести нове ім'я.
- Аби змінити розмір стовпця, необхідно підвести мишу до правого кордону його заголовка і перетягнути кордон до потрібної ширини. Розмір рядка змінюється для всіх рядків одночасно.
- Аби деякі стовпці завжди залишалися видимими при горизонтальній прокрутці вікна, необхідно встановити мишу на заголовку стовпців, виділити їх, клацнути правою кнопкою миші і вибрати Закріпити стовпці. Закріплені стовпці переміщаються до лівого краю вікна.
Можна приховати / відображувати стовпці для цього натискувати праву клавішу миші і вибрати Приховати стовпці. Для відображення необхідно встановити покажчик миші на вільну від стовпців і рядків частина вікна, натискувати праву клавішу миші і вибрати Відображувати стовпці і у вікні, що з'явилося, галочками позначить які стовпці ви хочете відображувати.
Конструктор
У режимі Конструктора ми можемо створити нову таблицю або відредагувати що існує. Аби створити нове поле, необхідно зробити наступні дії:
- Ввести його назву в ім'я поля.
- У стовпці Тип даних вибрати відповідного типа із списку, що розкривається.
- При необхідності додати опис поля в колонці Опис.
Властивість Ім'я поля (FieldName) визначає ім'я поля в таблиці. Введіть ім'я, що задовольняє угодам про імена об'єктів Microsoft Access. Це ім'я не повинне збігатися з ім'ям іншого поля в цій таблиці.
Угоди про імена - це набір правив, що обмежують допустимі імена об'єктів Microsoft Access. Імена об'єктів повинні містити не більше 64 символів і можуть включати будь-які комбінації букв, цифр та пропусків і спеціальних символів за винятком крапки (.), знаку (!) оклику, надрядкового символу (`) і прямих дужок ([ ]). Відзначимо, що ім'я не повинне починатися з пропуску і містити символи, що управляють (з кодами ASCII 00 - 31).
Прагніть не включати в імена об'єктів пропуски, особливо, якщо передбачається часто використовувати заслання на ці імена у виразах. Уникайте дуже довгих імен: такі імена важко запам'ятовувати і на них незручно посилатися.
Властивість Тип даних (DataType) визначає типа даних, що зберігаються в полі таблиці. У кожному полі допускається введення даних лише одного типа. Існують наступні типи даних: текстовий, числовий, дата/ час, грошовий, лічильник, логічний.
Властивість Опис (Description) визначає текст, що містить опис окремих полів таблиці. Максимальна довжина опису складає 255 символів.
Область Властивість поля містить список властивостей, доступних для типа даних вибраного в даний момент поля. Закладка Загальні цій області містить наступні властивості:
- Розмір поля - визначає максимальний розмір даних, які можуть зберігатися в полях з типом даних Текстовий, Числовий або Лічильник.
- Формат поля - дозволяє вказати формати виведення тексту, чисел, дат і значень часу на екран і на друк.
- Маска введення - задає маску введення, що полегшує введення даних в полі. Наприклад, зручно створити наступну маску введення для поля «Телефон», що дозволяє вводити лише цифри і що автоматично додає проміжні символи: (___) ___-____. Значення даної властивості визначається автоматично при використанні майстра по створенню масок введення.
- Підпис - визначає текст, який виводиться в підписах об'єктів в різних режимах. Якщо користувач не вказує текст підпису поля таблиці, то як текст підпису елементу управління і заголовка стовпця в режимі таблиці використовується значення властивості Ім'я поля.
- Значення за умовчанням - дозволяє вказати значення, що автоматично вводиться в поле при створенні нового запису. Наприклад, в таблиці «Адреси» може виявитися зручним вказати автоматичне введення значення «Одеси» в полі «Місто». При заповненні таблиці користувачі зможуть залишити в цьому полі стандартне значення або, при необхідності, вказати інше місто.
- Умова на значення - визначає вимоги до даних, що вводяться в запис, в полі або в елемент управління. Максимальна довжина значення складає 2048 символів. Для елементів управління може бути вказане будь-яке правильне вираження. Вираження, вказане як умова для поля, не повинне містити заслання на інші поля.
- Повідомлення про помилку - дозволяє вказати текст повідомлення, що виводиться на екран, якщо введені дані порушують умову, визначену у властивості Умова на значення. Максимальна довжина значення властивості Повідомлення про помилку складає 255 символів.
- Обов'язкове поле - вказує, чи вимагає поле обов'язкового введення значення. Якщо ця властивість має значення «Так», то при введенні нового запису необхідно ввести значення в це поле.
У режимі Конструктора можна виконувати наступні дії:
- Аби перемістити поле в списку, клацніть на заголовку цього поля, відпустите кнопку миші і перетягнете поле в нове місце.
- Аби вставити або видалити поля (рядки), встановите покажчик мишки на необхідному рядку, клацніть правою кнопкою миші, і виберіть відповідну команду контекстного меню.
- Аби додати поле з наданих таблиць Access, встановите покажчик мишки в тому місці списку, де ви хочете вставити нове поле, клацніть правою клавішею миші і виберіть команду контекстного меню Побудувати. У вікні, що з'явилося, вибрати зразок таблиці, а потім зразок поля.
- Для позначення поля як ключового, необхідно виділити потрібний рядок або групу рядків і вибрати піктограму
 або Правка Ключевое поле.
або Правка Ключевое поле.
Аби ввести конкретні значення в таблицю, що вийшла, необхідно зберегти таблицю, а потім вибрати Вид Режим таблицы або натискувати піктограму
 .
.Майстер таблиць
Дозволяє створити таблицю, використовуючи зразки таблиць, що поставляються разом з Access. Створення таблиці поділене на кроки. На кожному кроці майстра виробляються різні налаштування для майбутньої таблиці. Перехід до наступного кроку здійснюється натисненням кнопки Далі.
На першому кроці необхідно вибрати зразок таблиці і полів.
Після вибору полів для своєї таблиці, переходимо до наступного кроку, в якому можна ввести ім'я для нової таблиці і вибрати чи будете ви самостійно вибирати ключове поле або надасте цю операцію Access.
Якщо ви вибрали самостійне визначення ключового поля, то на наступному кроці, необхідно вибрати поле, яке буде ключовим, і які дані міститимуться в ключовому полі.
На завершальному кроці ви вибираєте подальші дії, які ви хочете виконати після створення таблиці. До таких дій відносяться: зміна структури таблиці, тобто відкриття створеної таблиці в режимі конструктора; введення даних, тобто відкриття таблиці в режимі таблиці; введення даних за допомогою форми, тобто створення макету форми для створеної таблиці.
У завершенні роботи майстра необхідно натискувати кнопку Готово.
Завдання:
Для вибраної бази даних створити таблиці, використовуючи всі розглянуті способи створення таблиць.
Лабораторна робота № 3. Встановлення зв’язків між таблицями
Тема: Ознайомлення зі способом встановлення зв'язків між таблицями та заповнення таблиць даними.
Мета: Знати та вміти встановлювати зв'язки між таблицями та заповнювати таблиці даними.
Теоретичні відомості
Після створення таблиць, бази даних, необхідно продумати, яким чином Microsoft Access об'єднуватиме ці дані при їх витяганні з бази даних. Першим кроком при цьому є визначення зв'язків між таблицями.
Зв'язок між таблицями встановлює стосунки між співпадаючими значеннями в ключових полях, зазвичай між полями різних таблиць, що мають однакові імена. В більшості випадків з ключовим полем однієї таблиці, унікальним ідентифікатором кожного запису, що є, зв'язується зовнішній ключ іншої таблиці.
Для того, щоб визначити зв'язок між таблицями, слід вибрати Сервис Схема данных або клацнути на панелі інструментів на піктограму
 . Якщо зв'язки ще не були встановлені, то з'явиться вікно в якому необхідно вибрати таблиці та запити між якими буде встановлений зв'язок (рис. 3.1).
. Якщо зв'язки ще не були встановлені, то з'явиться вікно в якому необхідно вибрати таблиці та запити між якими буде встановлений зв'язок (рис. 3.1).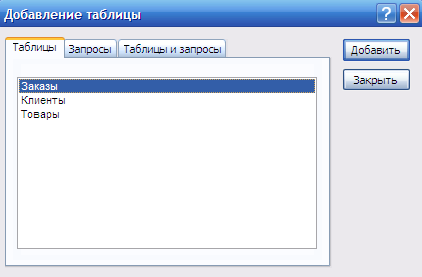
Рис. 3.1 Вікно для додавання таблиць для встановлення зв'язків
Також вікно для додавання таблиць можна викликати з панелі інструментів натискув на кнопку Отобразить таблицу (
 )або вибравши меню Связи → Добавить таблицу.
)або вибравши меню Связи → Добавить таблицу.Для ручного встановлення зв'язків необхідно за допомогою миші перенесіть поле, яке слід використовувати для установки зв'язку, із списку однієї таблиці до відповідного поля іншої таблиці. На екрані з'явиться діалогове вікно Зміна зв'язків (рис. 3.2).
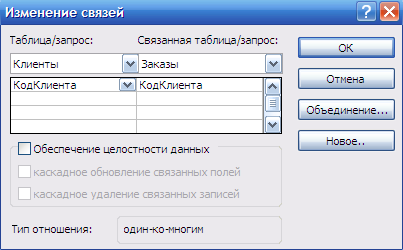
Рис. 3.2 Вікно для установки зв'язків між полями двох таблиць
Встановлення опції перевірки посилальної цілісності Забезпечення цілісності даних забезпечує перевірку посилальної цілісності зв'язку між обома таблицями. Ця перевірка дозволяє уникнути ряду помилок, що допускаються при видаленні записів з первинної таблиці і введенні інформації в зв'язану таблицю. Завдяки перевірці посилальної цілісності можна уникнути наступних помилкових ситуацій:
- додавання в зв'язану таблицю записів, для яких відсутній відповідний запис в первинній таблиці;
- здійснення змін в головній таблиці, які приведуть до появи «усиротілих» записів в зв'язаній таблиці;
- видалення записів в головній таблиці, на які посилаються записи із зв'язаної таблиці.
В результаті вище перерахованих дій вікно «Схема даних» може мати, наприклад, наступний вигляд (рис. 3.3)
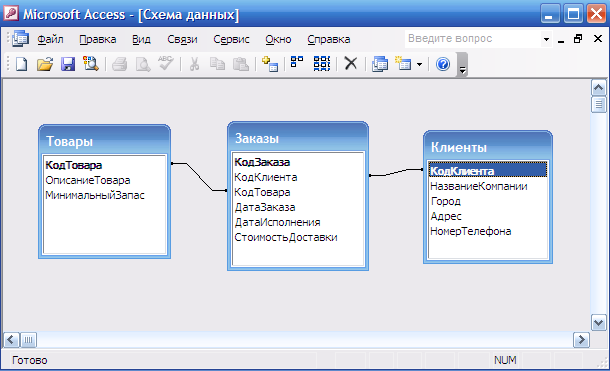
Рис. 3.3 Вікно Схеми даних
Завдання:
Для вибраної бази даних і створених таблиць, встановити зв'язки між таблицями і в режимі таблиць заповнити таблиці необхідними даними.
Лабораторна робота № 4. Створення запитів за допомогою конструктора
Тема: Ознайомлення з запитами та конструктором для їх створення.
Мета: Знати та вміти створювати запити за допомогою конструктора запитів.
Теоретичні відомості
Запити - засіб відбору і сортування даних в Access є проміжною ланкою між, таблицями і формами. Запити - це своєрідні віртуальні таблиці, які, володіючи всіма властивостями таблиць, насправді сховищем даних не являються.
Запити призначені для крупних операцій по вибірці інформації, а також для додавання і видалення записів в існуючих таблицях і створення нових.
Запити можна створювати за допомогою двох режимів:
- режим конструктора мова QBE (Query By Example);
- режим SQL.
Таблична мова запитів QBE (Запити за зразком), разом з мовою SQL, використовується для створення різних запитів до реляційних БД. Мова QBE є наочнішою і простішою для розуміння в порівнянні з SQL, хоча і більш обмеженою в можливостях.
Для створення нового запиту необхідно перейти на закладку Запити і натискувати кнопку Создать. В результаті з'явиться вікно з інструментами для створення запитів.
При виборі режиму конструктора або при натисненні кнопки Конструктора, з'являється вікно Додавання таблиці. В ньому необхідно вибрати таблицю або декілька таблиць, які будуть вам необхідні для побудови нового запиту. Їх додавання відбувається після натиснення кнопки додати. Після додавання потрібних таблиць закрийте це вікно.
Режим конструювання запитів має вигляд наступного вікна (рис. 4.1):
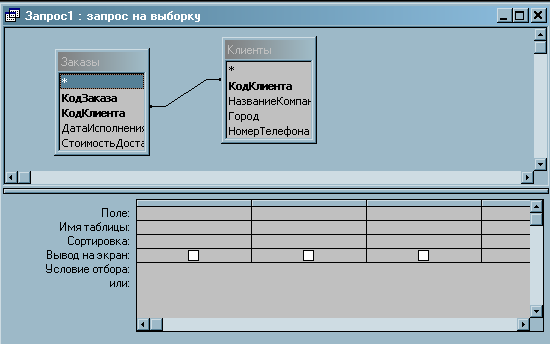
Рис. 4.1 Вікно створення запитів в режимі Конструктора
Вікно запиту розбите горизонтально посередині. У верхній половині відображуються списки полів всіх вибраних таблиць, що беруть участь в запиті, а в нижней - власне специфікація запиту. Таблиці додаються в запит за допомогою кнопки панелі інструментів
 (Добавить таблицу) або за допомогою контекстного меню, викликаного для верхньої половини вікна. Запуск запиту на виконання здійснюється натисненням на кнопку панелі інструментів
(Добавить таблицу) або за допомогою контекстного меню, викликаного для верхньої половини вікна. Запуск запиту на виконання здійснюється натисненням на кнопку панелі інструментів  (Запуск).
(Запуск).У нижній частині вікна розташована сітка побудови запиту. Кожен стовпець відповідає полю, дані з якого включаються в запит. Сітка складається з наступних рядків:
- Поле - аби вставити поле якоїсь таблиці в запит, його потрібно вибрати із списку полів випадного в цьому рядку. Зірочка * у списку полів позначає включення всіх полів з відповідної таблиці.
- Ім'я таблиці - вказується ім'я таблиці, поле якого ми вибрали раніше.
- Групова операція - використовується для підрахунку ряду обчислень. Якщо такий рядок відсутній в сітці, то вона додається при натисненні кнопки панелі інструментів
 .
.
- Сортування - в цьому рядку визначається по яких полях будуть відсортовані результати виконання запиту. При сортуванні по декількох полях Access сортує дані в порядку появи полів в сітці побудови запиту зліва направо. Положення стовпця поля можна змінити, виділивши його клацанням миші на заголовку і перетягнувши його на нове місце.
- Вивід на екран -устанавливается, якщо дані з поля відповідного стовпця мають бути включені в результат запиту.
- Умова відбору - в цьому рядку вводиться критерій даних.
Наприклад:
Необхідно вивести поля КодЗаказа та ДатаИсполнения з таблиці Заказы і поле НазваниеКомпании з таблиці Клиенты і відсортувати ДатуИсполнения за збільшенням. Тоді запит в режимі конструктора матиме наступний вигляд:

Необхідно вивести НазваниеКомпании та СуммуДоставки, коли СуммуДоставки більше 500грн. Тоді запит має вигляд:

Необхідно підрахувати суму доставки по кожному клієнтові. Тоді запит має вигляд:

Завдання:
Для вибраної бази даних і створених таблиць, створити запити за допомогою конструктора на вибірку даних, їх сортування, вибірку з декількох таблиць, вибірку за деякими умовами.
Лабораторна робота № 5. Створення запитів за допомогою SQL
Тема: Ознайомлення з запитами та мовою SQL для їх створення.
Мета: Знати та вміти створювати запити за допомогою SQL.
Теоретичні відомості
Мова SQL (Structured Query Language) використовується при створенні запитів, а також для оновлення і управління реляційними базами даних, такими як бази дані Microsoft Access. Коли користувач створює запит в режимі конструктора запиту, Microsoft Access автоматично створює еквівалентну інструкцію SQL. Користувач має можливість переглядати і змінювати інструкції SQL в режимі SQL. Зміни, внесені до запиту в режимі SQL, приведуть до відповідних змін в бланку запиту в режимі конструктора. Деякі запити не можуть бути визначені в бланку запиту конструктора. Для створення таких запитів потрібно ввести інструкцію SQL безпосередньо у вікно запиту в режимі SQL.
Для перегляду і зміни інструкції SQL необхідно виконати наступні кроки:
- створити або відкрити існуючий запит.
- Натиснути на панелі інструментів кнопку
 (Вид) і виберати Режим SQL
(Вид) і виберати Режим SQL 

Інструкції SQL
SELECT <имя поля1>,…, <имя поляN>
FROM <имя таблицы>
WHERE <имя поля> Условие Значение
GROUP BY <имя группируемого поля>
HAVING <имя поля> Условие Значение;
SELECT <имя поля1>,…, <имя поляN>
FROM <имя таблицы>
WHERE <имя поля> Условие Значение
ORDER BY <имя поля1> [ASC | DESC ][, <имя поля2> [ASC | DESC ];
SELECT - При виконанні цієї операції ядро бази даних знаходить вказану таблицю або таблиці, витягує задані стовпці, виділяє рядки, відповідні умові відбору, і сортує або групує результуючі рядки у вказаному порядку. Інструкції SELECT не змінюють дані в базі даних.
FROM - Вказує таблиці або запити, які містять поля, перераховані в інструкції SELECT. Пропозиція FROM має бути присутньою в кожній інструкції SELECT. Порядок дотримання імен таблиць не істотний.
WHERE - Ядро бази даних відбирає записи, відповідні умовам, перерахованим в пропозиції WHERE. Якщо не задавати пропозицію WHERE, запит повертає всі рядки таблиці. Пропозиція WHERE не є обов'язковою, проте, якщо воно присутнє, то повинно слід після пропозиції FROM.
ORDER BY - Сортує записи, отримані в результаті запиту, в порядку зростання або убування на основі значень вказаного поля або полів. За умовчанням використовується порядок сортування за збільшенням (від «A» до «Я» і від 0 до 9). Для сортування по убуванню (від «Я» до «A» і від 9 до 0), слід додати зарезервоване слово DESC після імені кожного поля, яке потрібно відсортувати в убуваючому порядку. Пропозиція ORDER BY зазвичай є останнім елементом інструкції SQL. Пропозиція ORDER BY може містити декілька полів. Спочатку записи сортуються по першому полю в списку ORDER BY. Потім записи, що мають співпадаючі значення в першому полі, сортуються по другому полю і т. п.
GROUP BY - Об'єднує записи з однаковими значеннями у вказаному списку полів в один запис. Використовуйте пропозицію WHERE для виключення записів з угрупування, а пропозиція HAVING для застосування фільтру до записів після угрупування.
HAVING - Визначає, які згруповані записи відображуються при використанні інструкції SELECT з пропозицією GROUP BY. Після того, як записи будуть згруповані за допомогою пропозиції GROUP BY, пропозиція HAVING відбере ті з отриманих записів, які задовольняють умовам відбору, вказаним в пропозиції HAVING.
Наприклад
Вивести на екран код замовлення і вартість доставки по всіх замовленнях і відсортувати за збільшенням вартість доставки
SELECT КодКлиента, Стоимость
FROM Заказы
ORDER BY Стоимость;
Вивести назву компанії, місто якої починається з букви «В»
SELECT НазваниеКомпании
FROM Клиенты
WHERE Город Like "B*";
Вивести суму доставки по кожному клієнтові
SELECT Sum (Стоимость) AS Sum
FROM Заказы
GROUP BY КодКлиента;
Завдання:
Для вибраної бази даних і створених таблиць, створити запитай за допомогою SQL на вибірку даних, їх сортування, вибірку за деякими умовами.
Лабораторна робота № 6. Створення форм конструктором та майстром
Тема: Ознайомлення з формами та засобами їх створення.
Мета: Знати та вміти створювати форми різними засобами.
Теоретичні відомості
Форма є електронним бланком, в якому є ряд пойменованих (підписаних) полів для введення інформації. Користувач заповнює ці поля інформацією, і вона автоматично заноситься у відповідні таблиці бази даних.
Після натиснення на кнопку Створити, розміщену на закладці Форми, головного вікна бази даних з'явиться вікно з вибором способів створення форм (рис. 6.1).
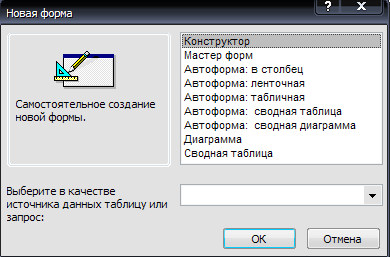
Рис. 6.1 Вікно створення форм
Майстер форм
При створенні нової форми, необхідно вказати джерело даних для форми. Це може бути таблиця або запит. Список вже наявних об'єктів даних типів знаходиться в нижній частині вікна. Якщо зараз не вказати джерело даних і натискувати ОК, то майстер форм почне свою роботу, але на наступному етапі його роботи буде можливість вибрати джерело даних. Етапи роботи Майстра можна описати наступними кроками:
- полягає у виборі полів таблиць, дані, для заповнення яких можна буде вводити в створюваній формі.
- дозволяє вибрати один з чотирьох можливих видів представлення форми: у один стовпець, стрічковий, табличний, вирівняний.
- на цьому кроці буде запропоновано вибрати стиль оформлення форми. Це фоновий малюнок або набір певних кольорів елементів. При виборі будь-якого з можливих варіантів у вікні попереднього перегляду відразу буде створений приклад для наочного відображення стилю.
- це останній крок, на якому майстер запитає ім'я форми, під яким вона буде збережена в базі, і запропонує два варіанти подальших дій: відкриття форми - приведе до запуску форми, після чого з її допомогою можна почати процес додавання нових записів в базу і редагування тих, що вже є, зміна макету - відкриє створену форму в режимі конструктора. Що дасть можливість змінити і відредагувати структуру всіх полів форми.
Режим Конструктора
Структура форми в режимі конструктора розділена на три окремі розділи: заголовок форми, область даних і примітка форми (рис. 6.2).
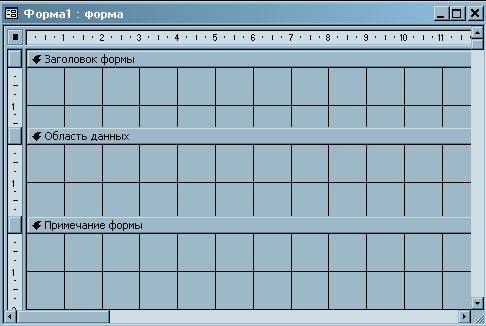
Рис. 6.2 Структура форми в режимі Конструктора
Заголовок форми - може містити елементи, необхідні для зовнішнього оформлення або просто для прикраси форми. Вони будуть присутні на формі завжди, незалежно від того, створюється новий запис або редагується та, що вже існує. Це може бути напис, малюнок, логотип фірми або інший графічний елемент.
Область даних - це основний розділ будь-якої форми. Без нього немає форми, оскільки вона містить елементи управління. Тут здійснюються всі динамічні процеси, що відбуваються при роботі форми. У нашому випадку там будуть лише два типи елементів управління - зв'язане поле і приєднаний напис.
У зв'язане поле здійснюється введення даних, які синхронно поступають в однойменне поле відповідної таблиці, на основі якої створена форма. Поле форми і поле таблиці зв'язані між собою.
Приєднаний напис це статичний елемент, що містить текстове пояснення. Вона переміщається по полю форми лише разом зі своїм елементом управління (приєднана до нього).
Примітка форми - схоже по своєму призначенню на заголовок, але знаходиться в нижній частині форми. Дуже часто містить інструкцію по заповненню форми або пам'ятку з вказівкою необхідній довідковій інформації.
Додавання елементів на форму в режимі конструктора здійснюється за допомогою наступних елементів управління:
 – вибір об'єктів.
– вибір об'єктів.
 – напис, призначена для виведення описового тексту.
– напис, призначена для виведення описового тексту.
 – поле, використовується для відображення, введення, зміни даних в джерелі записів форми для виведення результатів обчислень, а також для прийому даних, що вводяться користувачем.
– поле, використовується для відображення, введення, зміни даних в джерелі записів форми для виведення результатів обчислень, а також для прийому даних, що вводяться користувачем.
 – група перемикачів, використовується для розміщення набору прапорців, перемикачів або вимикачів, що представляє набір альтернативних значень.
– група перемикачів, використовується для розміщення набору прапорців, перемикачів або вимикачів, що представляє набір альтернативних значень.
 – перемикач, використовується як окремий елемент управління, що приймає дії користувача в спеціальному діалоговому вікні.
– перемикач, використовується як окремий елемент управління, що приймає дії користувача в спеціальному діалоговому вікні.
 – прапорець, використовується як окремий елемент управління, що приймає дії користувача в спеціальному діалоговому вікні.
– прапорець, використовується як окремий елемент управління, що приймає дії користувача в спеціальному діалоговому вікні.
 – поле із списком, складовий елемент управління, об'єднуючий поле і список, що розкривається. У таке поле можна ввести значення або вибрати його із списку.
– поле із списком, складовий елемент управління, об'єднуючий поле і список, що розкривається. У таке поле можна ввести значення або вибрати його із списку.
 – список, створює список, що допускає прокрутку. Вибране в списку значення можна ввести в новий запис або використовувати для зміни в існуючому записі.
– список, створює список, що допускає прокрутку. Вибране в списку значення можна ввести в новий запис або використовувати для зміни в існуючому записі.
 – кнопка, використовується для виконання дій.
– кнопка, використовується для виконання дій.
 – малюнок, використовується для відображення незмінного малюнка.
– малюнок, використовується для відображення незмінного малюнка.
 – лінія, використовується для відділення даних.
– лінія, використовується для відділення даних.
 – прямокутник, використовується для просторового угрупування родинних даних.
– прямокутник, використовується для просторового угрупування родинних даних.
Заповнення форми в режимі конструктора розглянемо на конкретному прикладі. Допустимо, нам необхідно створити форму для заповнення таблиці Клиенты(КодКлиента, НазваниеКомпании, Город, НомерТелефона). У заголовок форми необхідно додати напис «Додавання нового клієнта». Для цього необхідно виконати слідуючи дії:
- Збільшити область заголовка. Для цього перетягнете вниз кордон розділу заголовка і області даних. Виділите досить місця для створення необхідного напису.
- Знайдіть на панелі елементів об'єкт Напис, призначений для створення текстових написів
 (якщо панель елементів відсутня, то її можна включити через Вид - Панель елементів, головного меню програми
(якщо панель елементів відсутня, то її можна включити через Вид - Панель елементів, головного меню програми  ).
).
- Клацання на елементі Напис, міняє покажчик на заголовну букву А і маленький плюс, за допомогою якого можна вказати місце на формі, де розташовуватиметься створюваний напис. При наборі тексту немає необхідності піклується про його форматування, та і первинне місце не має особливого значення. Все це можна змінити після завершення введення і натиснення клавіші Enter.
- Для форматування об'єкту його необхідно виділити. У такому режимі об'єкт можна перетягнути на інше місце, змінити розміри, змінити формат тексту і тому подібне.

Рис. 6.3 Додавання заголовка у форму.
В результаті цих дій отримаємо заголовок створюваної форми (6.3).
Наступний крок - це додавання полів введення або зв'язаних полів в область даних (рис. 6.4). Для цього необхідно:

Рис. 6.4 Додавання вільно зв'язаного елементу і напису.
- При натисненні на
 (Поле), покажчик миші міняє свій вигляд на зображення поля введення і редагування з маленьким плюсом, за допомогою якого можна виділити місце для майбутнього елементу на формі. В результаті в області даних форми з'явиться вільний зв'язаний елемент. Слово Вільний означає, що зв'язок для даного елементу доки не визначений.
(Поле), покажчик миші міняє свій вигляд на зображення поля введення і редагування з маленьким плюсом, за допомогою якого можна виділити місце для майбутнього елементу на формі. В результаті в області даних форми з'явиться вільний зв'язаний елемент. Слово Вільний означає, що зв'язок для даного елементу доки не визначений.
- Разом з появою вільного зв'язаного елементу автоматично з'являється додатковий елемент управління, який називають приєднаний напис. Він переміщається по формі разом зі своїм зв'язаним полем і тим самим утворює з ним єдине ціле. Поле0 - це його назва з порядковим номером, що служить для іменування елементів на формі.
Розміри кожного з елементів можна змінити, розтягуючи поля за маркери розміру. При необхідності "відірвати" поле від прикріпленого напису, скористайтеся спеціальним маркером, розташованим в лівому верхньому кутку кожного з елементів. При наведенні на нього покажчик миші міняється на зображення долоні з вказівним пальцем. У цей момент зв'язане поле можна відокремити від приєднаного напису (або навпаки напис від поля) і переміщати формою самостійний.
Для точнішого позиціювання елементів на формі (з точністю до одного пікселя), служать курсорні клавіші клавіатури, використовувані спільно з CTRL і SHIFT. При утриманні клавіші SHIFT відбувається зміна розмірів виділеного елементу, а при CTRL, що натискує, - змінюється положення елементу на формі.
Для зміни тексту прикріпленому напису необхідно перемістити покажчик миші в її центральну область (при цьому він міняється на текстовий курсор) і зробити клацання. Поле стане доступним для редагування. Зміните привласнений за умовчанням напис на необхідну і натискуйте Enter. По правій кнопці миші буде доступне додаткове контекстне меню, що дозволяє вибрати типа оформлення і кольору елементів.
- Далі необхідно вказати для зв'язаного поля, з якою таблицею воно працюватиме. Для цього виділяємо його і натискуємо праву кнопку миші. Вибрати пункт Властивості і закладка Дані. На ній можна набудувати зв'язок з таблицею. Якщо при створенні форми було вказано джерело, то поля відповідної таблиці будуть доступні для вибору в графі Дані (рис. 6.5).

Рис. 6.5 Вибір поля таблиці для зв'язаного поля.
Поле Доступ у властивостях поля, показує, чи буде воно активно на формі чи ні. Неактивне поле виводиться у втопленому і затіненому вигляді. Властивість Блокування наводить до заборони або дозволу редагування інформації в полі. За умовчанням редагування і доступ до даних дозволений.
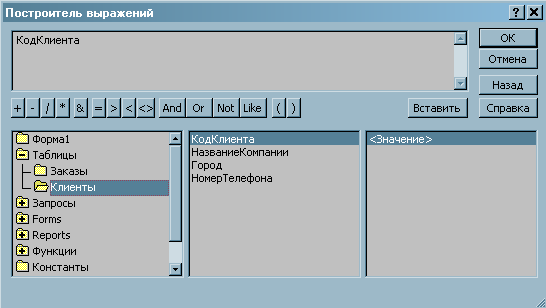
Рис. 6.6 Вікно Будівника виразів.
- Якщо при створенні форми джерело не було вказане, то необхідно буде використовувати Будівника виразів, що відкривається за допомогою кнопки із зображенням трикрапки в пункті Властивості, закладка Дані і властивості Дані. У додатковому вікні необхідно уручну вказати дорогу до необхідної таблиці і вибрати необхідне поле (рис. 6.6).
Завдання:
Для вибраної бази даних і створених таблиць, створити форму для кожної таблиці одним з розглянутих способів.
Лабораторна робота № 7. Створення макросів у формах
Тема: Ознайомлення з формами та засобами їх заповнювання.
Мета: Знати та вміти створювати різноманітні форми.
Теоретичні відомості
Нехай створені форми для заповнення таблиць Клиенты та Заказы. Необхідно додати у форму для введення замовлень можливість з неї відкривати форму для заповнення клієнтів. Для виконання цього завдання скористаємося елементом управління Кнопка
 .
. 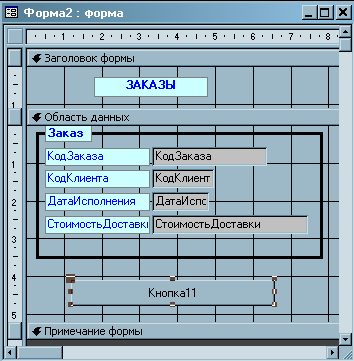
Рис. 7.1 Додавання кнопки у форму
Для цього необхідно виконати наступні дії:
- Відкрийте форму для замовлень в режимі конструктора.
- Виберіть в панелі елементів управління властивість Кнопка і помістите її на форму (рис. 7.1).

Рис. 7.2 Вікно для побудови макросів
- Оберіть пункт Властивості в контекстному меню для створеної кнопки. Потім у вкладці Події властивість Натиснення кнопки. В результаті з'явиться вікно Будівник з трьома пунктами для вибору: вирази, макроси, програми. Нас цікавитимуть Макроси. В результаті з'явиться вікно з проханням назвати макрос, залишимо пропоноване ім'я Макрос 1. Будівник макросів має наступний вигляд (рис. 7.2):
- У полі Макрокоманда з випадного списку вибираємо Відкрити Форму, а у властивостях Аргументи макрокоманди, в ім'я форми вибираємо ім'я необхідної форми, наприклад в нашому випадку форма для таблиці Клієнти. Закриваємо будівника макросів.
- Збережете форму і перейдіть в режим форми.
Результатом натиснення на кнопку буде виклик форми для введення клієнтів (7.3).
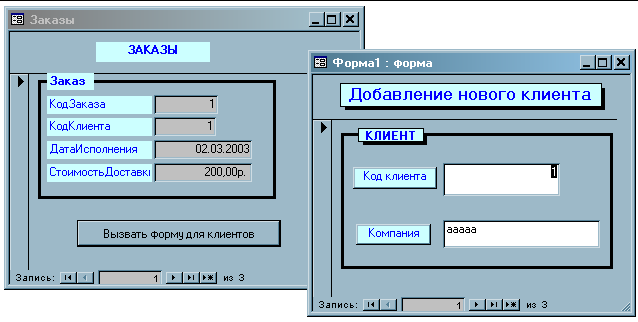
Рис. 7.3 Виклик однієї форми з іншої.
Завдання:
Для вибраної бази даних створити форму з кнопками для виклику наявних в базі форм.
Лабораторна робота № 8. Створення звітів за допомогою майстра
Тема: Ознайомлення зі звітами та засобами їх заповнювання.
Мета: Знати та вміти створювати звіти за допомогою майстра звітів.
Теоретичні відомості
Звіти багато в чому схожі на форми і теж дозволяють отримати результати роботи запитів в наочній формі, але лише не на, екрані, а у вигляді друку на принтері. Таким чином, в результаті роботи звіту створюється паперовий документ.
Велика частина того, що було сказане про форми, відноситься і до звітів. Так звіти можна створити декількома способами: майстер звітів і в режимі конструктора. Розглянемо створення звітів в режимі майстра звітів.
Для створення звіту в режимі майстра необхідно пройти наступні кроки:
- Виберіть для створення режим Майстер звітів і таблицю для якої будуватиметься звіт.
- Вибираються поля заданої таблиці, які будуть поміщені в звіт.
- Вказуються поля по яких буде виробляється угрупування.
- Вибір сортування полів.
- Вибирається вигляд макету для звіту.
- Вибирається стиль відображення звіту.
- Вказується ім'я звіту і подальші дії з ним.
Після проходження всіх кроків Майстра буде створений паперовий макет звіту, готовий до друку. Якщо необхідно коректувати його, то вікно з макетом закривається і потім звіт відкривається в режимі Конструктора.
Завдання:
Для вибраної бази даних створити звіти для всіх створених запитів в базі.
Список літератури:
- Д. Кренке. Теория и практика построения баз данных. - СПб.: Питер, 2003. - 800с.
- Гончаров А. Ю. Access 2003. Самоучитель с примерами - М.: Кудиц-образ, 2004. - 272 с.
- Проектирование баз данных. СУБД Microsoft Access: Учебное пособие для вузов/Н. Н. Гринченко, Е. В. Гусев, Н. П. Макаров.А. Н. Пылькин, Н. И. Цуканова. - М.: Горячая линия-Телеком, 2004. -240с.
- В.Д. Михеева, И.А. Харитонова. Microsoft Access 2003. – СПб.: БХВ Петербург, 2004.- 1072 с


