Фронт-офисного
| Вид материала | Руководство пользователя |
Содержание4.Настройка системы 4.1.Настройки соединения с сервером банка 4.1.1.Настройка соединения через модем 4.1.2.Настройка соединения через прокси-сервер 4.2.Настройка автообновления программы |
- Знаменні та пам’ятні дати в квітні 2010 року, 163.66kb.
- Живет в нашей деревне Иркинеево Симонов Александр Леонидович- ветеран Великой Отечественной, 7.55kb.
- Лекция на тему: «Пивной фронт: за кем беда?», 23.82kb.
- Липунова Семёна Ивановича не стало. Ксожалению, своего прадеда я никогда не видела,, 41.92kb.
- Язнала только своих бабушку и дедушку по маминой линии. Дедушка 22 июня 1941-го,, 49.71kb.
- «Информатика и вычислительная техника», 261.33kb.
- Более 400 моих односельчан ушло на фронт. Из них погибли 258!, 155.61kb.
- Прежде всего Оглавление 4 Ответы на вопросы для сомневающихся, 8028.92kb.
- Прежде всего Оглавление 4 Ответы на вопросы для сомневающихся, 8397.43kb.
- «Апробация умк «Использование и обслуживание периферийного и офисного оборудования», 161.52kb.
4.Настройка системы
4.1.Настройки соединения с сервером банка
Для корректной работы системы необходимо указать параметры соединения с сервером банка. Соединение может осуществляться как напрямую с сервером, так и через модем или прокси-сервер.
Чтобы настроить соединение с сервером банка:
- Выберите пункт меню Сервис/Настройки системы;
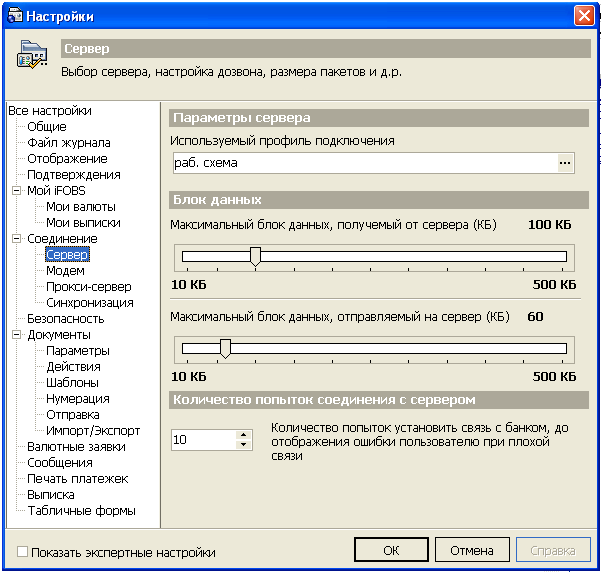
- В дереве настроек выберите раздел Соединение/Сервер;
- Введите IP-адрес или имя сервера банка в поле Имя или IP;
- Введите номер порта сервера банка в поле Порт;
- С помощью полос прокрутки определите размеры максимальных передаваемых и получаемых от сервера блоков данных. Чем больше ваше оборудование позволяет закачивать данных, тем больше может быть размер максимального блока;
- Укажите количество неудачных попыток соединения с сервером, после которого система будет выводить на экран сообщение об ошибке синхронизации по причине плохой связи;
- Настроив параметры соединения, нажмите кнопку «ОК».
Внимание! Если вы соединяетесь с сервером банка не напрямую, а с помощью модема или прокси-сервера, не забудьте настроить соответствующие параметры (см. «Настройка соединения через модем» и «Настройка соединения через прокси-сервер»).
4.1.1.Настройка соединения через модем
Чтобы настроить соединение с сервером банка через модем:
- Выберите пункт меню Сервис/Настройки системы;
- В дереве настроек выберите раздел Соединение/Модем;
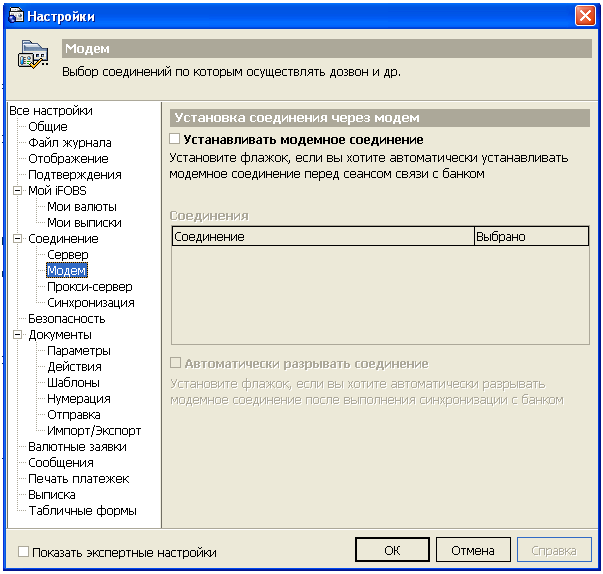
- Установите флажок «Устанавливать модемное соединение»;
- В списке модемных соединений выберите те, с помощью которых система будет связываться с сервером банка;
Внимание! Если у вашего компьютера нет соединения с модемом, список модемных соединений будет пустым.
- Установите флажок «Автоматически разрывать соединение», если хотите, чтобы после сеанса связи с банком модемное соединение автоматически разрывалось;
- Настроив параметры модемного соединения, нажмите кнопку «ОК».
4.1.2.Настройка соединения через прокси-сервер
Чтобы настроить соединение с сервером банка через модем:
- Выберите пункт меню Сервис/Настройки системы;
- В дереве настроек выберите раздел Соединение/Прокси-сервер;
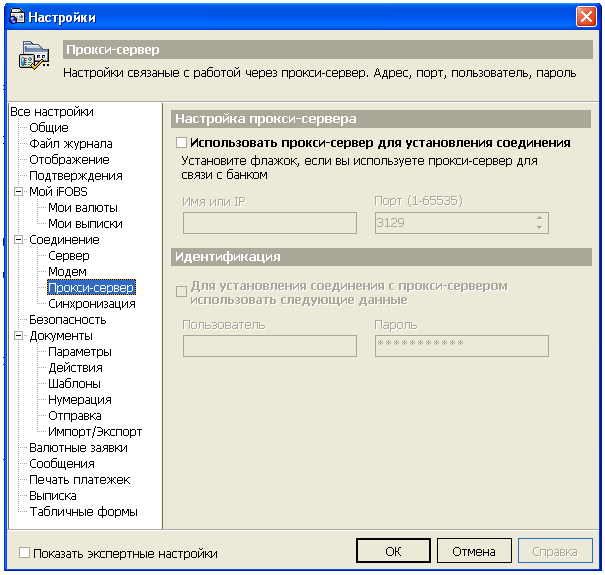
- Установите флажок «Использовать прокси-сервер для установления соединения»;
- Введите в соответствующие поля имя или IP-адрес, а также номер порта прокси-сервера, с помощью которого будет устанавливаться соединение;
- Установите флажок «Идентификация», если для соединения с прокси-сервером необходимо использование логина и пароля, и введите соответствующие имя пользователя и пароль подключения к прокси-серверу;
- Настроив параметры соединения, нажмите кнопку «ОК».
4.2.Настройка автообновления программы
Система позволяет включить режим автоматического обновления программы в соответствии с последней версией, имеющейся в банке. Если этот режим включен, то при каждой синхронизации система, в том числе, осуществляет проверку наличия новых версий. Если на сервере банка действительно выложена новая версия программы iFOBS, система выводит на экран сообщение о наличии следующей версии, заметки об обновлениях в этой версии и предлагает начать загрузку.
Внимание! При загрузке новой версии на экране отображается окно, в котором пользователь принимает или отклоняет загрузку новой версии. Режим автоматической синхронизации по умолчанию отклоняет загрузку обновлений. Следовательно, если установлена функция автоматической синхронизации, автообновление системы отключается.
Загрузка происходит в фоновом режиме. Это означает, что во время загрузки новой версии программы вы можете продолжать работу с системой. Статус загрузки отображается в строке состояния главного окна системы.
Чтобы включить режим автообновления системы:
- Выберите пункт главного меню Сервис/Настройки системы;
- Выберите в дереве настроек пункт Общие;

- Установите флажок «Автообновление программы»;
- Нажмите кнопку «ОК».
Внимание! Если загрузка новой версии была прервана выходом пользователя из системы, то при следующем запуске она будет продолжена с того места, на котором произошло прерывание. Если вы не хотите, чтобы система продолжала загружать программу при следующем запуске, следует вручную удалить папку «NewVersion_temp», в которой хранится загружаемая версия.
