Фронт-офисного
| Вид материала | Руководство пользователя |
- Знаменні та пам’ятні дати в квітні 2010 року, 163.66kb.
- Живет в нашей деревне Иркинеево Симонов Александр Леонидович- ветеран Великой Отечественной, 7.55kb.
- Лекция на тему: «Пивной фронт: за кем беда?», 23.82kb.
- Липунова Семёна Ивановича не стало. Ксожалению, своего прадеда я никогда не видела,, 41.92kb.
- Язнала только своих бабушку и дедушку по маминой линии. Дедушка 22 июня 1941-го,, 49.71kb.
- «Информатика и вычислительная техника», 261.33kb.
- Более 400 моих односельчан ушло на фронт. Из них погибли 258!, 155.61kb.
- Прежде всего Оглавление 4 Ответы на вопросы для сомневающихся, 8028.92kb.
- Прежде всего Оглавление 4 Ответы на вопросы для сомневающихся, 8397.43kb.
- «Апробация умк «Использование и обслуживание периферийного и офисного оборудования», 161.52kb.
3.4.Работа с сертификатами
Сертификат пользователя предназначен для шифрования данных, отправляемых пользователем на сервер.
Сертификат выдается пользователю центром сертификации (например, банком) после того, как пользователь сгенерировал секретный ключ и отправил запрос на получение сертификата.
Основные параметры сертификата
Кому выдан
Имя пользователя, которому выдан данный сертификат.
Кем выдан
Название центра сертификации, выдавшего данный сертификат пользователю.
Действителен с
Дата начала действия сертификата.
Действителен по
Дата окончания действия сертификата.
При подключении пользователя система проверяет наличие у него сертификата, позволяющего шифровать данные и отправлять их на сервер. Сертификат должен быть выдан определенным центром сертификации.
Внимание!
В зависимости от версии приложения методы работы с сертификатами могут отличаться. Если ваше приложение содержит опцию « Консоль сертификатов», тогда вся информация по работе сертификатами находится в разделе «Консоль сертификатов». Наличие данной опции можно проверить на форме регистрации, в меню «Подробности». Если же опция отсутствует, тогда информацию можно просмотреть в разделах «Генерация сертификатов» и «Мастер восстановления сертификатов».
3.4.1.Генерация сертификата
При наличии первичного ключа вы можете войти в систему. Однако для дальнейшей работы с системой вам необходимо будет отправить запрос в банк на получение рабочих сертификатов. Отправить запрос можно при помощи функции «Генерация сертификата» (Администрирование/Генерация сертификатов).

Описание полей формы «Генерация сертификата»
| Наименование поля | Содержимое поля |
| Старый пароль | Укажите пароль на секретный ключ, который Вам выдал администратор системы iFOBS. Внимание! Пароль может состоять только из латинских (английских) символов. Если вы не хотите изменять свой пароль, просто введите во все три поля свой текущий пароль к секретному ключу |
| Новый пароль | Укажите новый пароль на секретный ключ, которым Вам будут удобно пользоваться. |
| Повторите новый пароль | Повторите ввод нового пароля на секретный ключ |
| Далее идет ряд информационных полей, заполненных администратором при регистрации Вашей учетной записи в системе iFOBS. Информация будет использована системой для формирования отчета о рабочем сертификате. | |
| Пользователь | Ваш логин в системе iFOBS. Поле запрещено для редактирования |
| Страна | Сокращенное наименование страны (Украина) для корректного формирования нового сертификата. Поле запрещено для редактирования |
| Город | Город, в котором зарегистрирована организация |
| Организация | Наименование Вашей организации |
| Подразделение | Подразделение Вашей организации |
| Электронный адрес | Электронный адрес Вашей организации |
Для генерации запроса на сертификат нажмите кнопку «Создать».
- Система отправит в банк запрос на создание постоянного сертификата. После успешной генерации на экран будет выведено сообщение:

После нажатия кнопки «Да» система начнет синхронизацию данных (см. «Первичная синхронизация данных»);
Внимание! Первичная синхронизация может занять несколько минут – скорость зависит от способа связи с банком, мощности канала связи и размера пакетов данных. Если вы прервете синхронизацию, нажав кнопку «Прервать», система «откатит» состояние данных в локальной БД до состояния на момент начала синхронизации.
- По окончании процесса синхронизации с банком пользователю выдается сообщение:

Через некоторое время (минут 10) после авторизации запроса на генерацию рабочего сертификата администратором системы iFOBS необходимо провести повторную синхронизацию.
В случае если Ваш запрос на генерацию нового сертификата еще не обработан банком, система выдает сообщение:

В случае если Ваш запрос на генерацию нового сертификата был обработан банком, система выдает сообщение:

Здесь необходимо указать введенный ранее новый пароль на новый ключ, для подтверждения того, что ключ получает именно тот пользователь.
- При успешной активации нового сертификата и ключа, процесс синхронизации с банком продолжится, и на рабочее место пользователя загрузится из банка основная информация для работы с системой (см. «Мой iFOBS»).
3.4.2.Мастер восстановления сертификатов
В случае, если сертификаты были утеряны либо повреждены, их необходимо будет восстановить. Для этого:
1. В форме регистрации нажмите кнопку
 рядом с кнопкой «Подробности» и выберите пункт Восстановление сертификата;
рядом с кнопкой «Подробности» и выберите пункт Восстановление сертификата;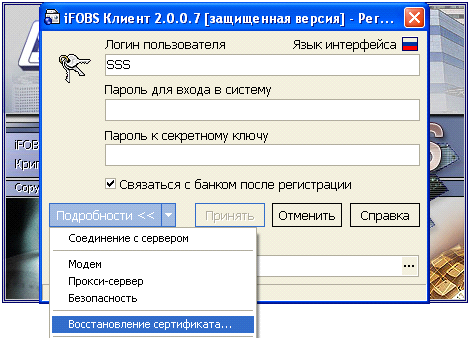
2. В следующем окне ведите логин пользователя и укажите путь к секретному ключу.
3. Появится сообщение о наличии несертифицированных секретных ключей. Для подтверждения отправки запроса в банк нажмите кнопку «Дальше».
4. Следуйте указаниям Мастера для создания новых секретных ключей и сертификатов, которые будут отправлены в банк для авторизации;
5. Новые сертификаты должны быть авторизованы в банке. После того, как это произойдет, снова вызовите Мастер восстановления сертификатов, чтобы проверить наличие восстановленных сертификатов.
6. Введите пароли для входа в систему и аварийный пароль, полученный от администратора системы в банке, а затем нажмите кнопку «Дальше». Система выполнит восстановление сертификатов и синхронизацию данных.
7. В итоге появится сообщение об успешном завершении процедуры восстановления сертификатов.
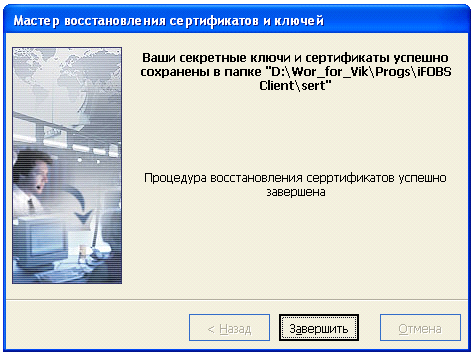
8. После завершения необходимо произвести синхронизацию данных с банком. При этом на экране будет выведен отчет о проведенных действиях.
3.4.3.Консоль сертификатов
- Получение сертификатов
Если ваше приложение содержит данную опцию, значит, прежде чем войти в систему вам необходимо отправить запрос на получение сертификатов в банк. После его авторизации, вы получите рабочие сертификаты и секретные ключи, которые будут сохранены в указанной вами папке. Для отправки запроса в банк необходимо:
1. В форме регистрации нажмите кнопку
 рядом с кнопкой «Подробности» и выберите пункт Консоль сертификатов (наличие данной опции зависит от версии приложения);
рядом с кнопкой «Подробности» и выберите пункт Консоль сертификатов (наличие данной опции зависит от версии приложения);
2. В следующем окне введите идентификационную информацию (с учетом регистра в идентификаторе клиента): Идентификаторы клиента и пользователя. Нажмите кнопку «Дальше»
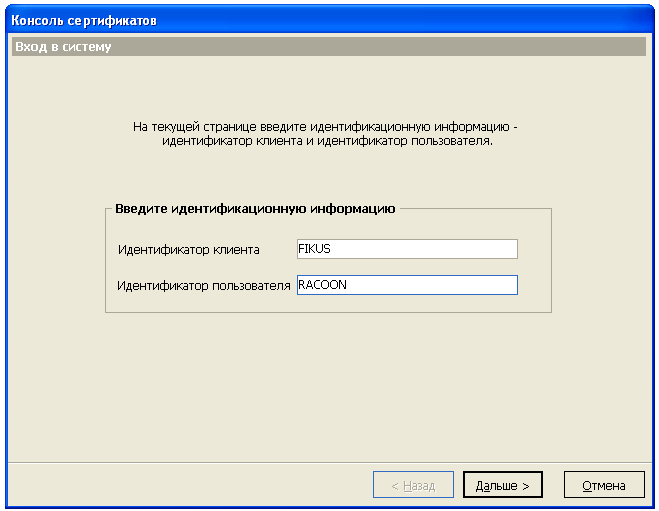
3. Затем необходимо задать пароль на вход в систему и ввести его подтверждение (изменить заданный пароль в дальнейшем можно при помощи главного меню системы Изменение пароля на вход в систему). Если пароль уже задан и он вам известен, введите его в соответствующем поле. Если пароль был задан администратором системы в банке, тогда введите пароль, который вы должны были получить в банке, и нажмите кнопку «Дальше».
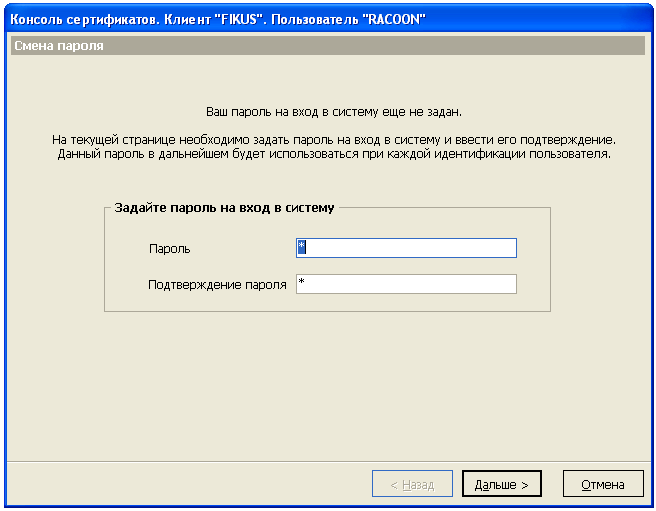
4. После ввода пароля следует сгенерировать запрос на сертификат. Для генерации запроса на сертификат необходимо: дважды ввести пароль на секретный ключ, выбрать папку, в которой будет храниться новый сертификат, заполнить параметры сертификата (адрес и электронный адрес).
Обратите внимание на пункт 4: для генерации запроса нужно сгенерировать случайное число, для этого следует перемещать курсор мыши в области серого цвета.
После генерации случайного числа для создания запроса на сертификат нажмите на кнопку «Создать».
Внимание! Поля обязательные для заполнения обозначены красным цветом.
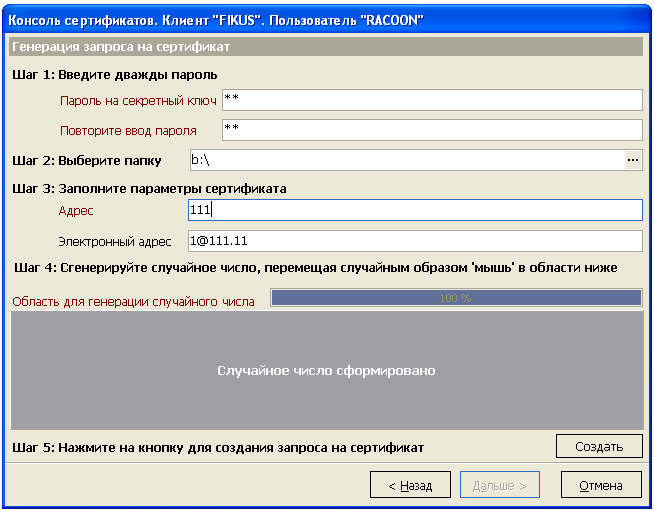
После создания запроса на экране появится уведомление об успешном формировании запроса на генерацию сертификата. Нажмите кнопку «ОК».

После того как запрос отправлен в банк, активизируется кнопка «Дальше».
5. В следующем окне приведена информация об отчете отправки запроса в банк, а также об открытых ключах пользователя. Отчет следует сохранить и распечатать, только после этого действия можно продолжить (активируется кнопка «Дальше»). Это обусловлено тем, что после создание запроса в системе, вам необходимо будет переслать распечатанный вариант в банк, чтобы администратор смог проверить подлинность данных полученного запроса.
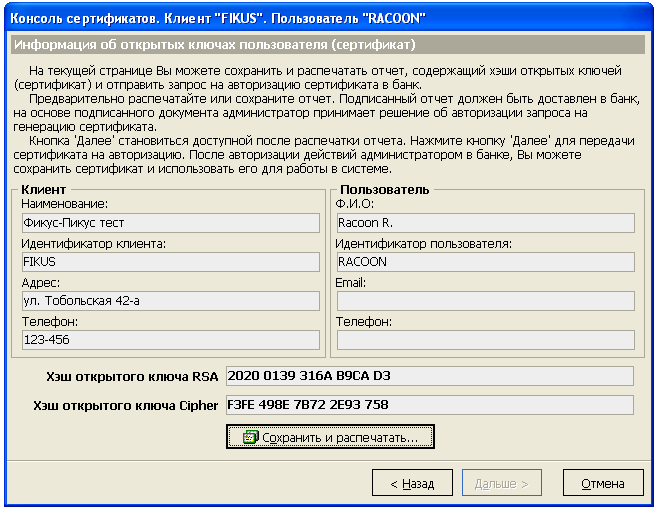
6. Запрос на авторизацию отправлен в банк.
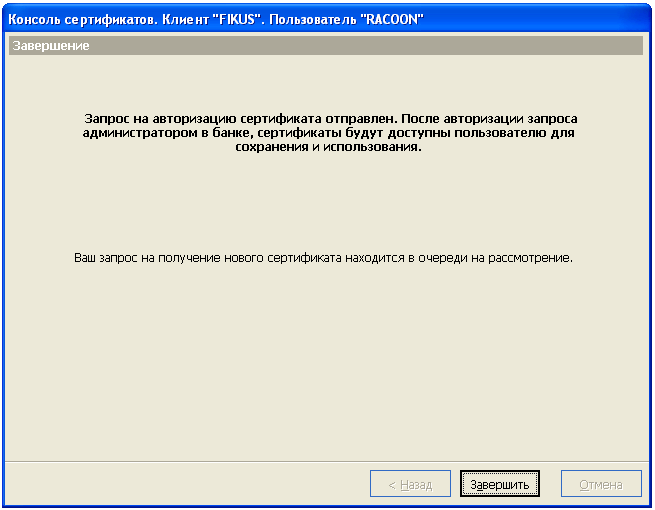
- После авторизации, необходимо сохранить полученные сертификаты и ключи (См. пункт 1). Для этого откройте консоль сертификатов (Подробности/Консоль сертификатов), введите идентификационную информацию, пароль на вход в систему (на форме будет указано, что пароль уже задан):
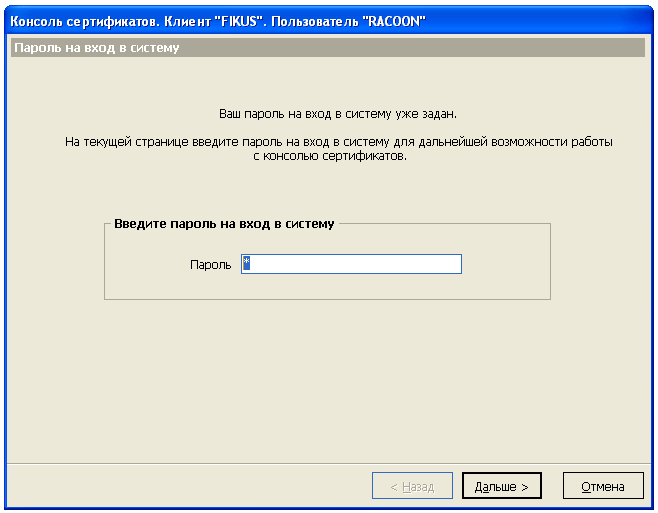
Затем укажите путь к папке или диску с секретными ключами, а также пароль на секретный ключ. Сохраните файлы и нажмите кнопку «Далее».
Внимание! Если при сохранении возникает ошибка, значит, данные заданы некорректно: неправильный пароль либо ошибка в указании пути к папке с сертификатами (должна быть указана та же папка, которая указывалась при создании запроса на генерацию сертификатов).
Кнопка «Перегенерировать ключи» активируется только в случае возникновения ошибки при сохранении сертифицированного ключа. Таким образом, если вы впервые сохраняете ключи, полученные из банка, данная опция неактивна. Если же сертификаты утеряны либо повреждены, следует использовать данную опцию для их восстановления.
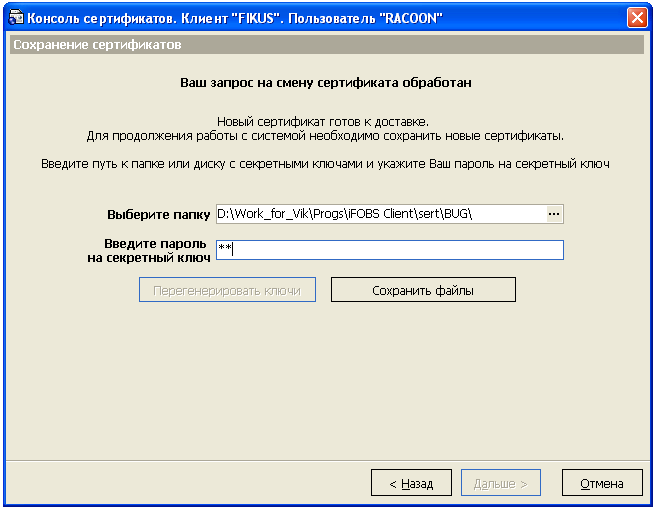
Если все данные введены корректно, появиться сообщение:

Это значит что новые сертификаты и ключи авторизованы администратором в банке, таким образом, пользователь может работать с системой. Далее вы можете перейти к формам смены пароля либо перегенерации сертификатов, либо же завершить работу с сертификатами – кнопка «Завершить».
- Восстановление поврежденных либо утерянных сертификатов
Процедура восстановления сертификата аналогична процедуре получения сертификатов (См. Консоль сертификатов/Получение сертификатов)
