Фронт-офисного
| Вид материала | Руководство пользователя |
Содержание3.5.Подключение к системе 3.6.Завершение работы с системой 3.7.Общие принципы работы системы Меню «Вид» Мой iFOBS Меню «Платежи» Меню «Выписки» Меню «Зарплата» Меню «Справочники» Справочники для работы с валютными документами Меню «Администрирование» Меню «Окно» Меню «Помощь» 3.7.2.Панель основных задач 3.7.3.Описание элементов формы Мой iFOBS Дата последней работы Дата последней связи с банком Остатки на счетах Мои выписки Доступные шаблоны ... 5 6 7 8 9 ... 21 3.5.Подключение к системеПроцедура подключения к системе происходит по тем же правилам, что и подключение при первом запуске системы (см. «Первый запуск системы»), за тем исключением, что система запоминает расположение файлов ключей и сертификатов, а также сохраняет настройки соединения с сервером банка. Поэтому при повторных подключениях нет необходимости заново производить эти настройки и указывать путь к файлам ключей и сертификатов (конечно, если путь и настройки соединения не изменились). 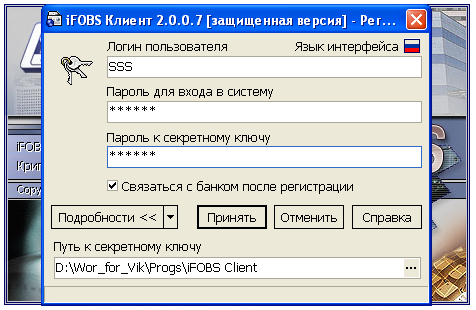 После подключения следует произвести синхронизацию данных с банком (см. «Синхронизация задач с банком»). Система позволяет сделать это автоматически (установив флажок «Связаться с банком после регистрации» в форме подключения) или предложит синхронизировать данные сразу после подключения. Внимание! Для того чтобы поле «Пароль для входа в систему» стало активным, установите флажок «Связаться с банком после регистрации». Тогда после подключения система автоматически предложит вам начать первичную загрузку данных. Если вы хотите произвести загрузку данных позже вручную, то пароль для входа в систему при подключении вводить не нужно. После подключения и синхронизации на экране появится стартовая форма системы (см. «Мой iFOBS»). 3.6.Завершение работы с системойЧтобы завершить работу с системой, не закрывая приложения:
Чтобы завершить работу с системой и закрыть приложение:
3.7.Общие принципы работы системы3.7.1.Строка меню
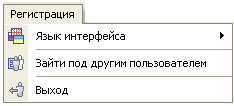 «Зайти под другим пользователем» – Завершение работы системы, не закрывая приложения (см. Завершение работы с системой). «Выход» – Выход из системы.
 «Панель основных задач» - Пункт включает и отключает режим отображения панели задач в главной форме системы. «Действия» - Пункт включает и отключает режим отображения панели действий в главной форме системы  . .«Справочники» - Пункт включает и отключает режим отображения панели справочников в главной форме системы: 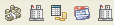 . .«Мой iFOBS» - Пункт включает и отключает режим отображения формы «Мой iFOBS» (см. Мой iFOBS). Внимание! Расположение панелей можно изменять, перетаскивая их за значок  , который находится в левой части панели. , который находится в левой части панели.
 «Ввод документов в нац. валюте» – Пункт предоставляет возможность работы с платежными документами (просмотр документов, добавление, изменение, удаление). Вызывается также нажатием клавиш Ctrl+D. «Остатки на счетах» – Пункт предоставляет возможность просмотреть остатки на счетах клиента. «Информация по документам» – Просмотр информации по документам. «Документы информационного киоска» – Пункт предоставляет возможность работы с документами, поступившими из информационных киосков. Внимание! Функционирование данной опции подразумевает наличие у пользователя лицензии на доступ к Информационному киоску. «Валютное платежное поручение» – Пункт предоставляет возможность работы с валютными платежными поручениями (просмотр, добавление, изменение, удаление). «Заявка на покупку валюты» – Пункт предоставляет возможность работы с заявками на покупку валюты (просмотр, добавление, изменение, удаление). «Заявка на продажу валюты» – Пункт предоставляет возможность работы с заявками на продажу валюты (просмотр, добавление, изменение, удаление). «Заявка на конверсию валюты» – Пункт предоставляет возможность работы с заявками на конверсию валюты (просмотр, добавление, изменение, удаление). «Депозиты» – Пункт предоставляет возможность просмотра данных о депозитах контрагента. «Кредиты» – Пункт предоставляет возможность просмотра данных о кредитах контрагента. «Шаблоны типовых документов» – Пункт предоставляет возможность работы с шаблонами гривневых документов (просмотр, добавление, изменение, удаление).
 Пункт главного меню Выписки предоставляет доступ к работе с выписками со счетов. «Текущая информация по счетам» – Получить выписку по всем вашим счетам за текущий операционный день. «Закл. выписка за пред. раб. день» – Получить выписку за предыдущий операционный день. «Закл. выписка за послед. неделю» – Получить заключительную выписку по всем вашим счетам за предыдущую неделю по дням. «Закл. выписка за послед. месяц» – Получить заключительную выписку по всем вашим счетам за последний месяц по дням. «Выписка за период» – Получить выписку за конкретный период, границы которого задает пользователь. «Мастер построения выписки» – Сформировать произвольную выписку с заданными параметрами. «Сохранение выписки в файл» – Сформировать произвольную выписку с заданными параметрами и сохранить ее в файл.
 «Предприятия» – Перейти на форму, которая содержит список предприятий (контрагентов) клиента. «Сотрудники» – Перейти на форму, которая содержит список сотрудников предприятий клиента. «Счета и карты сотрудников» – Перейти на форму, которая содержит список счетов и карт сотрудников предприятий клиента. «Отправить журналы в банк» – Опция позволяет отправить журналы действий пользователя в банк. «Зарплатные ведомости» – Перейти на форму, которая содержит список зарплатных ведомостей клиента. «Назначения платежа» – Перейти на форму, которая содержит список назначений платежа (справочник «Назначение платежа»). «Справочник зарплатного проекта» – Меню справочников, необходимых для работы с зарплатным проектом.
 Пункт главного меню Справочники предоставляет доступ к работе со справочниками системы: «Валюты» – Список наименований валют и их кодов. «Курсы валют» – Просмотр информации о курсах валют. «Страны» – Просмотр информации о странах, их кодах и валюте. «Банки» – Просмотр информации о банках (код и наименование). «Счета» – Просмотр информации по счетам. «Список филиалов» – Отображается список филиалов (код банка, наименование, текущий и предыдущий рабочий день). «Корреспонденты документов в нац. валюте» – Просмотр, создание, редактирование, удаление данных о корреспондентах документов в нац. валюте. «Коды вида оплаты» – Информация о кодах вида оплаты (код и наименование). «Коды регионов» – Список кодов регионов Украины (код и наименование). «Коды налоговых» – Список налоговых Украины (Код и наименование). «Справочники для работы с вал. документами» – Содержит справочники, необходимые для работы с вал. документами (см. Справочники для работы с валютными документами).
 Пункт главного меню Сервис предоставляет доступ к настройкам системы, операции синхронизации данных, а также к форме работы с сообщениями. «Синхронизировать все задачи с банком» – Производит синхронизацию задач с банком. Вызывается также нажатием клавиши F5. «Настройки» – Общие настройки системы. «Сообщения» – Обмен сообщениями между клиентом и банком. «Журналы программы» – Позволяет выгружать журналы в файл и отправлять их в банк.
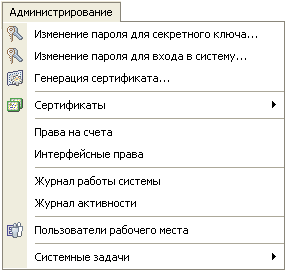 Пункт главного меню Администрирование предоставляет доступ к операциям генерации сертификатов, изменения пароля к секретному ключу и пароля для входа в систему, к форме работы с учетной записью пользователя, справочникам прав пользователя на счета и на интерфейс системы, а также к журналу синхронизации и т.д. «Изменение пароля для секретного ключа» – Позволяет задавать новый пароль для секретного ключа. «Изменение пароля для входа в систему» – Позволяет задавать новый пароль для входа в систему. «Генерация сертификата» – Создает новый секретный ключ и отправляет в банк запрос на создание сертификата. «Сертификаты» – Содержит информацию о сертификатах и о запросах на них. «Права на счета» – Предоставляет информацию о правах пользователя системы на счета. «Интерфейсные права» – Отображает список интерфейсных прав пользователя. «Журнал работы системы» – Отчет о работе системы. «Журнал активности» – Отчет о действиях пользователя. «Пользователи рабочего места» – Информация о пользователях клиента. «Системные задачи»:
 Пункт главного меню Окно предоставляет возможность выбрать режим отображения окон на экране, если открыто несколько окон: «Каскад» – Располагает окна на рабочей области каскадом. «Горизонтальная мозаика» – Располагает окна на рабочей области горизонтальной мозаикой. «Вертикальная мозаика» – Располагает окна на рабочей области вертикальной мозаикой. «Закрыть все окна» – Закрыть все открытые окна. «Мой iFOBS» – Отображает форму Мой iFOBS.
 Пункт главного меню Помощь предоставляет доступ к файлу описания работы с системой iFOBS, а также к информации о разработчиках системы: «Содержание» – Вызов справки о работе системы. «О программе» – Информация о программе. Чтобы закрыть появившееся окно, кликните на нем. «Информация о сервере» – Информация о сервере. 3.7.2.Панель основных задачПанель задач системы содержит пять основных разделов:  – список основных системных задач: Ввод документов в нац. валюте, Остатки на счетах, Информация по документам, Сообщения, Шаблоны типовых документов, Документы информационного киоска. – список основных системных задач: Ввод документов в нац. валюте, Остатки на счетах, Информация по документам, Сообщения, Шаблоны типовых документов, Документы информационного киоска. – список валютных операций: Валютное платежное поручение, Заявка на покупку валюты, Заявка на продажу валюты, Заявка на конверсию валюты, Корреспонденты вал. Плат. поручений, НП валютных корреспондентов. – список валютных операций: Валютное платежное поручение, Заявка на покупку валюты, Заявка на продажу валюты, Заявка на конверсию валюты, Корреспонденты вал. Плат. поручений, НП валютных корреспондентов.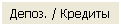 – содержит вкладки Депозиты, Кредиты. – содержит вкладки Депозиты, Кредиты. – список доступных вкладок по выпискам: Текущая информация по счетам, Закл. выписка за пред. раб. день, Закл. выписка за послед. неделю, Закл. выписка за послед. месяц, Выписка за период, Мастер построения выписки, Сохранения выписки в файл. – список доступных вкладок по выпискам: Текущая информация по счетам, Закл. выписка за пред. раб. день, Закл. выписка за послед. неделю, Закл. выписка за послед. месяц, Выписка за период, Мастер построения выписки, Сохранения выписки в файл. 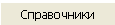 – список доступных справочников: Валюты, Курсы валют, Банки, Страны, Счета, Список филиалов, Корреспонденты документов в нац. валюте, Справочник НП гривневых документов. – список доступных справочников: Валюты, Курсы валют, Банки, Страны, Счета, Список филиалов, Корреспонденты документов в нац. валюте, Справочник НП гривневых документов.3.7.3.Описание элементов формы Мой iFOBSСтартовая форма системы содержит информацию о текущем и предыдущем подключении пользователя, а также основные сведения об остатках на счетах, курсах выбранных в настройках валют, новых входящих и исходящих документах, сообщениях и т.п. Внимание! Если вы не хотите, чтобы после запуска системы на экране отображалась форма «Мой iFOBS», снимите флажок с функции «Мой iFOBS» на панели «Действия,  , или Вид/Мой iFOBS. Отобразить/скрыть форму «Мой iFOBS» можно также нажатием сочетания клавиш Ctrl+F3. , или Вид/Мой iFOBS. Отобразить/скрыть форму «Мой iFOBS» можно также нажатием сочетания клавиш Ctrl+F3.
Рабочая область Данные представлены в табличных формах, предоставляющих возможность их произвольной группировки, сортировки и фильтрации. Также рабочая область предоставляет возможности поиска нужной строки с данными Редактировать параметры формы можно при помощи контекстного меню. Чтобы вызвать контекстное меню таблицы кликните правой кнопкой мыши на заголовке таблицы: 
После группировки появляется функция «Раскрыть все», при активации которой отображаются все данные по заданному полю (  ). ).

3.7.4.Панель инструментов рабочей областиОсновные элементы:
Пункт по умолчанию При нажатии на кнопку панели инструментов рабочей области открывается список доступных действий. В каждом списке есть пункт выделенный жирным шрифтом (например, в меню "Задачи" - это Печать плат. поручения). Это значит, что при нажатии кнопок Ctrl и "Задачи", автоматически будет выполняться именно печать выделенного платежного поручения. Таким образом, "пункты по умолчанию" можно использовать для быстрого доступа к различным опциям. |

 . Если шаблонов выписок в системе нет, то раздел «Доступные шаблоны» на форме «Мой iFOBS» не отображается
. Если шаблонов выписок в системе нет, то раздел «Доступные шаблоны» на форме «Мой iFOBS» не отображается и выберите из раскрывающегося календаря нужную дату. Система отобразит в форме курсы валют на выбранную вами дату, если они есть в справочнике.
и выберите из раскрывающегося календаря нужную дату. Система отобразит в форме курсы валют на выбранную вами дату, если они есть в справочнике.
 справа от кнопки « Добавить запись» и выбрать «Клонировать». Команду можно вызвать при помощи сочетания клавиш Shift+Ins.
справа от кнопки « Добавить запись» и выбрать «Клонировать». Команду можно вызвать при помощи сочетания клавиш Shift+Ins.













