Фронт-офисного
| Вид материала | Руководство пользователя |
- Знаменні та пам’ятні дати в квітні 2010 року, 163.66kb.
- Живет в нашей деревне Иркинеево Симонов Александр Леонидович- ветеран Великой Отечественной, 7.55kb.
- Лекция на тему: «Пивной фронт: за кем беда?», 23.82kb.
- Липунова Семёна Ивановича не стало. Ксожалению, своего прадеда я никогда не видела,, 41.92kb.
- Язнала только своих бабушку и дедушку по маминой линии. Дедушка 22 июня 1941-го,, 49.71kb.
- «Информатика и вычислительная техника», 261.33kb.
- Более 400 моих односельчан ушло на фронт. Из них погибли 258!, 155.61kb.
- Прежде всего Оглавление 4 Ответы на вопросы для сомневающихся, 8028.92kb.
- Прежде всего Оглавление 4 Ответы на вопросы для сомневающихся, 8397.43kb.
- «Апробация умк «Использование и обслуживание периферийного и офисного оборудования», 161.52kb.
4.11.Изменение пароля на вход в систему
Чтобы изменить свой пароль на вход в систему (пароль, под которым производится связь с сервером банка при синхронизации данных):
- Выберите пункт главного меню Администрирование/Изменение пароля для входа в систему;
- Введите текущий пароль в поле Старый пароль;
- Введите новый пароль и его подтверждение в соответствующие поля. Для корректной работы системы не рекомендуется использовать кириллические символы в паролях;
- Нажмите кнопку «Выполнить изменение».
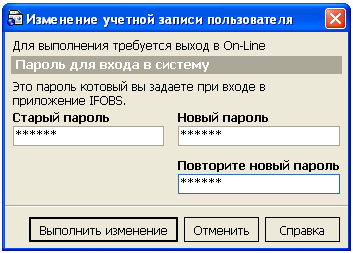
Внимание! Если в разделе «Безопасность» настроек системы (меню «Сервис/Настройки системы») включен признак «Дополнительные проверки при вводе нового пароля», система требует, чтобы пароли были уникальны для каждого пользователя данного рабочего места в течение всего времени работы системы, состояли не менее чем из шести символов, содержали только латинские символы разных регистров и цифры.
5.Общие принципы работы с формами системы
Табличные формы системы предоставляют возможности произвольной группировки и сортировки и фильтрации данных, а также возможности импорта, экспорта и печати данных из таблиц. Все эти операции описаны в соответствующих разделах данного руководства.
Некоторые формы позволяют производить операции добавления, изменения и удаления записей.
5.1.Поля для ввода дат
Поля для ввода дат позволяют не вводить даты вручную, а выбирать их с помощью встроенного календаря (см. рисунок ниже).
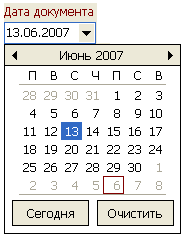
Кнопки «<« и «>« в верхней части календаря служат для переключения на один месяц назад и вперед соответственно. Выбрав нужный месяц, укажите число с помощью мышки - и нужная вам дата будет проставлена в поле. Кнопка «Сегодня» позволяет установить в поле сегодняшнее число.
5.2.Поля с подключенными справочниками
Поля, служащие для ввода справочных данных, заполняются не вручную, а с помощью подключенного к ним справочника (см. рисунок ниже).
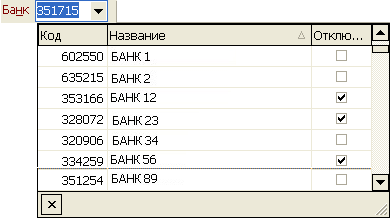
Чтобы установить значение в такое поле, нажмите кнопку со стрелкой вниз и выберите нужное значение из открывшегося справочника. Если в списке нет нужного значения, его следует добавить в справочник, а затем выбрать в нужном поле.
5.3.Группировка данных в таблице
Табличные формы системы iFOBS предоставляют возможность произвольной группировки данных, причем группировка может быть многоуровневой.
Пример
Допустим, вам необходимо иметь данные о кредитах, сгруппированные по номеру сделки и коду валюты. Для этого в таблице информации о кредитах следует сгруппировать информацию по признакам: «Номер сделки» и «Код валюты», причем второй признак должен быть «подчинен» первому.
- Чтобы сгруппировать данные по колонке «Номер сделки», перетащите заголовок этой колонки в верхнюю часть рабочей области, на место надписи «Перетащите сюда заголовок колонки для группировки по этому полю» либо в контекстном меню выберите «Группировать по этому полю». Через несколько секунд данные будут сгруппированы, и таблица будет преобразована в древовидную структуру, где вы сможете просматривать данные о документах, сгруппированные по номерам сделок, нажимая кнопку
 рядом с наименованиями номеров. Кнопка
рядом с наименованиями номеров. Кнопка  позволяет свернуть строку с информацией о документах. Флажок «Раскрыть все» в верхней части окна позволяет развернуть (если он установлен) или свернуть (если он снят) все записи таблицы;
позволяет свернуть строку с информацией о документах. Флажок «Раскрыть все» в верхней части окна позволяет развернуть (если он установлен) или свернуть (если он снят) все записи таблицы;

- Чтобы добавить следующий уровень группировки, перетащите в верхнюю часть рабочей области заголовок колонки «Код валюты». При этом данные по каждому типу документа будут сгруппированы по признаку «Назначение платежа», и древовидная структура таблицы станет двухуровневой.
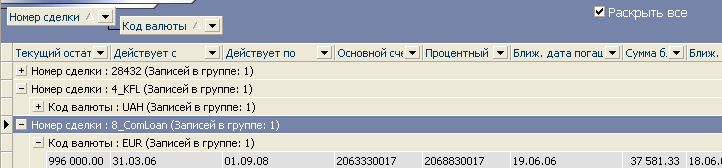
В верхней части окна отображаются наименования признаков, по которым сгруппированы данные в таблице, и уровни группировки.
Внимание! Перетаскивая заголовки колонок, вы можете настраивать порядок следования колонок в таблицах системы удобным вам образом.
5.4.Сортировка данных в таблице
Для сортировки данных в таблице по какой-либо колонке достаточно щелкнуть левой кнопкой мыши на заголовке этой колонки.
Если данные отсортированы по какой-либо колонке, то возле заголовка этой колонки появляется стрелка, указывающая направление сортировки: стрелка вверх указывает на сортировку по возрастанию (от «А» до «Я» или от «0» до бесконечности), а стрелка вниз – соответственно, на сортировку по убыванию. Чтобы изменить направление сортировки, следует снова щелкнуть на заголовке нужной колонки.
Внимание! Установленный вами порядок сортировки сохраняется при вызове формы в дальнейшем. Чтобы снять сортировку, вызовите контекстное меню данной колонки и выберите пункт «Убрать сортировку».
