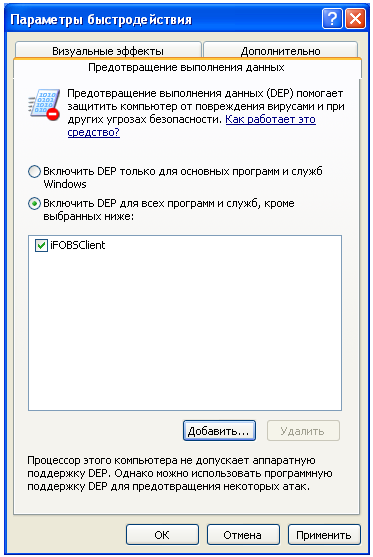Фронт-офисного
| Вид материала | Руководство пользователя |
Содержание5.7.Импорт документов из файла 5.8.Печать данных таблицы 5.9.Синхронизация задач с банком Пароль для входа в систему 5.9.1.Синхронизация документов и сообщений |
- Знаменні та пам’ятні дати в квітні 2010 року, 163.66kb.
- Живет в нашей деревне Иркинеево Симонов Александр Леонидович- ветеран Великой Отечественной, 7.55kb.
- Лекция на тему: «Пивной фронт: за кем беда?», 23.82kb.
- Липунова Семёна Ивановича не стало. Ксожалению, своего прадеда я никогда не видела,, 41.92kb.
- Язнала только своих бабушку и дедушку по маминой линии. Дедушка 22 июня 1941-го,, 49.71kb.
- «Информатика и вычислительная техника», 261.33kb.
- Более 400 моих односельчан ушло на фронт. Из них погибли 258!, 155.61kb.
- Прежде всего Оглавление 4 Ответы на вопросы для сомневающихся, 8028.92kb.
- Прежде всего Оглавление 4 Ответы на вопросы для сомневающихся, 8397.43kb.
- «Апробация умк «Использование и обслуживание периферийного и офисного оборудования», 161.52kb.
5.7.Импорт документов из файла
Система позволяет импортировать в БД системы гривневые документы из файлов формата .xml, а также файлов данных, экспортированных из системы «Клиент-Банк» производства компании CS. Для того чтобы система могла произвести импорт, в каталоге «Plugins» должны находиться файлы библиотек импорта ImportCB.dll и ImportXml.dll.
Внимание! При импорте документов система производит все проверки, накладывающиеся на документы при вводе вручную.
Чтобы импортировать данные:
- Нажмите кнопку «Ввод документов в национальной валюте» на панели «Задачи»;
- Нажмите кнопку
 справа от кнопки «Задачи» на панели инструментов рабочей области. Из выпадающего списка выберите меню «Импорт документов»;
справа от кнопки «Задачи» на панели инструментов рабочей области. Из выпадающего списка выберите меню «Импорт документов»;
- В меню Импорт выберите плагин, с помощью которого будет производиться загрузка данных в БД: плагин для загрузки из .xml-файла или плагин для загрузки из файлов формата системы «Клиент-Банк»;
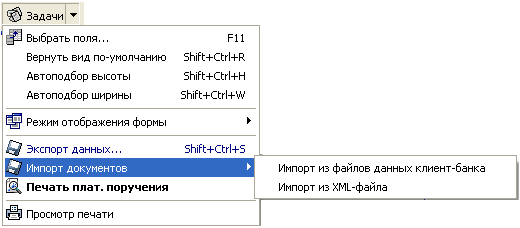
- В открывшемся окне укажите путь к файлу, из которого вы будете импортировать данные;
- Нажмите кнопку «ОК».
Внимание! Система предусматривает возможность расширения функций импорта новыми DLL-библиотеками, что позволит импортировать данные из файлов любого нужного вам формата.
5.8.Печать данных таблицы
Чтобы распечатать отчет по данным таблицы:
- В форме, отчет по данным которой вам нужен, нажмите
 на кнопке «Задачи» и выберите
на кнопке «Задачи» и выберите  «Просмотр печати»;
«Просмотр печати»;
- Если вид отчета в окне предварительного просмотра вас не устраивает, нажмите кнопку «Настройки» и измените настройки печати согласно вашим требованиям;
- Для выведения документа на печать – Задачи/ Печать.
Если по данным формы не предусмотрено генерации специальных отчетов (печатная форма платежного документа, печатная форма выписки и т.п.), то при нажатии кнопки «Просмотр отчета» система экспортирует для печати данные из открытой формы и выведет их на экран в форме предварительного просмотра. При этом в зависимости от количества и ширины колонок в таблице, все данные могут не поместиться на лист. Поэтому при выводе на печать данных из табличной формы будьте внимательны - настройте заранее ширину колонок и другие установки формы.
Внимание! По умолчанию система отправит на печать столько копий документа, сколько указано в настройках печати. Чтобы изменить количество копий, выберите пункт меню «Сервис/Настройки системы», затем в дереве настроек выберите пункт «Печать», укажите нужное количество копий и нажмите кнопку «ОК».
5.9.Синхронизация задач с банком
Операция синхронизации позволяет отправить данные из локальной БД рабочего места на сервер банка и одновременно получить последние данные из банка (сведения о статусах отправленных документов, последние изменения в справочниках и т.д.).
Внимание! Синхронизация данных может производиться системой в автоматическом режиме. Чтобы включить этот режим, установите флажок «Автоматическая синхронизация» на панели инструментов главного окна системы.

Период времени, через который система производит автоматическую синхронизацию, задается в настройках системы (см. «Настройка автоматической синхронизации»).
Чтобы произвести синхронизацию:
- Нажмите кнопку «Синхронизировать все задачи с банком» на панели инструментов или выберите пункт главного меню Сервис/Синхронизировать все задачи с банком;
- В открывшейся форме регистрации пользователя введите пароль для подключения к серверу банка в поле Пароль для входа в систему и нажмите кнопку «ОК»;
- Информация, содержащаяся в локальной базе данных, будет приведена в соответствие с информацией, хранящейся на сервере банка.
Внимание! Если сеанс связи с банком был прерван пользователем (в процессе синхронизации пользователь нажал кнопку «Отмена»), то данные, которые уже были загружены с сервера, удаляются, и в локальной БД системы восстанавливается набор данных, который она содержала до начала синхронизации.
Максимальный интервал времени, через который произойдет разрыв связи с банком при нажатии кнопки «Отмена» в процессе синхронизации, можно настроить вручную (меню Сервис/Настройки системы, секция «Соединение/Синхронизация»), поле Задержка до принудительного разрыва связи. Интервал указывается в минутах, рекомендуемое значение – не менее 5 минут.
5.9.1.Синхронизация документов и сообщений
Система предоставляет возможность синхронизации исключительно данных по готовым к отправке документам выбранного типа или сообщениям (например, только данные по валютным платежным поручениям). При выполнении этой операции система не синхронизирует справочные данные и данные о документах других типов.
Чтобы синхронизировать данные по документам или сообщениям:
- Перейдите к форме, отображающей информацию по документам (сообщениям), которые вы хотите синхронизировать;
- Нажмите кнопку
 на панели инструментов рабочей области;
на панели инструментов рабочей области;
- Данные готовых к отправке документов (сообщений) будут синхронизированы с сервером банка.
Внимание! При попытке синхронизации с банком на экране может появится сообщение об ошибке: «Access violation at address…» или «Ошибка DEP. Необходимо добавить приложение в доверенную зону». Данная ошибка может возникнуть в следствие того, что пользователь работает c 64-разрядной операционной системой либо c системой в которой включена опция защиты "DEP".
Для устранения ошибки необходимо:
1. «Мой компьютер» - вызовите контекстное меню;
2. Выберите пункт Свойства;
3. В окне «Свойства системы» (Properties) выберите вкладку «Дополнительно» (Advanced);
4. В разделе Быстродействие (Perfomance) нажмите кнопку «Параметры» (Settings);
5. В окне «Параметры бысродействия» (Perfomance Settings) откройте вкладку «Предотвращение выполнения данных» (Data Execution Prevention);
6. Если у Вас выбрана опция «Включить DEP для всех программ и служб, кроме выбранных ниже:» (Turn on DEP for all programms and services except those I select) - в качестве исключения укажите приложение iFOBSClient и нажмите кнопку «ОК».